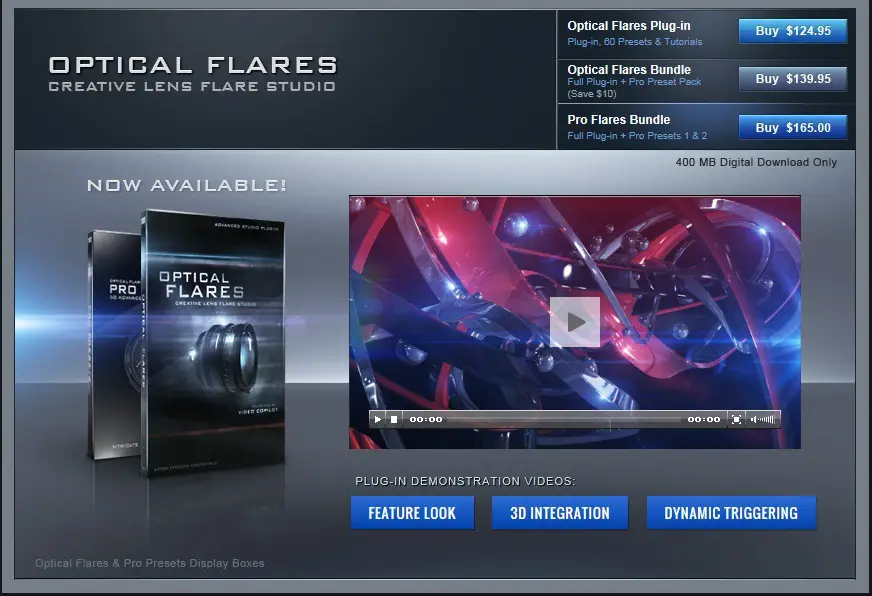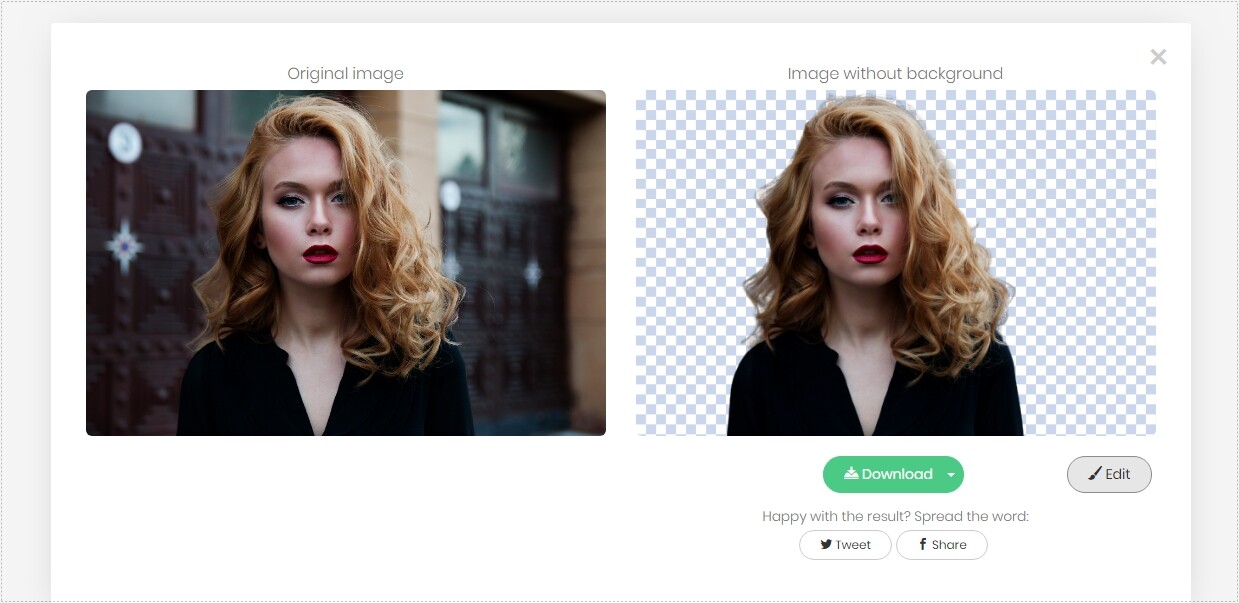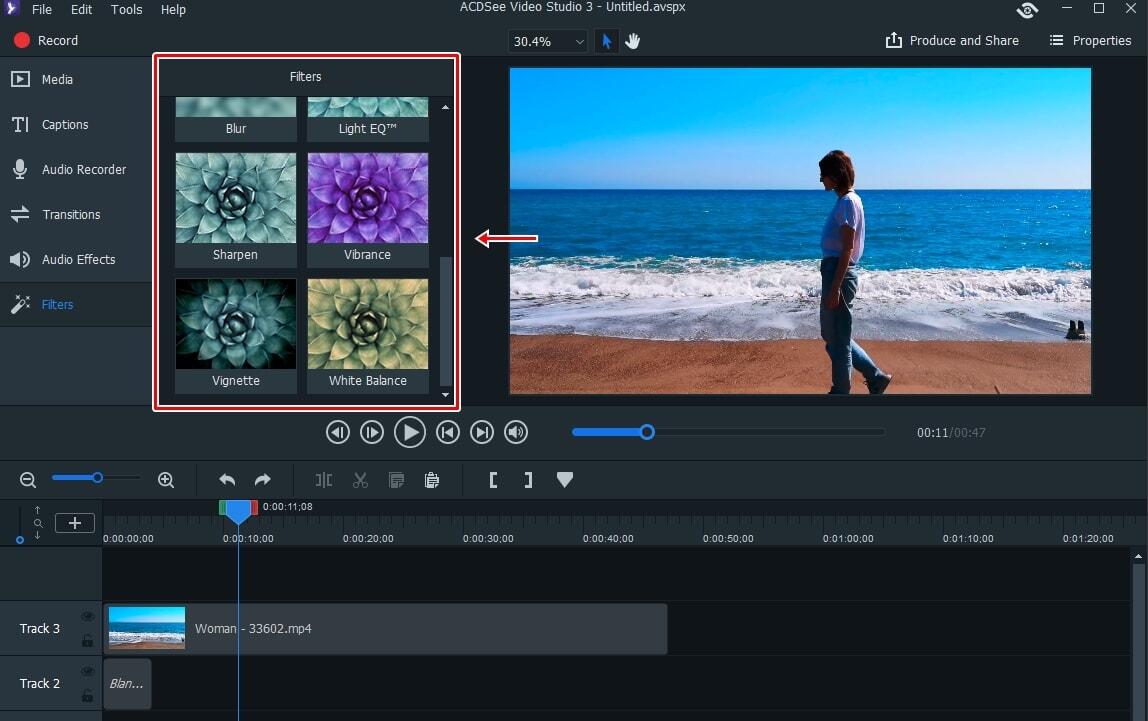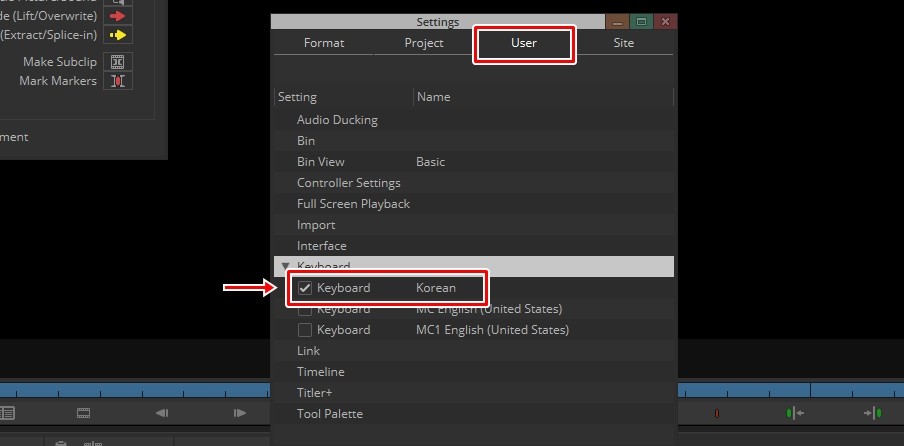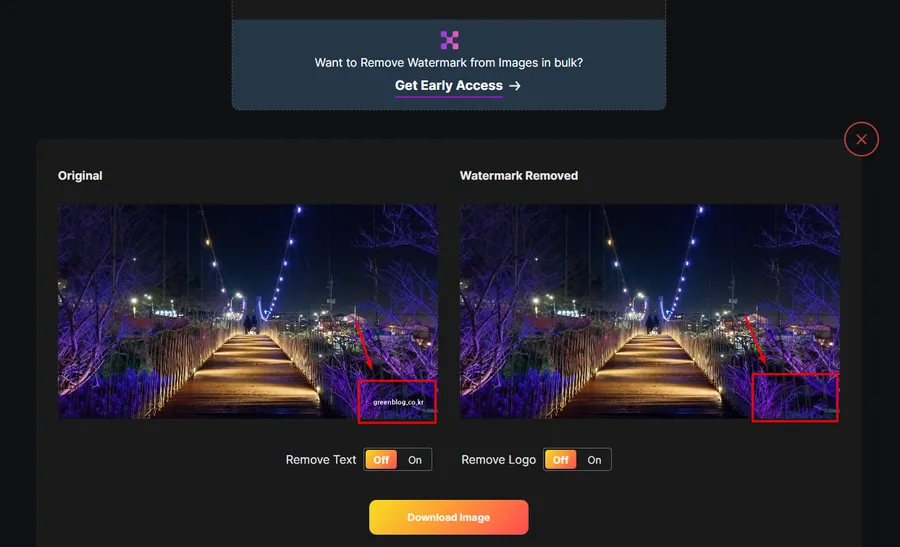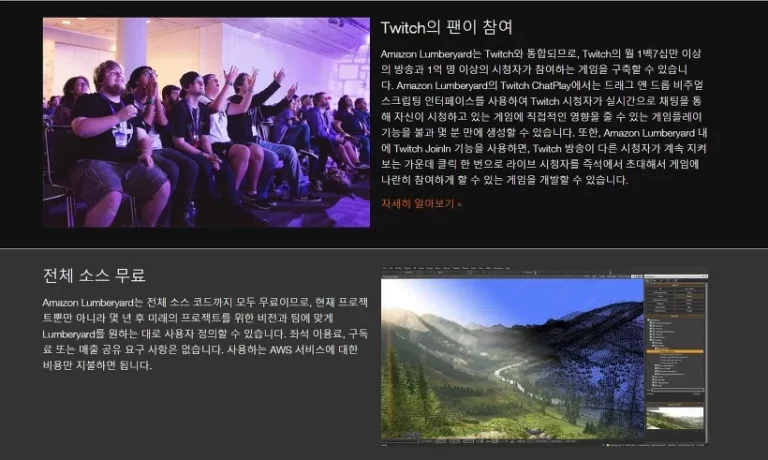인디자인은 출판을 위한 소프트웨어로 최근에 관심이 생겨서 공부를 시작하게 되었습니다. 그래서 기초적인 부분부터 정리를 하려고 하는데 디자인 과정에서 기초라고 할 수 있는 인디자인 모서리 둥글게 만드는 방법에 대해서 정리를 해보겠습니다.
해당 방법은 공식 홈페이지 설명서에서도 볼 수 있는 내용으로 기존에 사용했던 그래픽 프로그램과는 다른 사용 방법이기 때문에 처음 하시는 분들은 찾아보게 되실 것입니다. 저도 마찬가지이기 때문에 저의 사이트에 정리를 하려고 합니다.
목차
인디자인 모서리 둥글게
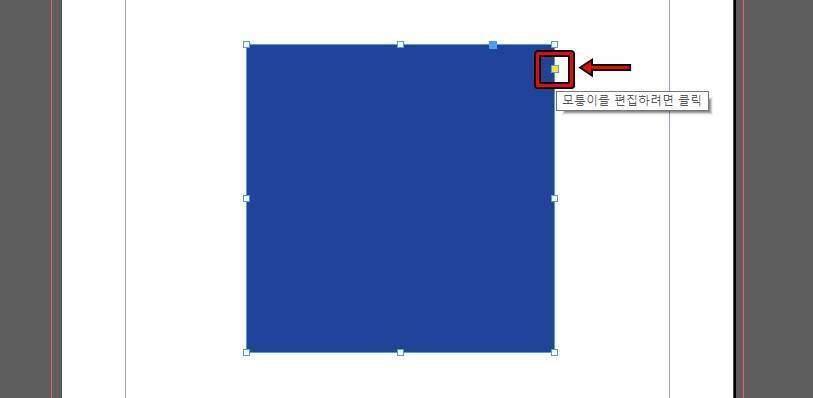
사각형의 개체를 만들게 되면 위에 보이는 것처럼 각 지점에는 포인트가 생성됩니다. 이것을 움직이게 되면 크기를 늘리거나 줄일 수 있는데 우측에 보게 되면 노란색 포인트가 있는 것을 보실 수 있을 것입니다.
노란색 포인트 위에 마우스를 갖다 놓게 되면 설명이 나오게 되는데 모서리(모퉁이) 편집하기 위해서는 클릭하라고 합니다.
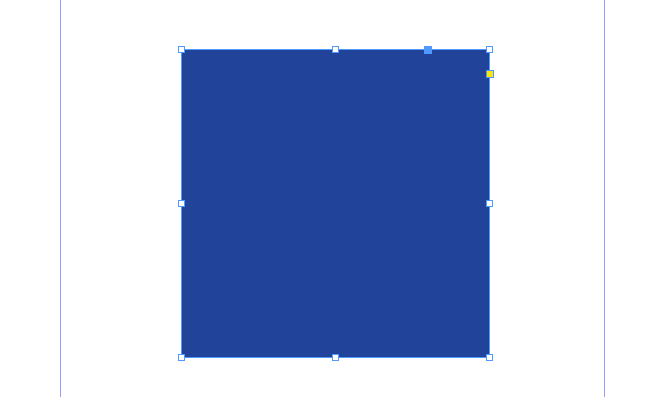
노란색 포인트를 클릭하게 되면 각 지점이 노란색 포인트로 바뀌게 되고 이것을 움직이게 되면 위에 보이는 것처럼 전체적으로 인디자인 모서리(모퉁이)가 둥글게 바뀌게 됩니다.
한쪽만 둥글게
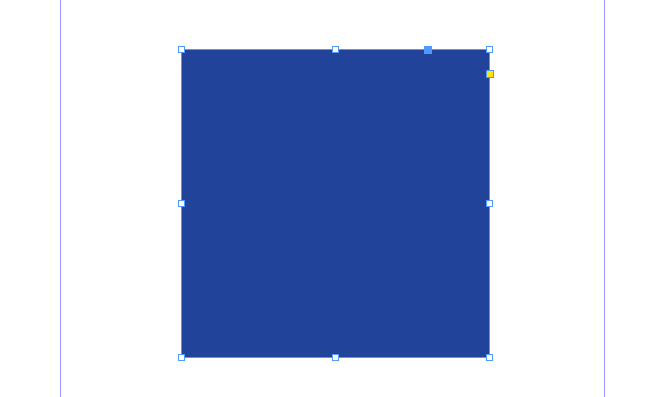
모서리를 전체적으로 둥글게 하는 것이 아닌 한쪽만 둥글게 하고 싶은 분들이 있을 것입니다. 이럴 때는 노란색 포인트를 이동할 때 Shift 키를 누르면서 이동하게 되면 한 쪽만 모서리 둥글게 만들 수 있습니다.
모퉁이 옵션
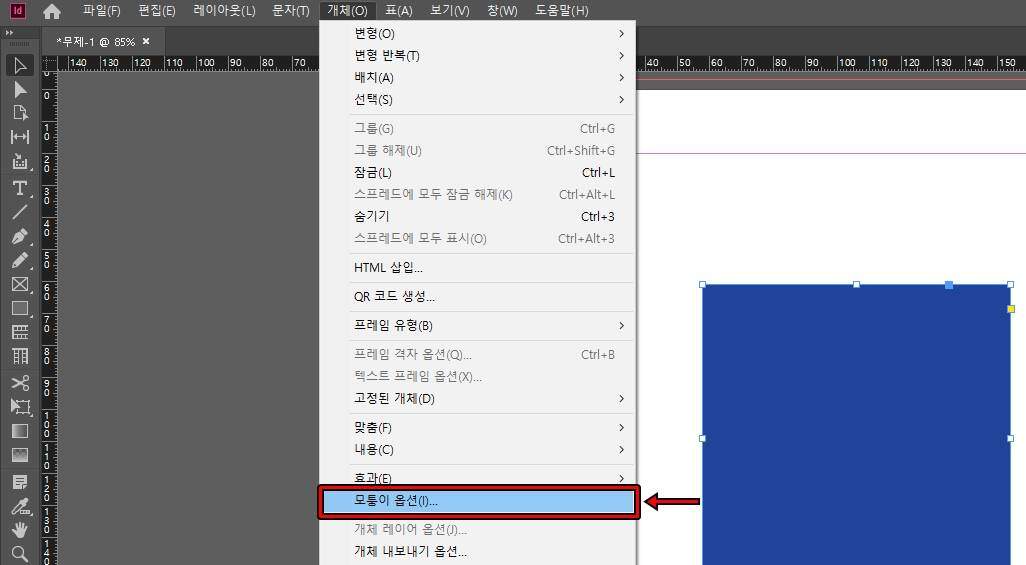
위의 소개한 방법으로 직접 할 수도 있지만 여러 개체를 할 경우에는 똑같이 만들기 위해서 수치로 둥글게 만드는 것이 좋습니다. 개체를 만들었다면 선택하신 후에 상단 메뉴에서 개체로 들어가시면 < 모퉁이 옵션 > 보실 수 있을 것입니다.
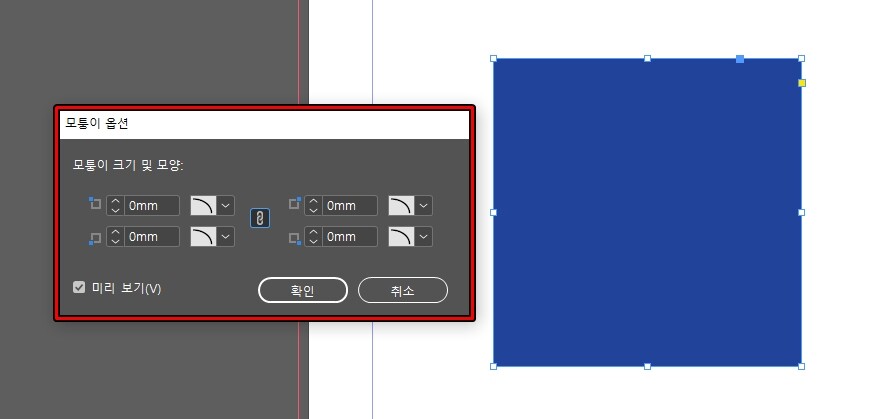
모퉁이 옵션을 보게 되면 각 지점의 수치와 모양을 설정하는 것이 나오게 되고 중간에 사슬 모양은 기본적으로 활성화되어 있는데 하나를 바꾸더라도 모두가 같이 적용되게 하는 것입니다. 만약에 한쪽만 둥글게 바꾸고 싶다면 사슬 모양의 아이콘을 클릭해서 비활성화하시면 됩니다.
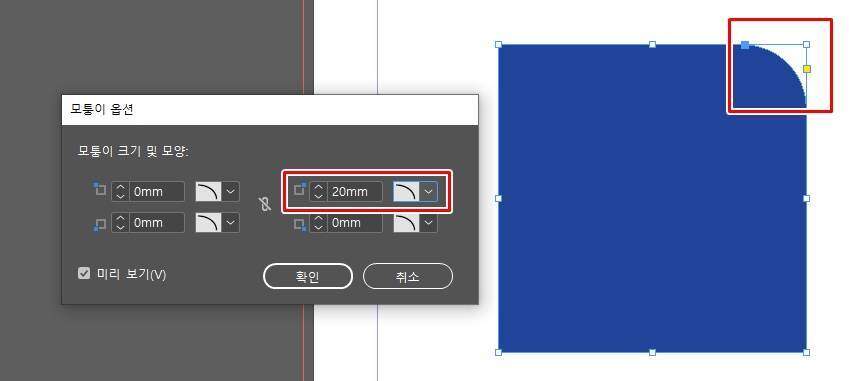
사슬 모양의 아이콘을 비활성화고 수치를 올린 다음 모양을 선택하게 되면 위에 보이는 것처럼 한쪽만 모서리가 둥근 모양을 만들 수 있습니다.
근데 처음 옵션을 열게 되면 미리 보기가 체크 되어 있지 않기 때문에 실시간으로 볼 수 없습니다. 그래서 실시간으로 모양이 바뀌는 것을 보시려면 미리 보기를 체크하시길 바랍니다.
인디자인 모서리 둥글게 하는 방법에는 위에 소개한 3가지 방법이 있는데 처음 하시는 분들도 설명을 보시게 되면 어렵지 않게 하실 수 있을 것입니다. 이제 공부를 시작한 프로그램이기 때문에 제대로 설명할 수 있을지 알 수 없지만 앞으로 알게 되는 내용들을 최대한 알기 쉽게 정리하도록 하겠습니다.