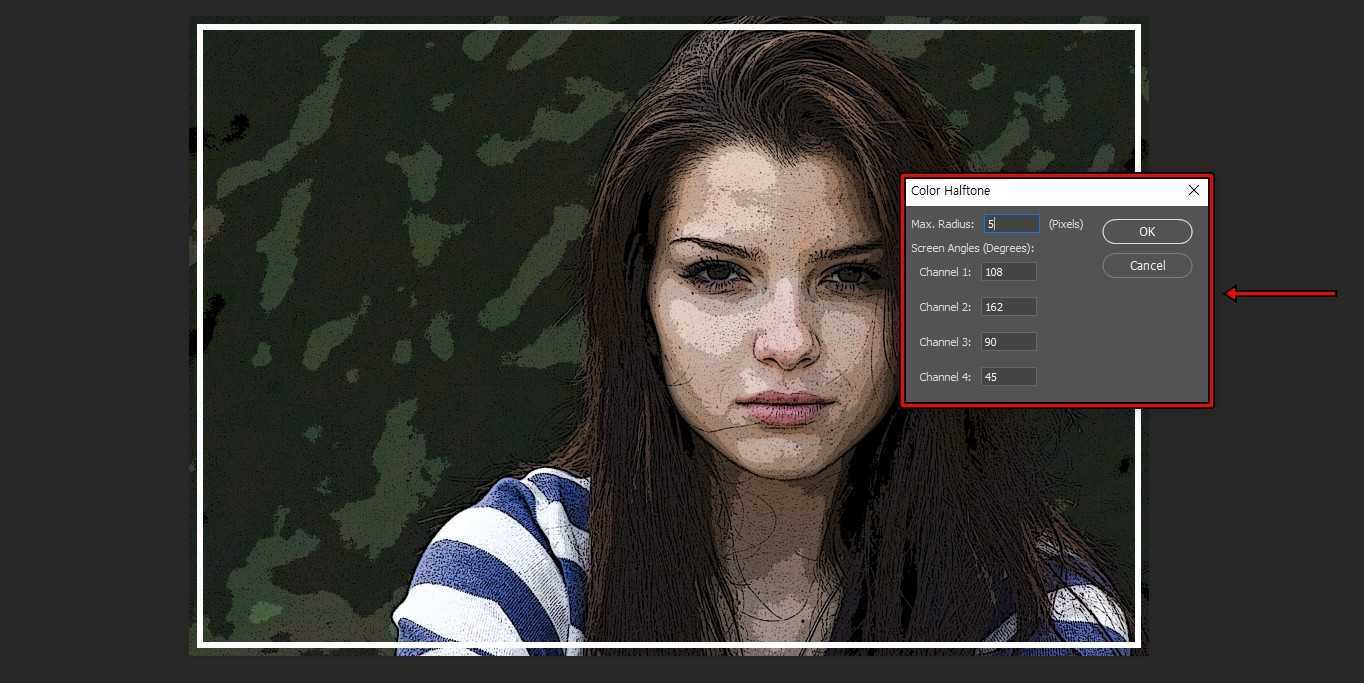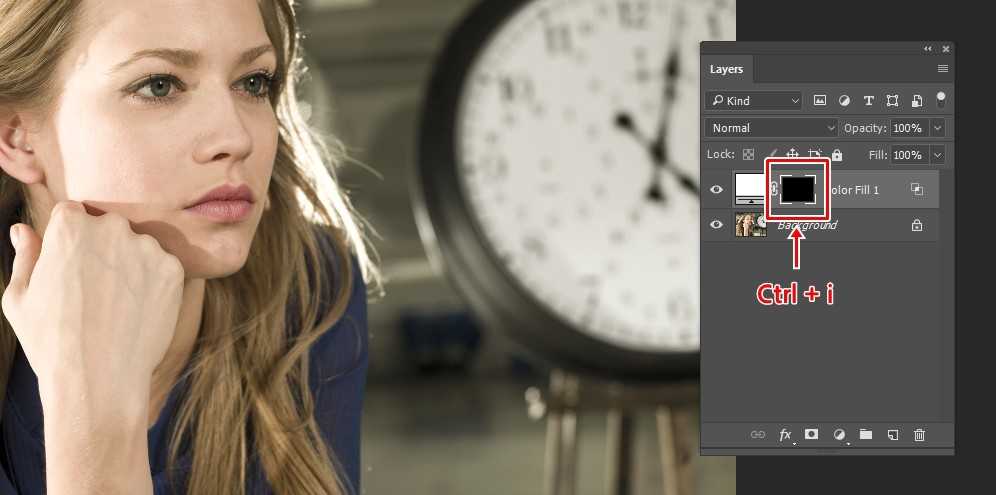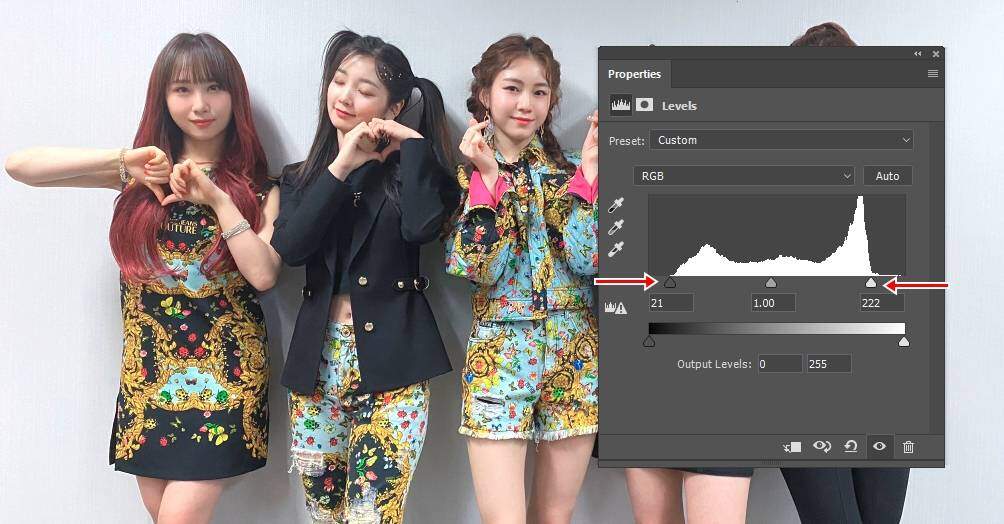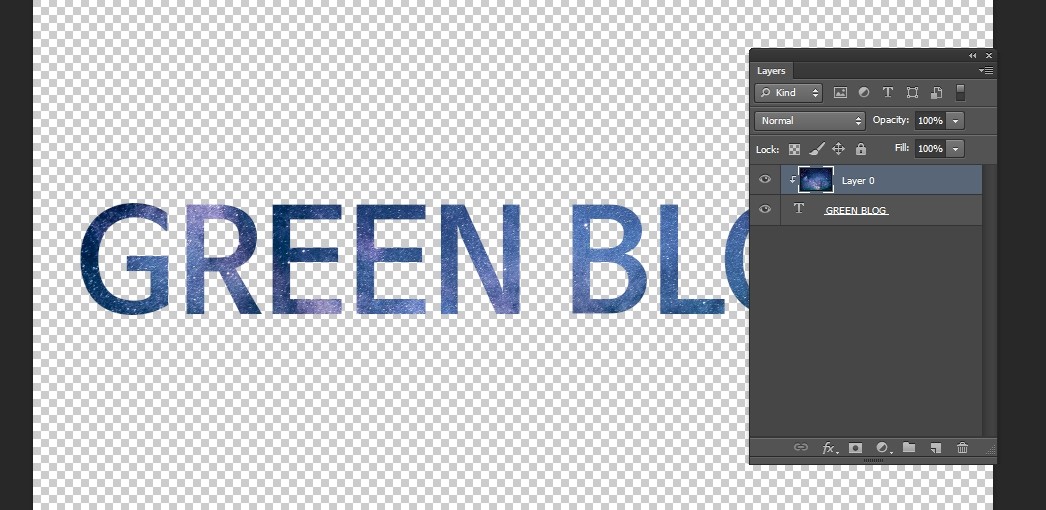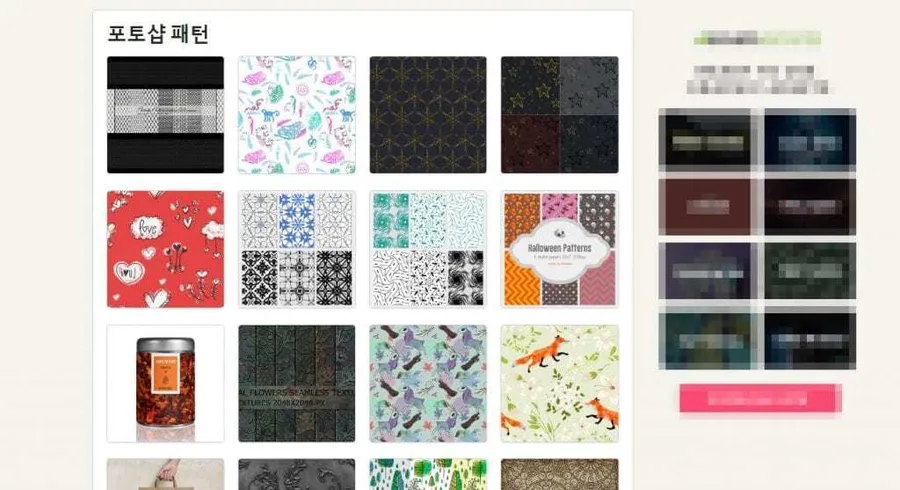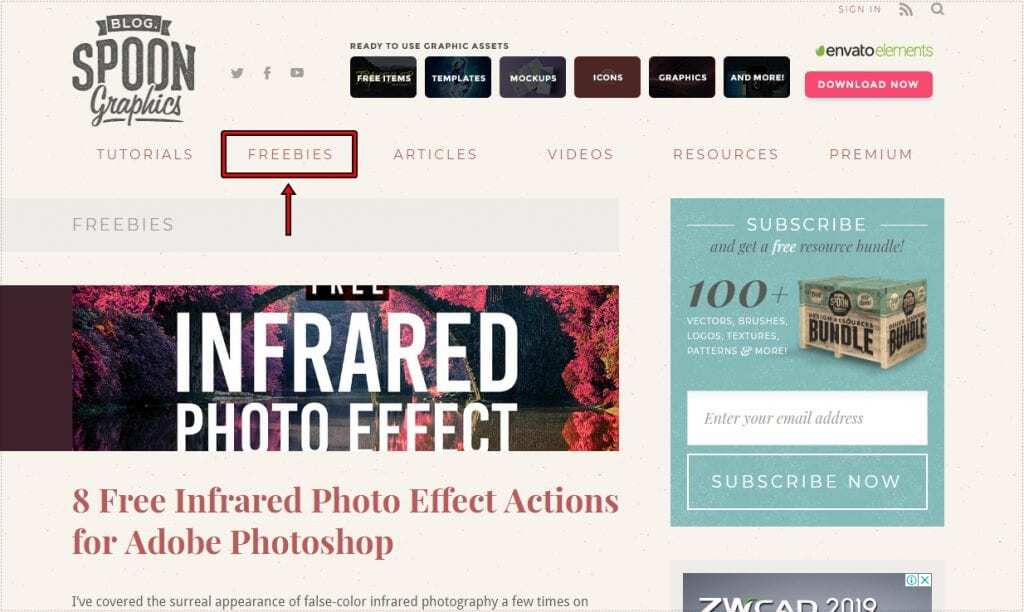포토샵 모눈종이 만드는 과정에서 패턴 활용 방법을 모르게 될 경우 작업 시간이 굉장히 오래 걸리게 됩니다. 패턴은 미리 만들어 놓은 모양을 채우는 것으로 사용 방법을 알게 되면 자주 사용하는 모양을 미리 만들어서 작업 시간을 단축할 수 있습니다.
포토샵에는 작업을 할 때 정확하게 하기 위해서 모눈종이 같은 격자를 보여주는 기능이 있는데 그것과 다른 직접 그리는 방법을 소개해드릴까 합니다. 아래의 설명을 보시게 되면 처음 하시는 분들도 어렵지 않게 하실 수 있을 것입니다.
목차
사이즈 설정
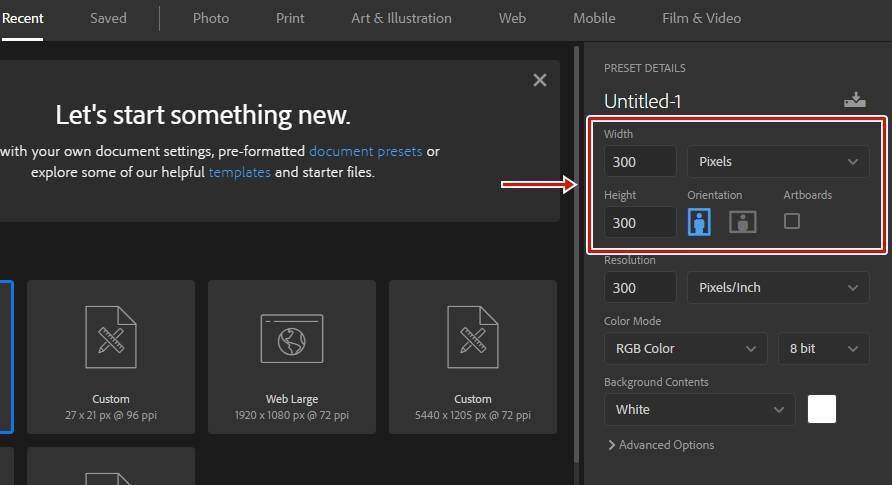
포토샵에서 사이즈 설정은 원하시는 대로 해도 되지만 보통 패턴을 만들 것이기 때문에 크지 않고 가로, 세로가 똑같아야 합니다. 저는 300px로 정해서 작업을 진행해보겠습니다.
새 레이어
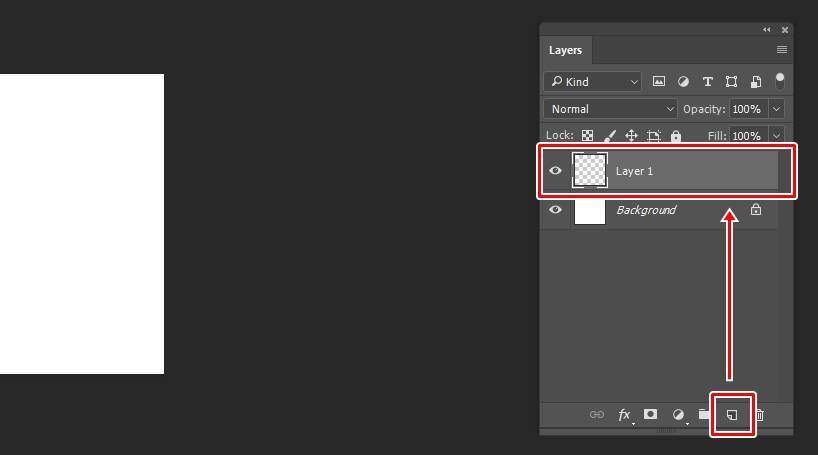
사이즈를 설정했다면 작업 화면이 나오게 되는데 레이어 패널 하단에 종이가 접힌 아이콘을 누르게 되면 새 레이어를 생성할 수 있습니다.
배경에 해도 되지만 새 레이어를 만드는 이유는 실수할 경우 되돌리기 좋고 2개의 선을 그릴 것인데 똑같이 만들기 위해서입니다.
그리기
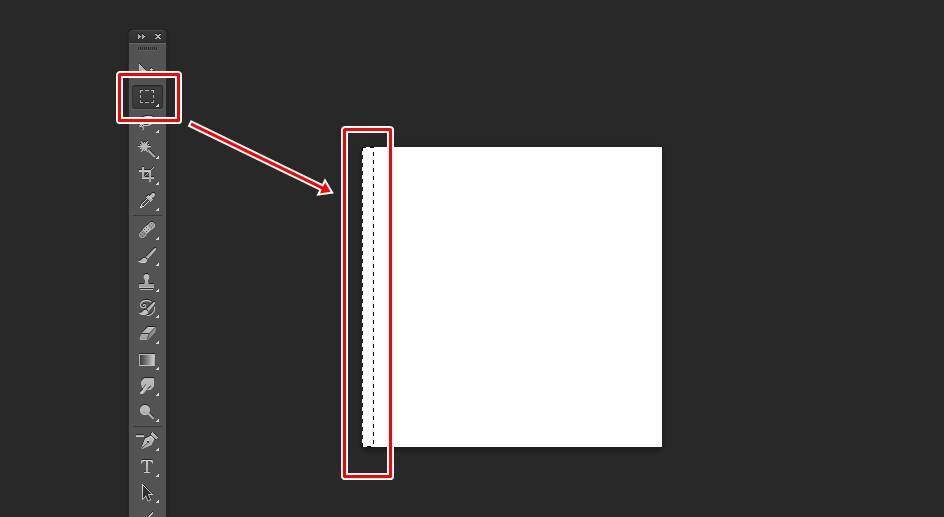
새 레이어 선택한 상태에서 모눈종이 만들기 위한 선을 그려야 하는데 도구 창에서 Rectangular Marquee Tool 로 위에 보이는 것처럼 왼쪽 끝에 영역을 지정해주시면 됩니다.
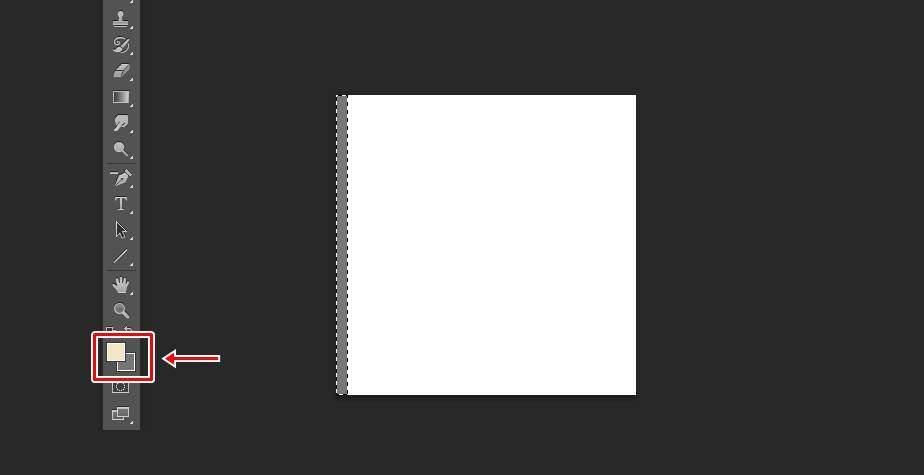
영역을 지정했다면 보조 색을 회색으로 만든 상태에서 Ctrl + Backspace 키를 눌러서 지정된 영역에 색을 채워주시면 됩니다. 그 다음 단축키는 Ctrl + D를 눌러서 지정된 영역을 해제해주시면 됩니다.
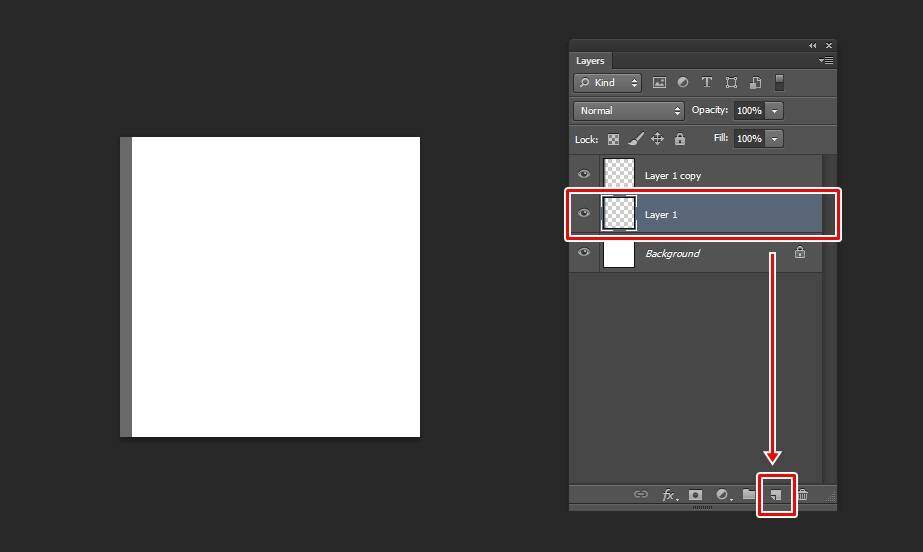
선을 하나 더 만들어야 하는데 직접 하게 되면 넓이가 다를 수 있기 때문에 단축키 F1를 눌러서 Layer 1을 복제하거나 레이어 패널에서 종이 접힌 부분으로 끌어서 놓게 되어도 복제가 합니다.
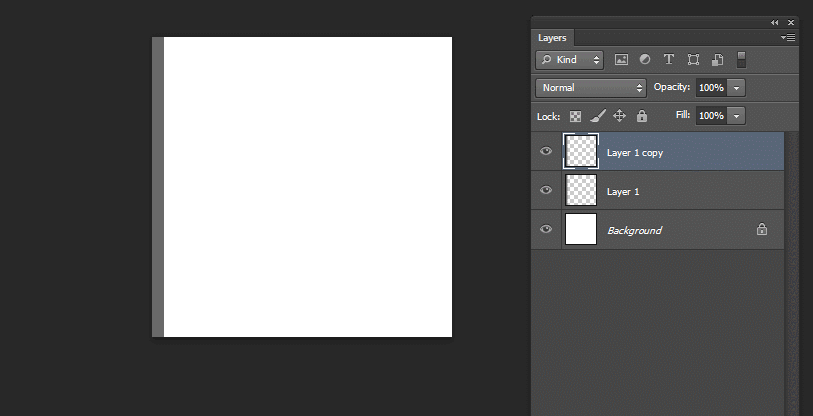
레이어를 복제했다면 이것을 하단으로 이동시켜야 하는데 단축키 Ctrl + T 를 눌러서 변형을 적용하고 회전 모양이 나오게 한 후에 Shift 키를 누른 상태에서 회전 및 이동을 해주시면 됩니다.
위의 과정을 통해서 모눈종이 패턴에 사용할 이미지를 만들었습니다. 이제 패턴 적용 방법에 대해서 알아보겠습니다.
패턴 저장
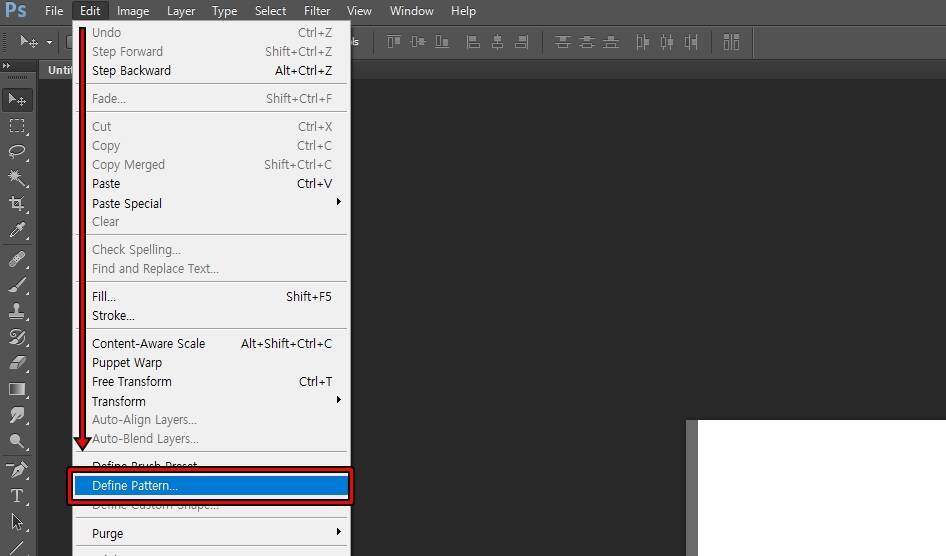
패턴 이미지를 만들었다면 상단 메뉴에서 Edit에서 Define Pattern 찾으시면 됩니다.
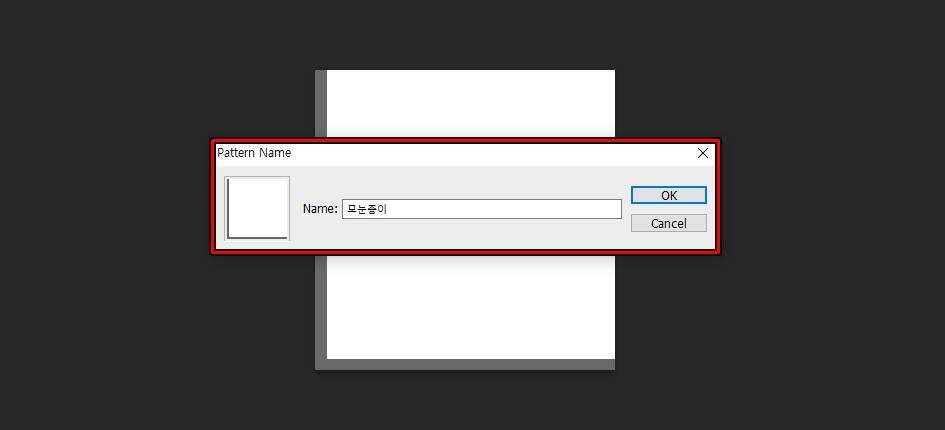
Define Pattern 선택하게 되면 위와 같은 팝업창이 나오게 되는데 Name에 원하는 이름을 입력하시고 OK 누르게 되면 패턴이 저장됩니다.
포토샵 모눈종이 적용
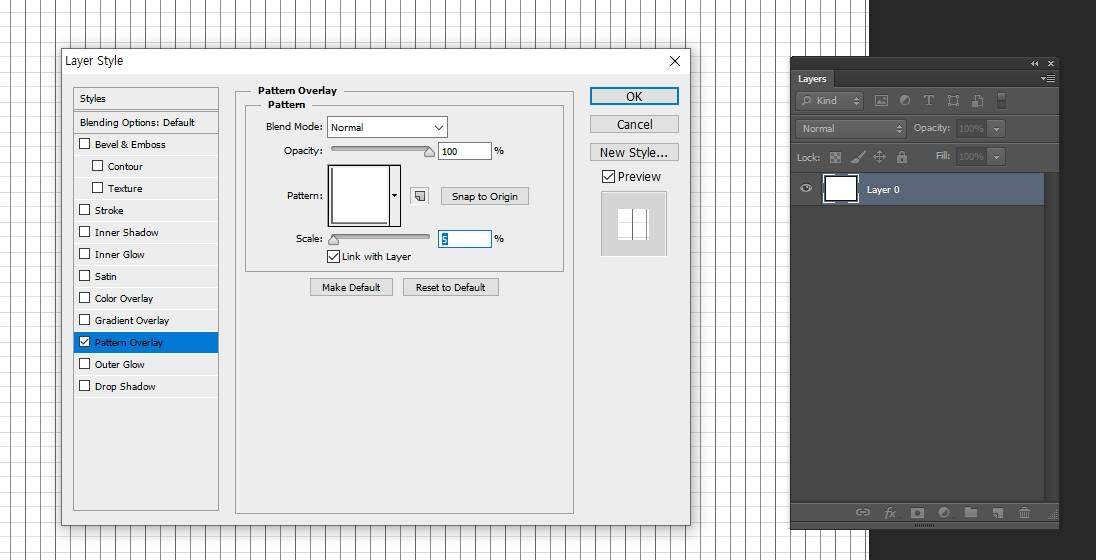
포토샵 모눈종이 효과를 새 작업을 만든 후에 레이어를 더블 클릭하게 되면 Layer Styles가 나오게 됩니다. 여기서 Pattern Overlay를 체크하신 후에 Pattern 옵션에서 위에서 만든 모눈종이 패턴을 선택하시면 됩니다.
그러면 바로 화면에서 적용된 패턴을 확인할 수 있는데 너무 크거나 작다면 옵션에서 Scale 를 조절하시면 위에 보이는 것처럼 모눈종이 패턴을 확인하실 수 있을 것입니다.
포토샵 모눈종이 만드는 방법에 대해서 설명을 드렸는데 글로 보게 되면 어렵게 느낄 수 있지만 직접 해보시게 되면 크게 어렵지 않다는 것을 아실 수 있을 것입니다.
패턴 기능은 다양한 작업에서 사용되는 편한 기능이기 때문에 모르셨다면 사용 방법을 익혀두시길 바랍니다.