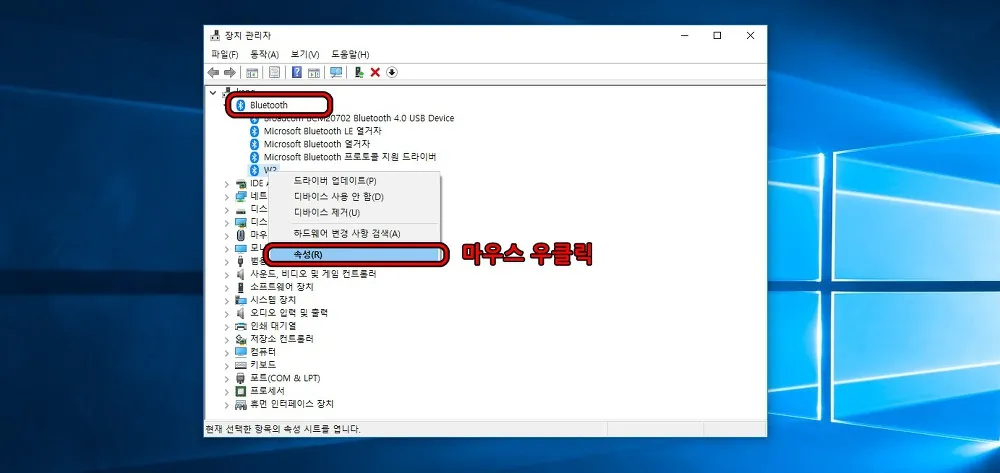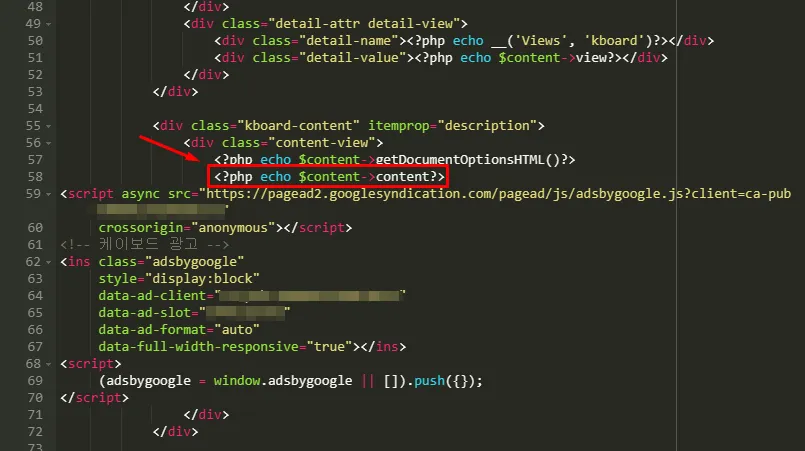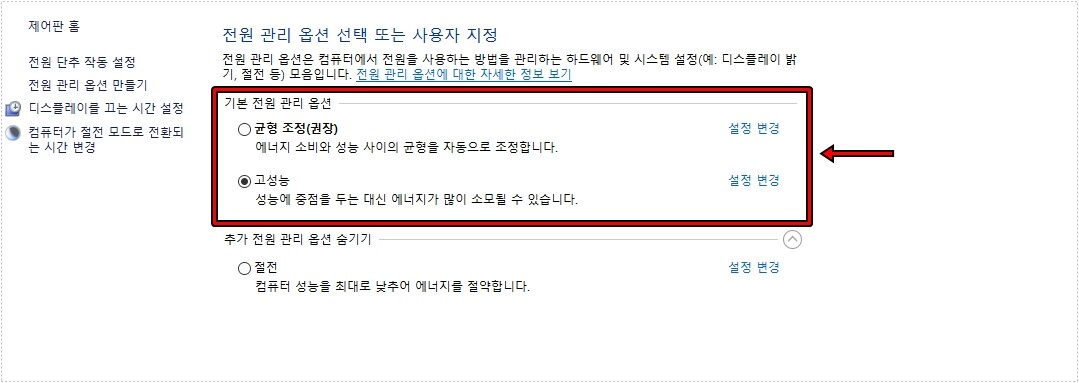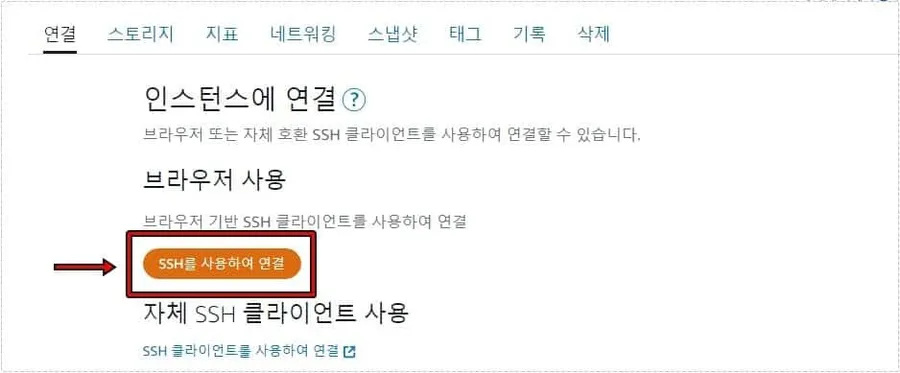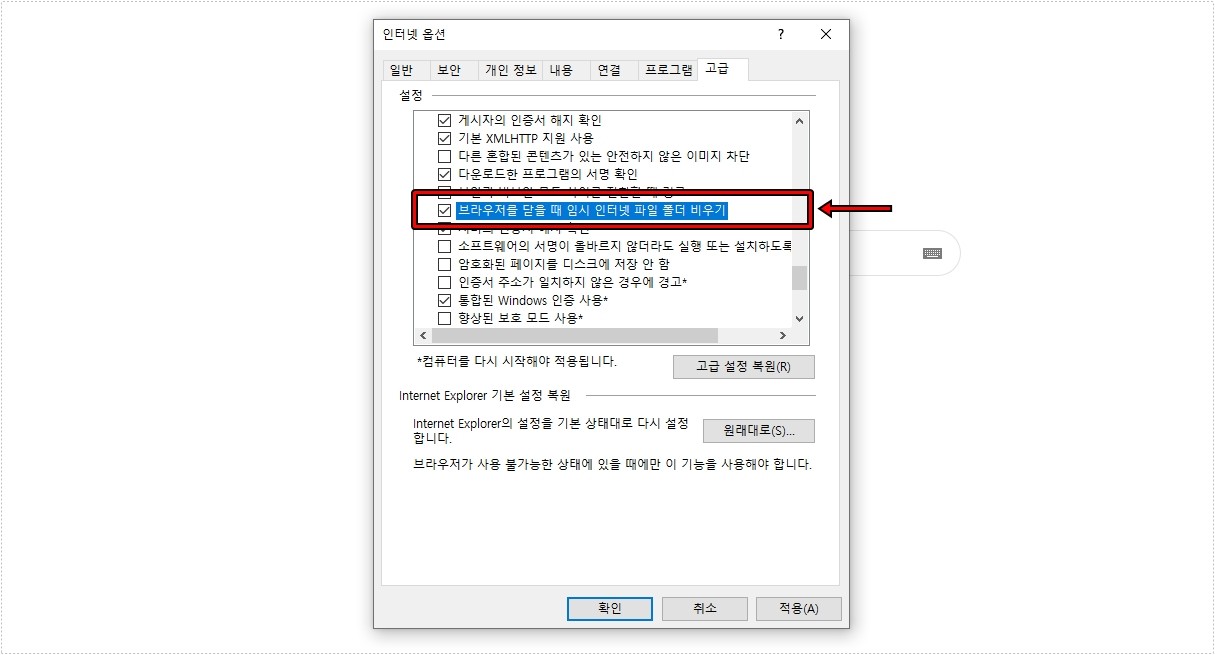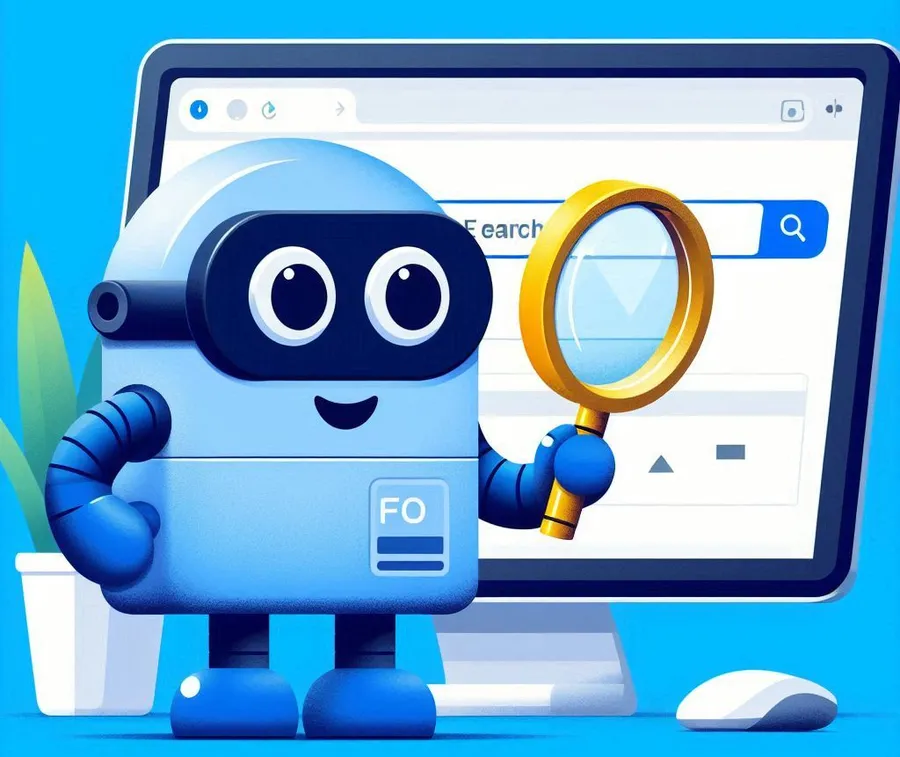인터넷 검색을 할 때 데스크톱에서만 사용하는 것이 아닌 스마트폰, 노트북, 태블릿 등도 사용하게 되는데 브라우저 동기화 설정을 하지 않게 되면 사용하던 즐겨 찾기 혹은 북마크, 환경 설정, 암호 등이 없기 때문에 불편할 수 있습니다.
그래서 브라우저를 자주 사용하는 분들은 동기화 설정을 통해서 어느 기기에서 사용하더라도 똑같은 환경을 만들어서 사용합니다. 동기화라고 하면 어렵게 느낄 수 있지만 계정 가입하고 동기화 사용 설정만 하면 되기 때문에 누구나 쉽게 하실 수 있을 것입니다.
최근에 많은 분들이 사용하는 크롬 브라우저와 파이어 폭스에서 설정하는 방법을 알아보겠습니다.
목차
크롬 브라우저 동기화
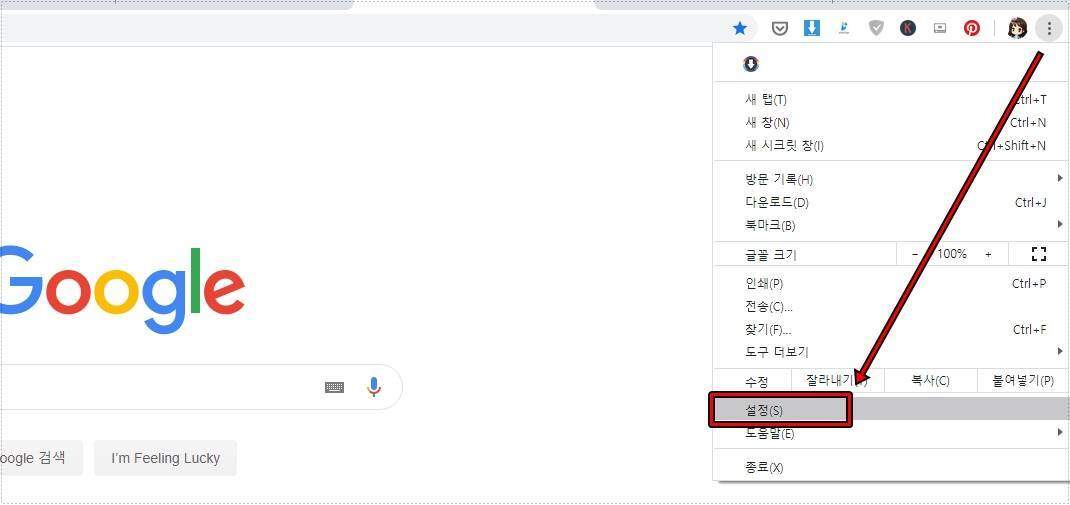
크롬 브라우저에서 자주 사용하는 계정으로 로그인을 하신 후에 우측 상단에 점 모양 아이콘을 클릭해서 설정으로 들어가시면 됩니다.
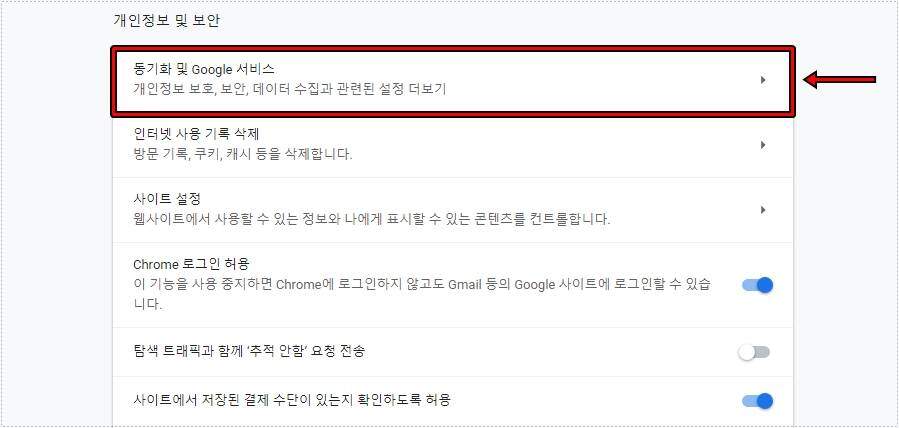
크롬 설정으로 들어가게 되면 여러가지 설정들을 볼 수 있는데 여기서 개인 정보 및 보안에서 < 동기화 및 Google 서비스 >를 클릭하시면 됩니다.
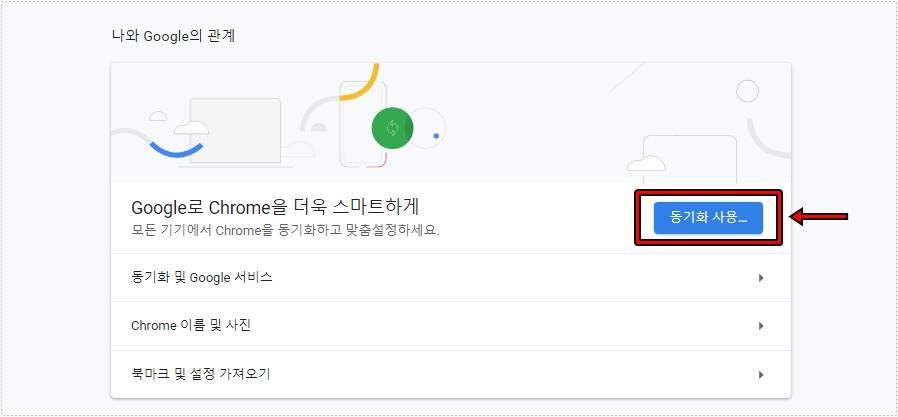
동기화 및 Google 서비스로 들어가게 되면 위에 보이는 것처럼 동기화 사용 버튼을 볼 수 있습니다. 이것을 클릭해서 구글 아이디로 로그인을 하게 되면 동기화가 시작됩니다.
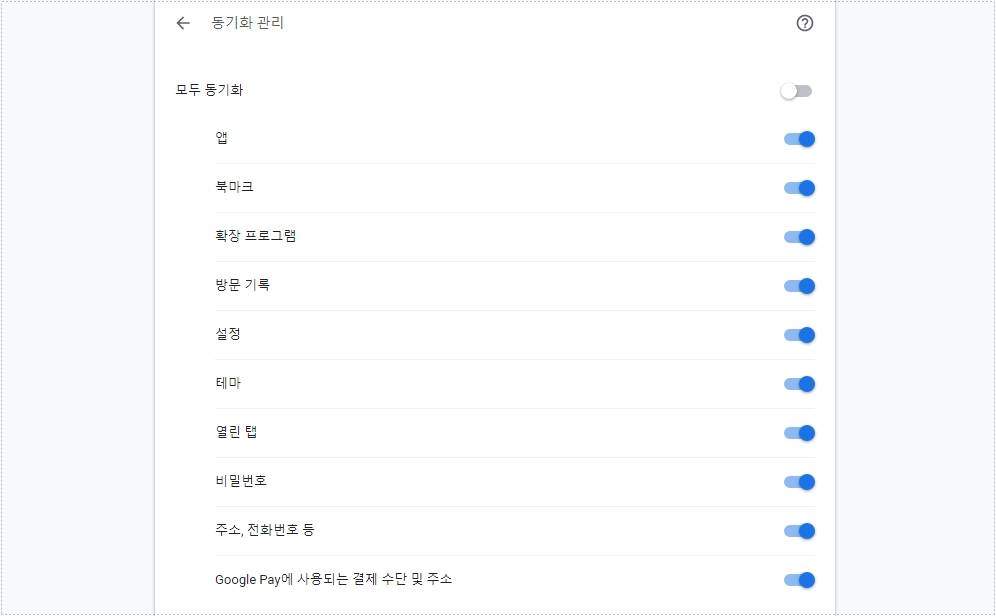
계정 로그인을 완료해서 동기화를 시작하게 되면 설정에서 동기화 관리를 볼 수 있는데 클릭하게 되면 어떤 것들을 동기화 할 것인지 선택할 수 있습니다.
구글 아이디로 동기화 하게 되면 자신이 사용하는 비밀번호, 북마크, 결제 수단 등 다양한 것을 볼 수 있기 때문에 자신이 사용하지 않는 컴퓨터일 경우에는 반드시 로그아웃을 해야 합니다.
파이어 폭스
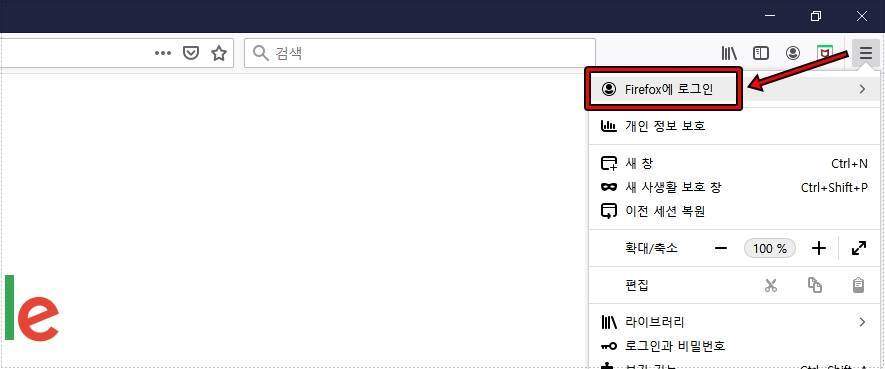
파이어 폭스에서 우측 상단에 보시면 설정 버튼이 있는데 클릭하신 후에 Firefox에 로그인으로 들어가시면 됩니다.
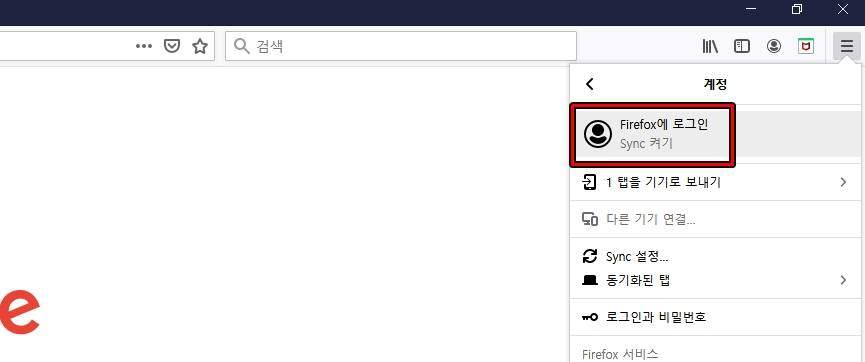
Firefox 로그인으로 들어가게 되면 또 다시 Firefox에 로그인이 나오게 되는데 클릭해서 이메일 주소를 입력해서 인증을 받고 완료하게 되면 동기화를 사용할 수 있습니다.
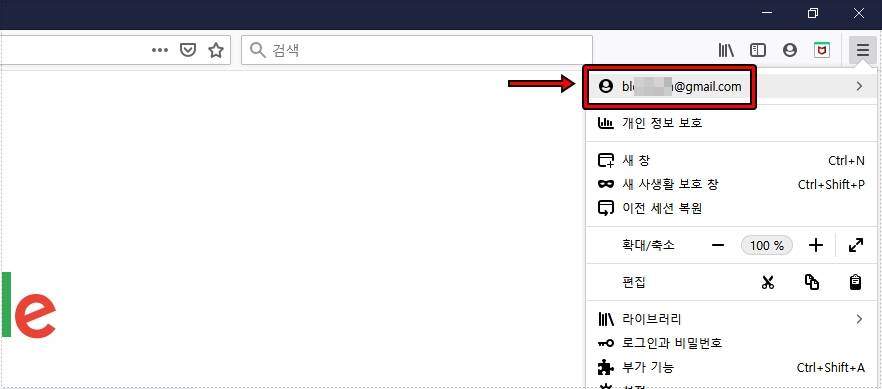
계정 로그인을 하신 후에 설정 버튼을 누르게 되면 상단에 가입한 이메일 주소가 나오게 되고 이것을 클릭하시면 됩니다.
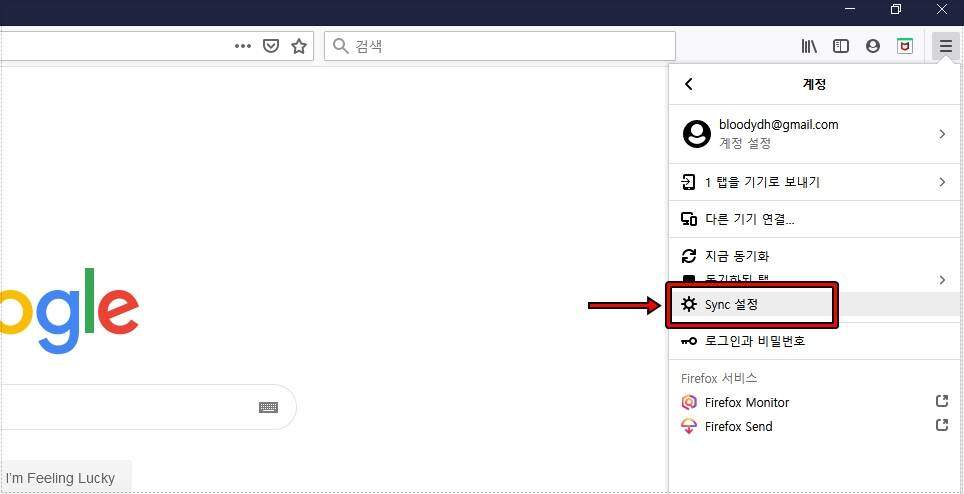
이메일 주소를 클릭하게 되면 계정 설정으로 들어가게 되는데 여기서 Sync 설정으로 들어가시면 됩니다.
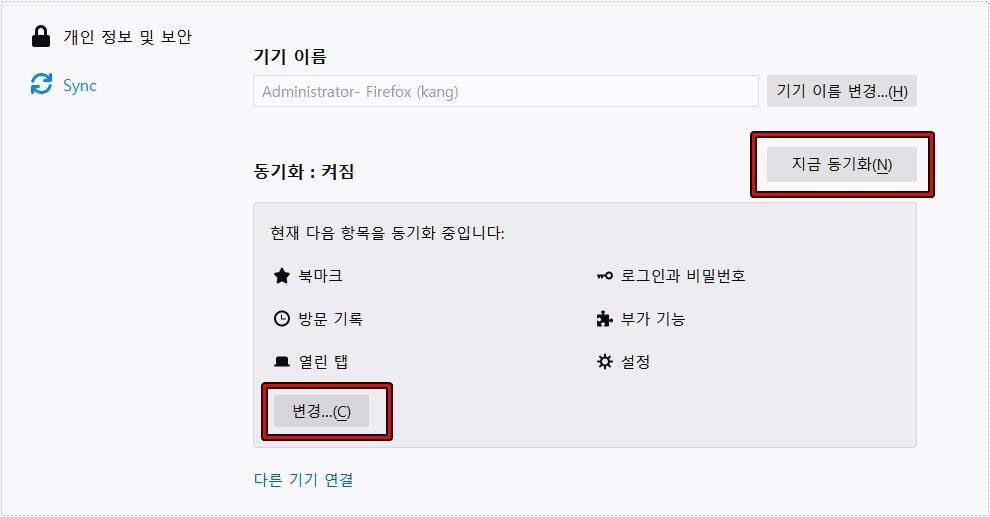
Sync 설정으로 들어가게 되면 계정 정보와 함께 하단에 동기화를 볼 수 있습니다. 여기서 변경을 눌러서 어떤 것을 동기화 시킬 것인지 선택을 하시고 지금 동기화를 누르시면 됩니다.
익스플로러 업데이트가 종료되면서 크롬과 파이어 폭스 사용자가 늘어나고 있는데 브라우저 동기화 기능을 사용하게 되면 어떤 기기에서도 자신의 사용하던 환경에서 사용할 수 있기 때문에 설정을 하지 않으셨다면 위의 설명을 보시고 브라우저 동기화 설정해보시길 바랍니다.
▶ 크롬 브라우저 알림 – 메일, 사이트 설정하는 방법