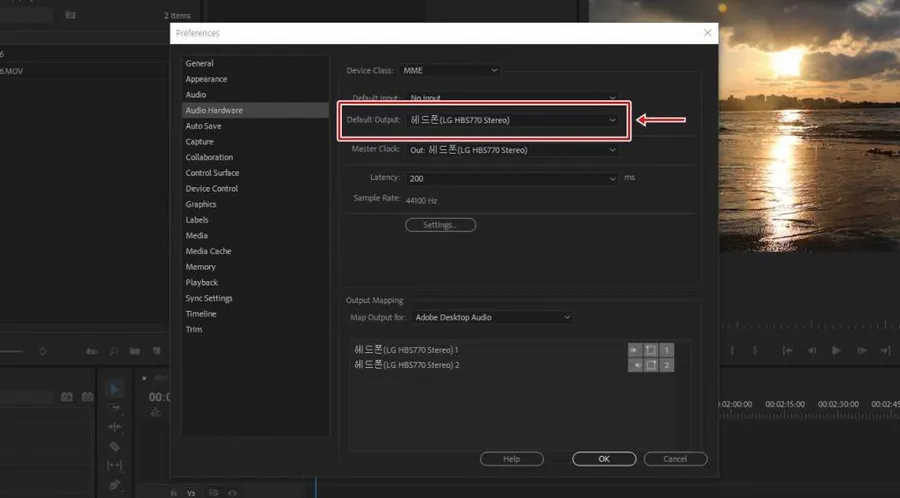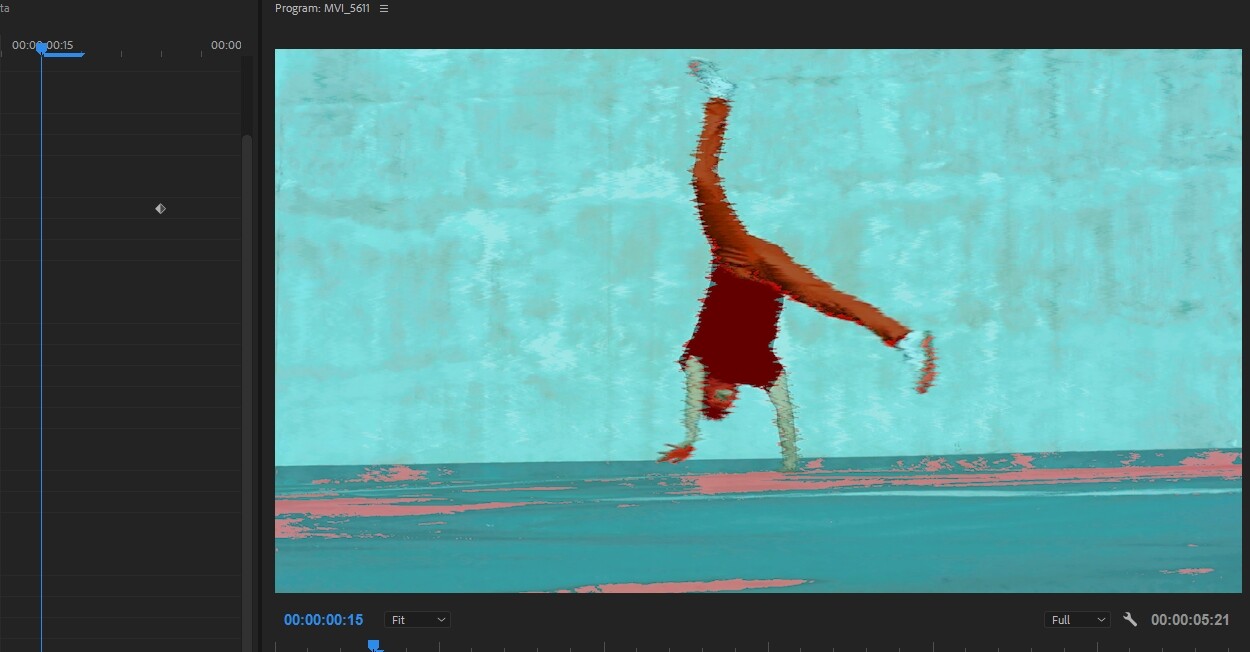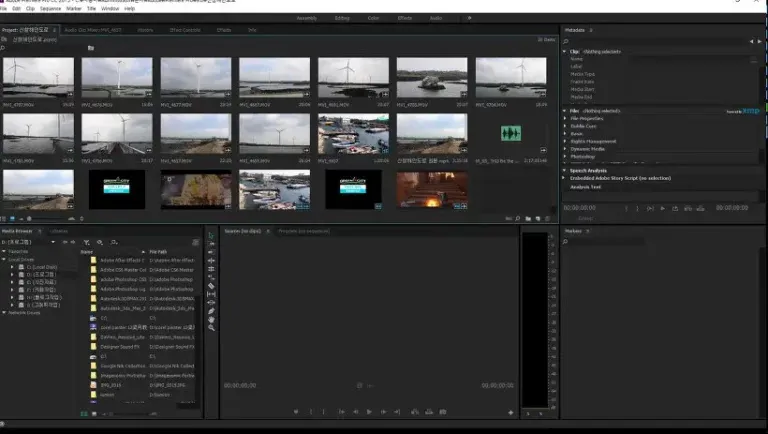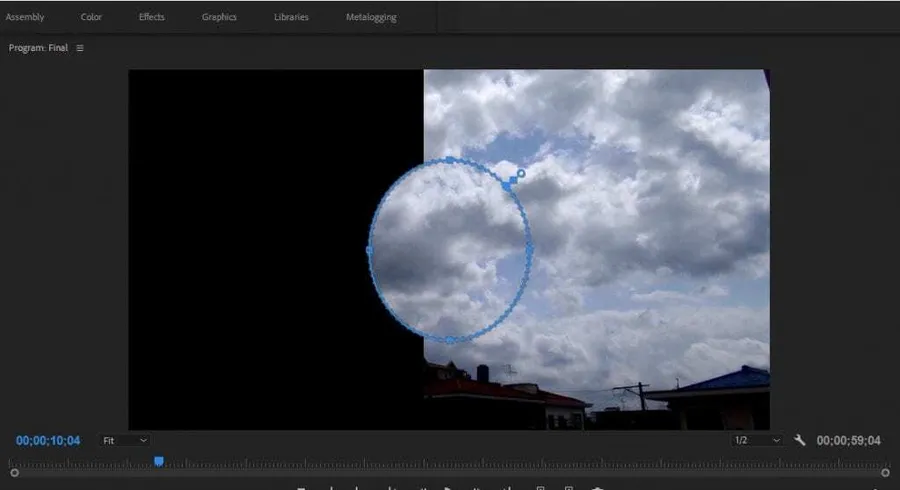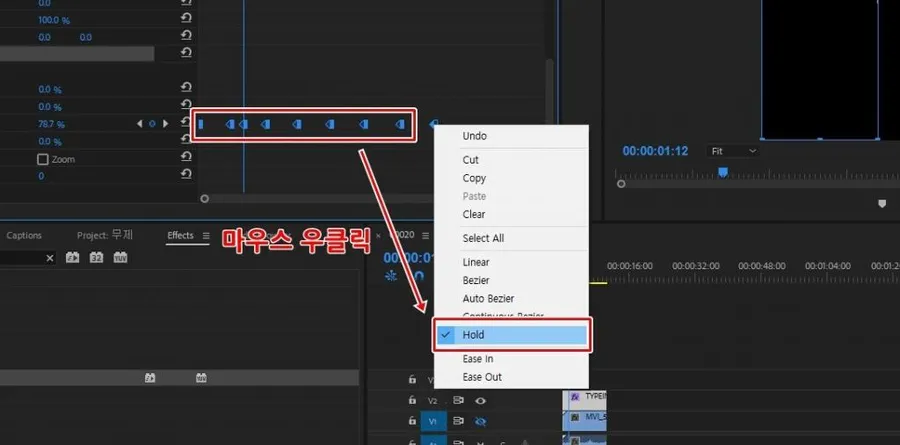어도비 프리미어 프로는 많은 사람들이 사용하는 대표적인 영상 편집 프로그램으로, 오디오 조절할 수 있는 기능도 갖추고 있습니다. 마이크 성능이 좋거나 조용한 곳에서 촬영할 경우에는 큰 문제가 없지만, 그렇지 않을 경우에는 볼륨 조절과 노이즈 제거를 위한 작업을 해야 합니다.
어도비 프리미어 프로는 고급 프로그램이기 때문에 처음 접하게 되면 상당히 어렵게 느껴질 수 있습니다. 기초라고 할 수 있는 오디오 조절 방법에 대해 정리해보겠습니다.
목차
음소거 방법
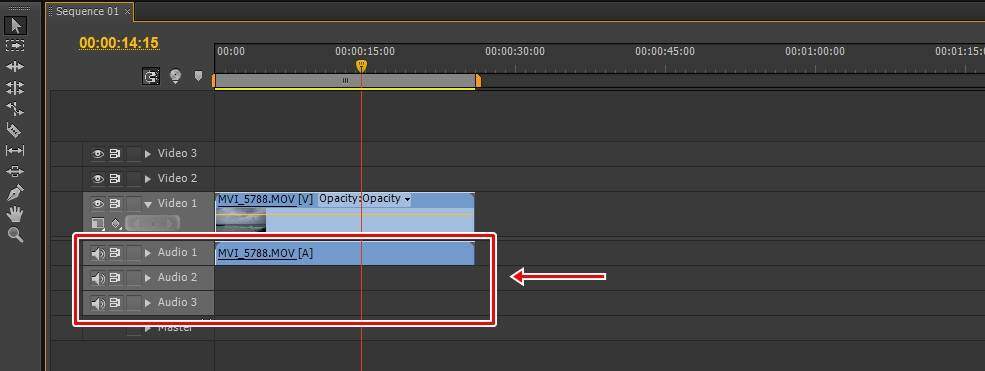
프리미어 프로에서 영상을 불러오게 되면 타임라인에 영상 클립을 볼 수 있는데, 여기에서 왼쪽을 보시면 Video와 Audio로 나뉜 것을 볼 수 있을 것입니다.
여기서 활성화와 비활성화를 할 수 있는데, Video는 눈 표시를 클릭하게 되면 영상이 보이지 않게 되고, Audio는 스피커 표시를 클릭하게 되면 소리가 들리지 않게 됩니다.
어도비 프리미어 오디오 파형
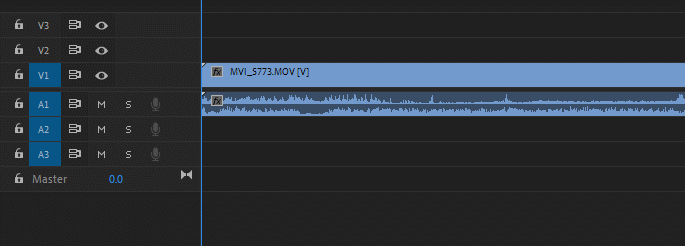
CS6 이상의 프리미어 프로 버전을 사용하게 되면 오디오 트랙에 마우스 포인터를 갖다 대면 포인터가 변하게 되는데, 끌어서 내리면 위에 보이는 것처럼 오디오 파형을 더 크게 볼 수 있습니다.
오디오 파형을 보면 소리가 어느 지점에서 크게 들리는지 알 수 있기 때문에 오디오 조절할 때 도움이 됩니다.
볼륨 조절
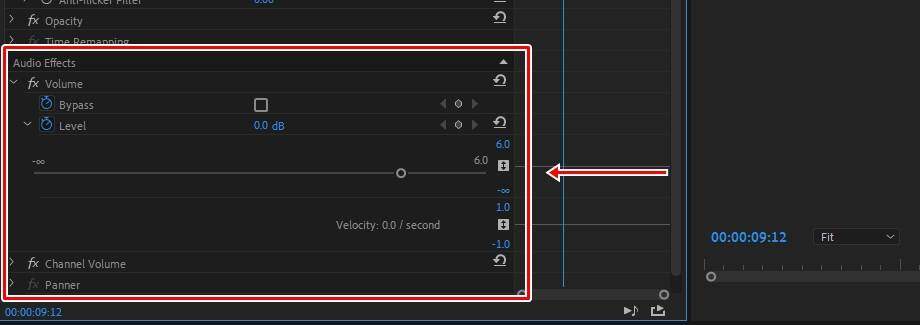
영상 클립을 클릭하고 Effect Controls 패널을 보게 되면 Audio Effects 옵션을 보실 수 있습니다. 여기에서 선택한 영상 클립의 볼륨을 조절할 수 있고, 키프레임을 설정하면 시간에 따른 볼륨 조절도 가능합니다.
여기서 Bypass는 검색해보시면 복잡하게 나오는데, 현재 적용되어 있는 효과를 무시하는 기능입니다.
키프레임
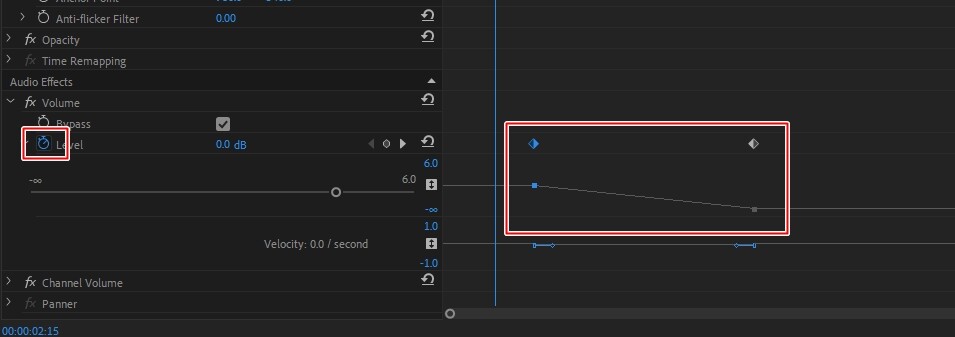
키프레임은 옵션 왼쪽에 표시되는 시계 모양을 클릭하면 활성화되며, 시간에 따라 수치를 조정하여 소리가 점점 커지거나 작아지는 효과를 만들 수 있습니다.
사용 방법은 키프레임 아이콘을 클릭하여 활성화한 후, 시간에 따라 수치를 변경하면 위에 보이는 것처럼 마름모 모양의 아이콘이 생성되고, 이를 선택하면 수치 조정 및 이동이 가능합니다.
키프레임에 대해 이해한다면 오디오뿐만 아니라 영상 편집에서도 다양한 애니메이션 효과를 만들 수 있습니다.
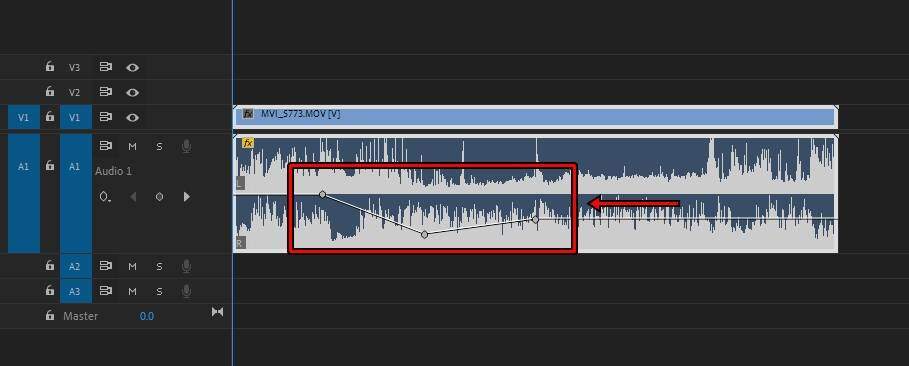
타임라인 오디오 트랙에서도 키프레임을 볼 수 있는데, 이동이 가능하기 때문에 더 편리하게 키프레임 조정을 할 수 있습니다.
오디오 클립 믹서
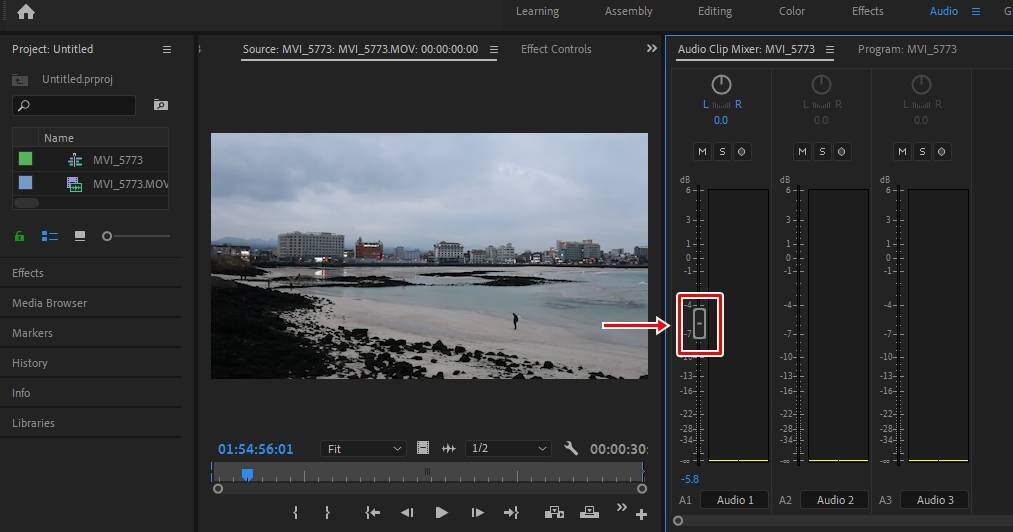
Audio 패널에서 볼 수 있는 Audio Clip Mixer에서도 볼륨을 조절할 수 있는데, 위에 표시한 바를 움직이면 선택된 영상 클립의 오디오 볼륨이 조절됩니다.
이 방법의 장점은 소리가 너무 크거나 작은 것을 게이지를 통해 볼 수 있기 때문에 볼륨 조절할 때 더 직관적으로 알 수 있어 편리합니다.
어도비 프리미어에서 오디오를 조절하는 방법에 대해 알아보았는데, 유튜브 같은 플랫폼에 올릴 때는 볼륨이 중요한 만큼 사용 방법을 알아두셔서 듣기 좋은 오디오 볼륨으로 설정해 보시길 바랍니다.
▶ 프리미어 프로 오디오 나오지 않을 때 대처하는 방법