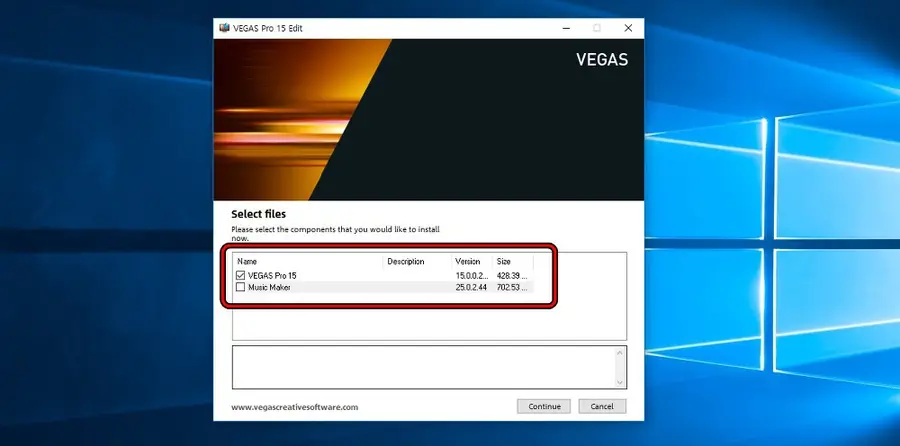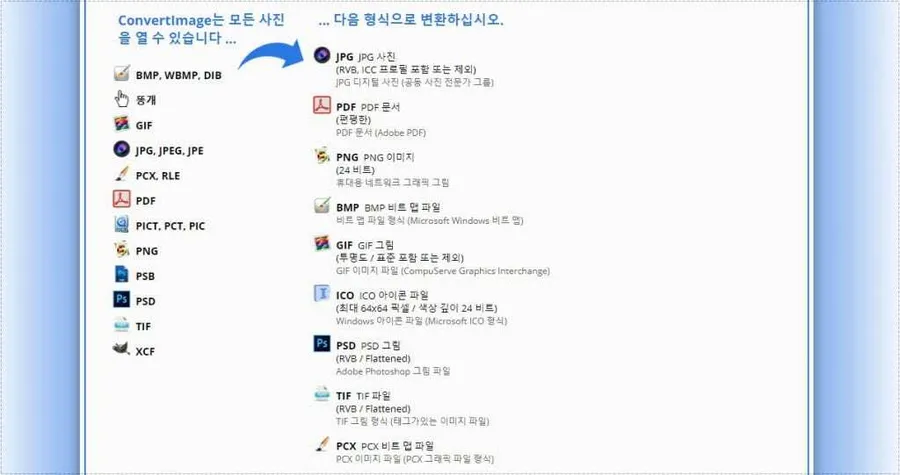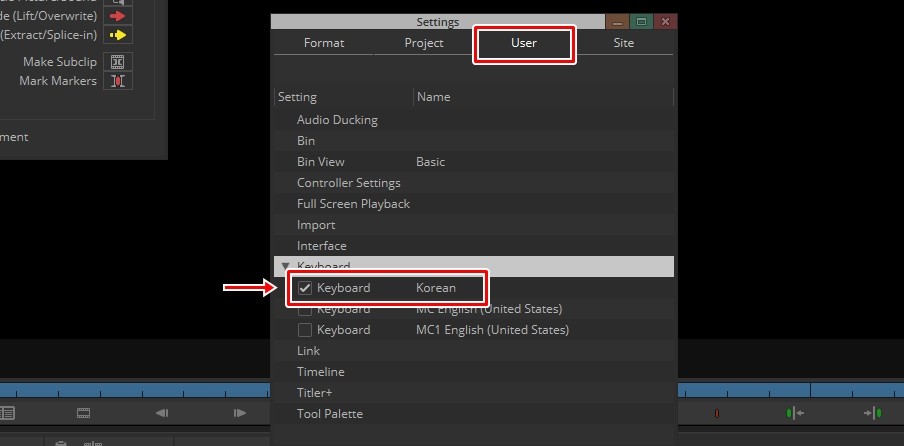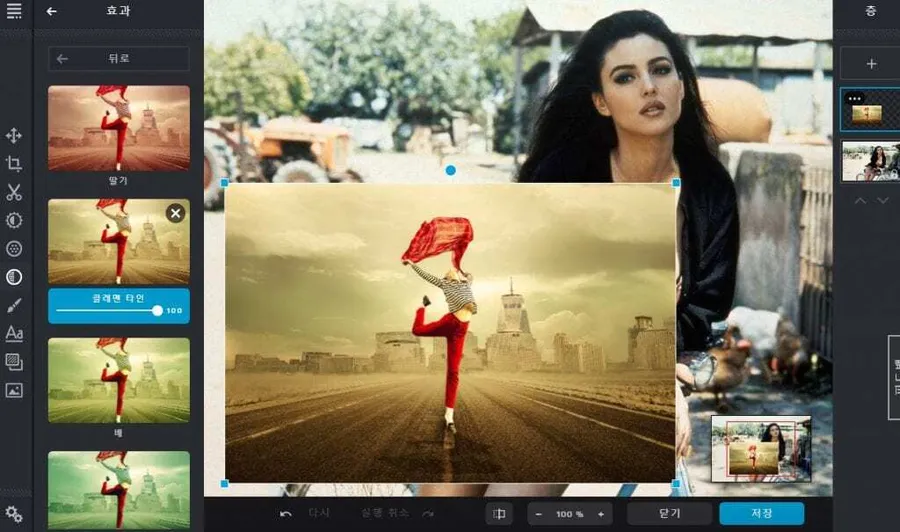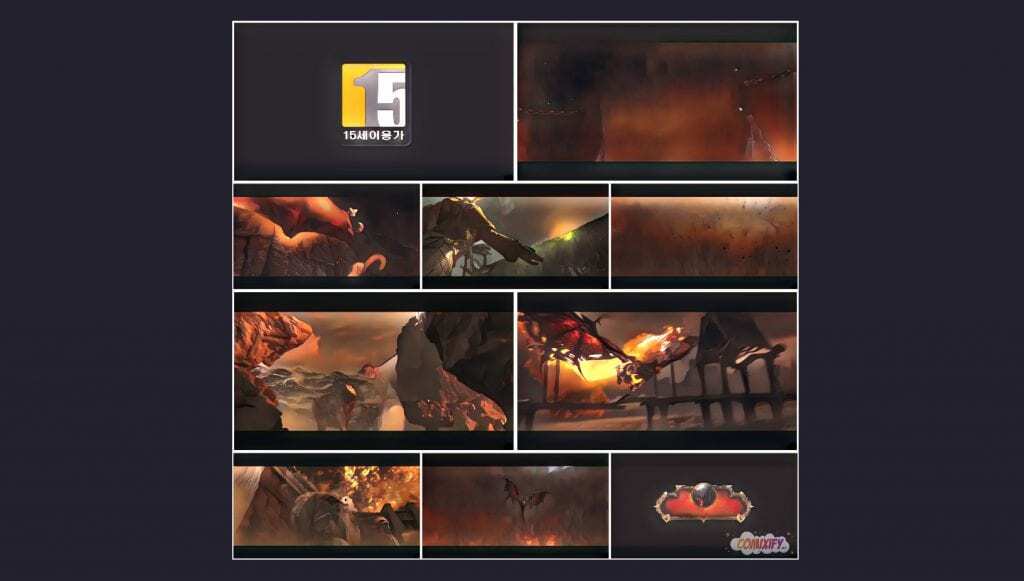다양한 편집 프로그램이 있는데 그 중에서 뱁믹스는 기본적인 편집과 함께 탁월한 자막 기능으로 많은 분들이 사용하고 있습니다. 저도 지인들에게 추천을 할 정도인데 최근에 뱁믹스 이미지 추가하는 방법에 대해서 물어봐서 해당 방법을 정리해보고자 합니다.
뱁믹스는 프리미어 프로, 아비드, 파이널 컷 같은 고급 프로그램이 아닌 다양한 자막을 손쉽게 추가할 수 있도록 만들어진 프로그램이기 때문에 편집 기능의 한계가 있지만 간단한 컷 편집이나 이미지 추가 정도는 할 수 있습니다.
뱁믹스 이미지 추가하는 방법도 어렵지 않기 때문에 초보자 분들도 쉽게 따라하실 수 있을 것입니다.
목차
동영상 불러오기
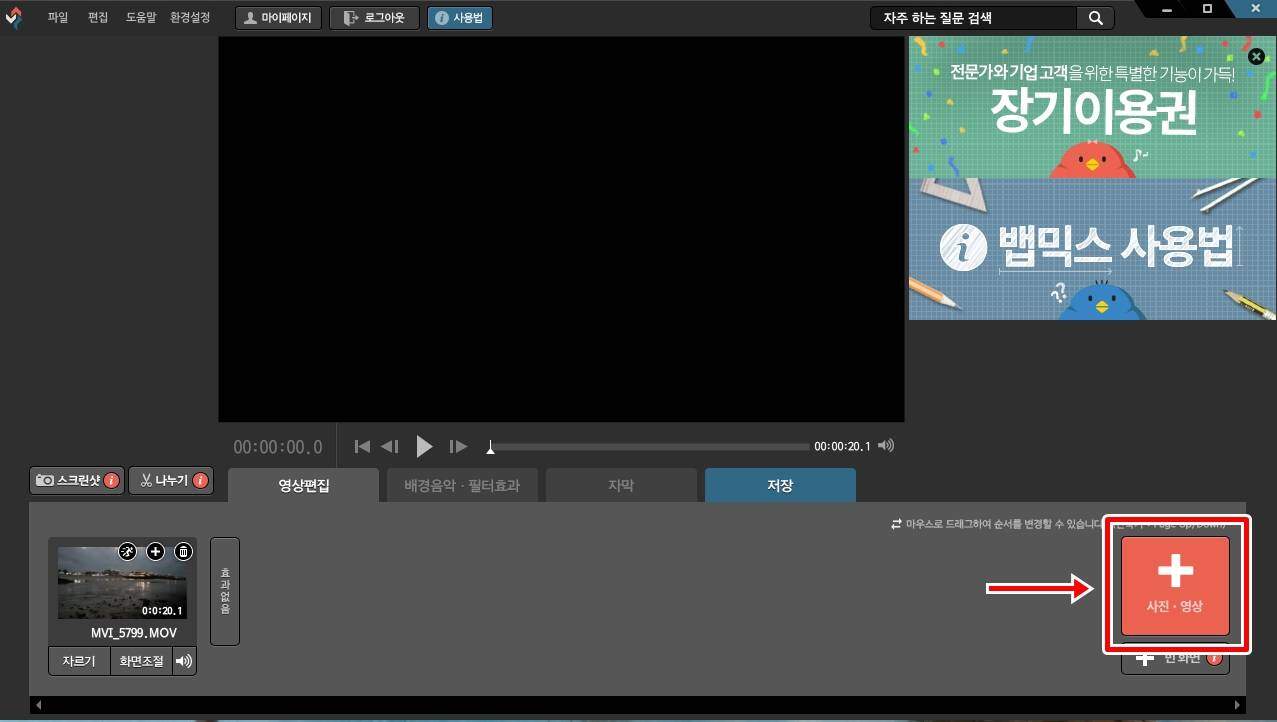
뱁션 사이트에서 뱁믹스 프로그램을 설치하시고 실행을 하게 되면 첫 화면에 영상 및 사진을 불러오는 큰 버튼이 나오게 됩니다. 그것을 클릭해서 작업할 영상을 불러오시면 됩니다.
만약에 추가적으로 동영상을 불러오고 싶다면 우측에 버튼을 눌러서 불러오시면 됩니다.
동영상 나누기
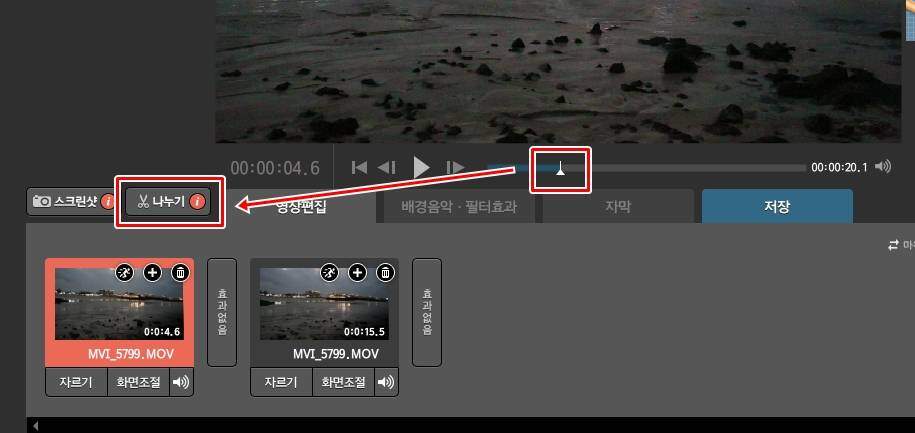
편집할 동영상을 불러오셨다면 프리뷰 모니터 화면에서 슬라이드를 컷 할 부분으로 이동한 후에 좌측에 보이는 나누기를 누르게 되면 아래에 동영상이 나뉘어서 2개의 클립으로 된 것을 보실 수 있을 것입니다.
해당 방법은 클립을 생성해서 추가적인 작업이 가능하기 때문에 가장 많이 사용하실 컷 편집 방법입니다.
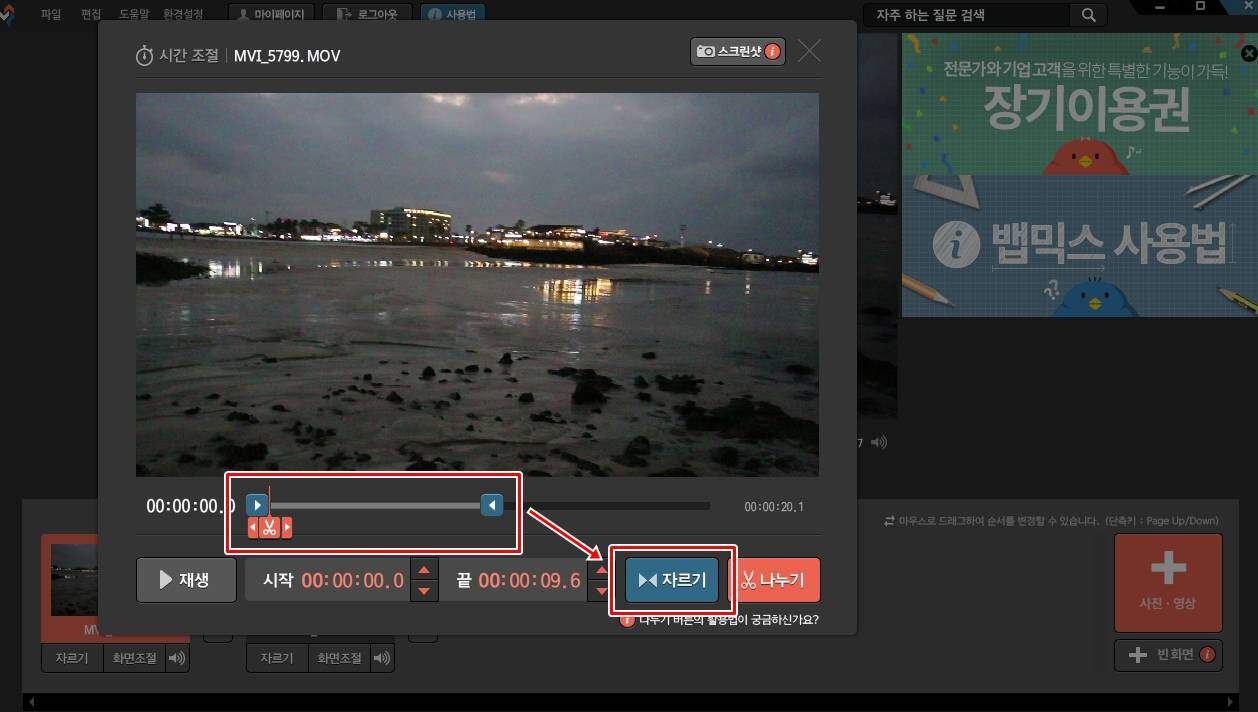
그 다음 컷 편집 방법은 영상 클립에 있는 자르기 기능으로 슬라이드에서 원하는 시간 영역을 지정해서 자를 수 있는 방법입니다. 자르기 기능은 영상 클립을 생성하지 않으며 동영상의 길이를 줄이는 용도로만 쓰는 것이 아닌 늘릴 수도 있습니다.
동영상 나누기를 했는데 필요한 부분이 컷 되어 있다면 자르기 기능으로 다시 보이게 하시면 됩니다.
뱁믹스 이미지 불러오기
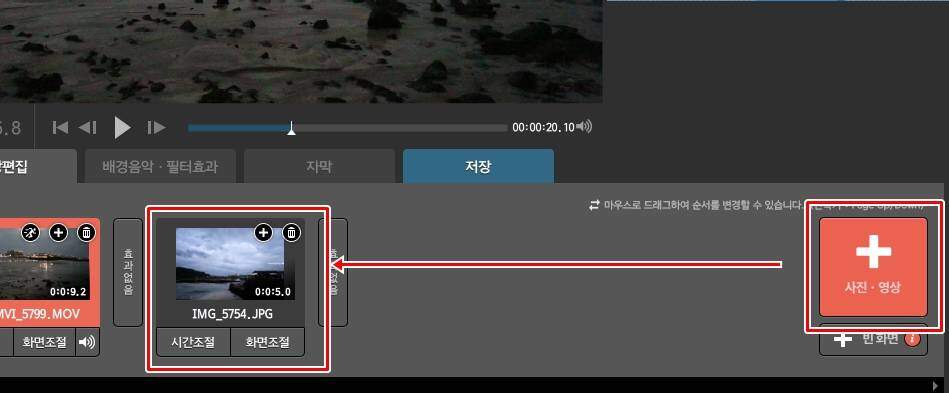
위에 소개한 컷 편집 방법으로 두 개의 영상 클립을 만들었다면 우측에 있는 + 버튼을 눌러서 동영상 중간에 추가할 이미지를 불러오시면 됩니다.
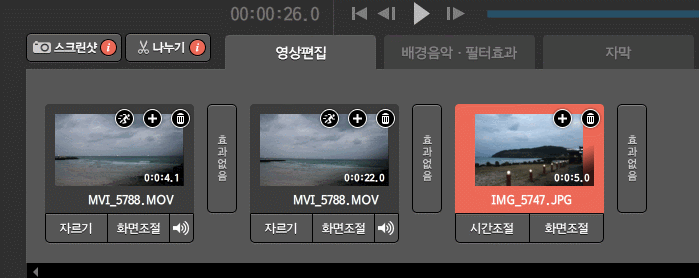
동영상 중간에 넣을 이미지를 불러오시게 되면 이미지 클립이 생성되는데 그것을 위에 보이는 것처럼 끌어서 영상 클립 중간으로 이동해주시면 됩니다. 그 다음 재생을 해보시게 되면 영상이 나오다가 추가한 이미지가 나오는 결과를 볼 수 있을 것입니다.
위에 소개한 방법은 영상과 영상 사이에 이미지가 나오게 하는 방법인데 어떤 분들은 동영상 안에 이미지를 넣고 싶은 분들도 있을 것입니다.
뱁믹스 이미지 동영상 안에 추가할 수 기능이 있지만 무료 버전에서는 사용할 수 없고 프로 버전으로 업그레이드하시면 사용할 수 있습니다.