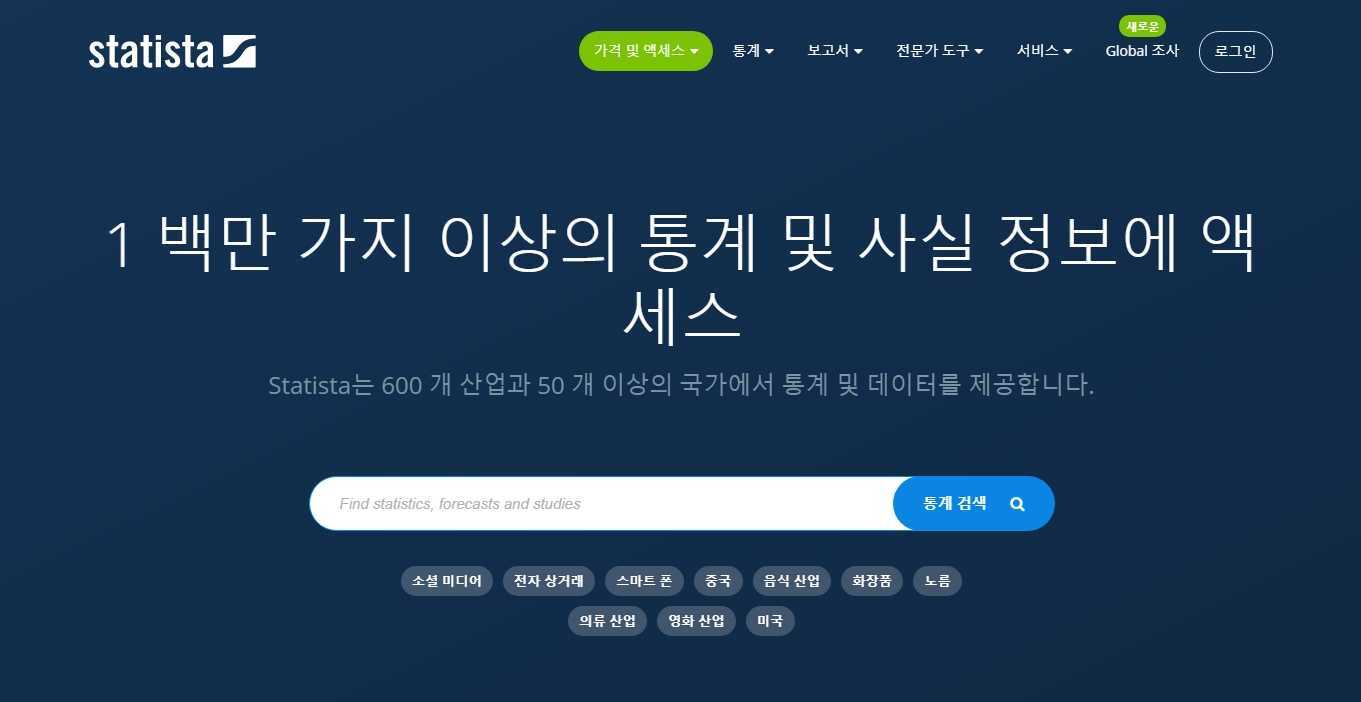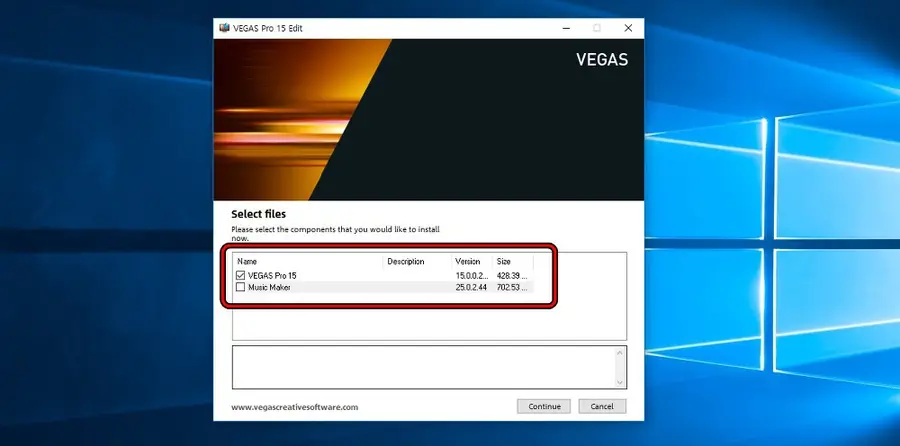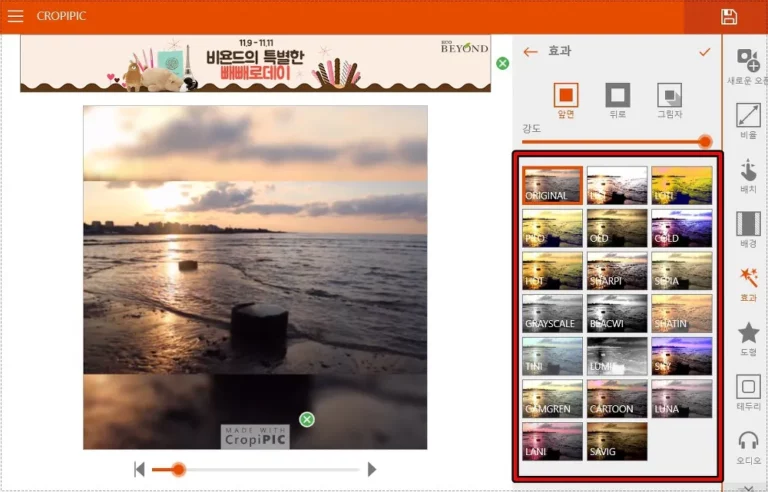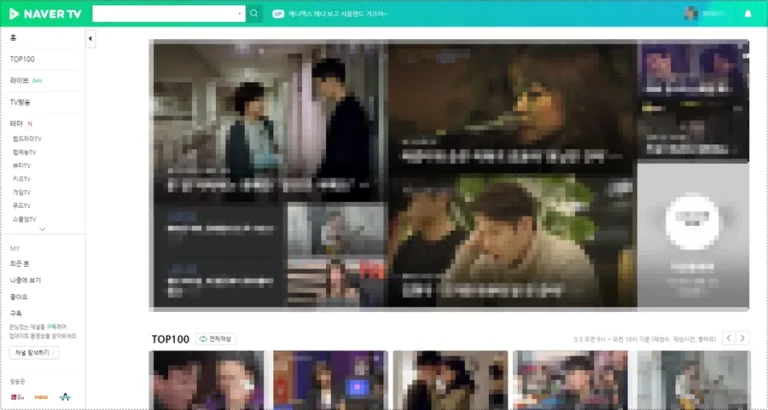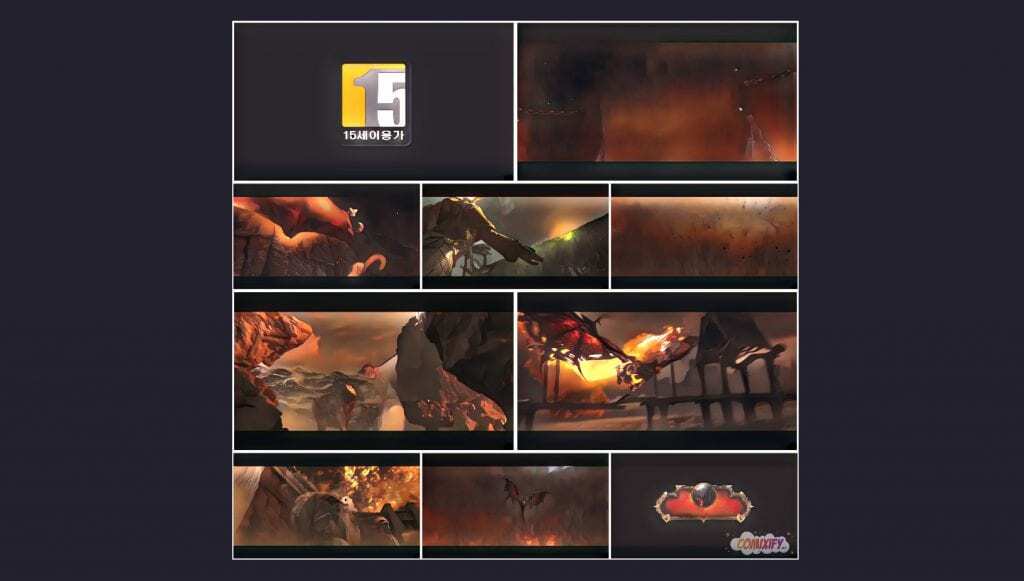동영상을 찍고 나서 로고를 넣거나 이미지를 추가하고 싶은 분들이 있을 것입니다. 다양한 편집 프로그램이 있지만 무료로 설치가 가능하고 동영상 이미지 추가하는 것이 어렵지 않은 곰믹스 프로그램 사용 방법에 대해서 알아볼까 합니다.
곰믹스는 기본적으로 무료이지만 더 많은 기능을 사용하기 위해서는 프로 버전으로 업그레이드를 해야 합니다. 동영상 이미지 추가는 무료 버전으로도 가능합니다.
목차
프로그램 설치
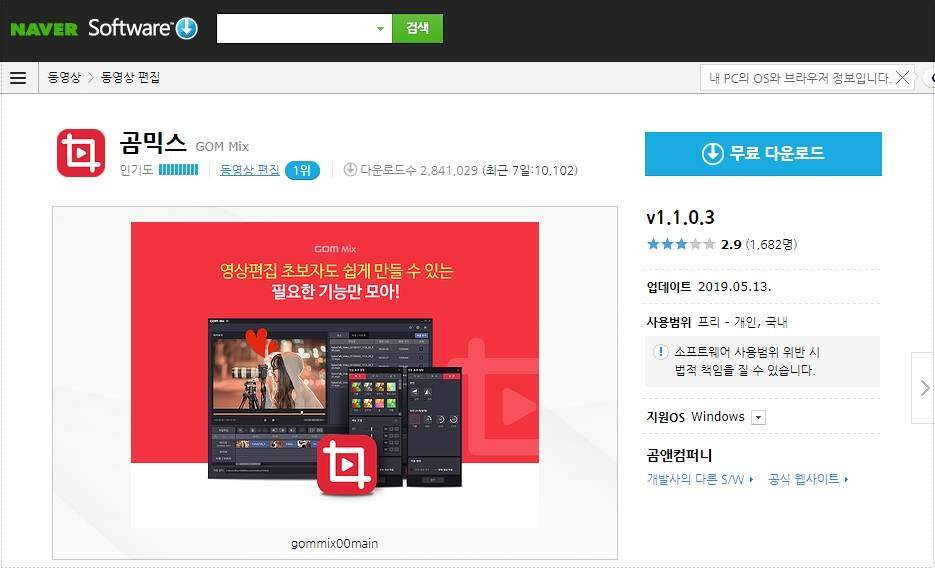
곰믹스는 곰앤컴퍼니에서 제공하는 편집 프로그램으로 공식 사이트에서 무료 버전을 다운로드 받거나 네이버 소프트웨어에서 검색해서 다운로드 받아서 설치하시면 됩니다.
처음부터 프로 버전을 구매해서 사용하기 보다는 무료 버전으로 기능을 파악한 후에 자신이 사용하기 좋다면 그때 추가적인 기능을 보시고 구매에 대해서 결정을 하시면 됩니다.
무료 버전과 프로 버전의 차이점
- 인코딩 시간이 제한되지 않아 시간 제한 없이 인코딩할 수 있습니다.
- 인코딩 되는 영상에 워터마크가 삽입되지 않습니다.
- 컨텐츠 사용이 제한되지 않아 모든 컨텐츠를 사용할 수 있습니다.
기본적인 차이점이며 추가적으로 다양한 기능들이 제공됩니다. (고급 템플렛, 오버레이 효과, 필터, 고급 이미지 등)
동영상 불러오기
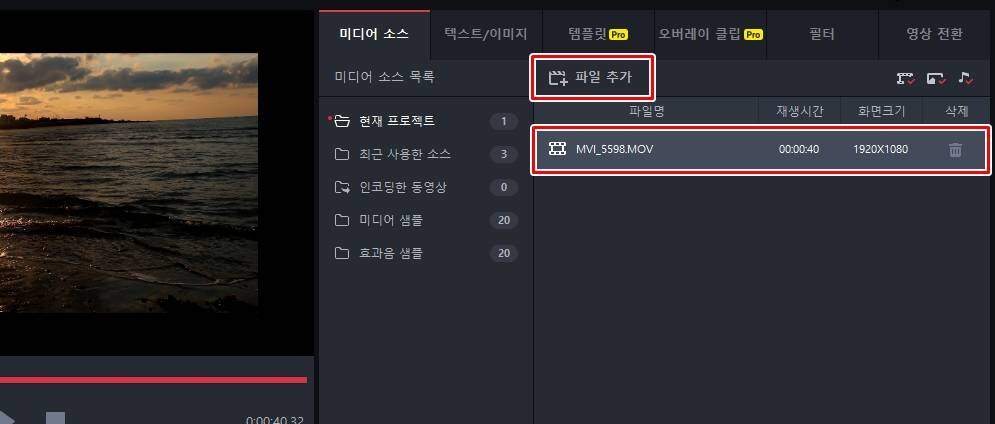
곰믹스를 설치하고 실행을 하게 되면 위와 같은 화면이 나오게 되는데 여기서 우측에 파일 추가를 볼 수 있고 클릭해서 편집할 동영상을 불러오시면 됩니다.
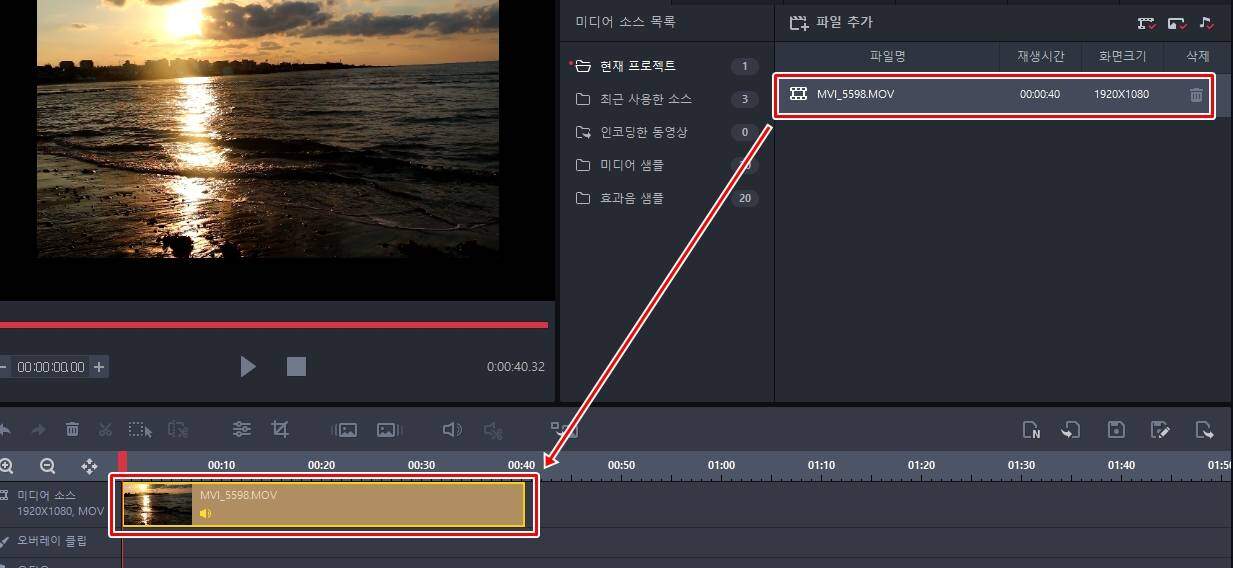
편집할 동영상을 불러오셨다면 끌어서 하단 타임라인에 놓으시면 됩니다. 타임라인은 대부분의 편집 프로그램에서 볼 수 있는 방식으로 곰믹스는 무료 프로그램 가운데서 고급 프로그램과 비슷한 인터페이스를 가지고 있습니다.
동영상 이미지 추가
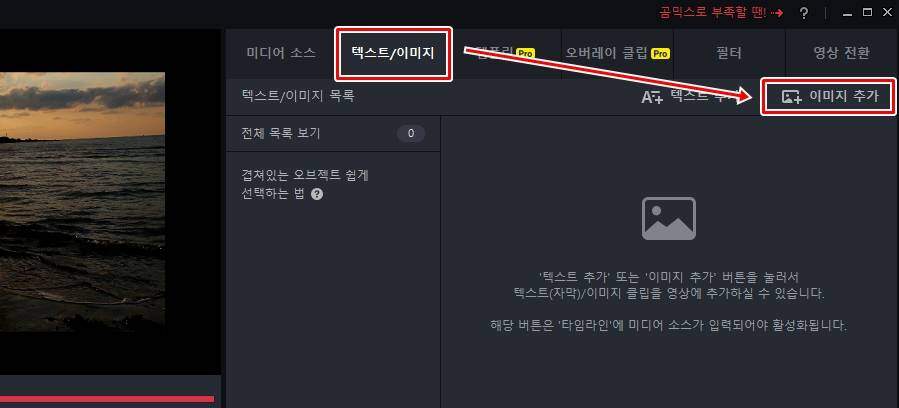
동영상을 불러왔다면 이제 추가할 이미지를 불러와야 하는데 우측 상단 텍스트/이미지를 클릭한 후에 이미지 추가 버튼을 누르시면 됩니다.
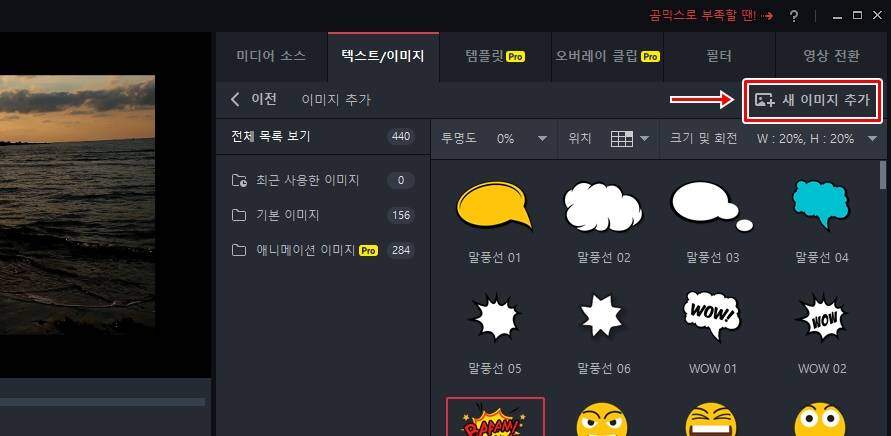
이미지 추가를 누르게 되면 제공되는 다양한 이미지 목록이 나오게 되고 여기에 새로운 이미지를 추가하기 위해서 상단에 < 새 이미지 추가 > 버튼을 누르시면 됩니다.
이미지 위치 이동
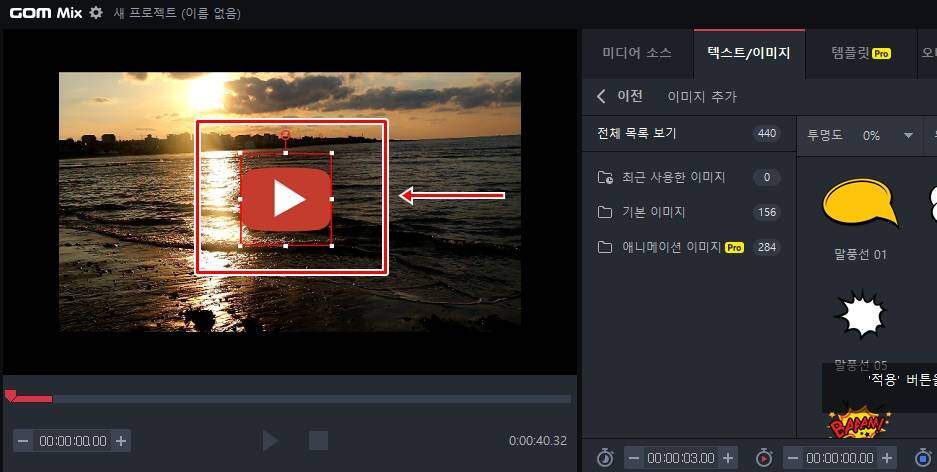
새 이미지 추가하게 되면 프리뷰 모니터 화면에 이미지가 추가된 것을 확인할 수 있는데 여기서 크기와 이동을 수정할 수 있습니다.
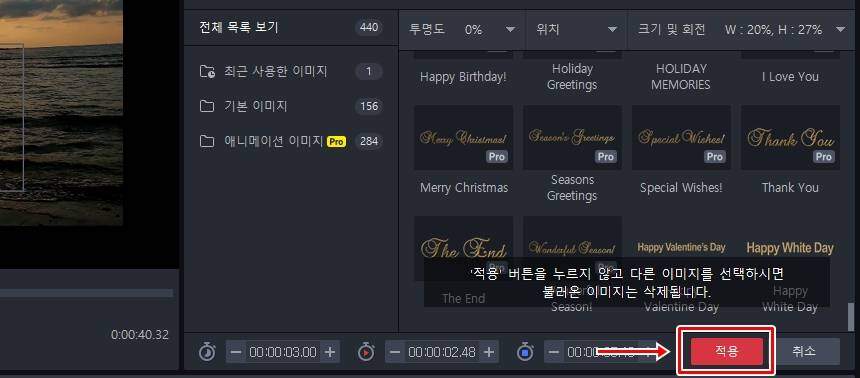
크기와 이동을 수정한 후에 다음 작업을 하게 되면 추가한 이미지가 사라지기 때문에 하단에 적용 버튼을 눌러주셔야 합니다.
곰믹스에서 동영상 이미지 추가하는 방법에 대해서 알아보았는데 로고나 타이틀 이미지를 추가할 경우에는 배경이 없는 PNG파일 형식을 사용하는 것이 보기에 좋습니다.