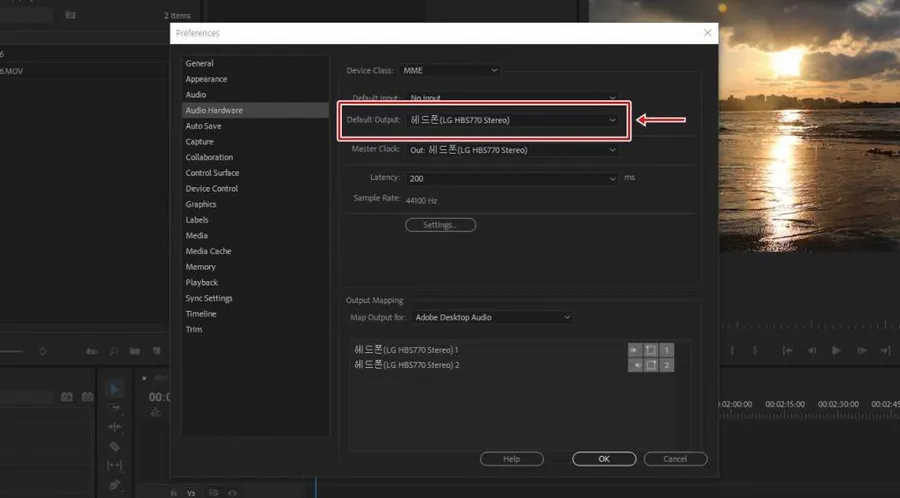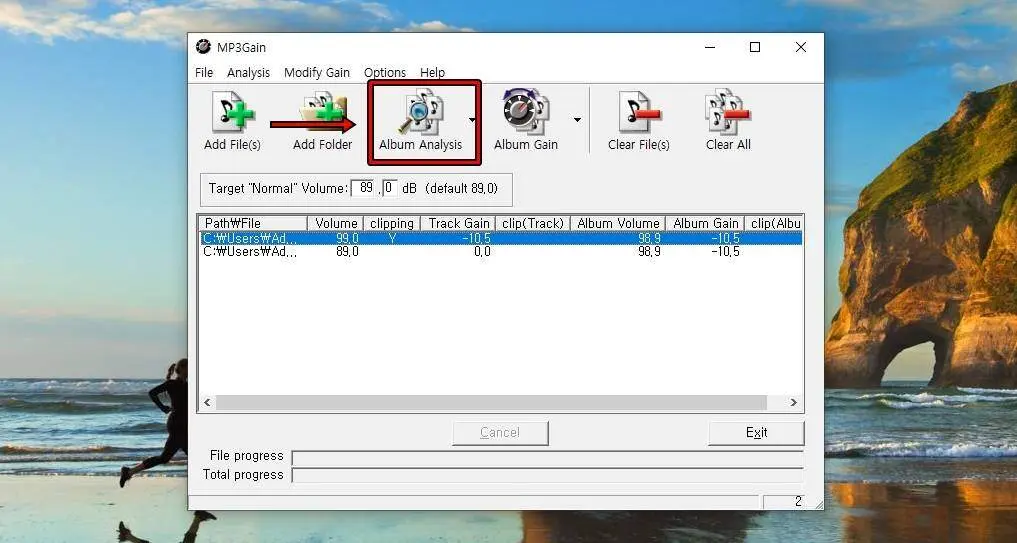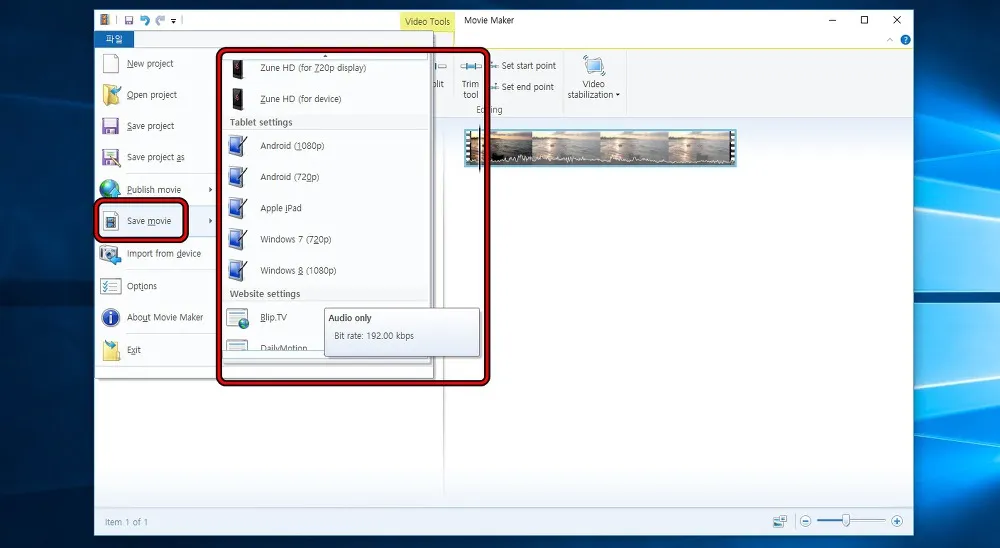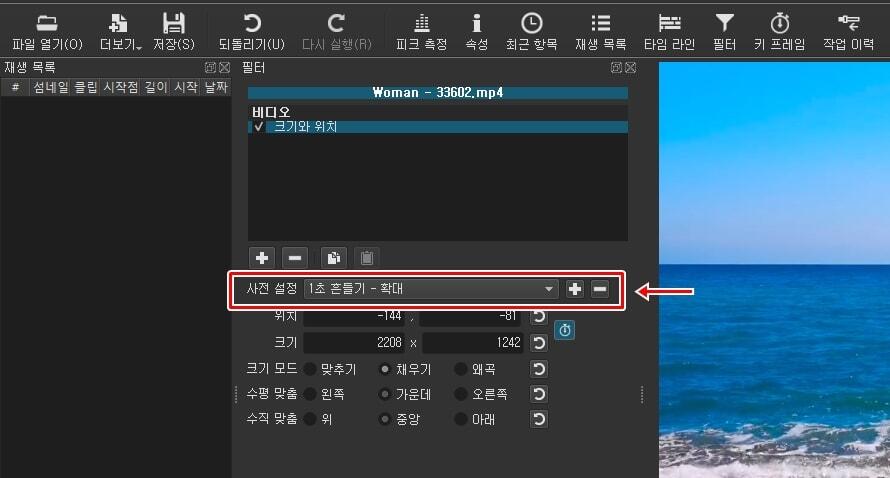자신의 이미지를 사이트에 업로드할 경우 무단으로 다운로드 할 수 있기 때문에 워터마크를 삽입 하려는 분들이 있을 것입니다. 다양한 이미지 편집 프로그램이 있는데 그 중에서 많은 분들이 사용하는 픽픽 프로그램에서 워터마크를 추가하는 방법을 알아보겠습니다.
픽픽 프로그램은 네이버에서 검색하게 되면 무료로 다운로드 받아서 설치할 수 있는 이미지 편집 및 캡쳐 프로그램으로 무료라는 점과 사용 방법이 간단해서 많은 분들이 사용을 하고 있습니다.
목차
PNG 파일 만들기
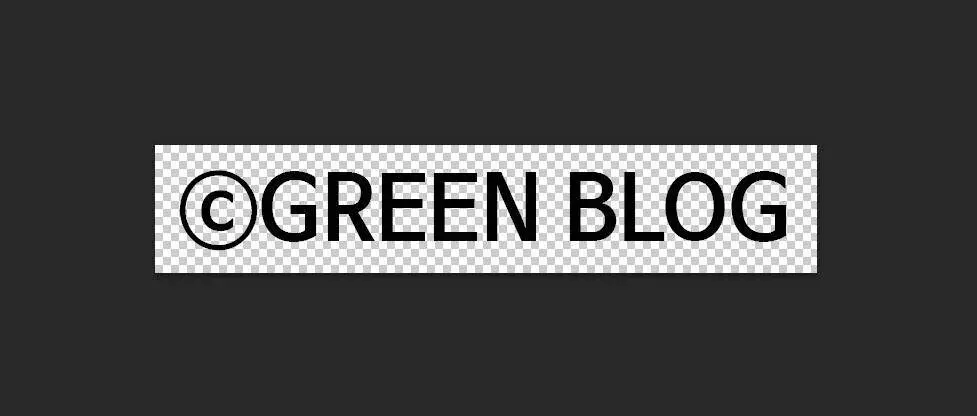
워터마크는 배경을 없는 모습으로 만들게 되는데 배경이 없는 이미지 파일은 PNG로 다양한 이미지 편집 프로그램에서 작업할 때 배경 레이어를 삭제하게 되면 위에 보이는 것처럼 체크 무늬가 되게 됩니다.
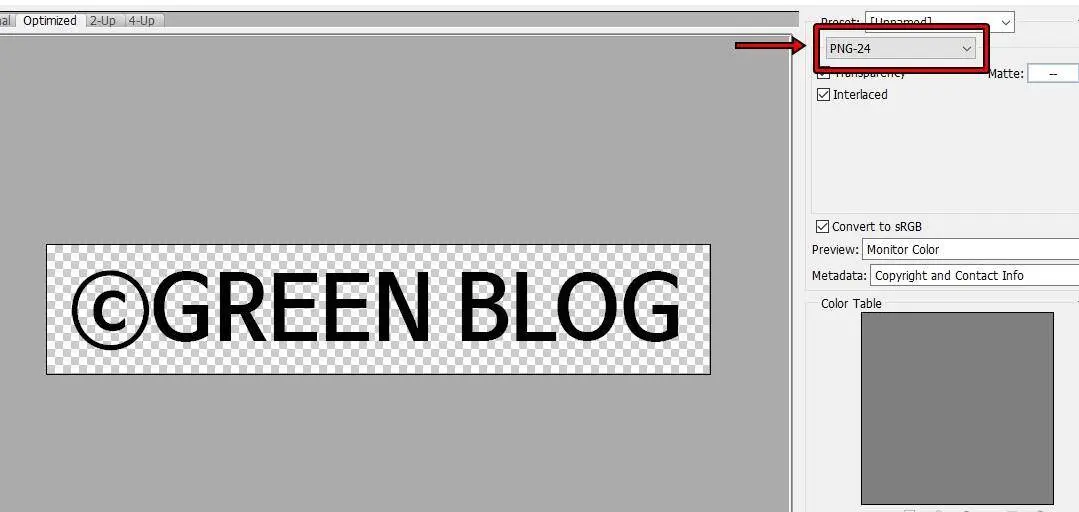
이 상태로 PNG 파일로 저장하게 되면 워터마크를 삽입할 때 배경이 없게 됩니다. 배경이 없는 이미지는 합성할 때 추가 작업을 하지 않아도 되기 때문에 많이 사용하게 되는데 구글에서 PNG라고 검색하게 되면 다양한 무료 사이트를 찾으실 수 있습니다.
픽픽 워터마크 사용법
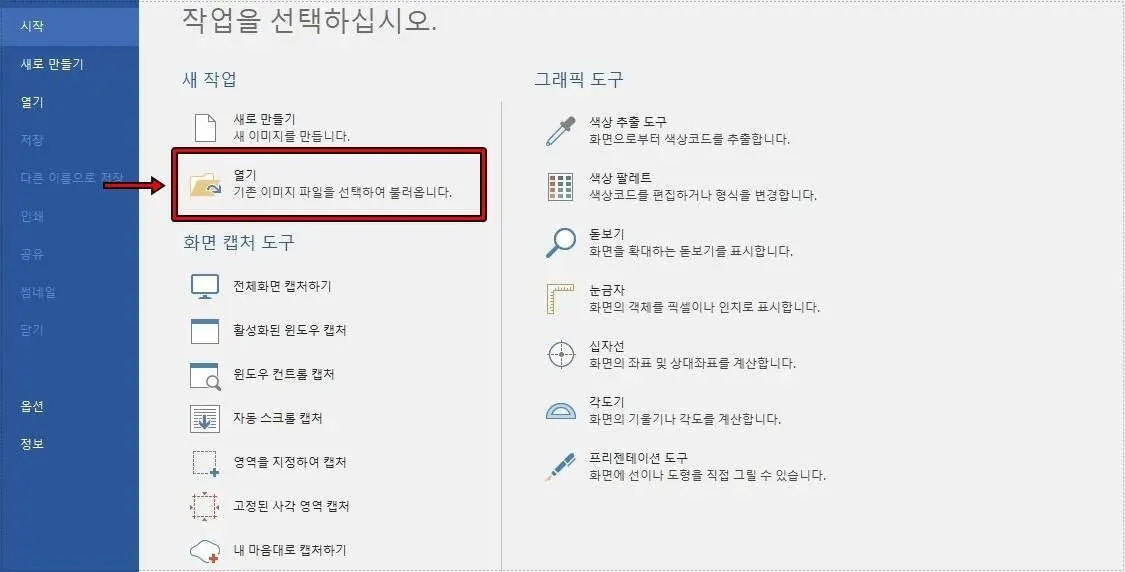
픽픽은 공식 홈페이지에서 무료로 다운로드 할 수 있으며 실행을 하신 후에 첫 화면에 열기를 눌러서 워터마크를 삽입할 이미지를 불러오시면 됩니다.
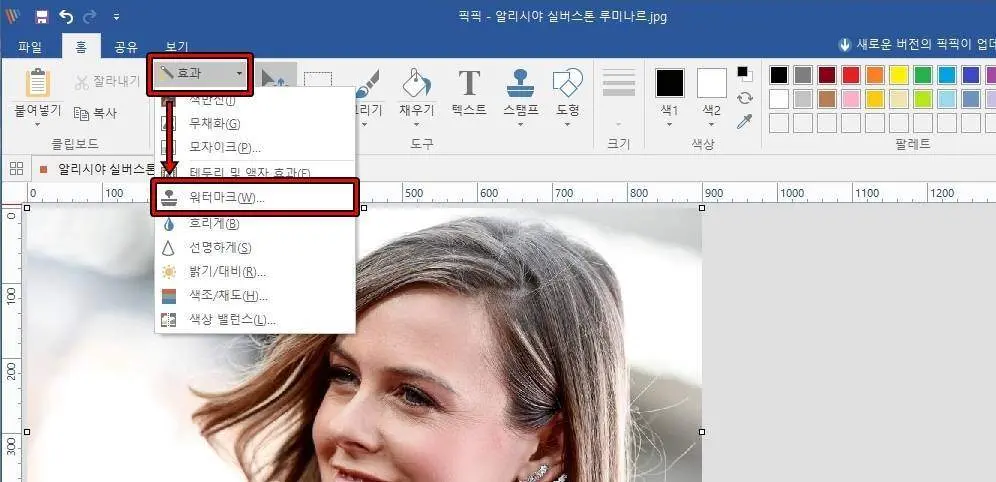
이미지를 불러오게 되면 작업 화면이 나오게 되는데 여기서 상단에 다양한 기능 중에서 < 효과 >를 클릭하게 되면 워터마크 기능을 보실 수 있습니다.
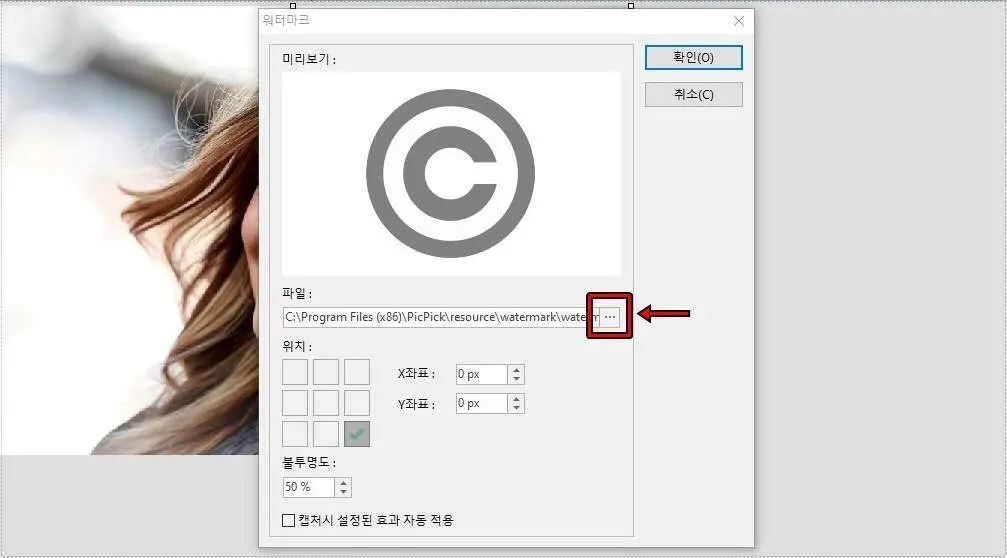
워터마크 기능을 클릭하게 되면 옵션 팝업창이 나오게 되는데 여기서 파일에서 워터마크 이미지를 불러오신 후에 바로 아래에 어디에 위치할 것인지 체크하거나 X좌표, Y좌표를 직접 입력해서 위치를 설정할 수 있습니다.
근데 여기서 < 캡처시 설정된 효과 자동 적용 >을 체크해서 활성화하게 되면 화면 캡처할 때 자동으로 워터마크가 삽입되게 됩니다.
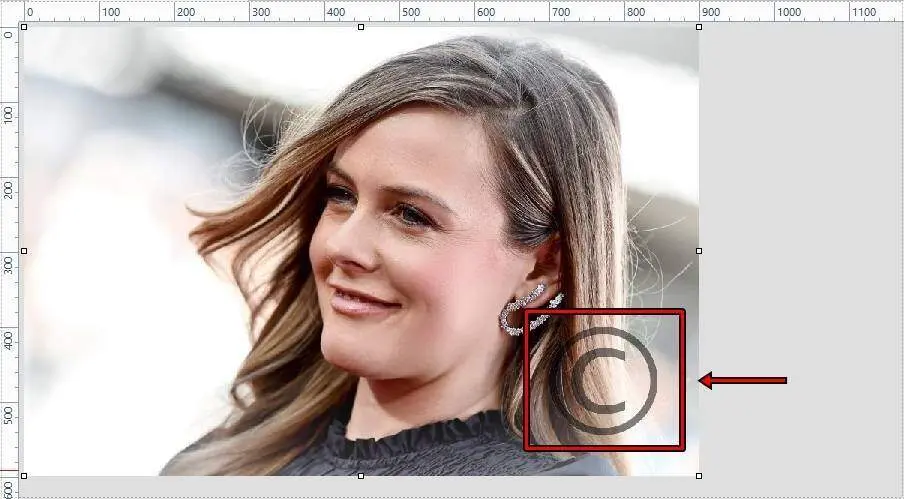
픽픽 편집 프로그램을 통해서 워터마크를 삽입한 모습입니다. 워터마크는 한번 만들게 되면 이미지마다 사용하게 되기 때문에 처음 만들 때 정확한 소유권을 보여줄 수 있도록 만든 것이 중요합니다.
자신이 직접 찍은 이미지일 경우에는 다른 사람이 마음대로 다운로드 받지 못하게 금지 태그를 추가하거나 워터마크를 삽입해서 함부로 사용하지 못하게 하는 것이 좋기 때문에 위의 방법을 알아두시면 유용하게 쓰실 수 있을 것입니다.
픽픽 무료 프로그램하고 비슷한 포토스케이프라는 것도 있는데 다음 게시물에서 사용 방법에 대해서 소개해드리겠습니다.