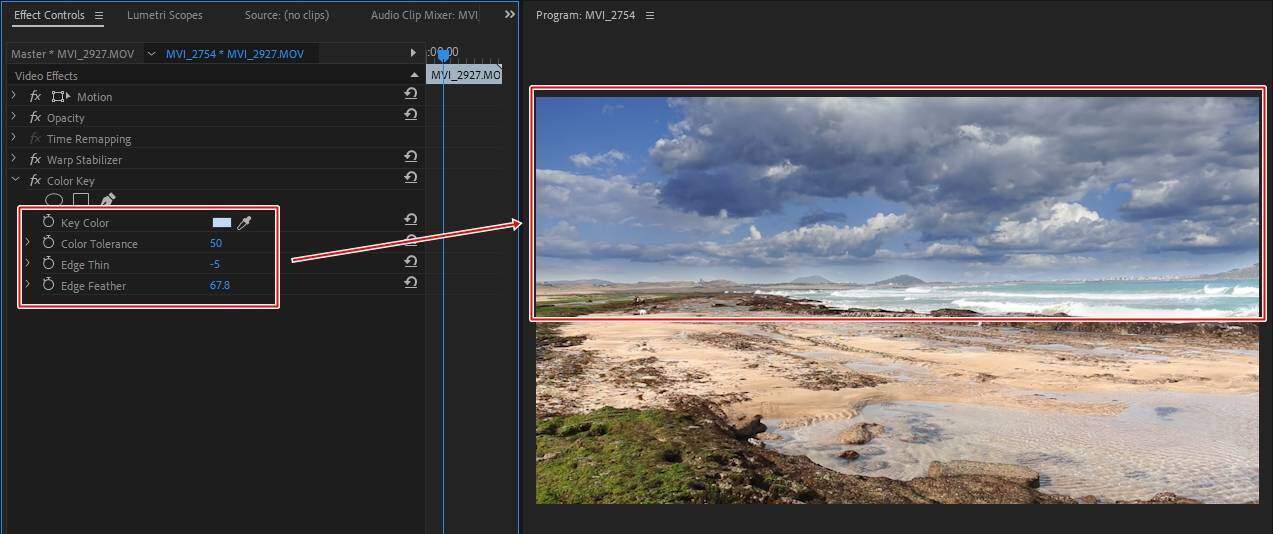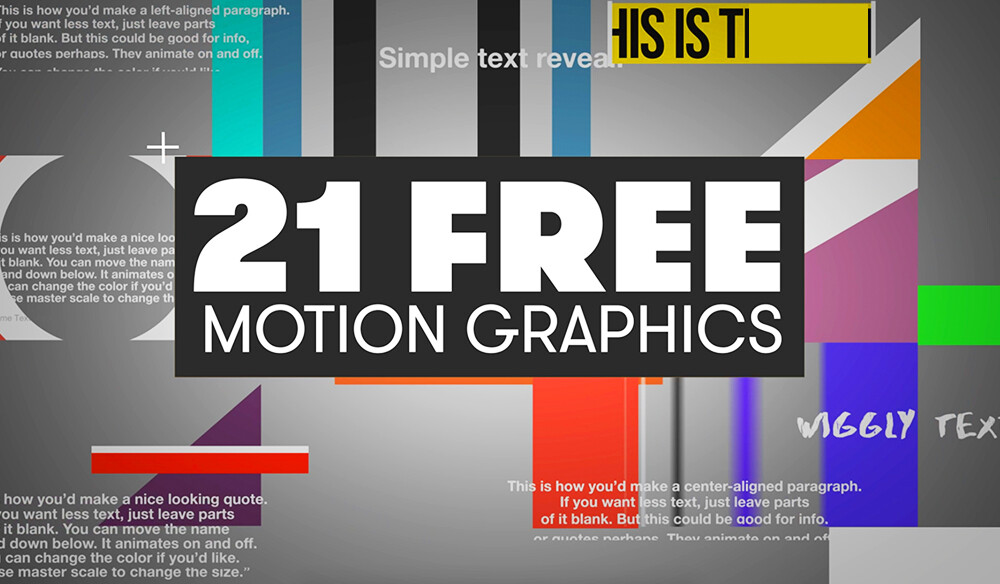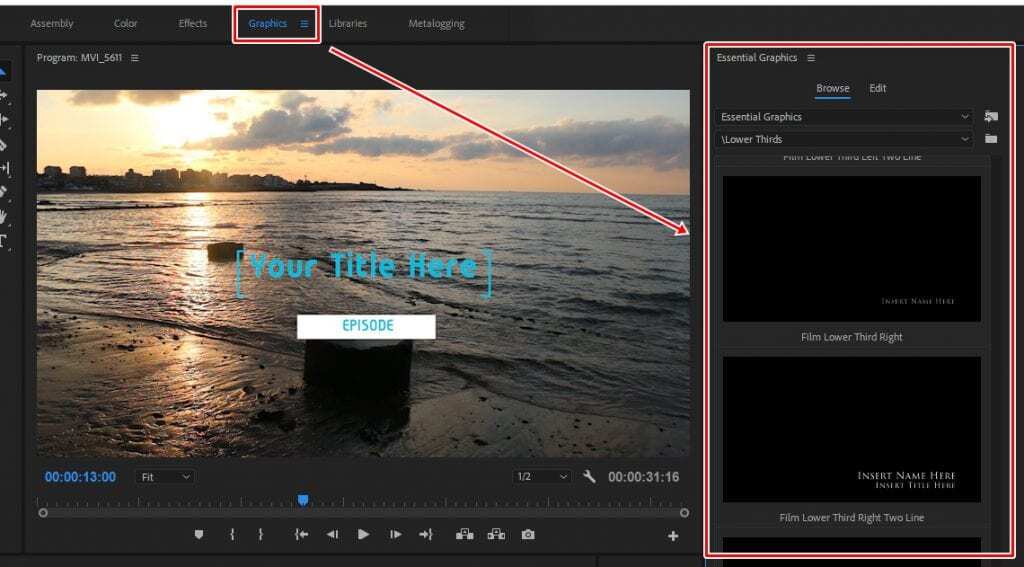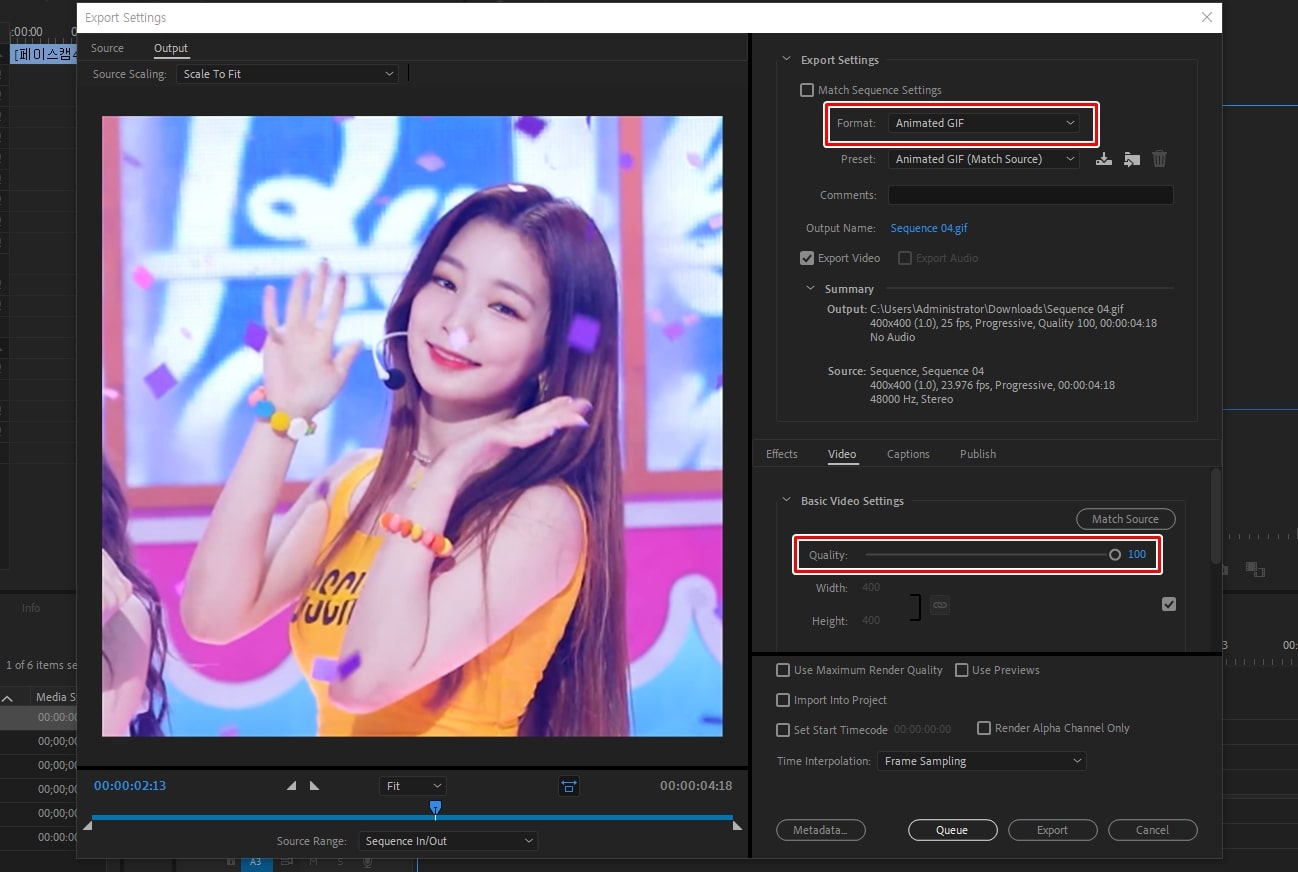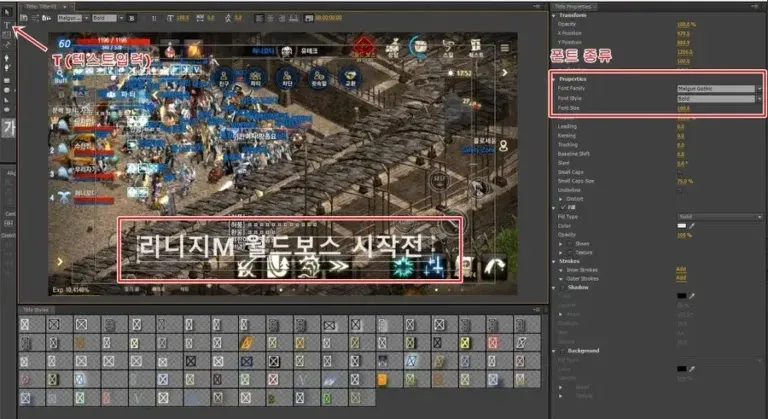프리미어 프로 소리 서서히 작게 하는 기능 사용 방법
영상을 촬영하고 편집할 때 영상도 중요하지만, 잘못된 소리를 제거하거나 컷 편집을 할 때 어색하지 않게 소리를 연결하는 작업도 상당히 중요합니다. 그래서 가장 많이 사용하는 프로그램인 프리미어 프로 소리 편집에 대해 알아보시는 분들이 있을 것입니다.
다양한 편집 방법 중에서 가장 많이 쓰이는 방법은 서서히 소리가 작아지게 하는 것으로, 단축키를 이용한 방법과 옵션에서 조절하는 방법이 있습니다.
두 방법 모두 편집의 기본이라고 할 수 있기 때문에 아래에 프리미어 프로 소리를 서서히 작게 하는 설명을 보시고 알아두시면 유용하게 쓰실 수 있을 것입니다.
목차
오디오 트랙
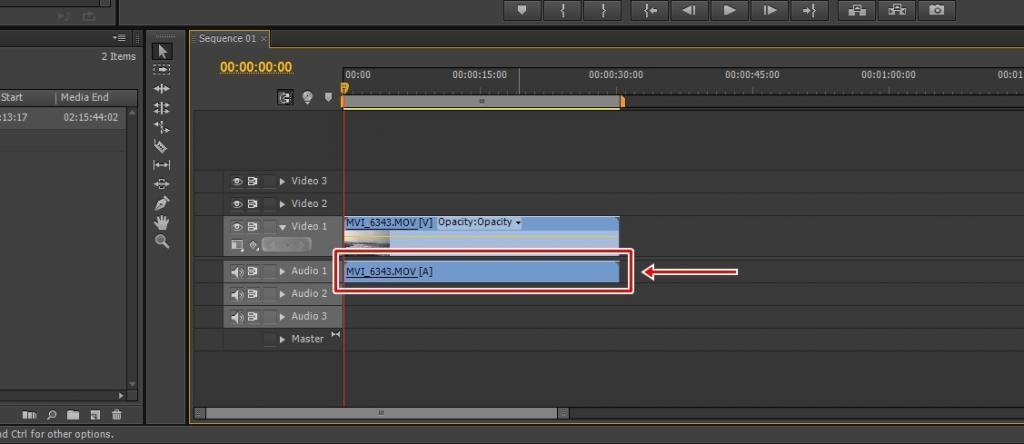
프리미어 프로를 실행하고 영상을 타임라인에 끌어다 놓으면 위 화면처럼 나오게 되는데, 위에 표시한 부분이 오디오(소리)라고 할 수 있습니다.
영상과 오디오는 서로 연결(링크)되어 있기 때문에 컷을 하게 되면 영상과 오디오 둘 다 컷이 됩니다. 그래서 오디오 혹은 영상만 따로 작업할 수 있도록 분리하는 방법을 알아보겠습니다.
영상과 오디오 분리
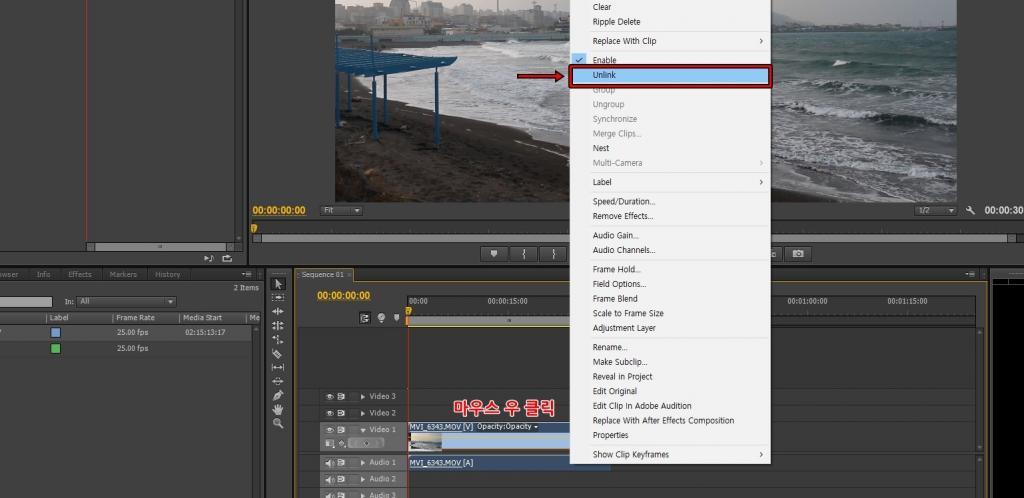
영상과 오디오를 분리하는 방법은 아주 간단합니다. 영상 클립에서 마우스 오른쪽 버튼을 클릭하면 < Unlink >를 볼 수 있고, 클릭하면 영상과 오디오가 분리됩니다.
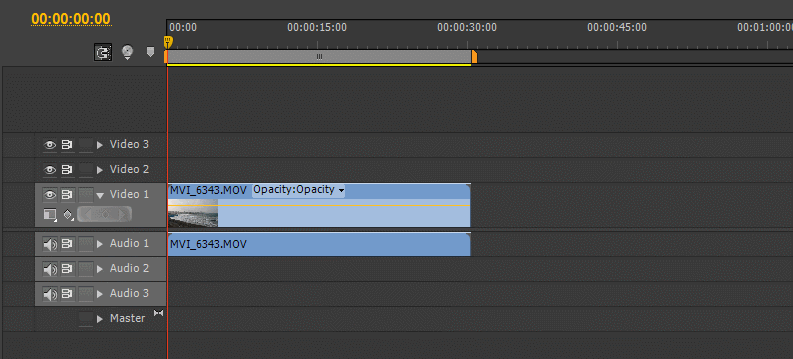
영상과 오디오를 분리하게 되면 위에 보이는 것처럼 클릭하면 영상과 오디오를 따로 움직일 수 있습니다. 만약 오디오만 제거하고 싶다면 Unlink를 통한 방법도 있지만 ALT 키를 누른 상태에서 오디오 클립을 선택하면 개별 선택이 되기 때문에 오디오만 삭제할 수 있습니다.
오디오 서서히 작게 방법
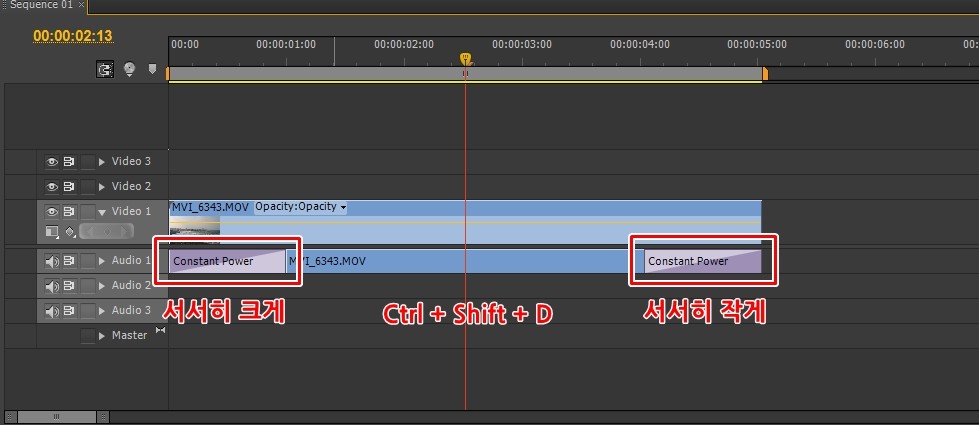
오디오를 서서히 작게 하는 방법 중 가장 편한 방법은 단축키를 이용하는 것입니다. 클립의 앞과 끝에 Ctrl + Shift + D를 누르면 위 화면처럼 표시됩니다.
오디오 클립 앞에 적용하면 소리가 서서히 크게 되는 효과가 생기고, 끝에 적용하면 서서히 작아지는 오디오 효과가 적용됩니다.
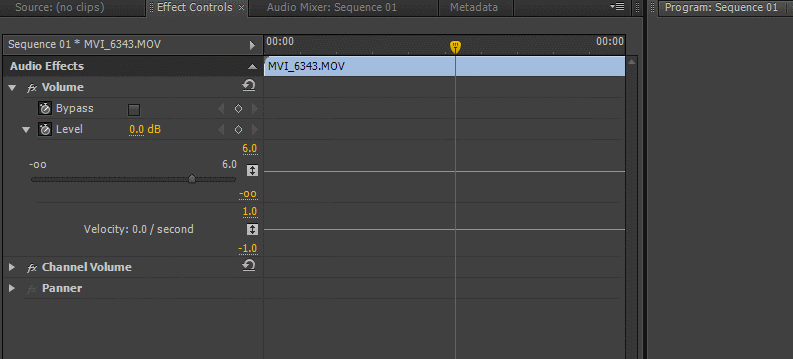
단축키를 이용한 방법은 볼륨 조절을 못하기 때문에 더 정교한 볼륨 조절을 하고 싶은 분들은 오디오 클립을 선택한 상태에서 Effect Controls로 가면 Volume 옵션을 볼 수 있고, 위에 보이는 것처럼 키프레임을 클릭해서 시간에 따라 볼륨을 자유롭게 조절하실 수 있습니다.
위에 소개한 프리미어 프로 소리 조절 방법은 영상 편집에서 많이 사용하는 방법이기 때문에 설명을 보시고 알아두셨다가 편집할 때 사용해 보시길 바랍니다.