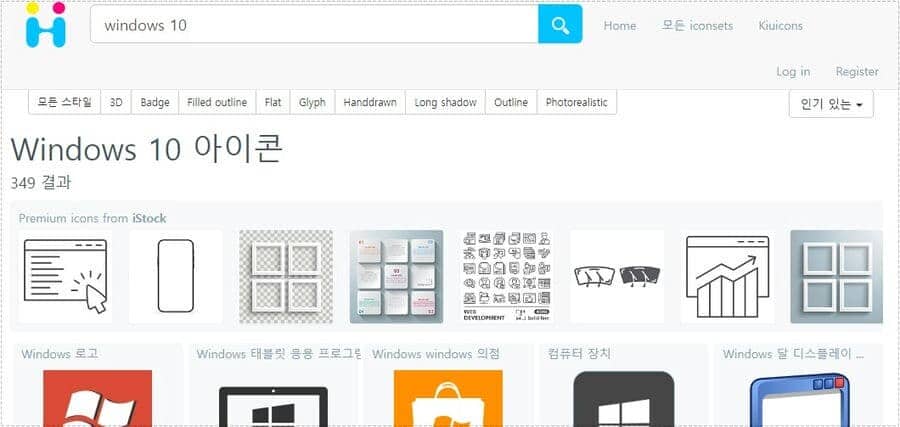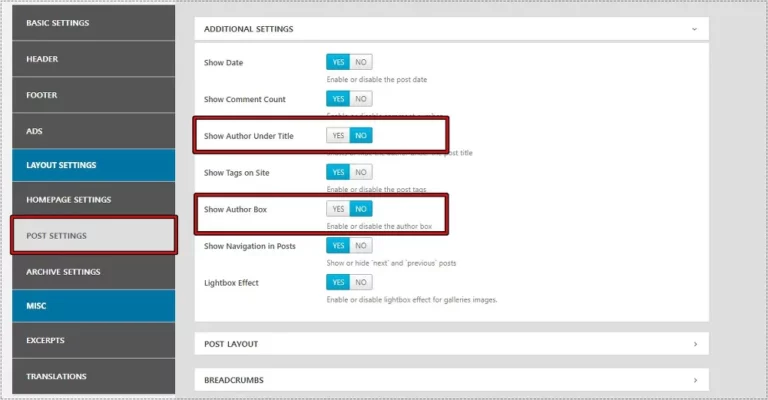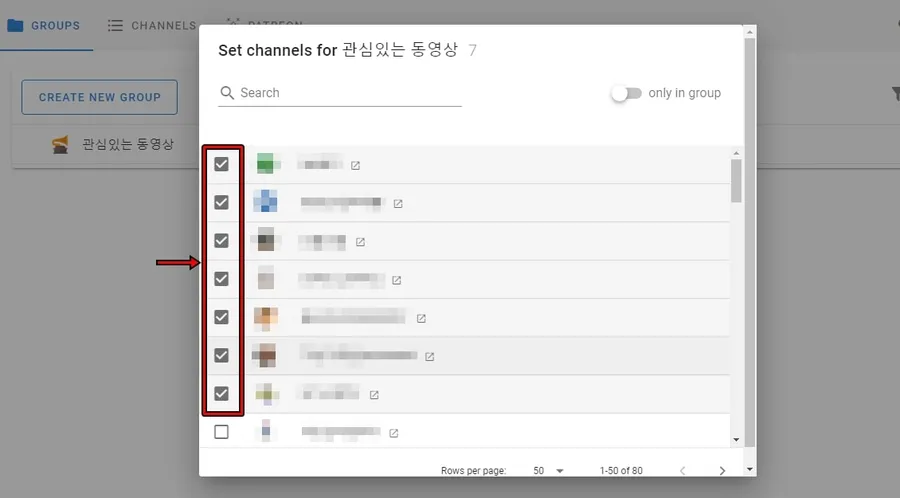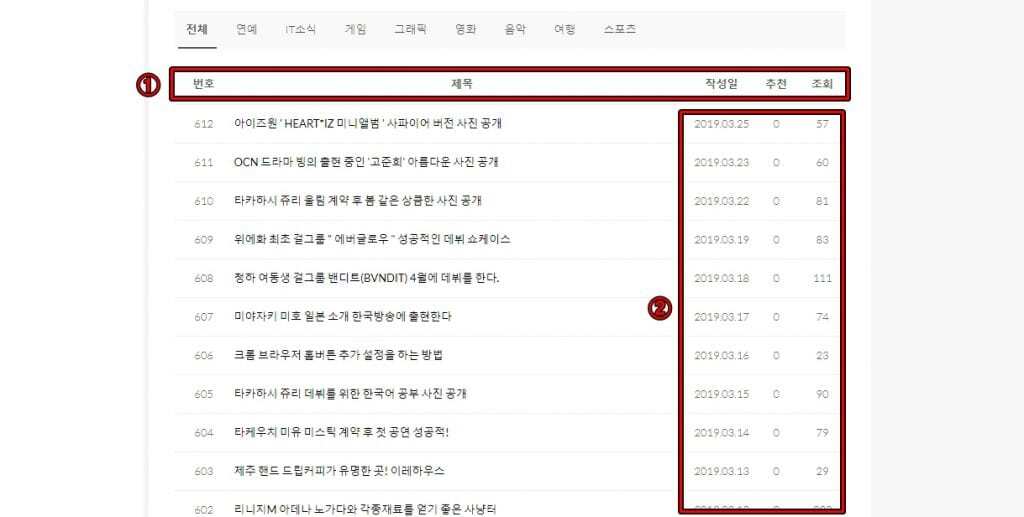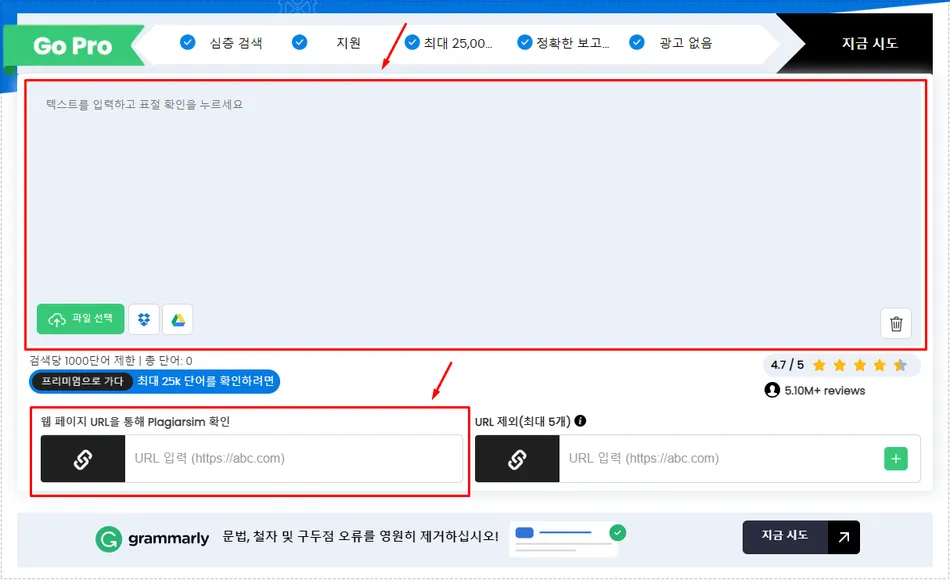” 윈도우 작업 표시줄 시간 표시를 초 단위까지 추가하는 방법 “
컴퓨터를 사용하시다 보면 시간은 윈도우 작업 표시줄 시간을 보게 되실 것입니다. 근데 기본적인 설정은 초 단위가 안 나오기 때문에 시간을 체크해야 하는 직업이나 작업을 하시는 분들이라면 클릭해서 봐야 하는 번거로움이 있습니다.
그래서 윈도우 작업 표시줄 초 단위까지 나오게 하는 방법을 찾는 분들이 있으실 텐데 제어판에서 설정하는 것이 아닌 레지스트리를 추가해서 하는 방법으로 초 단위를 표시하게 할 수 있습니다. 아래의 설명을 보시게 되면 어렵지 않으니 순서대로 해보시길 바랍니다.
목차
실행 창 열기
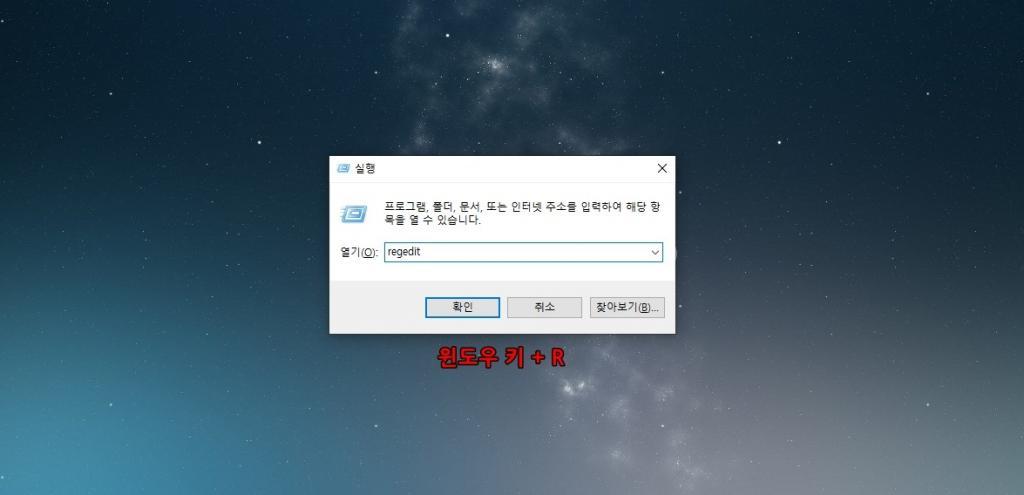
레지스트리 편집을 하기 위해서는 편집기를 실행해야 하는데 윈도우 바탕화면에서 윈도우 키 + R를 누르게 되면 실행 창이 나오게 되고 여기서 regedit를 입력하시고 확인을 클릭하시면 됩니다.
레지스트리 폴더 이동
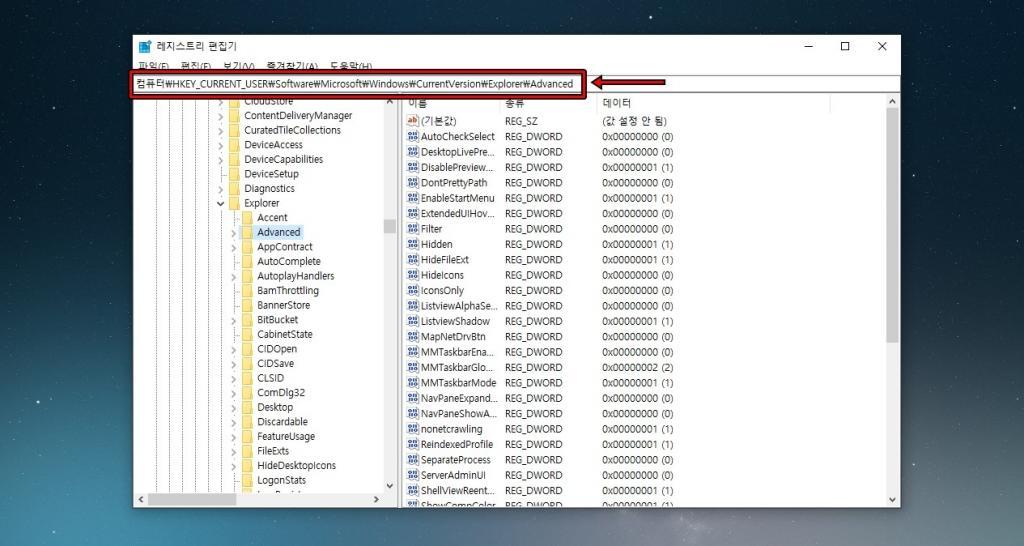
레지스트리 편집기가 나오게 되면 좌측에 폴더들이 있고 우측에 키 값과 데이터가 보이게 됩니다. 여기서 작업 표시줄 초 단위가 보이게 하는 키 값을 추가해야 하는데 해당 폴더는
컴퓨터\HKEY_CURRENT_USER\Software\Microsoft\Windows\CurrentVersion\Explorer\Advanced
위에 보이는 경로를 따라서 폴더를 순서대로 찾아가시다 보면 어렵지 않게 찾으실 수 있을 것입니다. 찾기 기능으로 더 쉽게 찾을 수 있을까 해보았지만 폴더이기 때문에 찾을 수 없었습니다.
키 값 추가
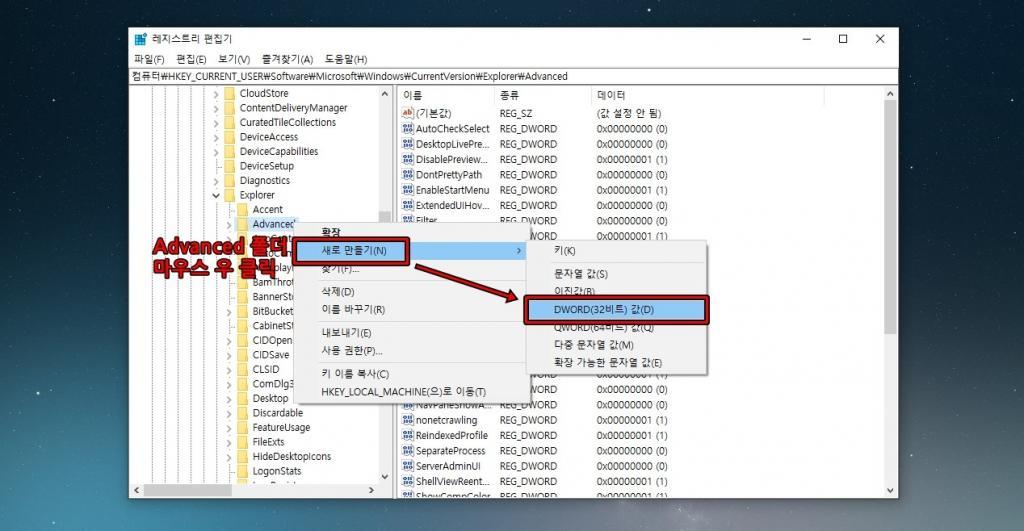
Advanced 폴더를 찾으셨다면 이제 폴더가 클릭 되어진 상태에서 마우스 우 클릭을 해서 새로 만들기 > DWORD(32비트) 값을 추가하시면 됩니다.
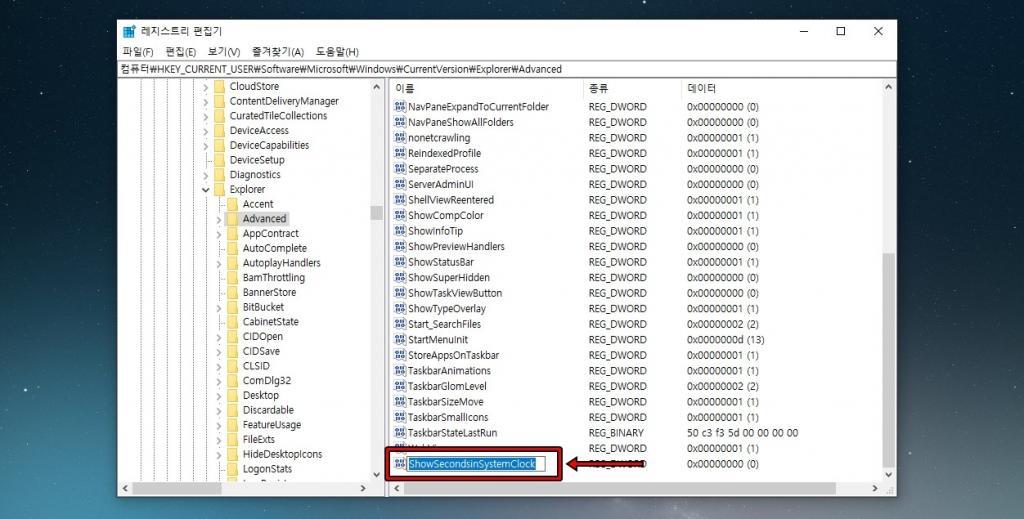
DWORD(32비트) 값을 추가하게 되면 새로운 키 값이 우측에 나오게 되는데 이름을 ShowSecondsinSystemClock 으로 정하시면 됩니다.
만약에 다른 키를 눌러서 이름 입력을 못했다면 키 값에서 마우스 우 클릭을 눌러서 이름 바꾸기로 입력하시면 됩니다.
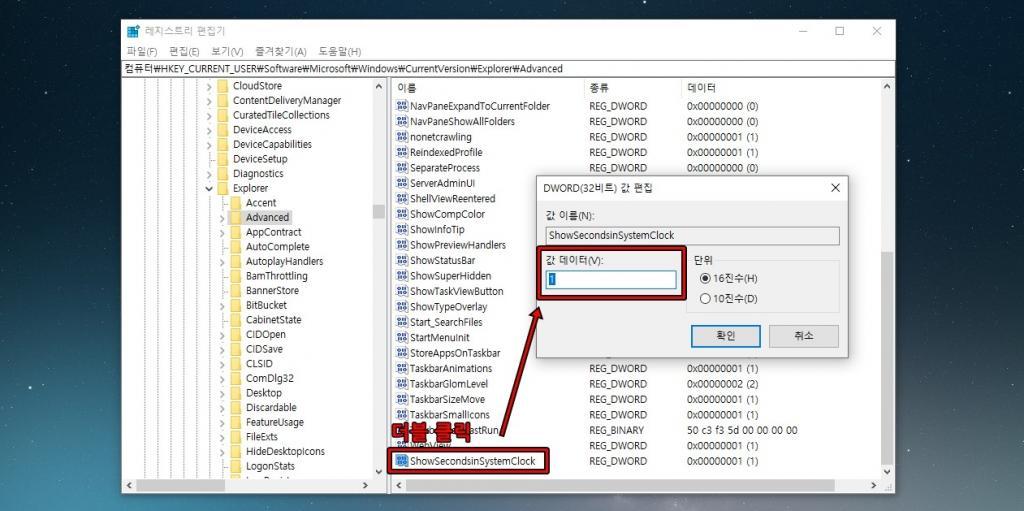
ShowSecondsinSystemClock 으로 이름을 입력하신 다음에 더블 클릭해서 값 데이터를 1로 바꾸시고 확인을 누르시면 됩니다. 여기까지 진행하셨다면 모든 과정은 끝나게 됩니다.
이제 적용되었는지 확인하기 위해서 재 부팅을 하시거나 로그오프를 진행하시면 됩니다.
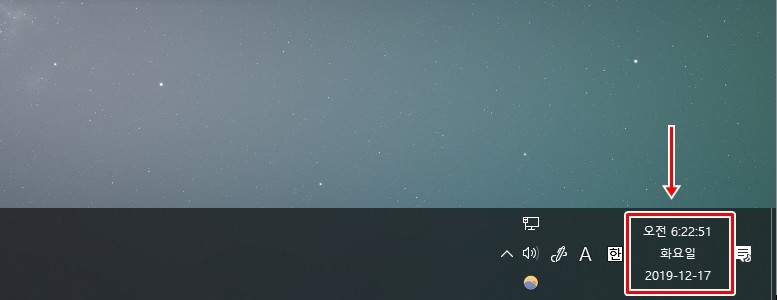
재 부팅을 하게 되면 위에 보이는 것처럼 분 옆에 초 단위가 표시되는 것을 확인할 수 있을 것입니다. 윈도우 작업 표시줄 시간은 컴퓨터 사용할 때 자주 보게 되기 때문에 시간이 중요한 작업을 할 경우에는 초 단위로 표시되게 해서 더 정확한 작업을 해보시길 바랍니다.