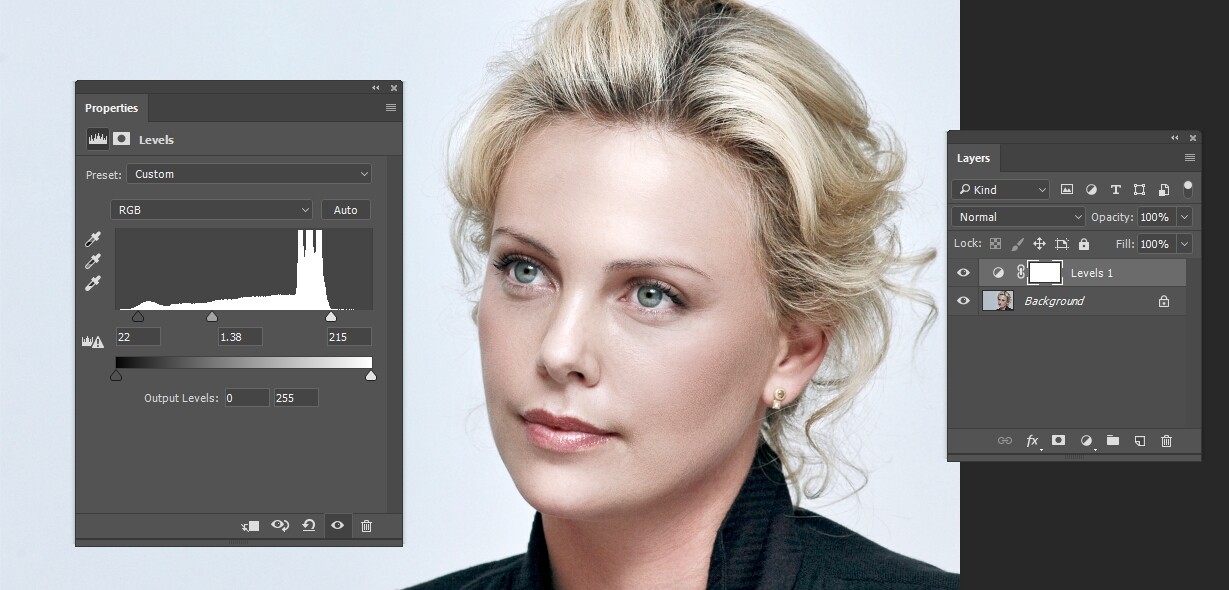엠마 왓슨 여배우하면 헤리 포터 시리즈가 먼저 생각나시는 분들이 있을 것입니다. 저 또한 영화를 즐겨 보는 편이 아니기 때문에 헤리 포터 시리즈 이외에 출현한 작품은 모르고 있다가 영화 노아를 알게 되면서 보게 되었습니다.
영화는 평점과 리뷰에서 볼 수 있듯이 스토리가 긴 시간에 비해서 정리가 안되어 있는 듯한 느낌을 많이 받았습니다. 하지만 제가 좋아하는 배우들이 나왔기 때문에 그래도 끝까지 보고 메이킹 필름을 찾다가 한 장면의 엠마 왓슨 사진을 보고 아쉬움에 포토샵으로 보정을 해보기로 했습니다.
목차
엠마 왓슨 보정 결과

먼저 작업 결과를 보여드리면 왼쪽이 원본이고 오른쪽이 보정을 한 결과입니다. 피부에 보이는 잡티를 제거하고 그림자와 밝기의 대비를 강하게 만들어서 피부 톤을 자연스럽게 밝게 만들어보았습니다. 그러면 엠마 왓슨 보정 작업 과정을 순서대로 알아보겠습니다.
피부 보정
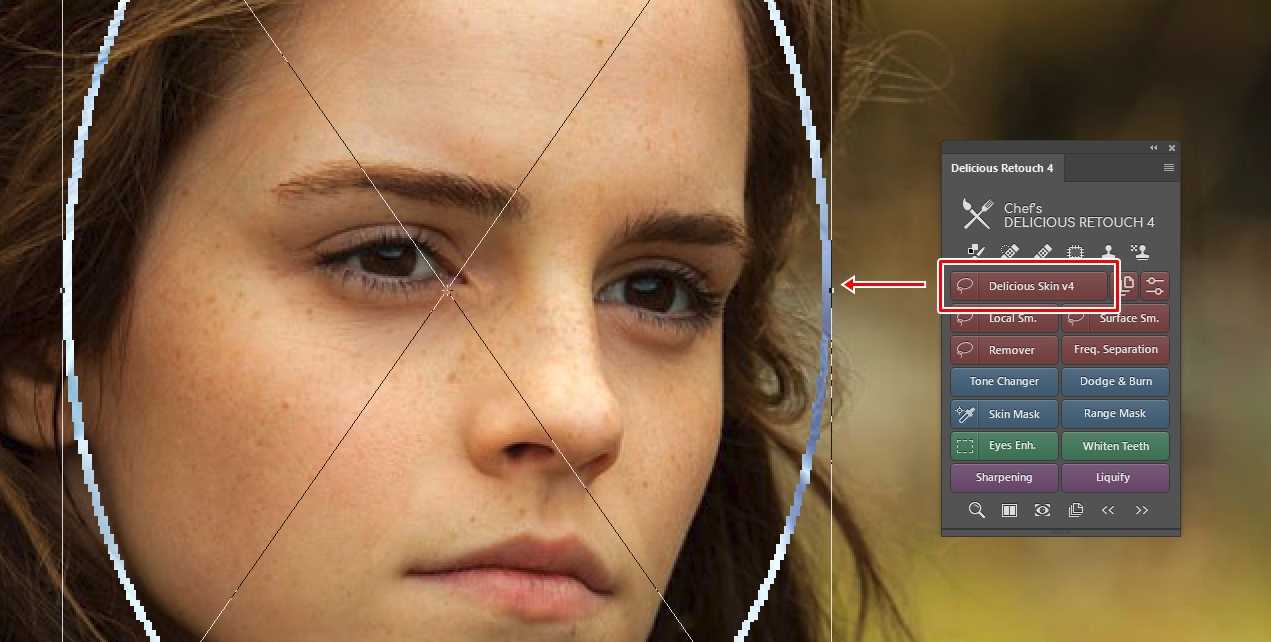

먼저 전체적으로 보이는 잡티를 제거하기 위해서 Delicious Retouch 4 도구에서 Skin v4를 사용해서 전체적으로 잡티를 제거하였습니다. 이 도구가 없으신 분들은 무료로 배포하는 액션이 있는데 그것을 사용하게 되면 똑같은 효과로 잡티를 제거하실 수 있을 것입니다.
자연스러운 밝기
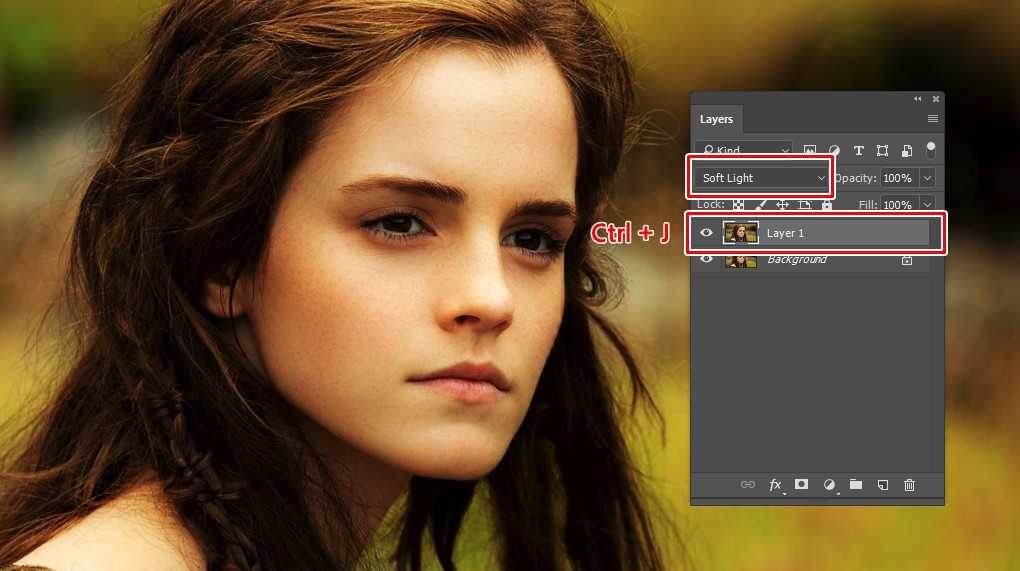
얼굴에 자연스러운 밝기를 추가하기 위해서 사전 작업이 필요한데 원본 레이어를 단축키 Ctrl + J로 복제하신 후에 블렌딩 모드를 Soft Light로 적용하시면 됩니다.
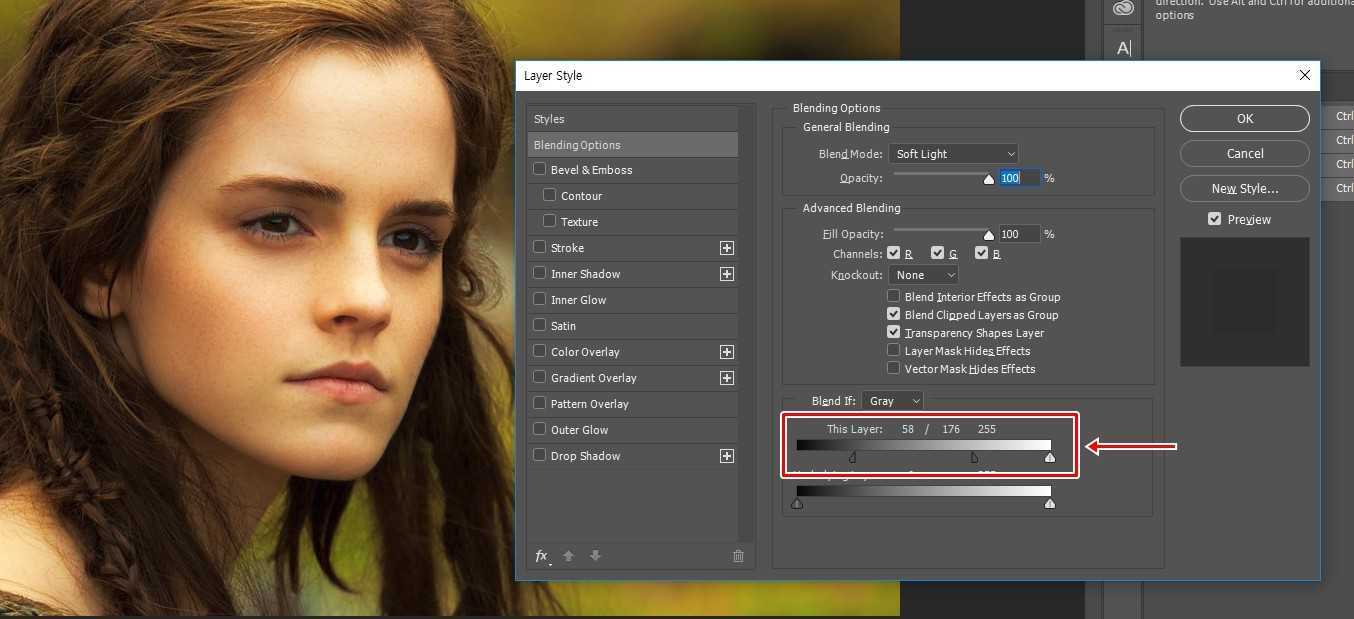
블렌딩 모드 Soft Light를 적용하였다면 복제한 레이어를 더블 클릭해서 This Layer 슬라이드 검은색 바를 Alt키를 누른 상태에서 클릭하게 되면 나누어지는데 위에 보이는 것처럼 영역을 만들어 주시면 됩니다.
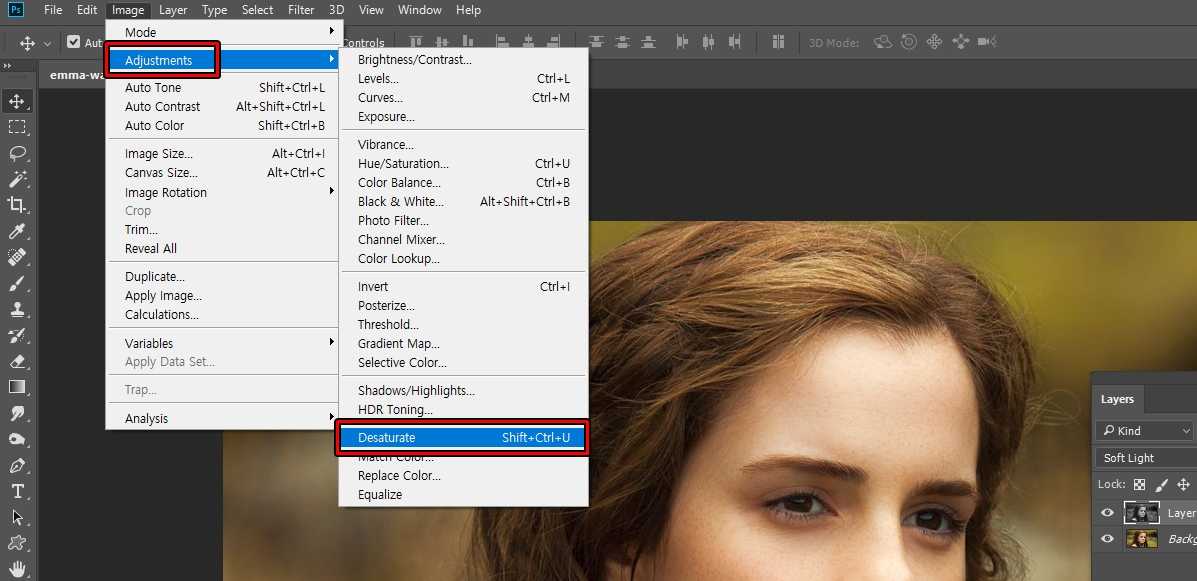
This Layer 슬라이드로 영역을 만들어주었다면 상단 메뉴에서 Image > Adjustments > Desaturate를 적용해서 흑백으로 만들어주게 되면 밝은 부분이 더욱 강조되어서 자연스러운 밝기가 적용되게 됩니다.
선명하게
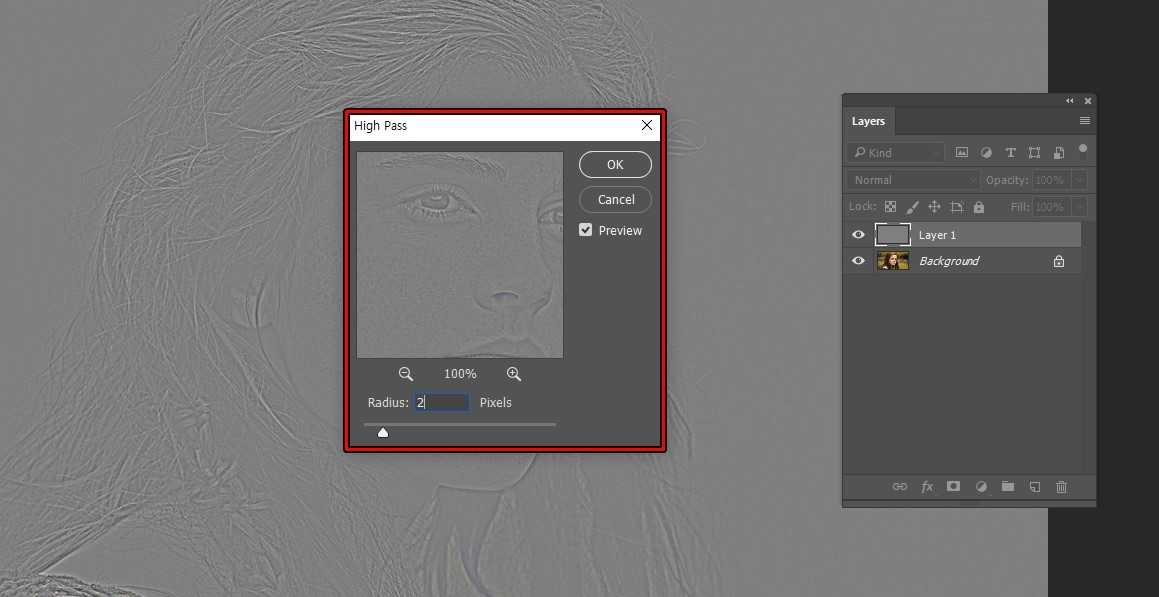
이제 원본이 흐릿하기 때문에 선명하게 만들기 위해서 원본 레이어를 복제한 후에 Filter > Other > High Pass를 적용해서 수치는 1~2 정도로 해주시면 됩니다.
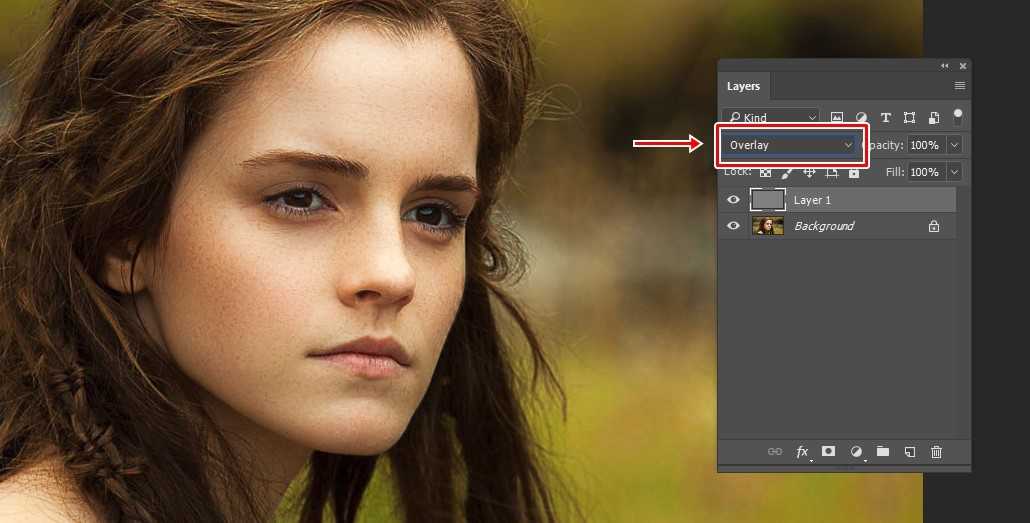
High Pass를 복제한 레이어에 적용을 했다면 블렌딩 모드를 Overlay로 바꿔주시게 되면 위에 보이는 것처럼 전체적으로 선명해진 것을 확인할 수 있을 것입니다. 근데 전체적으로 선명하게 만들었기 때문에 잡티와 함께 깨지는 부분도 생기는데 특정 부분만 선명하게 만드는 방법을 알아보겠습니다.
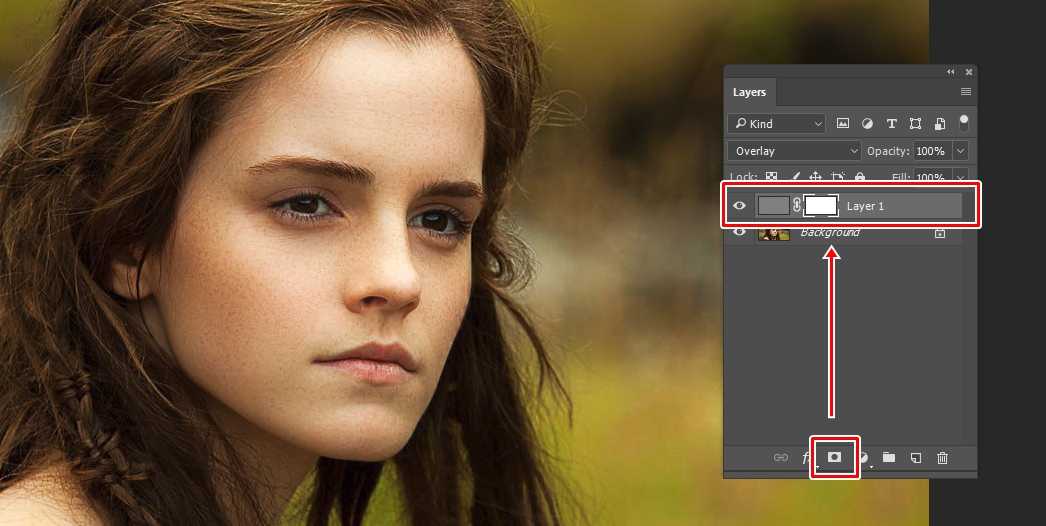
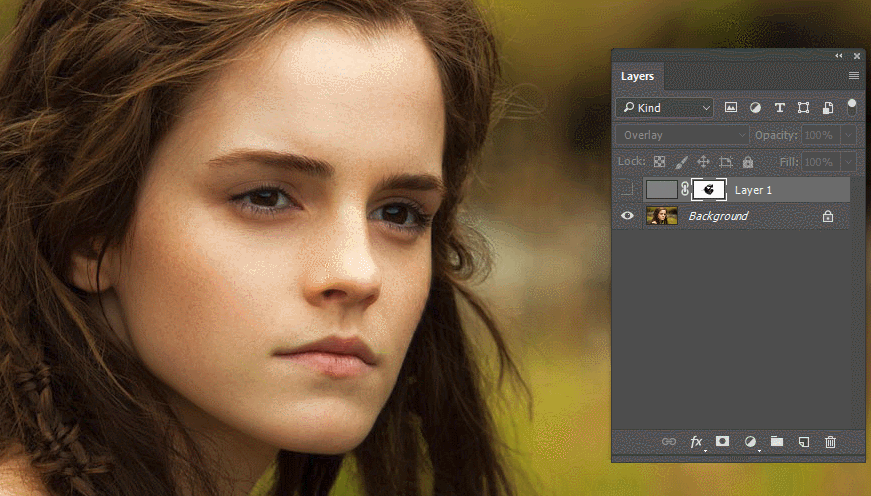
복제한 레이어를 선택한 상태에서 레이어 창 하단에 Add Vector Mask를 클릭해서 마스크를 만들어주시면 됩니다. 그 다음 Ctrl + i를 눌러서 흰색으로 된 마스크를 검은색으로 반전을 해준 후에 흰색 브러쉬로 선명하게 할 부분에 칠하게 되면 해당 부분만 선명하게 됩니다.
여기서 흰색은 적용을 한다는 의미이고 검은색은 적용하지 않는다는 의미입니다.
루미나르
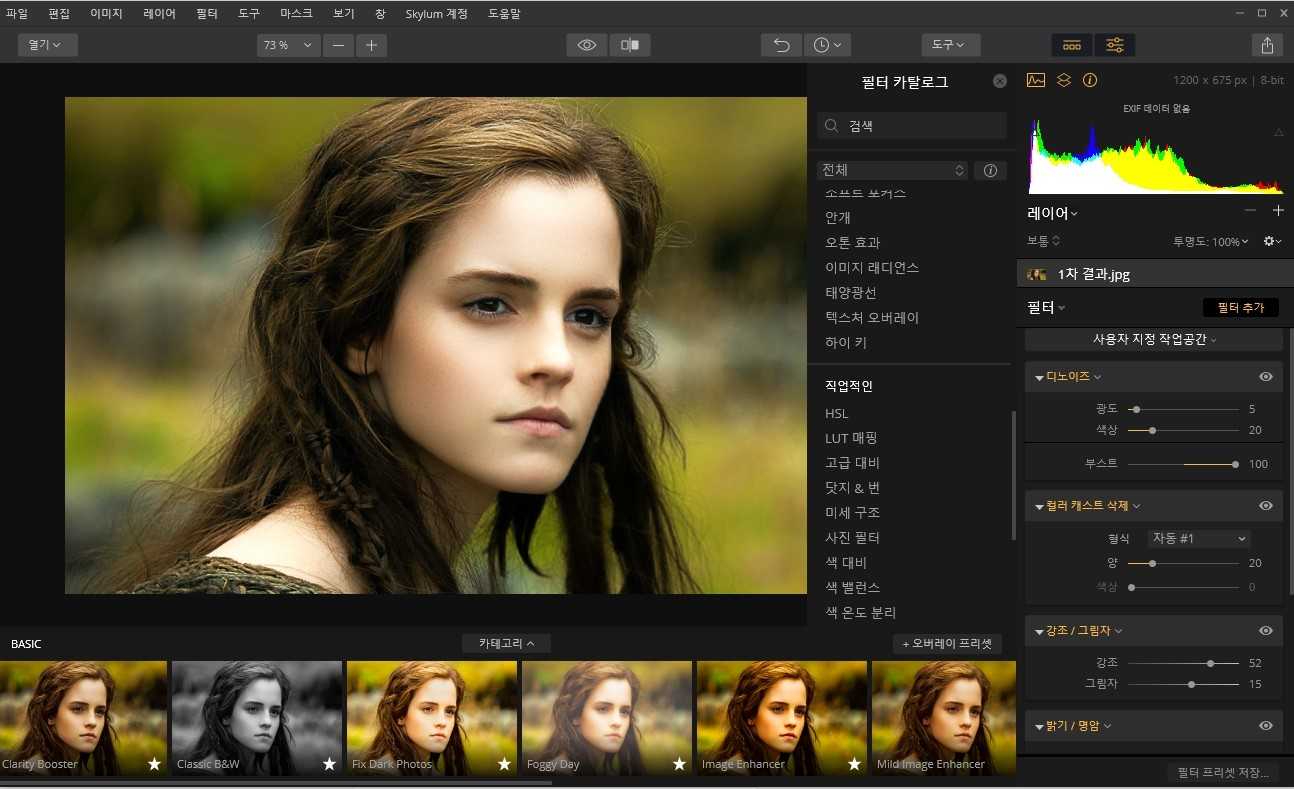
포토샵에서 피부 보정과 밝기 조정을 한 후에 마무리로 루미나르에서 노이즈 제거, 컬러 캐스트 삭제, 그림자, 밝기&명암 등의 추가적인 보정 작업을 했습니다. 이 작업은 포토샵으로 충분히 할 수 있는 작업이지만 편하게 작업하기 위해서 루미나르를 사용하였습니다.

엠마 왓슨 영화 노아의 한 장면 보정 과정을 마친 결과입니다. 처음에 보여드렸던 원본과 비교를 해보시면 얼굴에 있는 잡티가 제거되었고 얼굴에 자연스럽게 밝기가 추가된 모습을 확인할 수 있을 것입니다. 위의 과정은 인물 보정을 할 때 많이 사용되는 방법이기 때문에 알아두신다면 유용하게 쓰실 수 있을 것입니다.
▶ 포토샵 피부 질감 표현하는 Add Noise 사용 방법
▶ 제니퍼 애니스톤 – 강한 조명 사진을 보정하는 과정