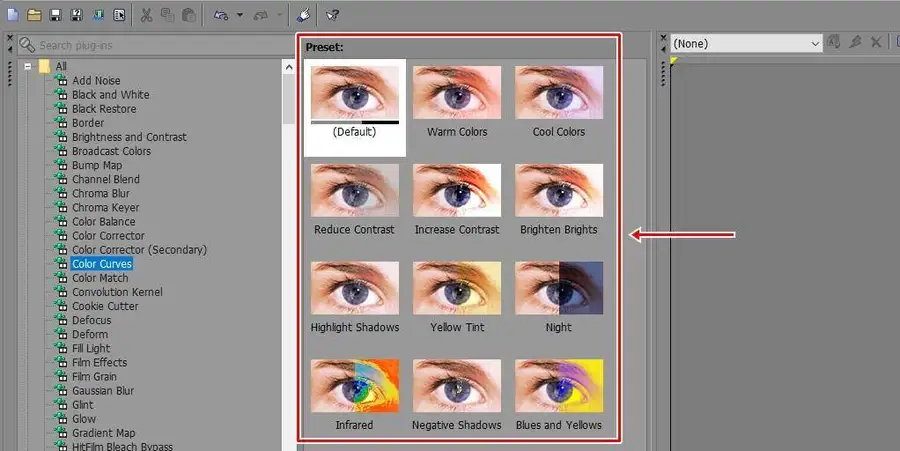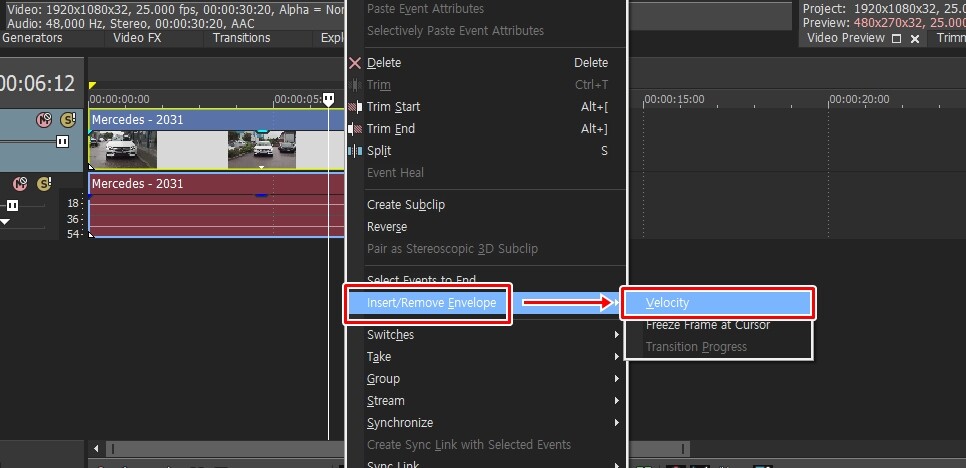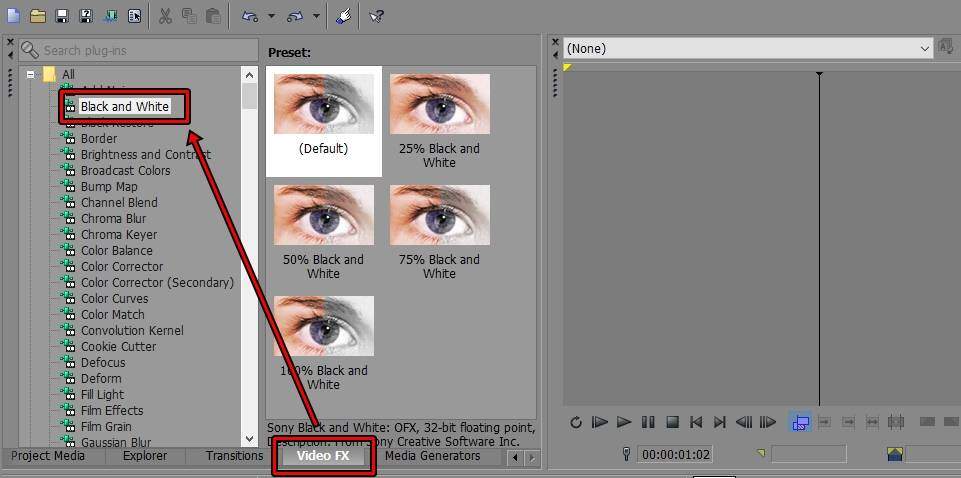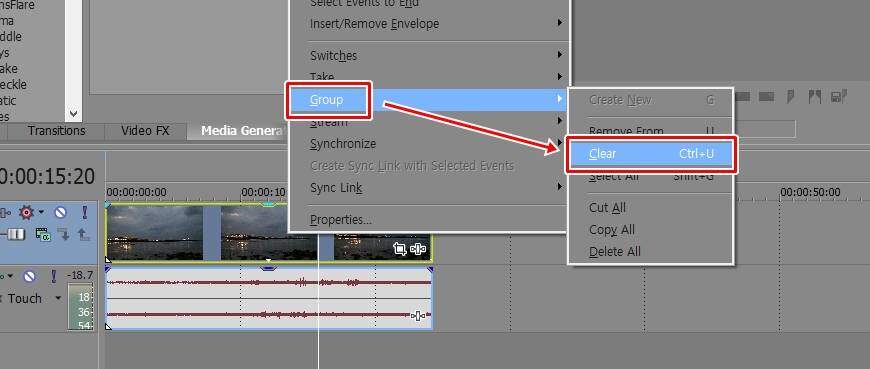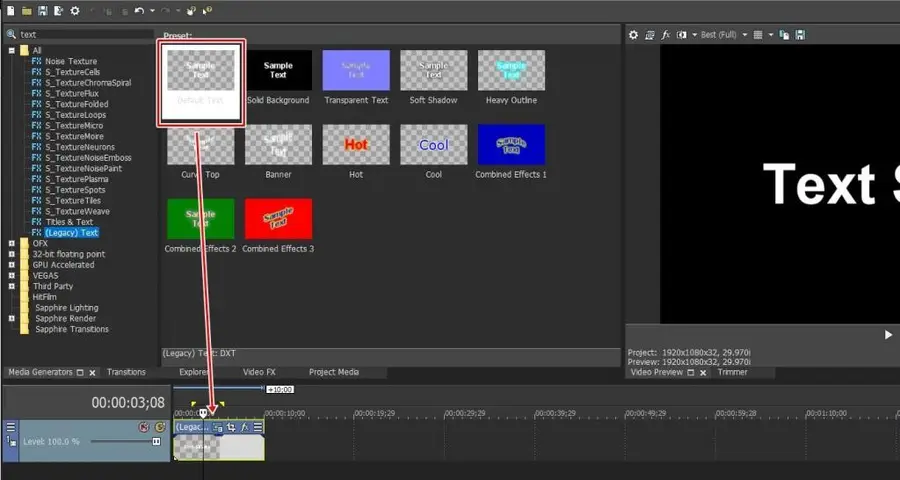베가스는 유튜브를 하시는 분들이 가장 많이 사용한다고 알려진 편집 프로그램으로 저는 프리미어 프로를 주로 사용하기 때문에 기능들을 공부하고 있는데 이번 시간에는 베가스 글자 안에 영상을 넣는 방법에 대해서 알아보고자 합니다.
글자 안에 영상을 넣는 경우는 타이틀 영상을 만들 때 많이 사용하는 효과로 베가스는 컷 편집 뿐만 아니라 다양한 효과들을 만들 수 있기 때문에 아래의 설명을 보시면 베가스 글자 안에 영상을 넣는 것은 어렵지 않게 할 수 있을 것입니다. – 공식 홈페이지 바로 가기
목차
영상 불러오기
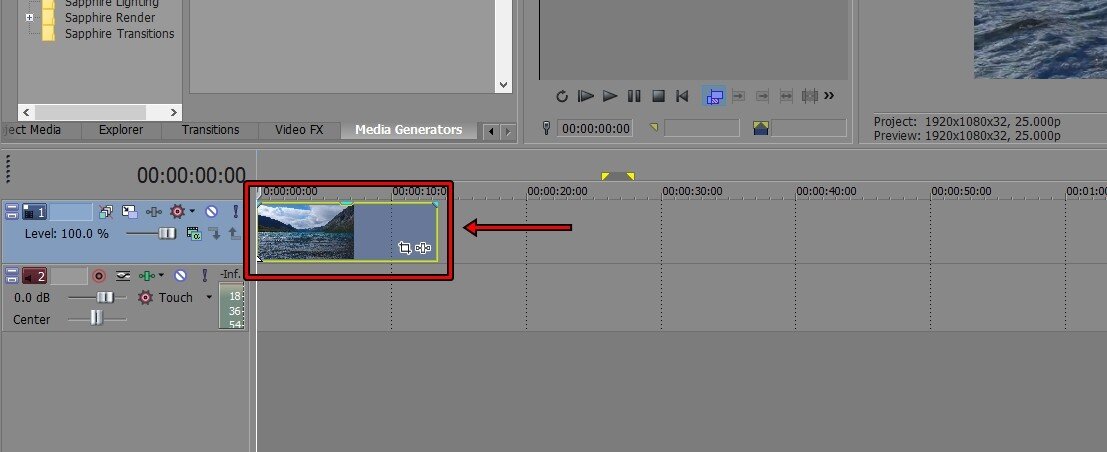
베가스는 다른 편집 프로그램하고 마찬가지로 타임 라인이 있는데 이곳에 영상 파일을 드래그해서 놓게 되면 영상을 불러올 수 있습니다. 만약에 이 방법이 되지 않는다면 상단 메뉴 File > Import > Media로 영상 파일을 불러오시면 됩니다.
베가스 글자 추가
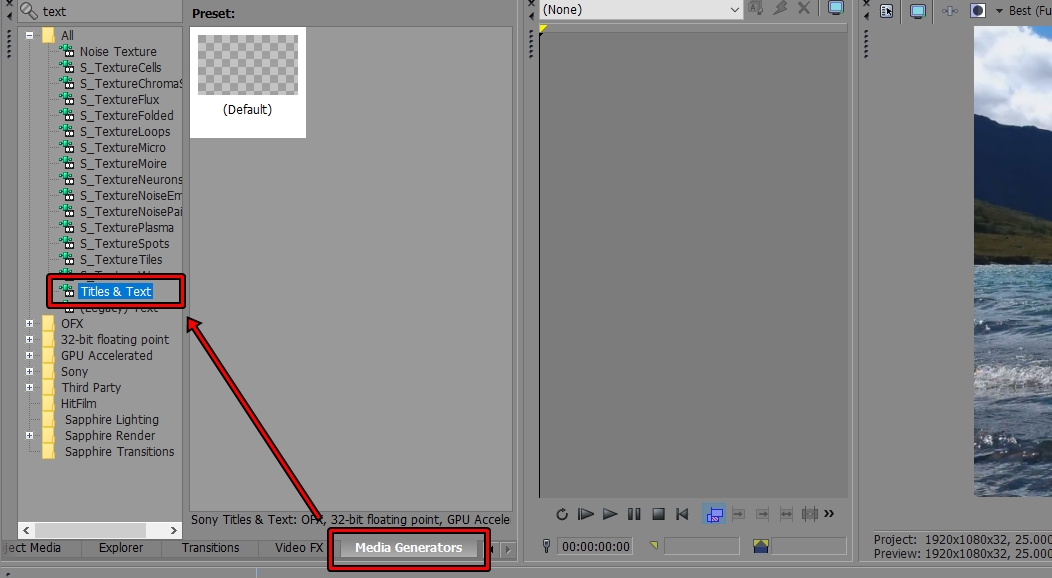
글자 안에 넣을 영상을 불러왔다면 이제 좌측에서 Media Generators를 선택하신 후에 All 폴더를 열게 되면 Titles & Text 기능을 볼 수 있고 이것을 클릭하게 되면 우측에 프리셋 목록이 나오게 됩니다.
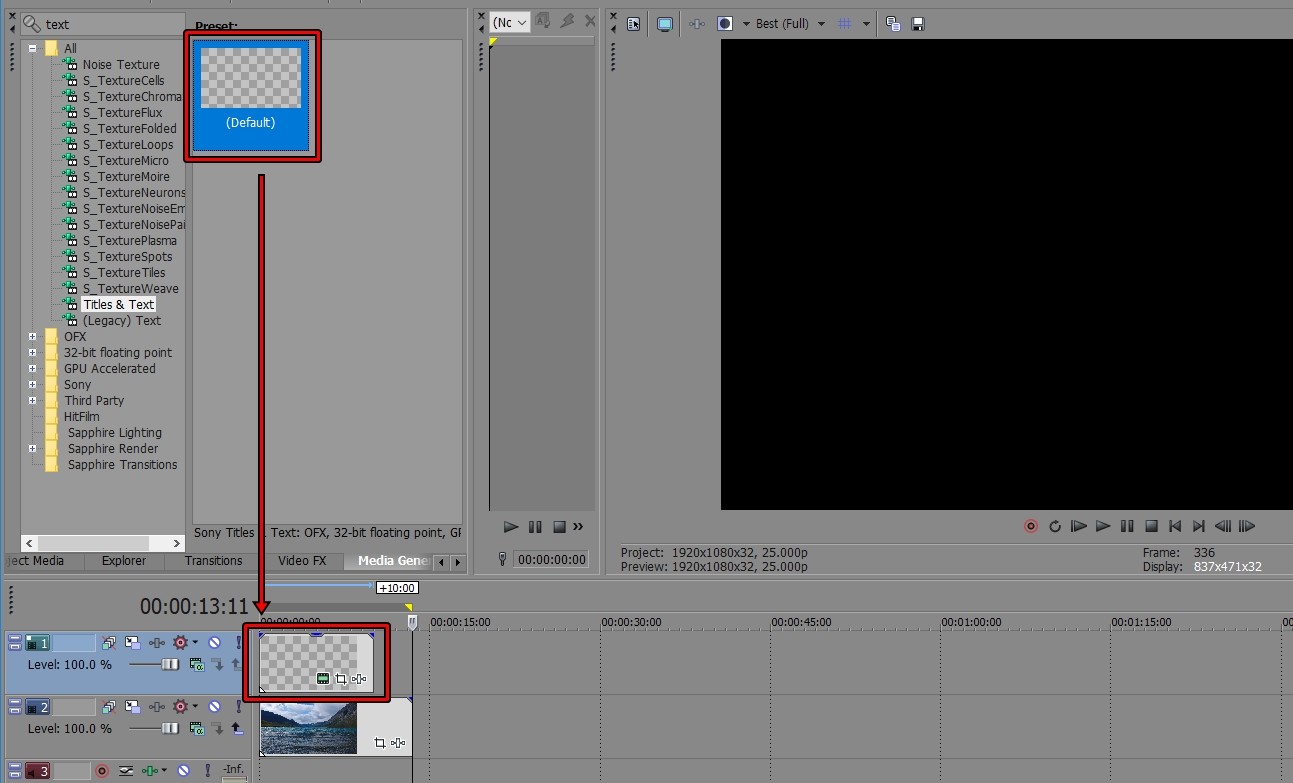
Media Generators에서 텍스트 기능을 찾으셨다면 이제 우측 프리셋에서 기본인 Default를 끌어서 타임라인 2번째 트랙에 올려놓으시면 됩니다. 2번째 트랙이 생성되어있지 않더라도 드래그해서 놓게 되면 자동으로 생성이 됩니다.
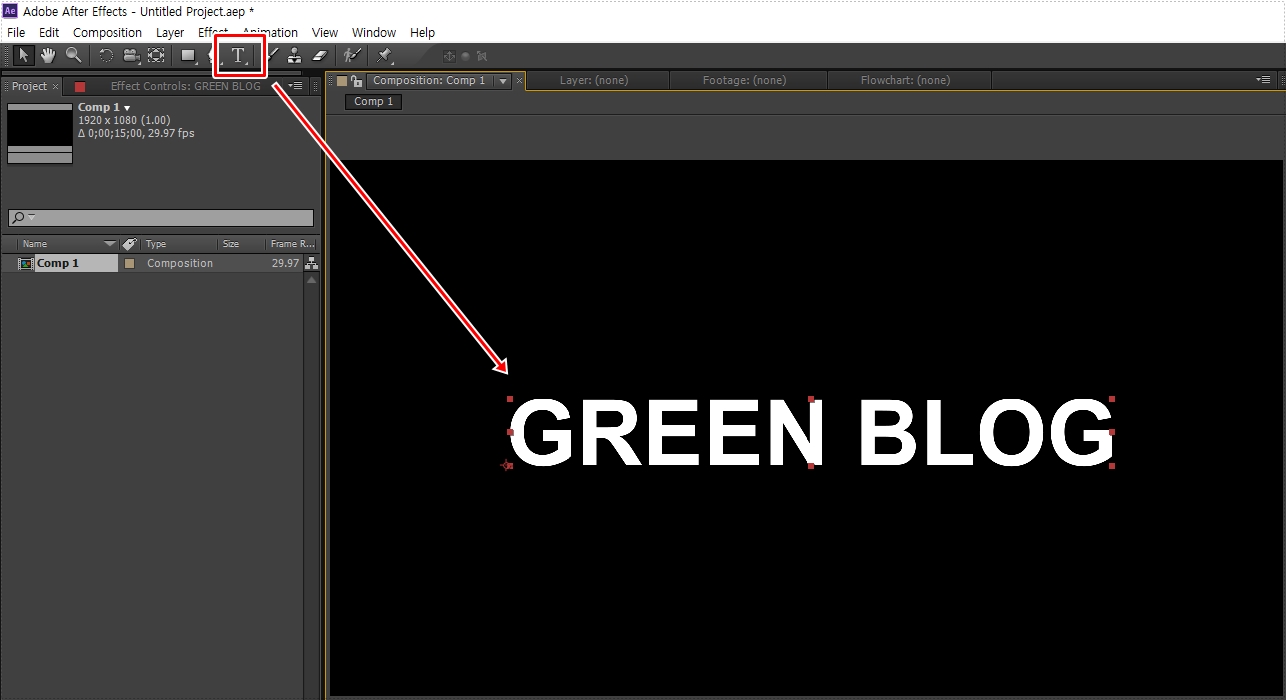
텍스트를 타임 라인에 올려 놓게 되면 텍스트 입력 창이 나오게 되는데 여기에 원하는 문구를 입력하신 후에 드래그로 문구를 선택해서 글꼴, 크기를 조정하시면 됩니다.
Multiply Mask 적용
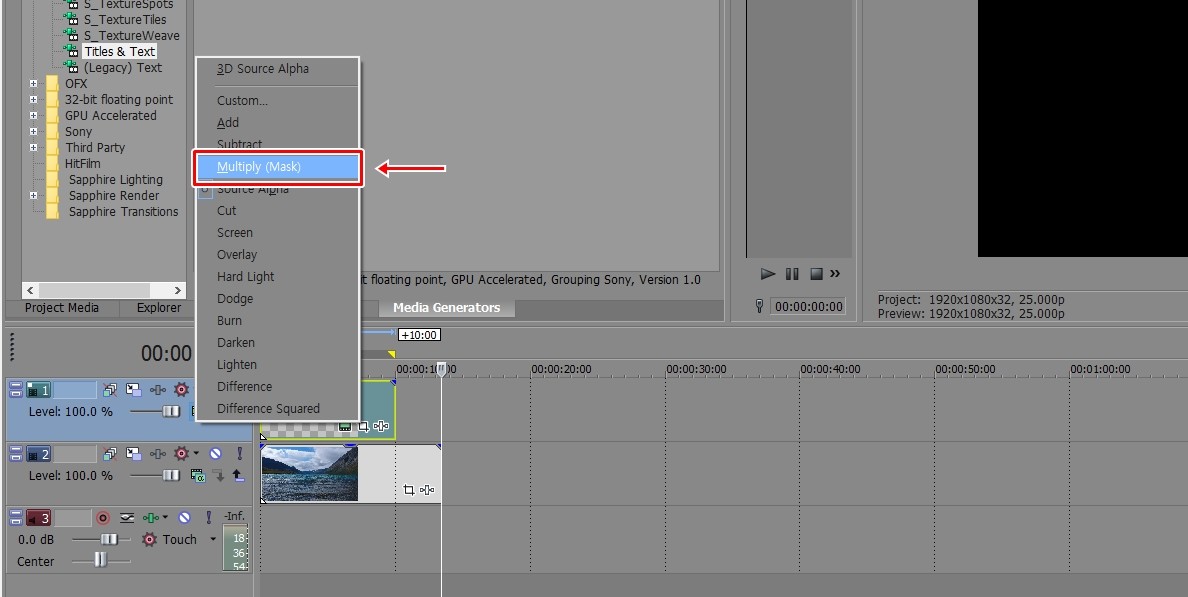
텍스트를 입력하고 원하는 스타일로 조정하셨다면 타임 라인 좌측에 2번 트랙 옵션 창에서 필름 아이콘을 클릭해서 Multiply(Mask)를 적용하시면 됩니다.
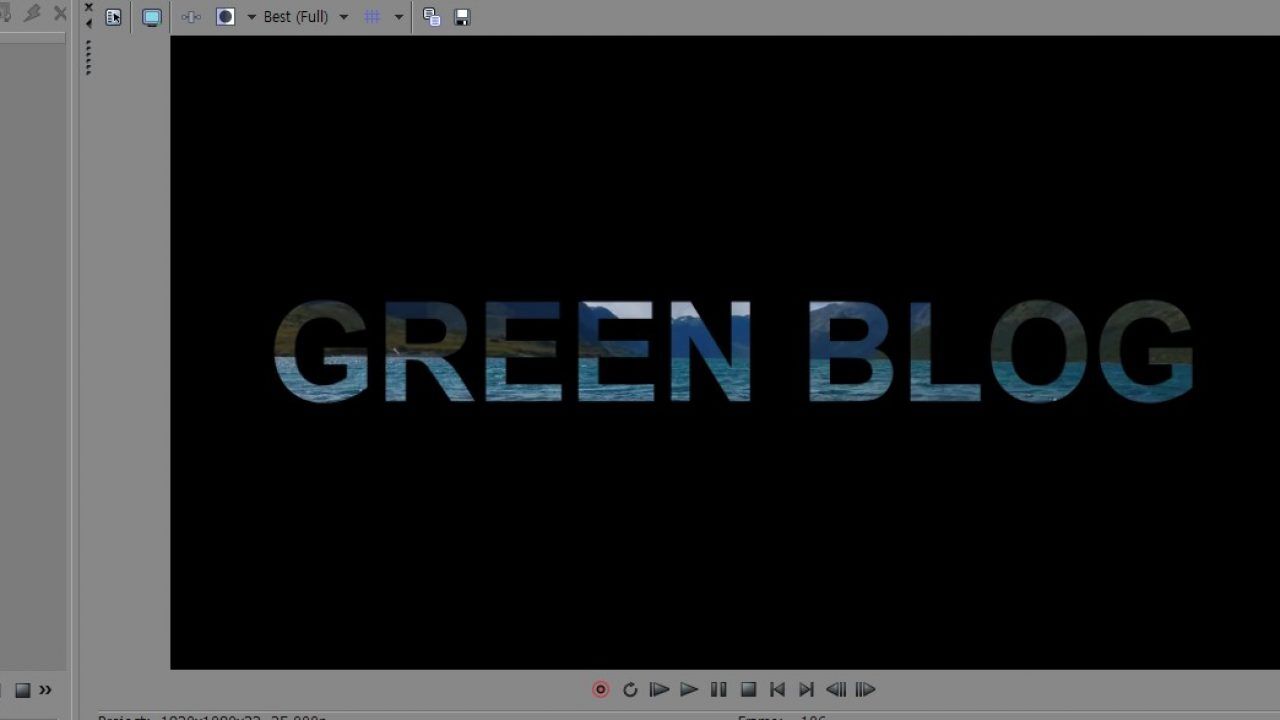
텍스트 클립에 Multiply Mask 적용하게 되면 1번 트랙에 있는 영상이 글자 안에 들어가는 결과를 보실 수 있을 것입니다. 이후에 애니메이션 효과를 추가해서 더욱 다양한 타이틀을 만들 수 있는데 그 중에서 글자가 커지는 애니메이션을 알아보겠습니다.
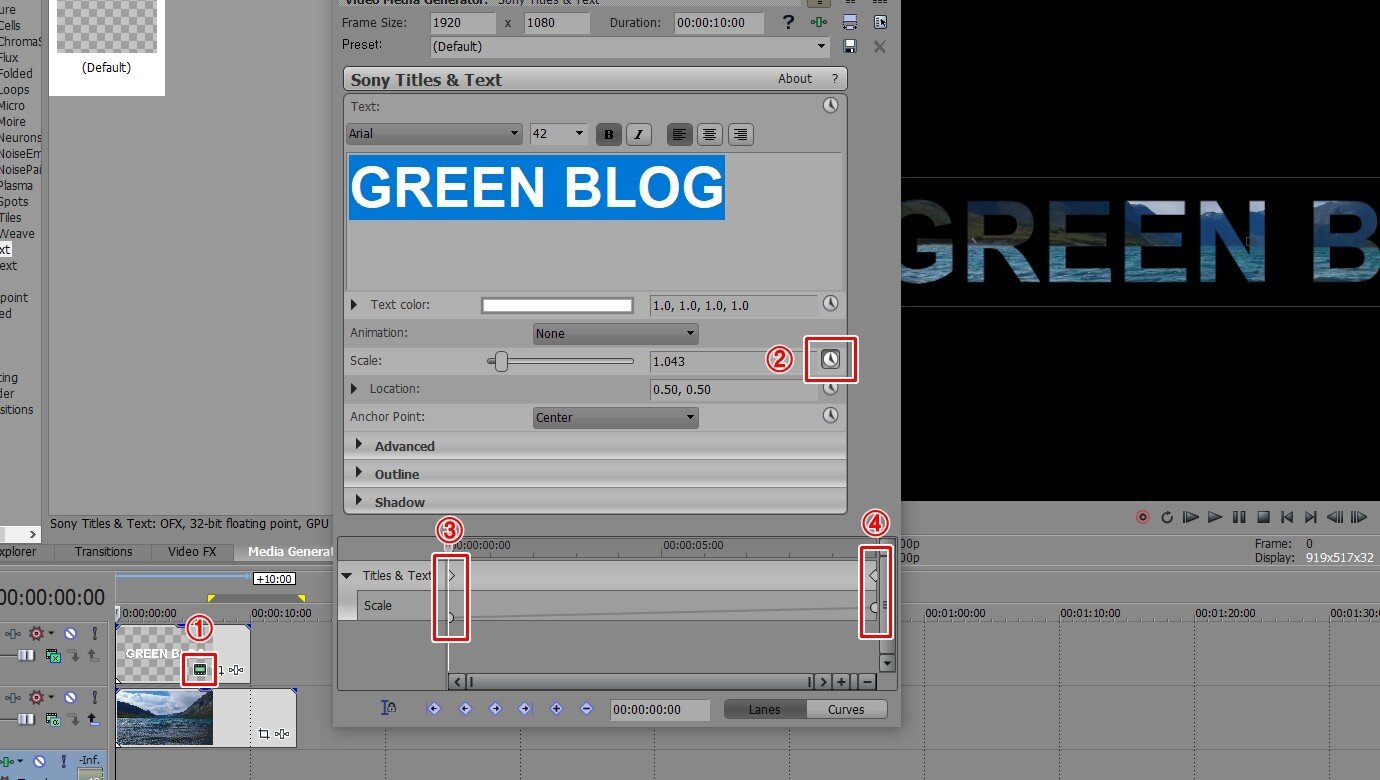
텍스트 클립에 보게 되면 1번 필름 모양의 아이콘이 있는데 클릭하게 되면 텍스트 옵션 창이 나오게 되는데 여기서 Scale(크기) 우측 끝에 2번 시계 모양 아이콘을 누르게 되면 키 프레임 설정 타임 라인이 하단에 나오게 됩니다.
여기서 3번은 시작 지점 Scale 수치 값이고 4번은 끝 지점의 Scale 수치 값으로 4번으로 위치한 후에 Scale 수치를 높이시면 글자가 커지는 애니메이션을 만들 수 있습니다. 이 방법 말고 Event Fx를 사용하는 방법도 있지만 기본적인 방법이기 때문에 알아두시면 편집할 때 어렵지 않게 텍스트 애니메이션을 만들 수 있을 것입니다.
베가스 글자 안에 영상 재생되게 하는 방법에 대해서 알아보았는데 처음 하시는 분들은 복잡하게 느낄 수 있지만 텍스트를 추가하고 Multiply(Mask)를 적용하게 되면 배경 영상이 글자 안에 들어간다는 것만 기억하신다면 어렵지 않게 만드실 수 있을 것입니다.
▶ 베가스 텍스트 흔들림 만들어주는 S_Shake 플러그인