다빈치 리졸브는 무료 영상 프로그램 가운데서 가장 많은 기능과 색 보정 기능이 탁월해서 저도 사용을 하고 있는데 예전 버전에서는 컷 편집이 불편했는데 최근 버전을 보면 많이 편해졌습니다. 그래서 가장 많이 사용되는 다빈치 리졸브 페이드아웃 효과에 대해서 알아보고자 합니다.
다빈치 리졸브 페이드아웃은 서서히 나타나는 효과로 영상 클립 사이에 넣어서 자연스럽게 넘어가는 모습을 만들 수 있는데 프리미어 프로, 파이널 컷, 아비드, 베가스, 에디우스 등 다양한 편집 프로그램에서 가장 기본적인 화면 전환 효과로 어려운 기능이 아니기 때문에 아래의 설명을 보시면 금방 하실 수 있을 것입니다. – 다빈치 리졸브 바로 가기
목차
영상 불러오기
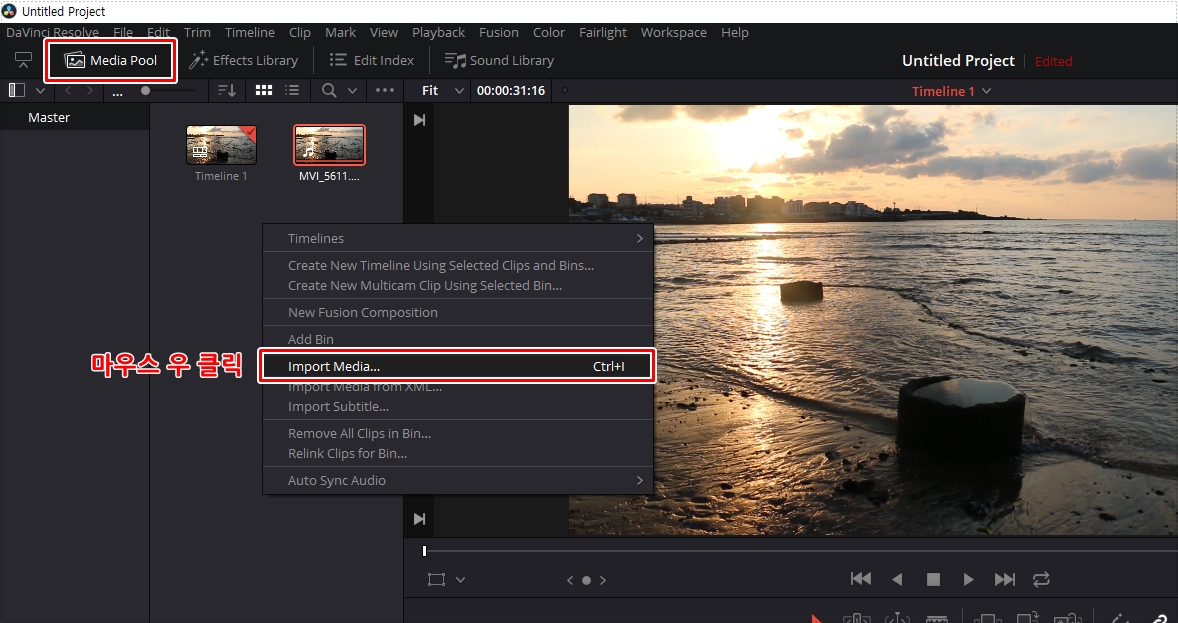
다빈치 리졸브 실행하고 좌측 상단에 보시면 Media Pool을 볼 수 있습니다. 클릭하게 되면 불러온 영상 클립들을 볼 수 있고 빈 공간에 마우스 우 클릭을 하신 후에 Import Media로 영상을 불러오시면 됩니다.
이 방법은 가장 정석적인 방법이고 Edit 모드에서 타임 라인에 영상 클립을 드래그해서 놓아도 영상을 불러오실 수 있습니다. 몇 년 전 버전에서는 영상 불러오는 순서가 힘들었는데 이제는 프리미어 프로 같이 아주 편하게 영상을 불러올 수 있습니다.
다빈치 리졸브 페이드아웃
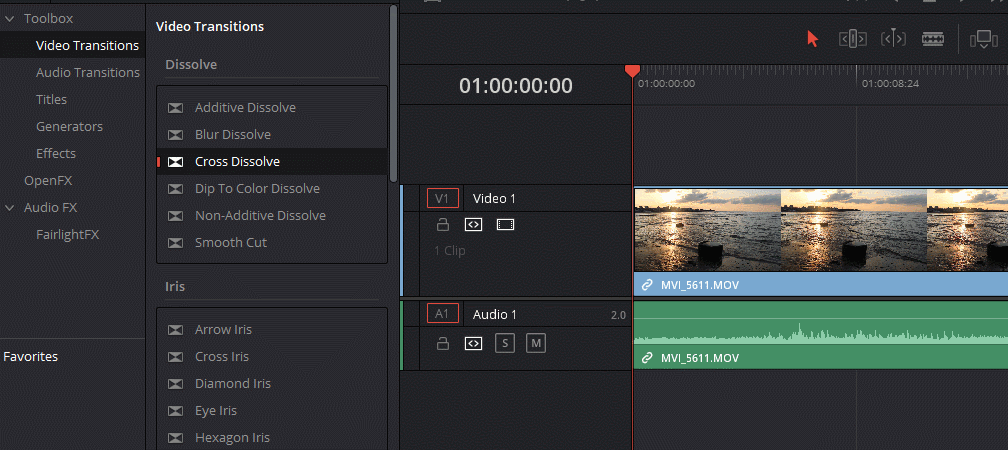
Edit 모드에서 좌측 상단에 Effects Library를 누르게 되면 효과 목록창이 나오게 되고 여기서 Video Transitions > Cross Dissolve를 끌어서 영상 클립 시작, 중간, 끝에 놓게 되면 다빈치 리졸브 페이드아웃 효과가 적용됩니다.
Cross Dissolve( 크로스 디졸브 )는 영상 편집 프로그램에서 가장 많이 사용되는 효과로 프리미어 프로를 사용하시는 분들이라면 컷 편집을 할 때 단축키로 많이 사용하셨을 것입니다.
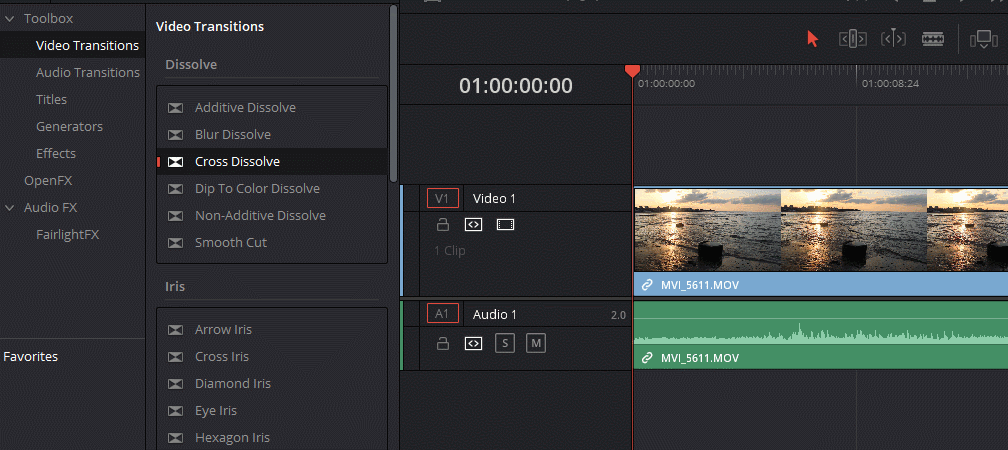
Cross Dissolve를 적용하게 되면 위에 화면처럼 하얀색으로 박스가 생기게 되는데 효과가 길지 않다면 마우스로 드래그를 하게 되면 효과 적용 시간이 늘어나게 됩니다. 프리미어 프로를 사용해본 분들이라면 해보신 기능일 것입니다.
영상 클립에서 적용
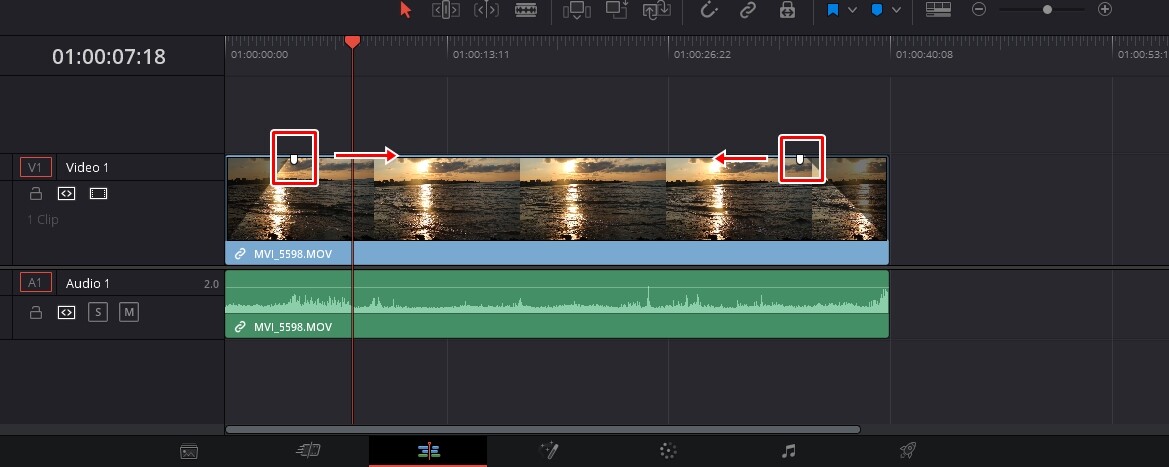
영상 클립을 타임라인에 놓고 마우스를 양 끝 위에 놓게 되면 위에 표시한 것이 나타나게 됩니다. 이것을 좌우로 이동하게 되면 서서히 나타나고 사라지는 효과를 영상 클립에서 적용할 수 있습니다.
Opacity 키프레임
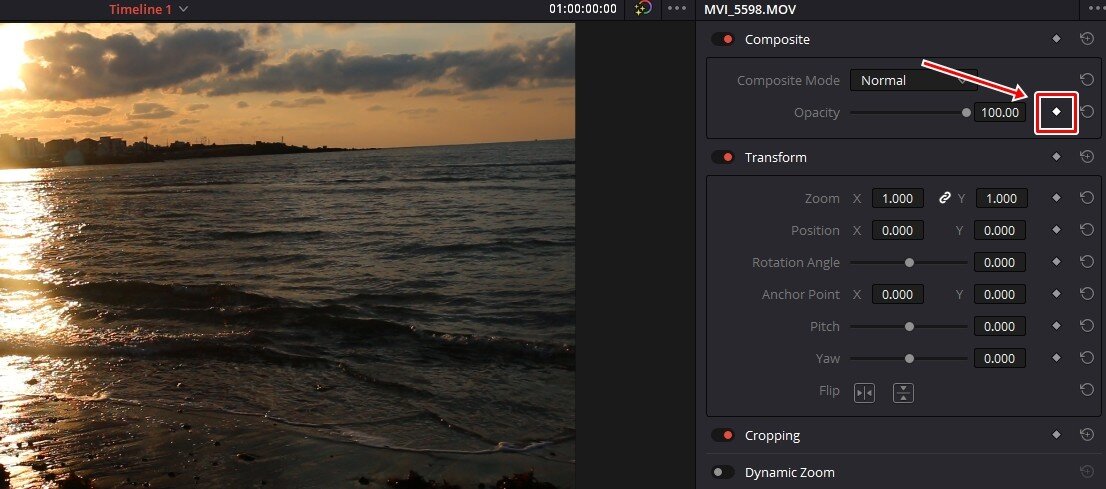
영상 클립을 선택한 상태에서 우측 상단 옵션창에서 Opacity 키프레임을 활성화해서 원하는 시간에 투명도 수치를 마음대로 조절할 수 있습니다.
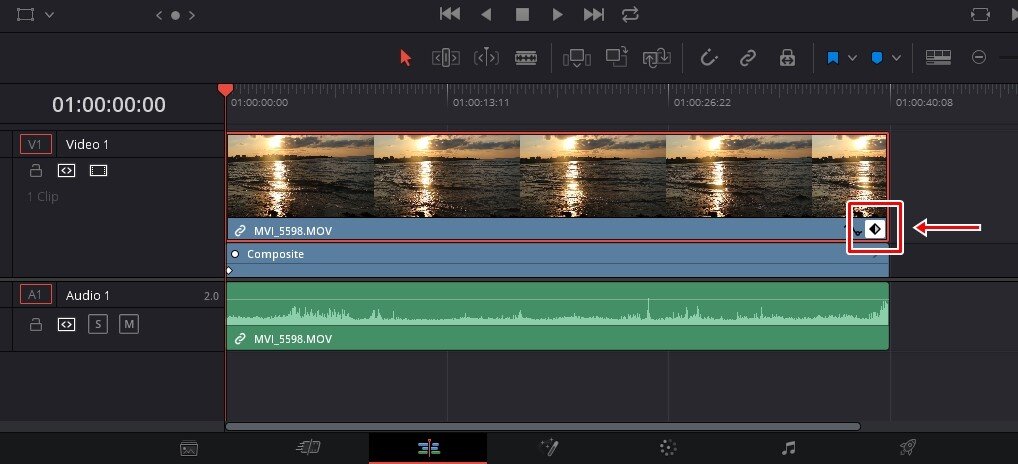
Opacity 키프레임을 활성화하고 영상 클립을 클릭하게 되면 우측 하단에 키프레임 아이콘이 보이게 되는데 이것을 클릭하게 되면 바로 아래에 키프레임이 생성된 것을 볼 수 있고 이동도 가능하게 됩니다.
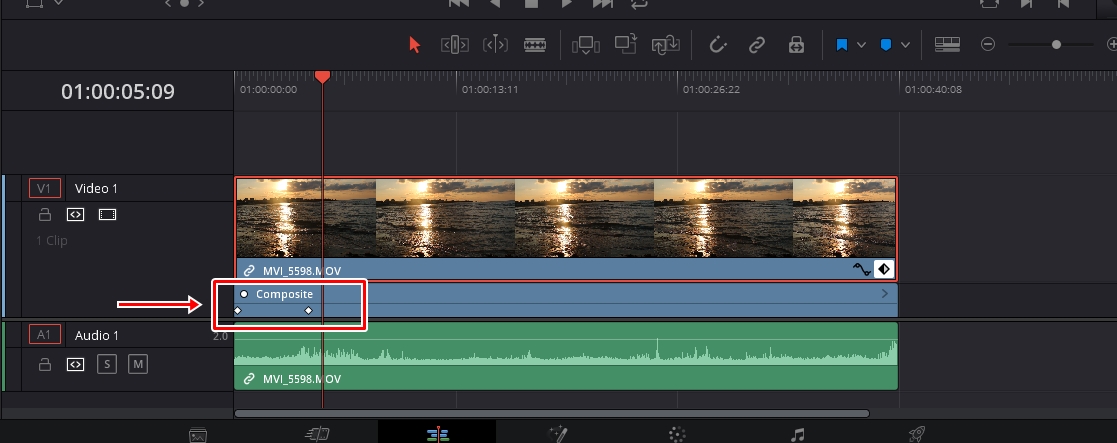
위에 보이는 것처럼 시간에 따라서 수치를 조절하게 되면 키프레임이 생성이 되고 드래그로 선택하고 이동이 가능하게 됩니다. 근데 여기서 생성된 키프레임을 선택해서 삭제를 하게 되면 클립 전체가 삭제되는데 이 부분 때문에 처음에 당황하시는 분들이 있을 것입니다.
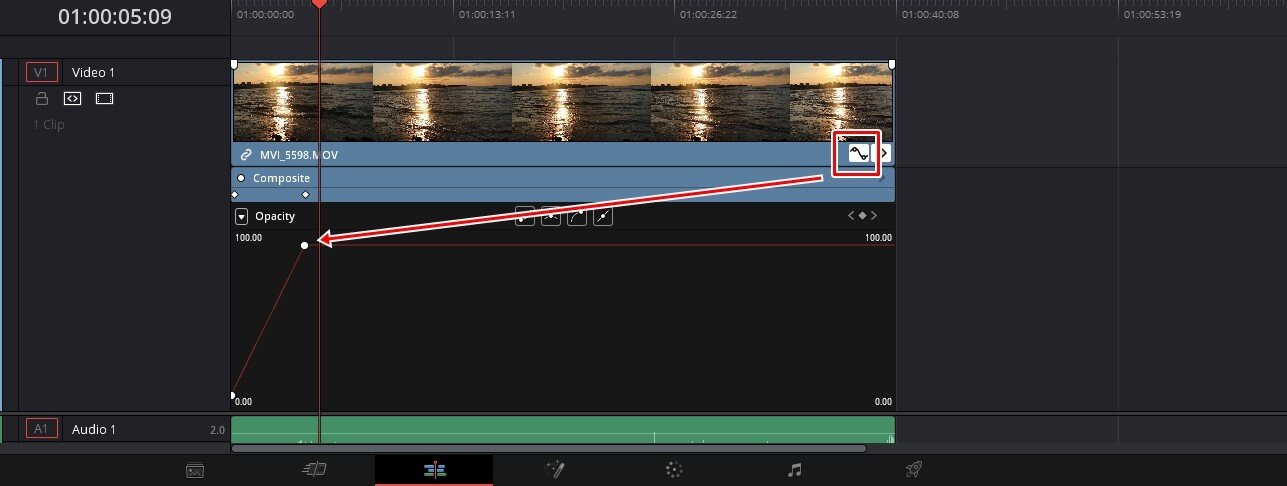
생성된 키프레임을 삭제하는 방법은 위에 표시한 그래프 아이콘을 클릭하게 되면 아래에 나오게 되는데 여기서 선택하신 후에 삭제하시면 됩니다. 그래프에서는 선택해서 조절도 가능하기 때문에 수치를 시간에 따라서 조절하는 것이 더 편합니다.
다빈치 리졸브 페이드아웃 효과는 컷편집을 할 때 가장 많이 사용되기 때문에 위의 방법을 알아 두시게 되면 어렵지 않게 효과를 적용해서 자연스러운 편집을 하실 수 있을 것입니다.
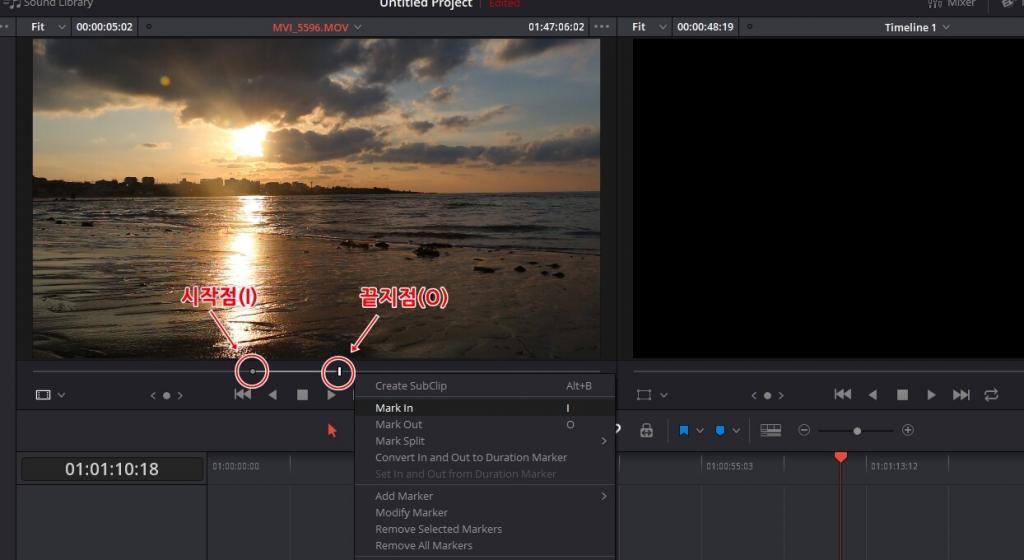
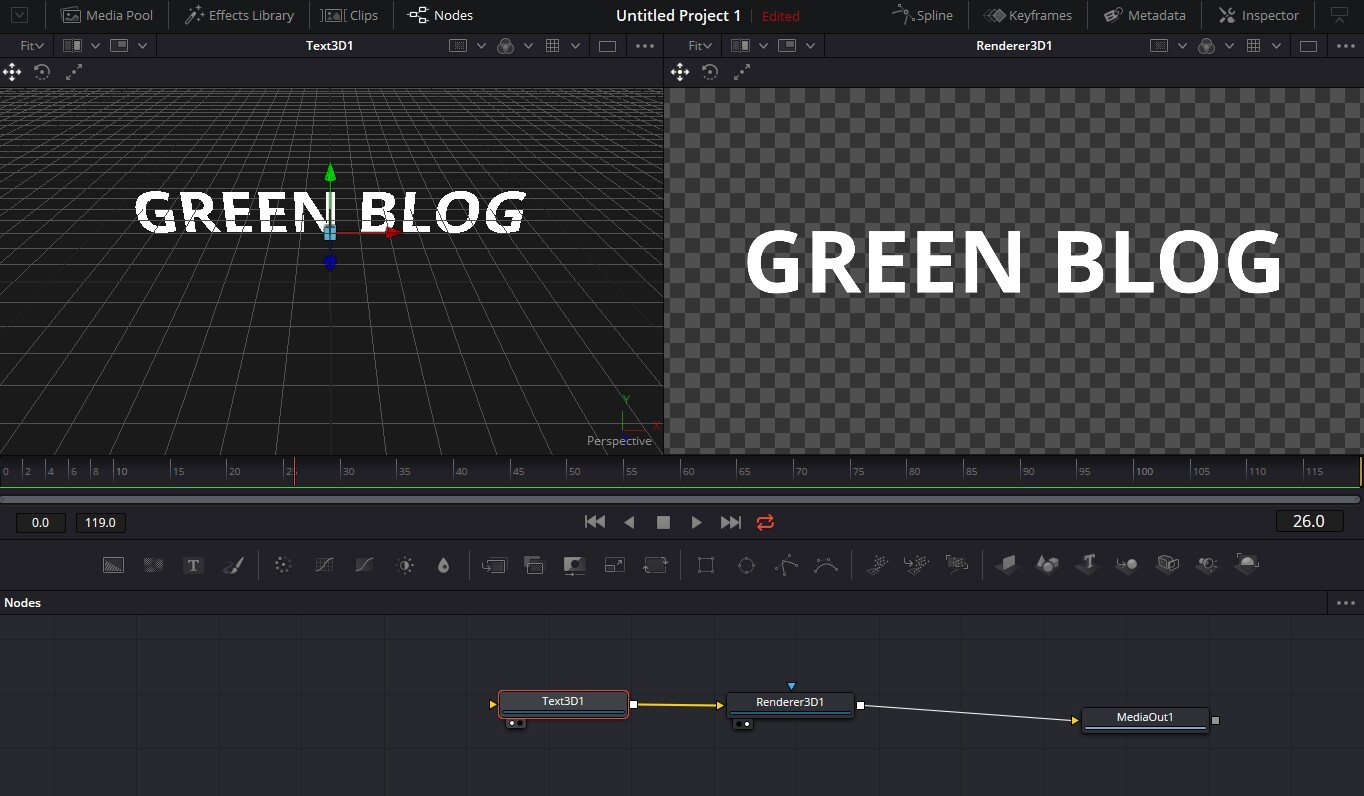

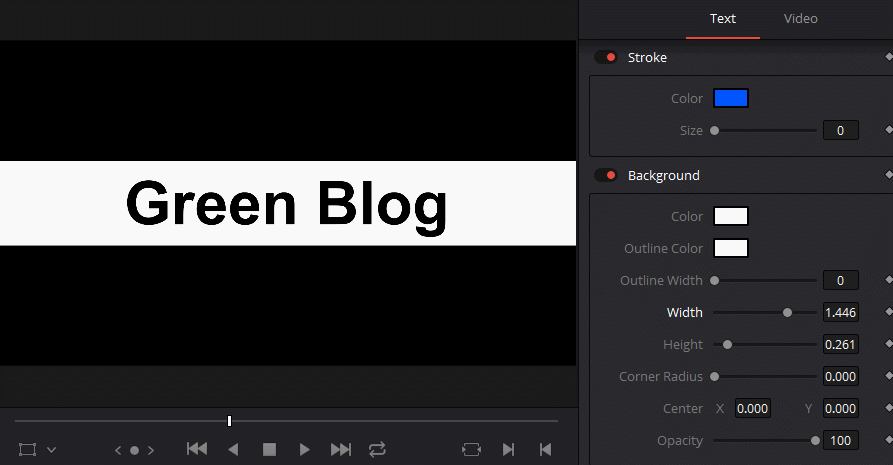
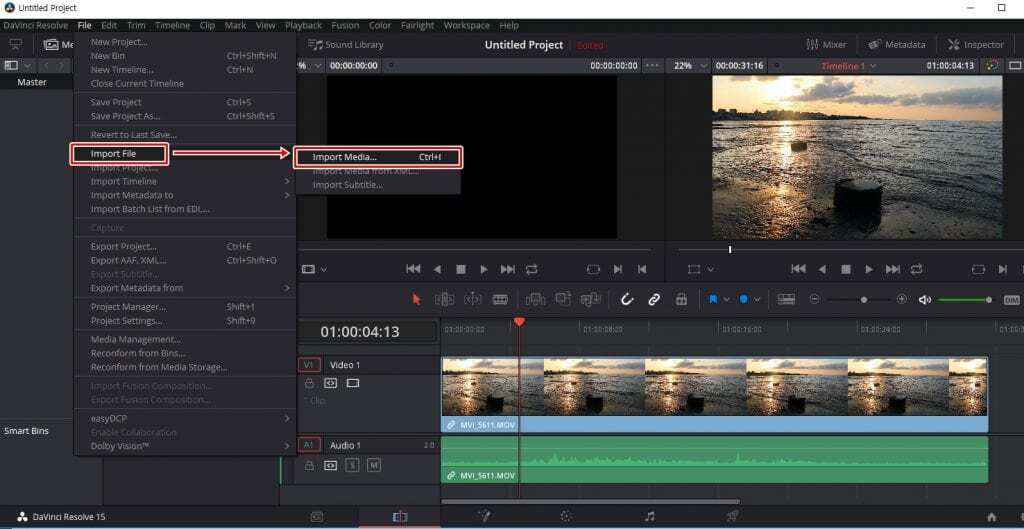
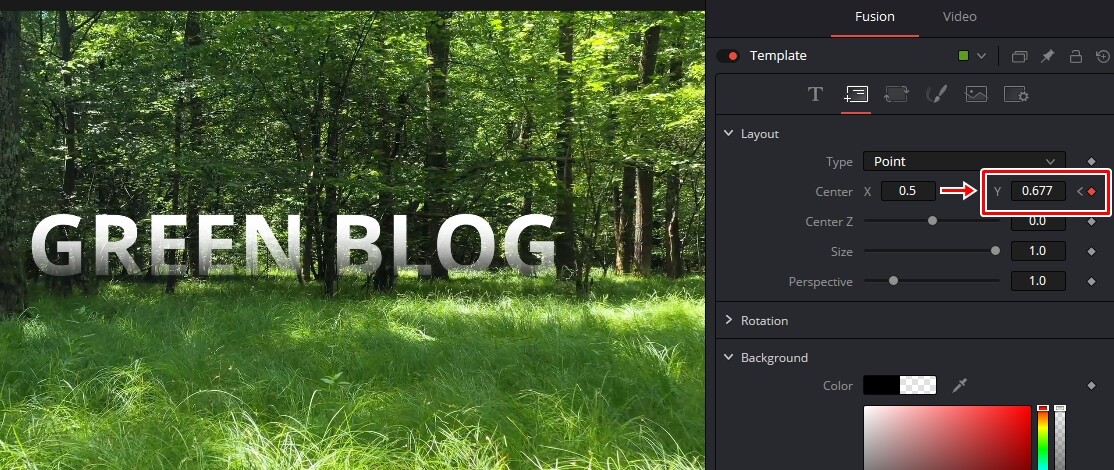
감사합니다!!!
안녕하세요.
도움이 되었다니 다행입니다^^