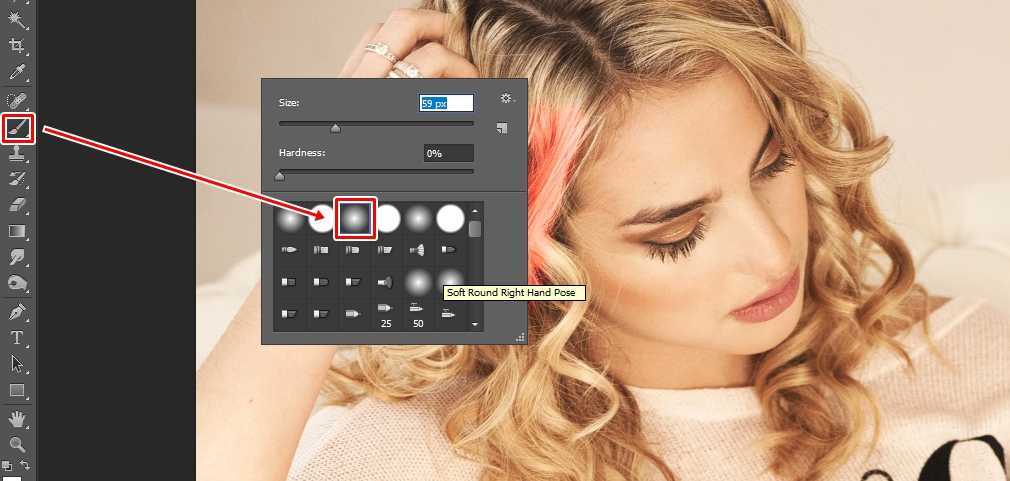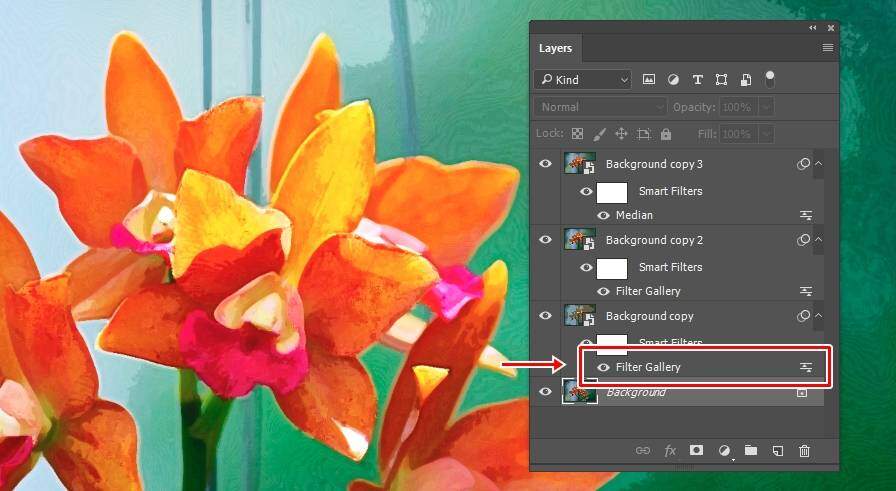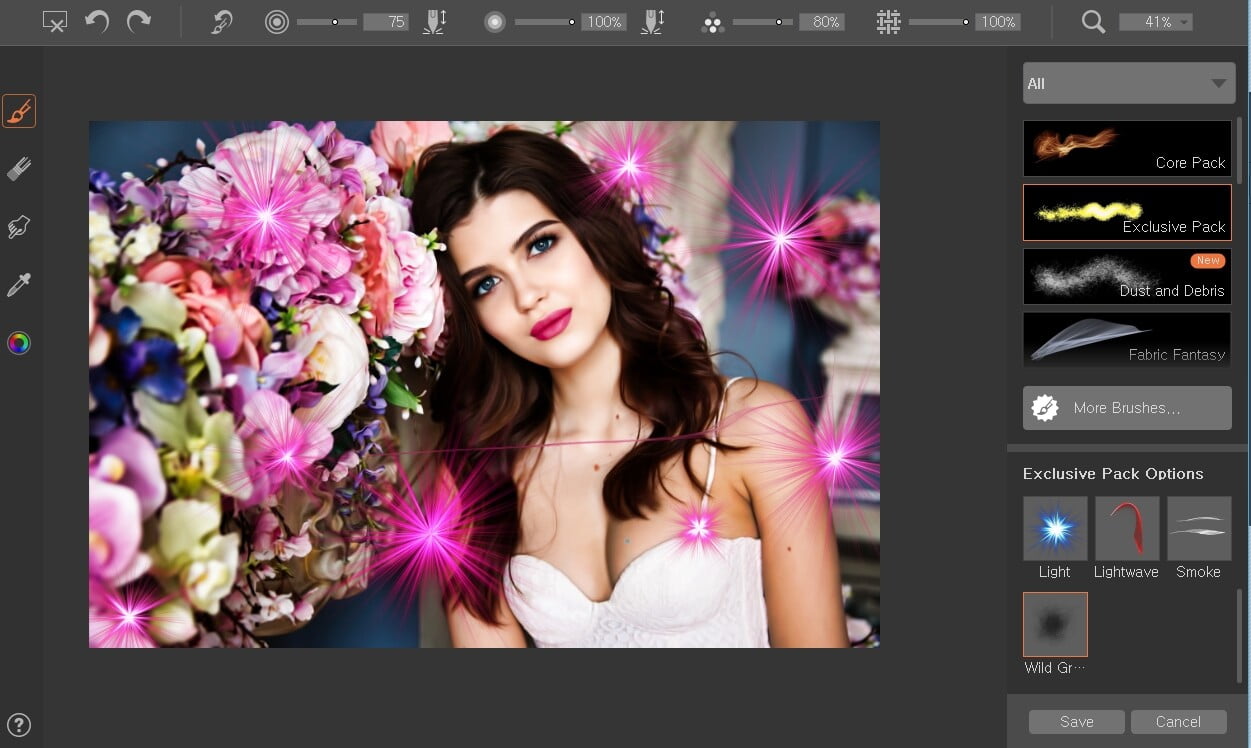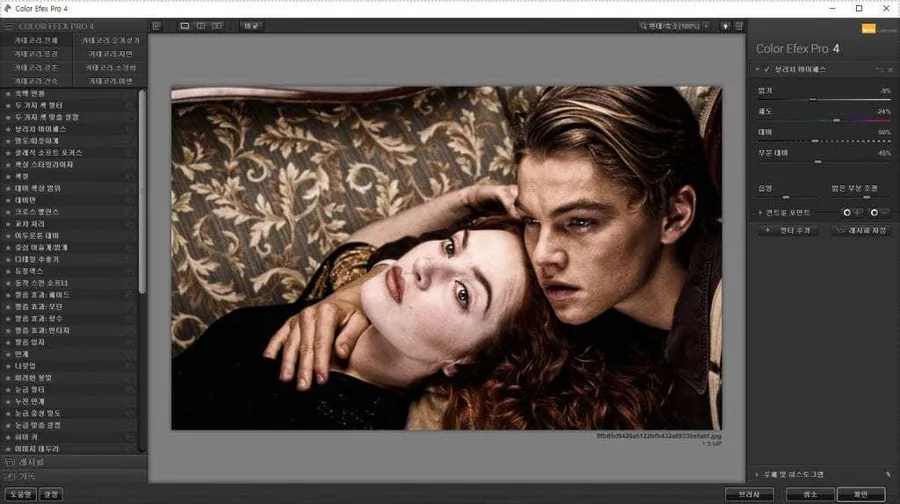조명 아래에서 사진을 찍거나 보정을 과하게 해서 피부가 사라지는 경우에 인형 같이 보일 때가 있는데 이럴 때는 포토샵 스킨 브러쉬 사용해서 피부 색을 만들고 Add Noise를 적용해서 질감 추가해서 보정을 할 수 있습니다.
예제로 과하게 보정이 되어서 피부 질감이 사라진 이미지를 밝기를 조절하고 피부 색을 스킨 브러쉬로 사용해서 보정하는 과정을 보여드리겠습니다. 근데 과하지 않게 작업을 하기 때문에 블로그의 사진으로는 차이점을 잘 모르실 수 있습니다.
목차
작업 과정 결과

먼저 어떤 작업을 할 것인지 알 수 있도록 결과 이미지를 보여드리면 왼쪽이 원본이고 오른쪽이 스킨 브러쉬를 활용하여 보정을 한 결과입니다. 확대 이미지를 보게 되면 피부 질감이 전혀 없었는데 생긴 것을 확인하실 수 있을 것입니다.
Brightness / Contrast 적용
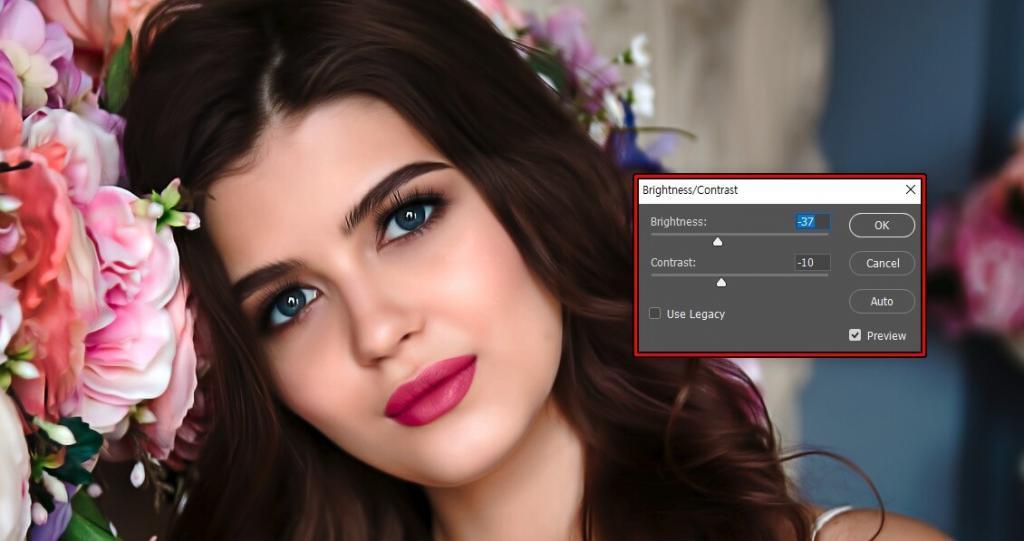
대비와 밝기가 강하기 때문에 피부 질감이 사라진 것이기 때문에 다양한 방법이 있지만 Brightness / Contrast 기능으로 쉽게 조정을 할 수 있습니다. 슬라이드를 내리면서 원하는 모습으로 만들어주시면 됩니다.
피부 질감 추가
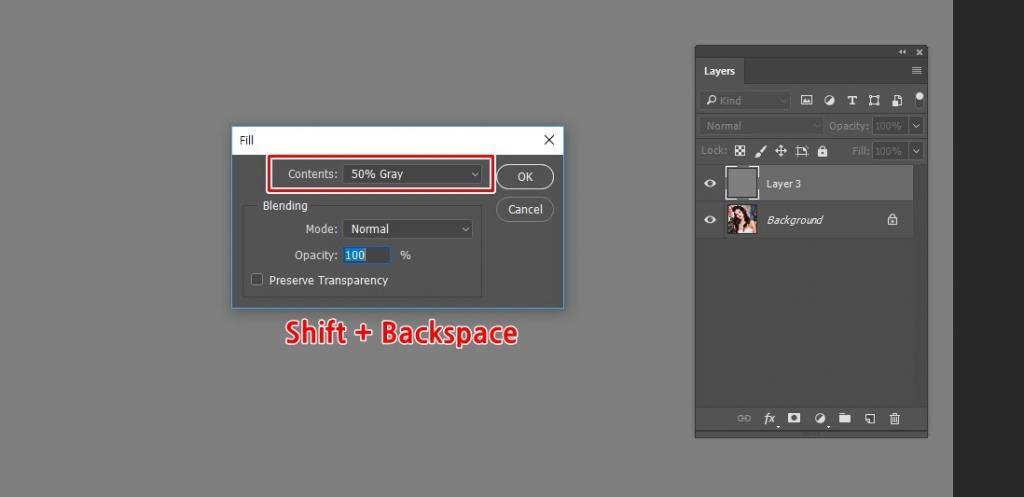
피부 질감 추가로 가장 많이 사용되는 방법으로 빈 레이어를 만든 후에 단축키 Shift + Backspace 를 눌러서 Fill 옵션을 불러오신 후에 Contents을 50% Gray로 선택해서 OK 버튼을 누르시면 됩니다.
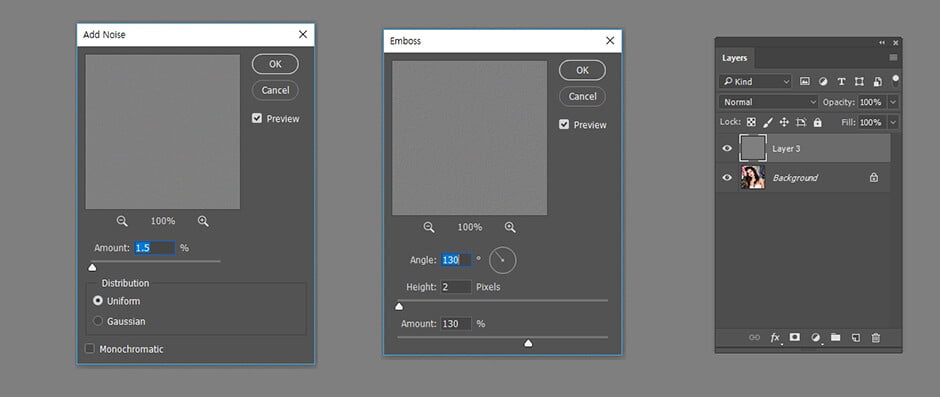
50% Gray로 색을 채우셨다면 이제 Filter > Noise > Add Noise를 적용하신 후에 Filter > Stylize > Emboss를 적용하시면 됩니다. 여기서 Amount, Height는 피부의 질감의 강도를 정하는 수치로 강하지 않게 하실려면 1~3 사이로 하시면 됩니다.
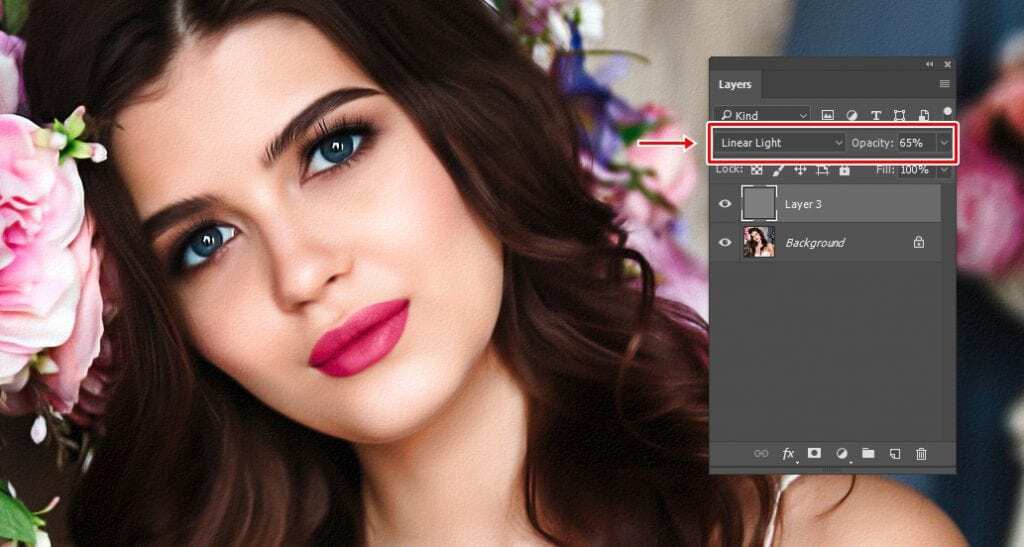
필터를 적용해서 피부 질감을 만들었다면 어울리게 합성하기 위해서 블랜딩 모드를 Linear Light로 적용하신 후에 과하다 생각되시면 Opacity 값을 줄여주시면 됩니다.
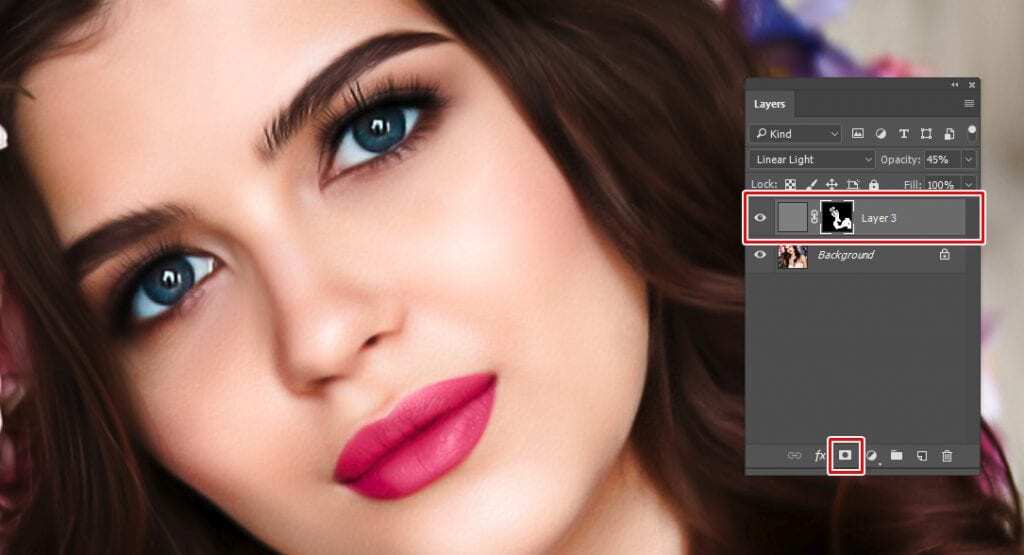
전체적으로 똑같이 적용되면 이상할 수 있기 때문에 레이어 창 하단에 마스크를 적용하신 후에 마스크 부분(흰색)을 선택해서 Ctrl + i로 반전을 시켜서 흰색 브러쉬로 피부 질감을 적용한 곳만 그리시면 됩니다.
브러쉬 옵션에서 강도를 조절해서 어두운 부분은 강하게 밝은 부분은 약하게 해서 적용하시면 자연스럽게 피부 질감을 추가하실 수 있을 것입니다.
포토샵 스킨 브러쉬
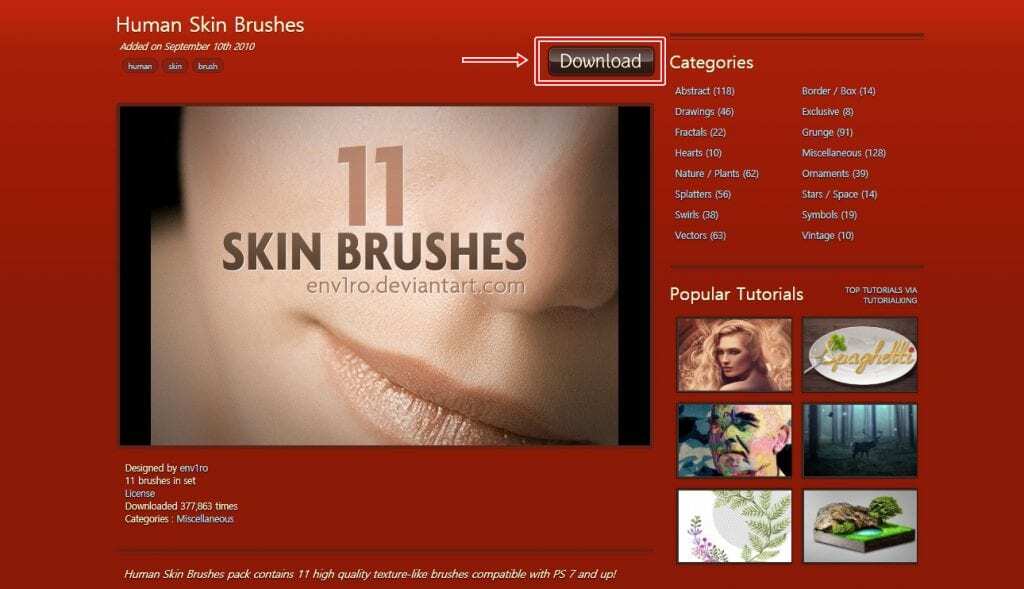
스킨 브러쉬는 구글에서 검색을 하게 되면 다양하게 있지만 제가 사용하는 것은 Human Skin Brushes라는 것으로 설명 페이지로 들어가게 되면 우측 상단에 다운로드 버튼이 있습니다.
브러쉬 적용은 버전마다 다르지만 포토샵을 실행한 상태에서 파일을 더블 클릭하거나 F5 버튼을 눌러서 상단 Brushes 카테고리에서 우측 줄 세개 모양을 눌러서 Improt Brushes나 Load Brushes를 선택해서 브러쉬를 불러오시면 됩니다.
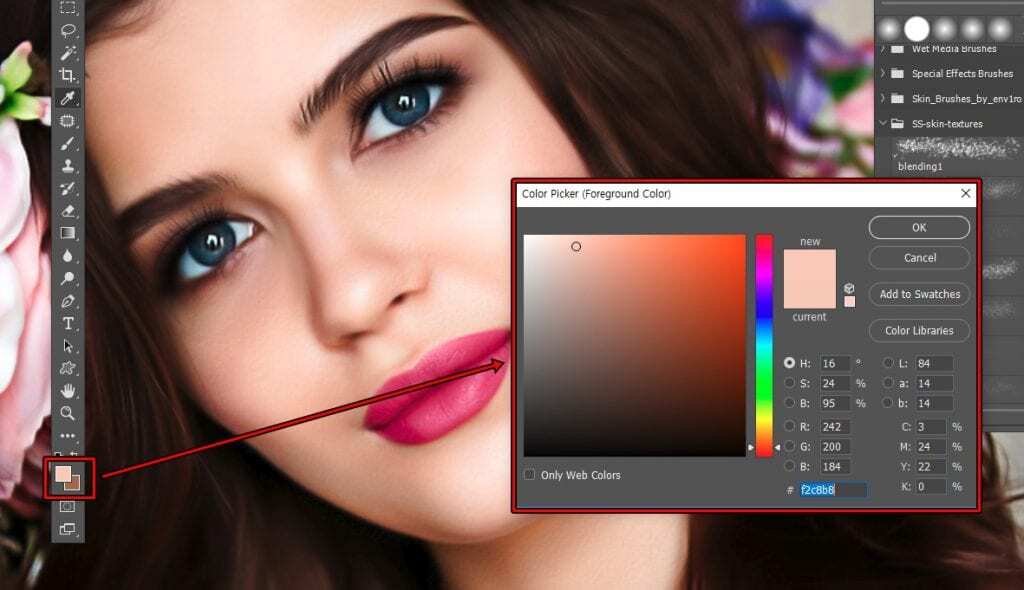
포토샵 스킨 브러쉬를 다운로드 받으셨다면 빈 레이어를 하나 만드신 후에 도구 창 하단에 색을 피부의 밝은 부분과 어두운 부분을 스포이드로 추출해서 위의 화면처럼 만들어 주시면 됩니다.
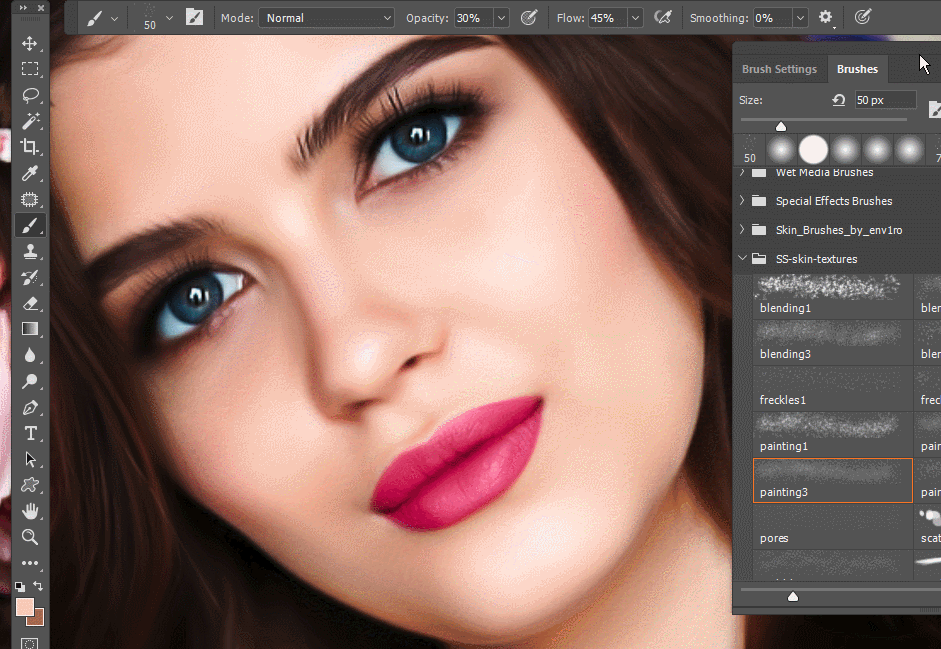
피부 색을 추출해서 색 조합을 설정했다면 포토샵 스킨 브러쉬 중에서 원하는 모양을 선택해서 위의 화면처럼 피부에 클릭을 하게 되면 모양이 변하면서 피부 색을 자연스럽게 입힐 수 있습니다.
기본 브러쉬를 이용해서 피부에 칠하게 되면 매끄럽게 되기 때문에 피부 느낌이 나지 않는데 포토샵 스킨 브러쉬 이용하게 되면 자연스러운 피부를 만들 수 있습니다.
과한 조명이나 보정을 통해서 사라진 피부 질감 때문에 인형처럼 보인다면 위의 과정을 통해서 보정을 해보시길 바랍니다.