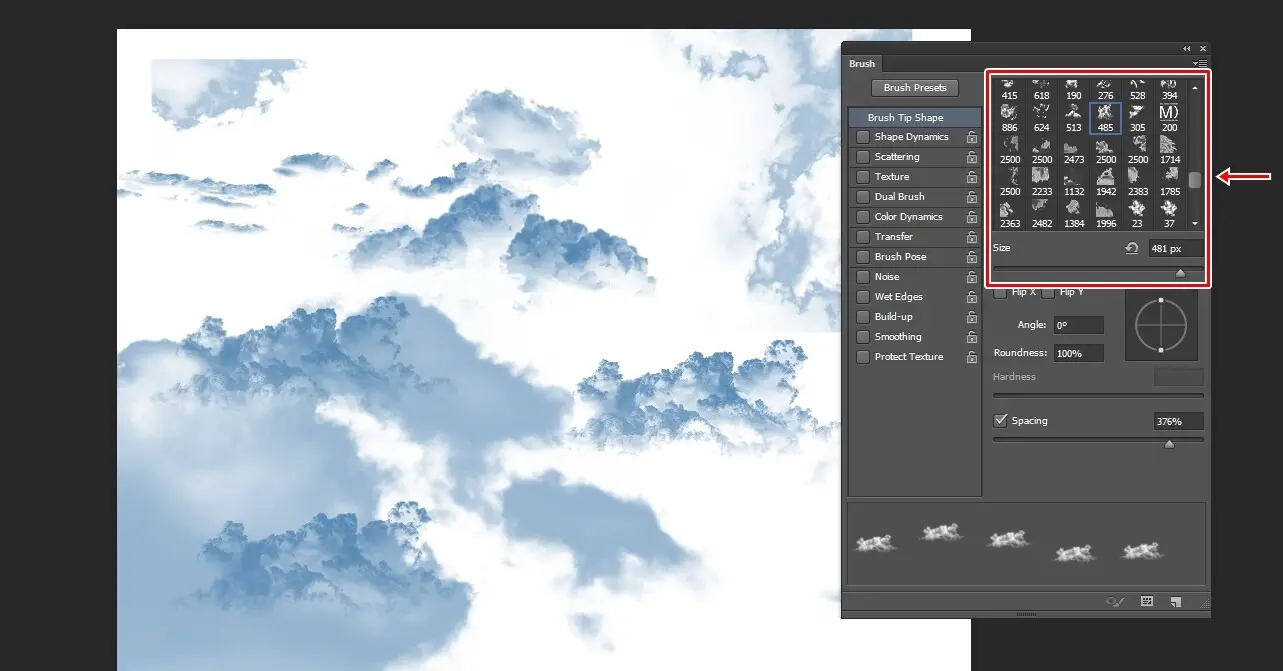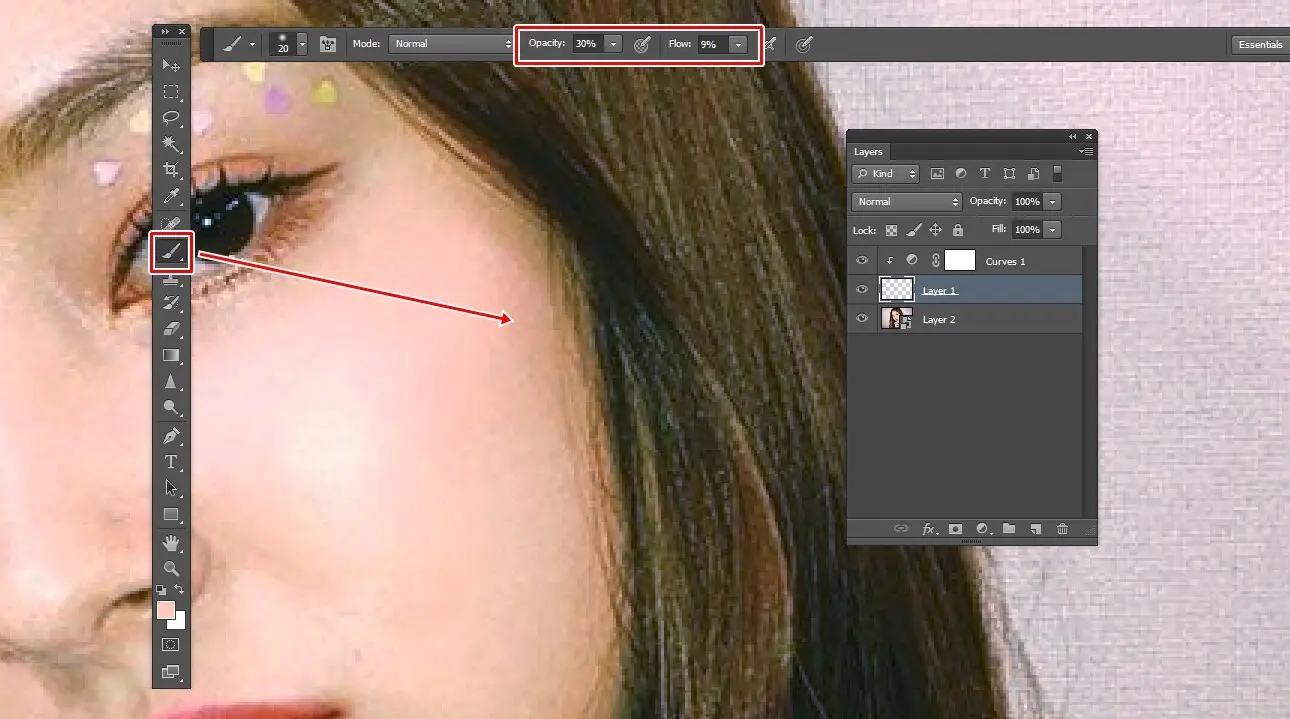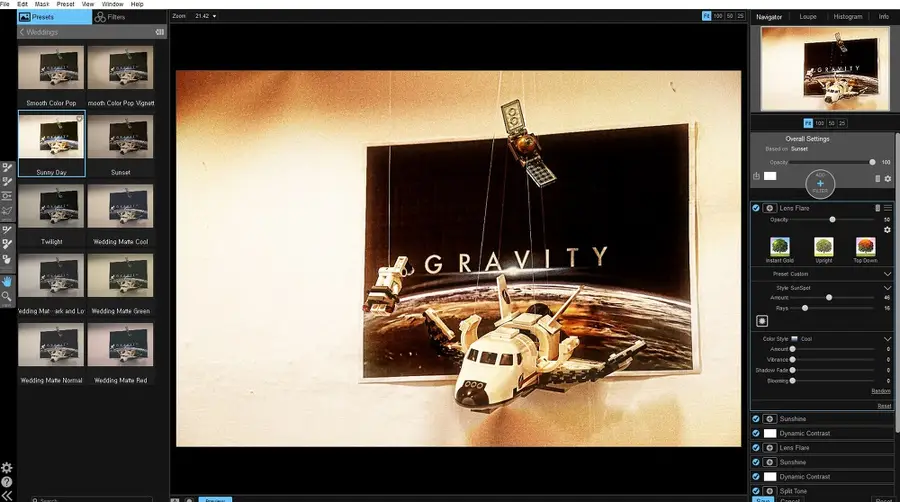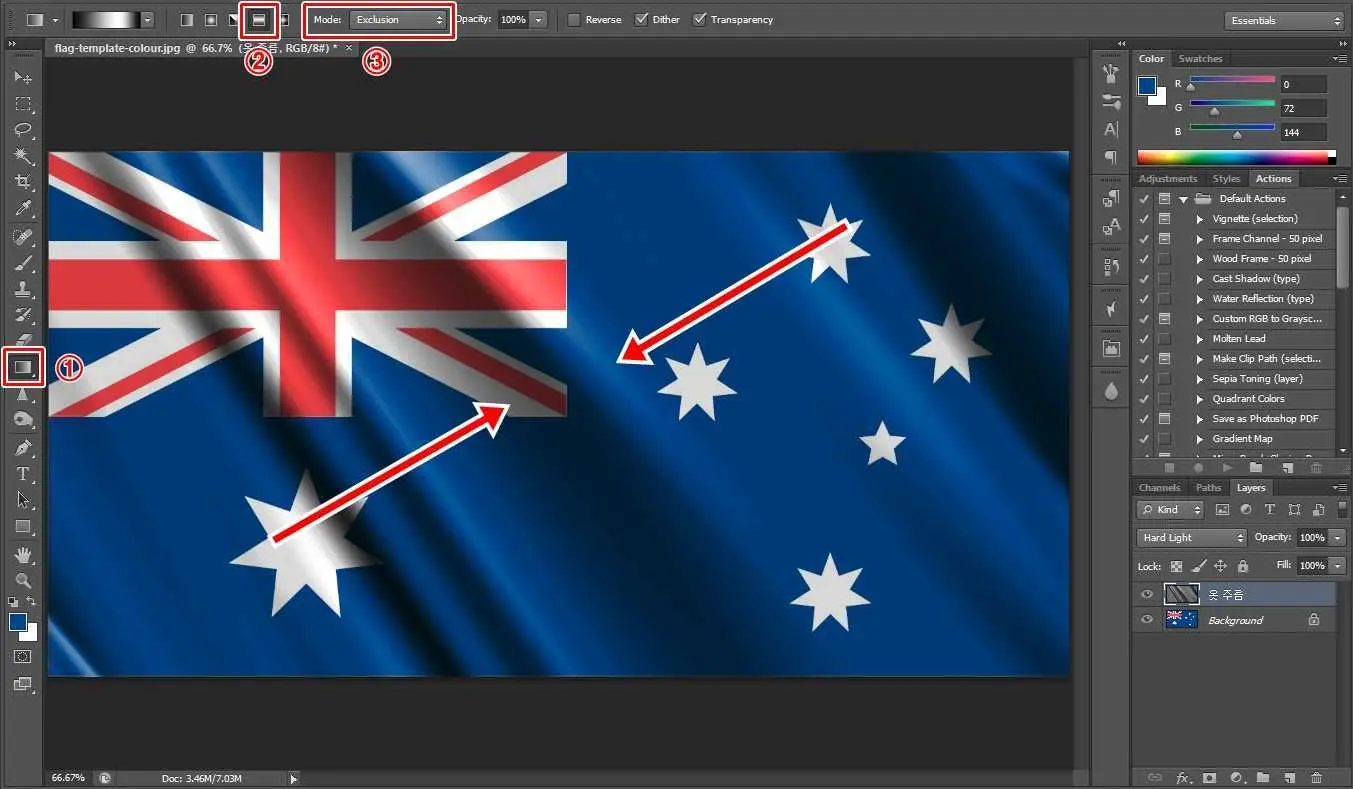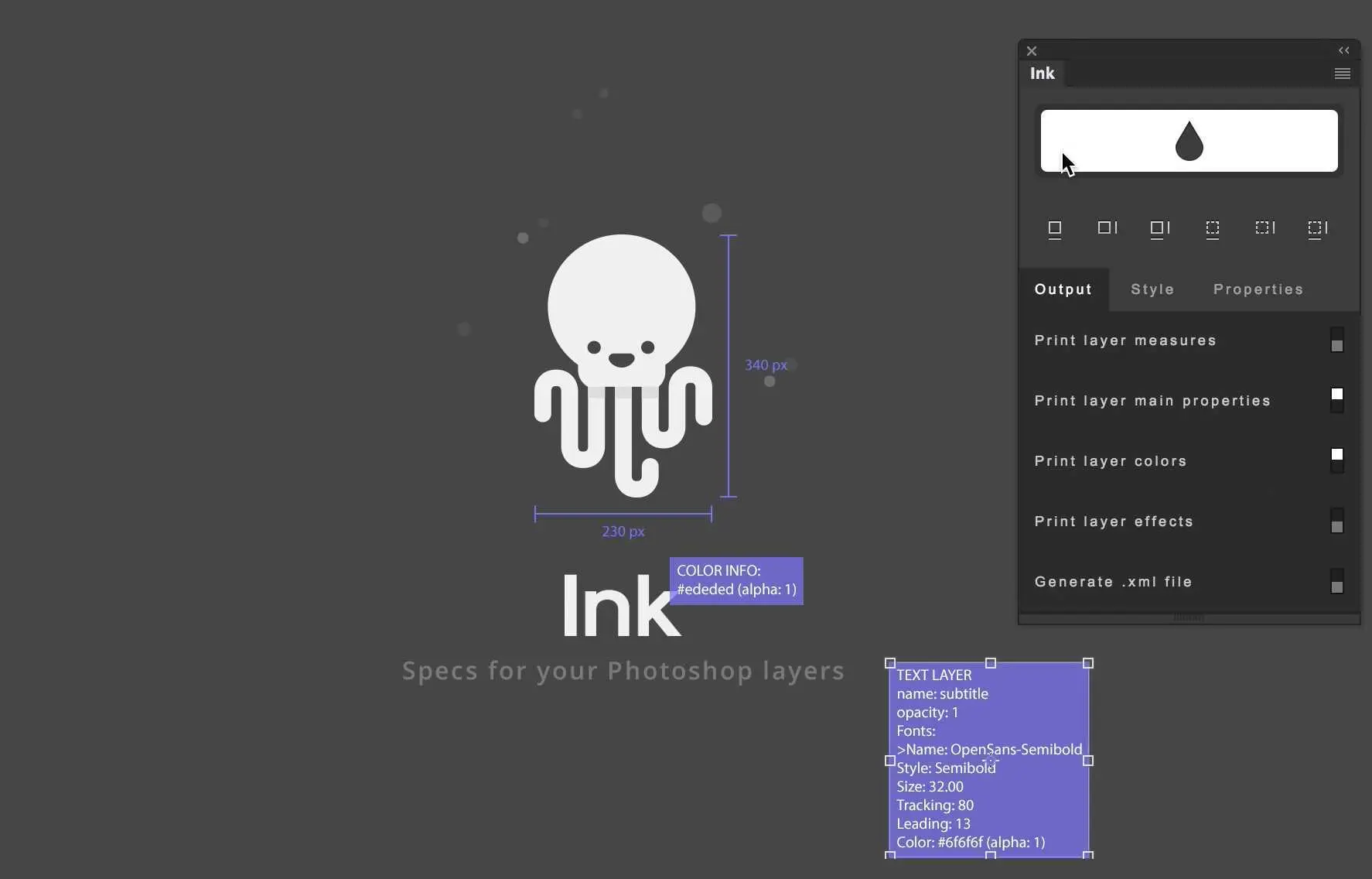” 포토샵 특정 색 바꾸기 할 수 있는 Color Range, Replace Color 기능 “
포토샵 특정 색 바꾸기 하려고 하면 포토샵을 잘 다루지 분들이라면 어렵지 않게 할 수 있지만 모르시는 분들이라면 영역 지정을 하거나 위에 색을 칠하는 등의 어려운 작업을 선택하게 됩니다. 그래서 색을 바꾸기 위해 나온 기능들을 활용한 방법을 소개해드릴까 합니다.
Replace Color, Color Range, Hue/Saturation 3가지 기능을 이용한 방법으로 색으로 영역을 지정해서 바꾸는 방법이기 때문에 직접 영역 지정하는 불편함은 없기 때문에 편하게 바꾸실 수 있을 것입니다.
목차
Color Range 사용 방법
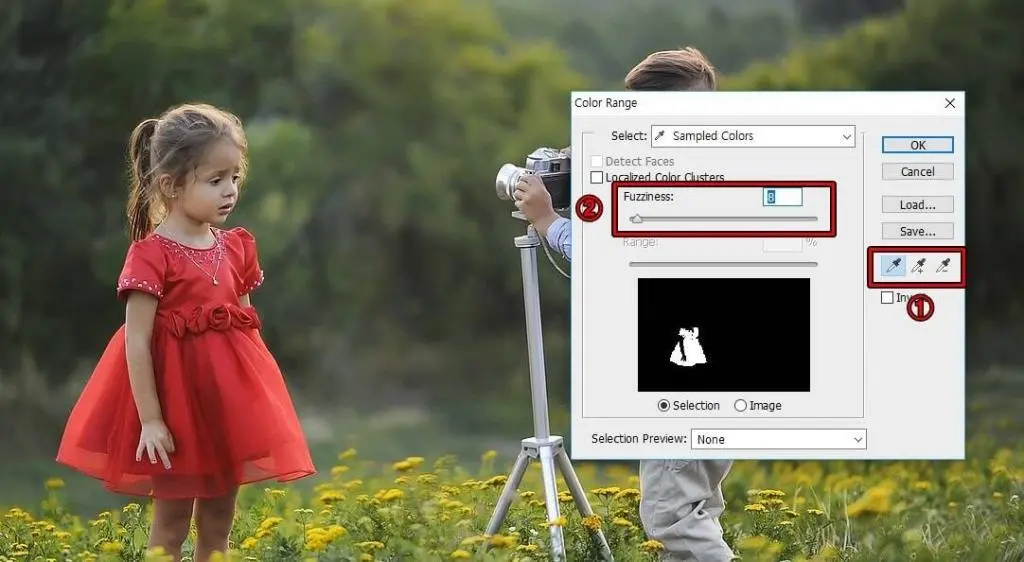
메뉴에서 Select > Range를 선택하신 후에 1번으로 표시한 것으로 바꾸실 색을 지정해주시면 됩니다. 그러면 영역 지정된 모습을 보실 수 있는데 너무 많이 선택이 되었다면 2번 Fuzziness 수치를 조절해서 자동으로 영역을 수정을 할 수 있습니다.
하나 하나 찍는 것이 힘드신 분들은 + 스포이드를 사용할 때 마우스 왼쪽 버튼을 꾸욱 누른 상태에서 하시게 되면 빠르게 색을 지정할 수 있습니다.
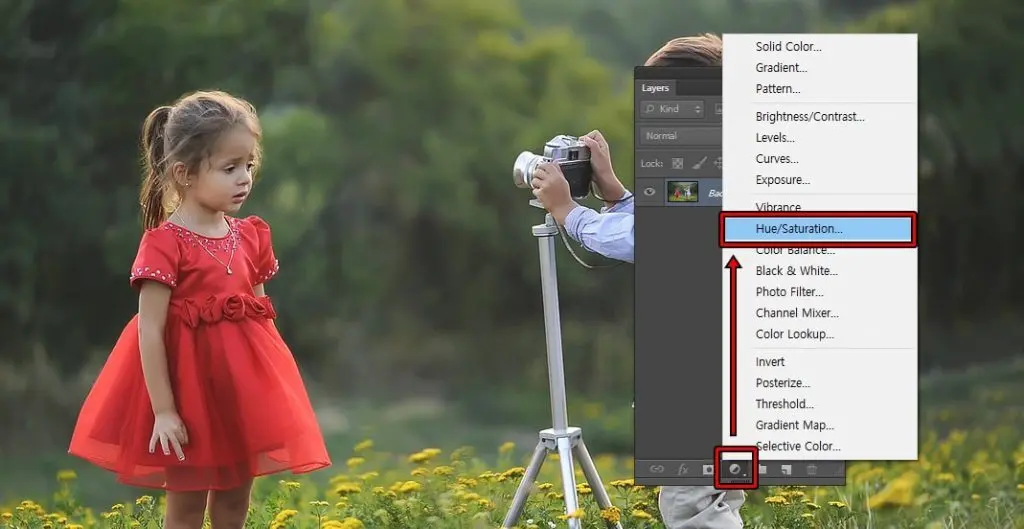
Color range로 위의 화면처럼 특정 색을 영역 지정했다면 레이어 창에서 Adjustment Layer를 클릭해서 Hue/Saturation을 선택하시면 됩니다.
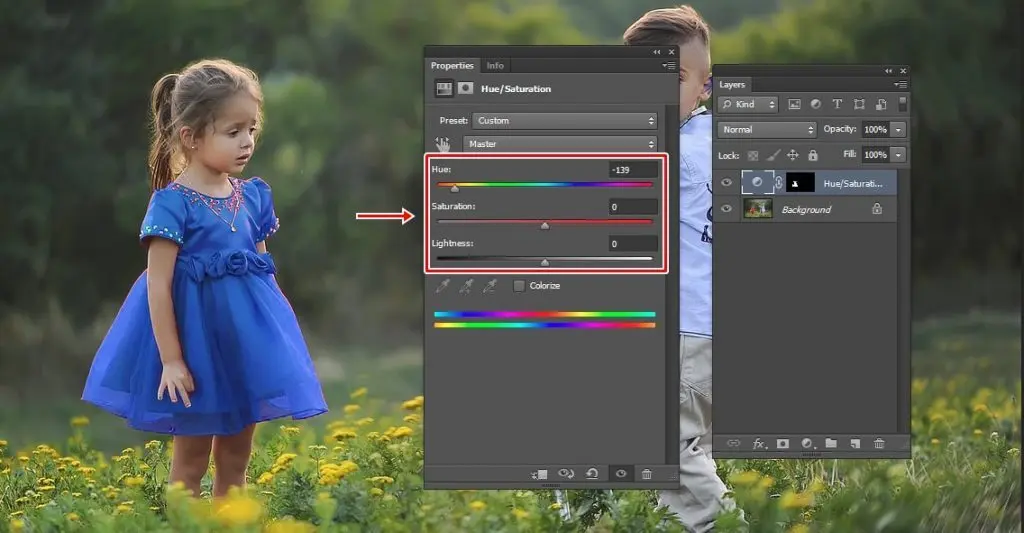
Hue/Saturation 창이 나오게 되는데 여기서 Hue, Saturation, Lightness 수치를 조절해서 원하는 색으로 바꾸시면 됩니다. 근데 원래 색인 빨간색이 남아 있는 것을 볼 수 있습니다. 이것을 수정하는 방법을 알아보겠습니다.
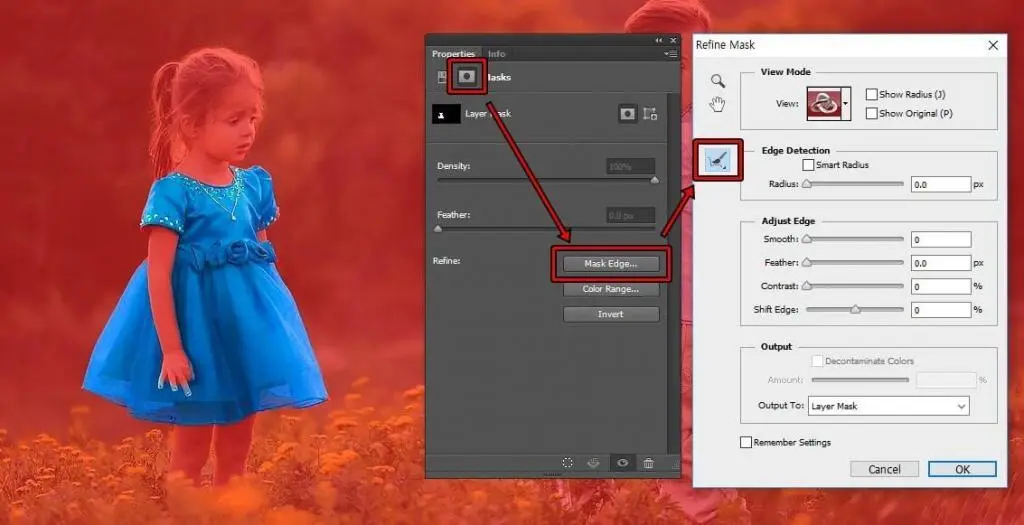
원래 색이 남아 있는 부분은 상단 메뉴에서 Masks를 선택하신 후에 Mask Edge를 클릭하게 되면 Refine Mask가 나오게 되는데 여기서 위에 표시한 브러쉬로 칠해주시면 됩니다. 그 다음 Adjust Edge 옵션을 이용해서 더 섬세하게 조절해주시면 됩니다.
포토샵 특정 색 바꾸기 Color Range 사용한 방법은 색을 자동으로 인식해서 영역 지정해 주기 때문에 기본 도구 영역 지정 방법보다 더 편하다고 할 수 있습니다.
Replace Color 사용 방법
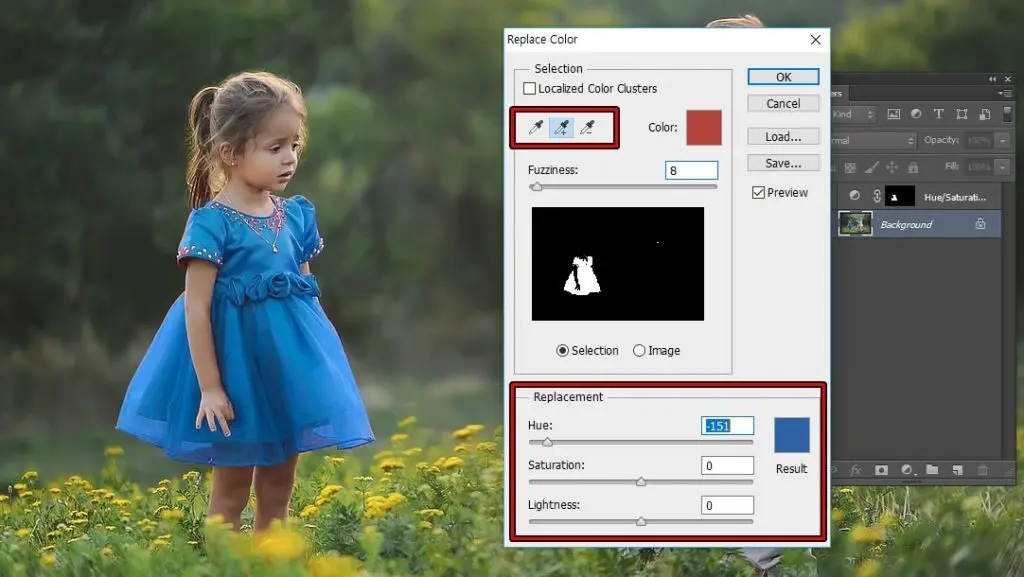
상단 메뉴 Image > Adjustments > Replace Color를 선택하신 후에 위에 표시한 스포이드로 바꾸실 색을 클릭하게 되면 영역이 지정되고 아래에 있는 Replacement 수치로 색을 바꾸시면 됩니다. 그리고 제대로 지정이 안된 것은 마이너스 스포이드로 지정하시면 됩니다.
Replace Color은 처음에 소개한 것보다는 디테일하게 할 수는 없지만 색이 분명한 경우에는 가장 빠르게 바꿀 수 있는 방법입니다.
포토샵 특정 색 바꾸기 같은 경우 다양한 방법들이 있겠지만 위에 소개한 방법이 대표적인 만큼 익히신 후에 사용해 보시길 바랍니다.
▶ 포토샵 계단 현상 수정 위한 기능과 플러그인 사용법