엑셀 PDF파일 삽입해야 할 때가 있는데 저 같이 공부를 하시는 분들이라면 어떤 메뉴를 통해서 하는지 찾게 되실 것입니다. 복사해서 붙여 넣기를 하는 방법이라고 생각할 수 있지만 그렇지 않고 삽입 탭에서 개체를 통해서 PDF파일을 불러와서 삽입하는 방법입니다.
그리고 PDF파일의 내용을 삽입하는 것도 정보를 전달하는 방법일 수 있지만 자료가 많다면 페이지가 늘어나기 때문에 PDF파일을 첨부하는 방식으로 더 많은 정보를 전달할 수 있습니다. 두 가지 방법을 어떻게 하는지 이미지로 보면서 알아보겠습니다.
목차
엑셀 PDF파일 내용 삽입

Acrobat Reader DC 정식 버전을 사용하고 있다면 복사해서 붙여 넣기를 하면 간단하게 해결이 되지만 없으신 분들이라면 대안으로 하는 것이 이미지로 만들어서 삽입하는 것일 것입니다.
근데 이미지로 붙여 넣기 할 경우에는 문서를 수정할 수 없기 때문에 ILovePDF 사이트에서 PDF파일을 Excel로 변환을 하게 되면 내용 삽입부터 수정까지 할 수 있습니다. ILovePDF사이트로 들어가게 되면 다양한 도구들이 있는데 여기서 PDF Excel로 변환을 클릭하시면 됩니다.
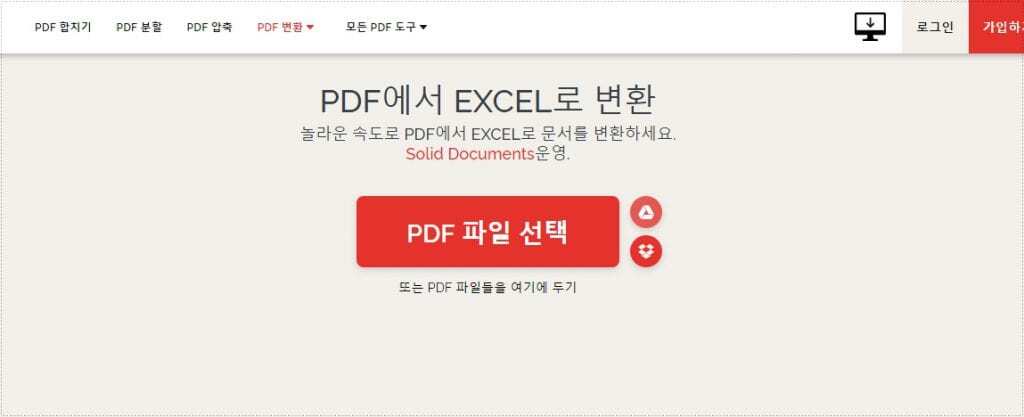
PDF Excel 도구로 들어가게 되면 PDF파일 선택 버튼이 있으며 오른쪽에 보게 되면 구글 드라이브, 드룹 박스에서도 파일을 불러오실 수 있습니다.
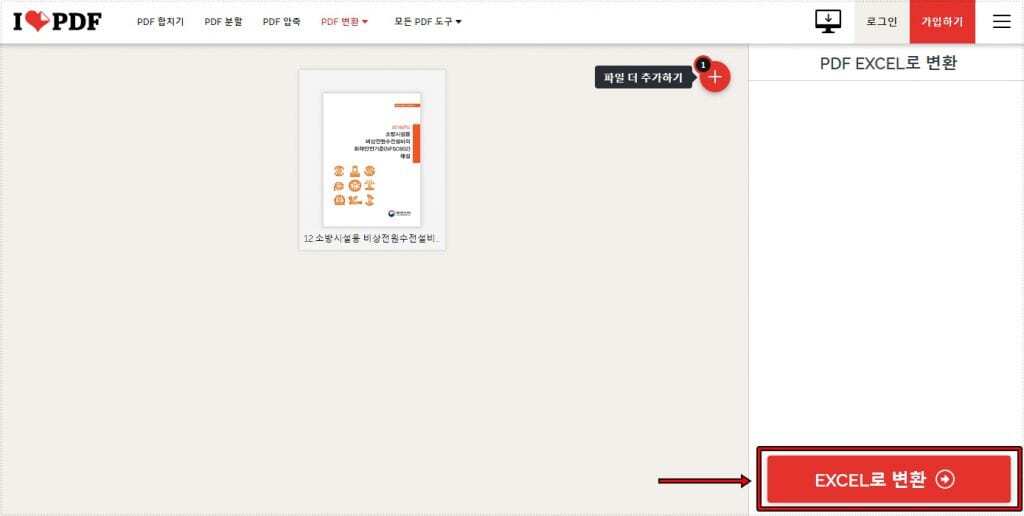
변환할 PDF파일을 업로드했다면 EXCEL로 변환을 클릭하게 되면 얼마 시간이 걸리지 않고 변환이 완료되고 변환된 파일을 다운로드를 할 수 있습니다.
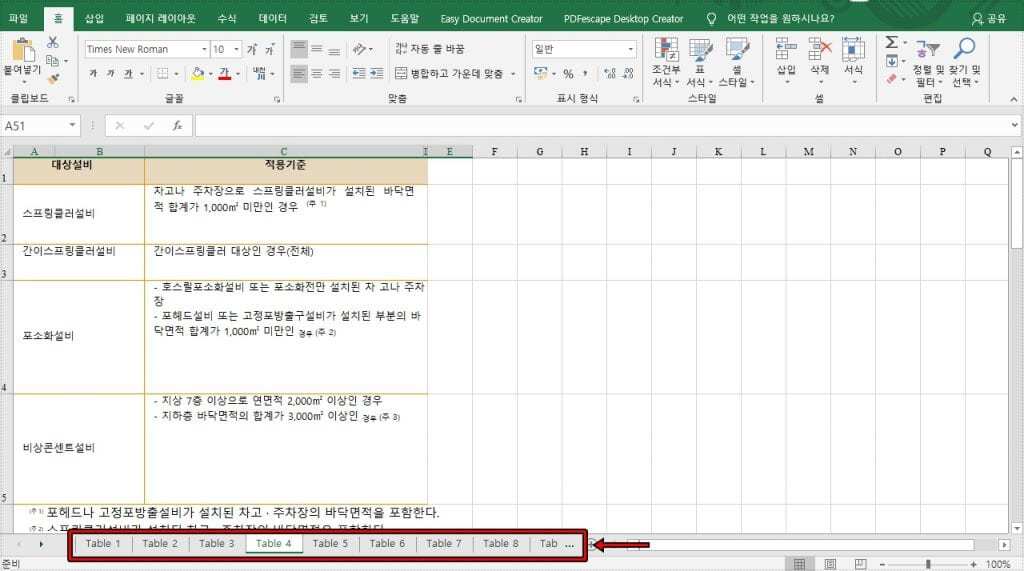
변환된 파일을 엑셀로 불러오게 되면 페이지는 아래에 테이블로 정리되어 있고 클릭해서 수정을 할 수 있습니다. 근데 PDF에서 보았던 그대로 옮겨오는 것이 아니기 때문에 표에서 벗어나는 글자들을 볼 수 있습니다.
하지만 PDF파일을 엑셀로 편하게 삽입할 수 있고 수정까지 할 수 있기 때문에 정식 버전이 없으신 분들이라면 위의 사이트를 이용해보시길 바랍니다.
PDF 파일 첨부하기
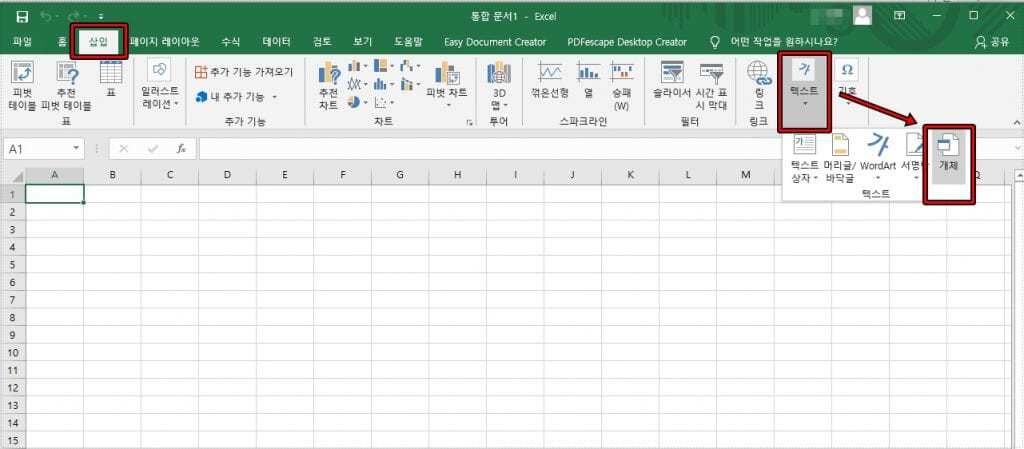
PDF 내용을 삽입하는 것이 아닌 파일을 첨부하는 방법은 엑셀 삽입 메뉴에서 오른쪽에 끝에 있는 텍스트에서 개체를 클릭하시면 됩니다.
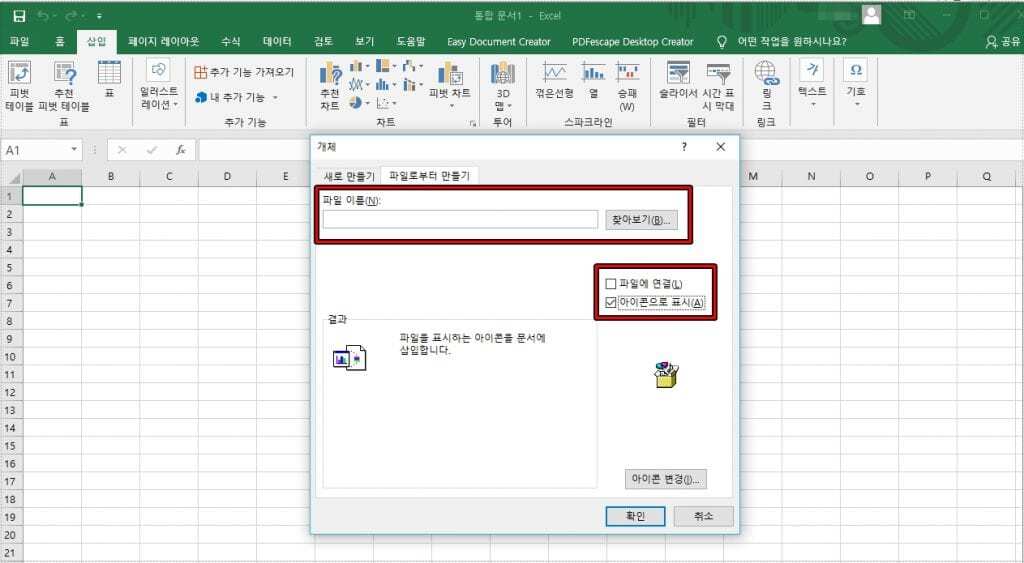
개체로 들어가서 상단 메뉴에서 파일로부터 만들기를 클릭하신 후에 찾아보기를 눌러서 엑셀 PDF파일을 불러오시면 됩니다. 그리고 하단 옵션에서 아이콘으로 표시를 체크하게 되면 작은 아이콘으로 나오게 됩니다.
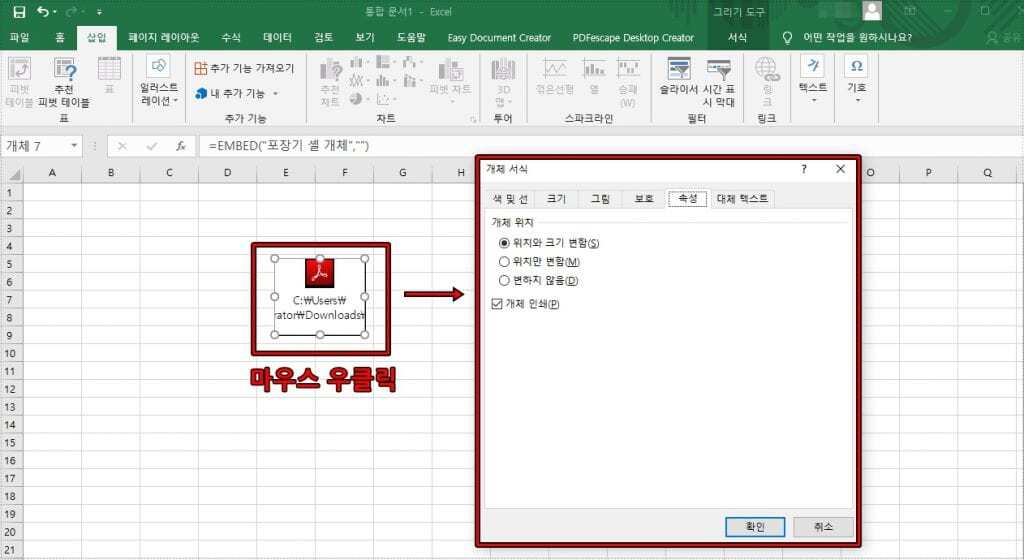
엑셀 PDF 파일 아이콘이 생성되면 마우스 우 클릭을 하게 되면 개체 서식을 볼 수 있고 색, 크기, 보호, 속성, 대체 텍스트를 수정할 수 있습니다. 여기서 속성에 보시게 되면 개체 인쇄가 체크 되어 있는데 인쇄할 때 아이콘도 인쇄가 되는 설정이기 때문에 원하지 않을 경우에 체크를 해제하시면 됩니다.
엑셀 PDF파일 삽입하는 방법과 파일 첨부까지 알아보았습니다. PDF 파일의 내용을 엑셀 문서에 추가를 하고 싶다면 위의 2가지 방법 중에 하나를 선택해서 해보시길 바랍니다.
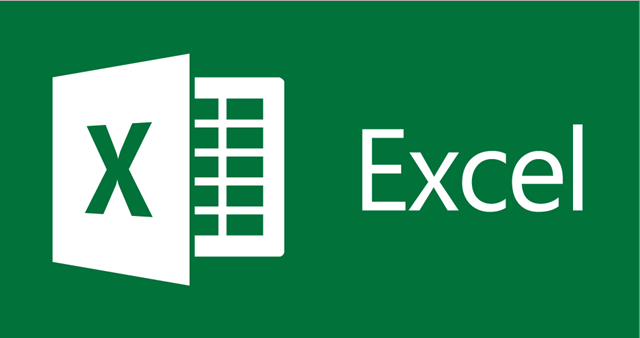
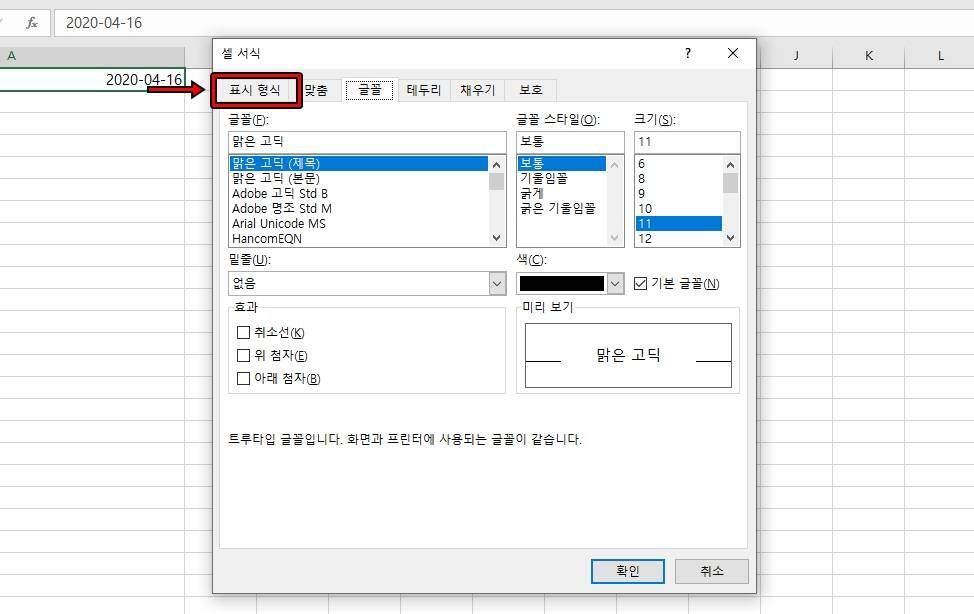
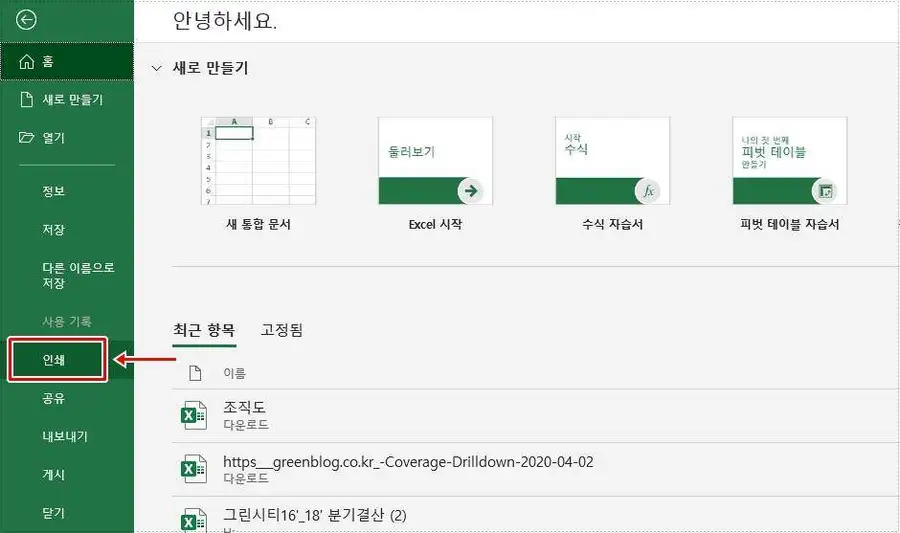
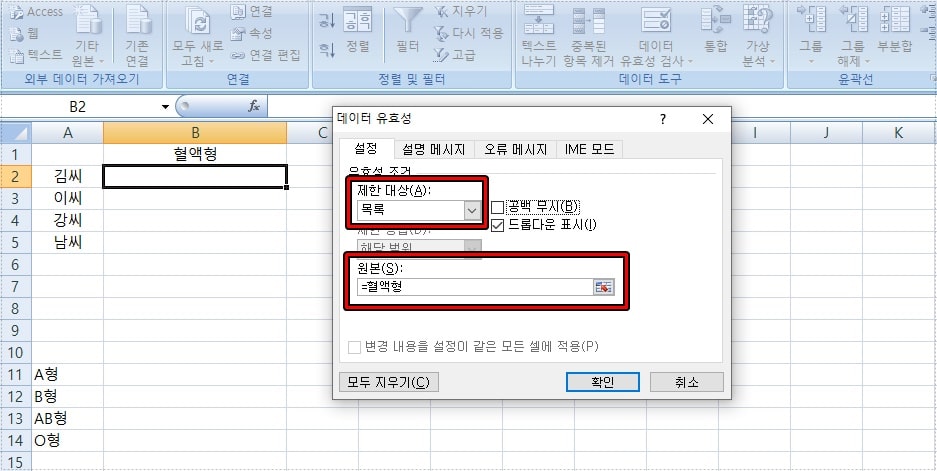
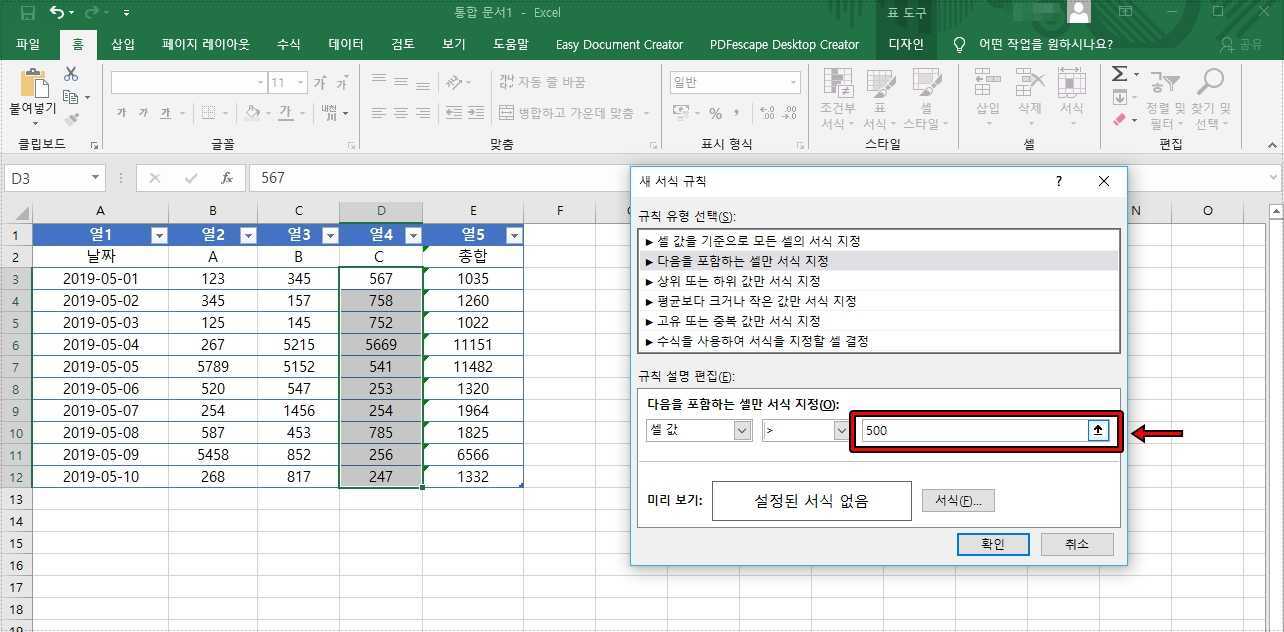
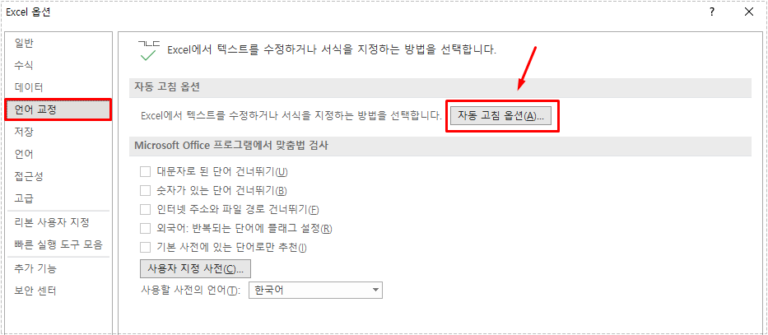
good
많은 도움 받고 갑니다 감사합니다
안녕하세요^^
방문해주셔서 감사합니다.