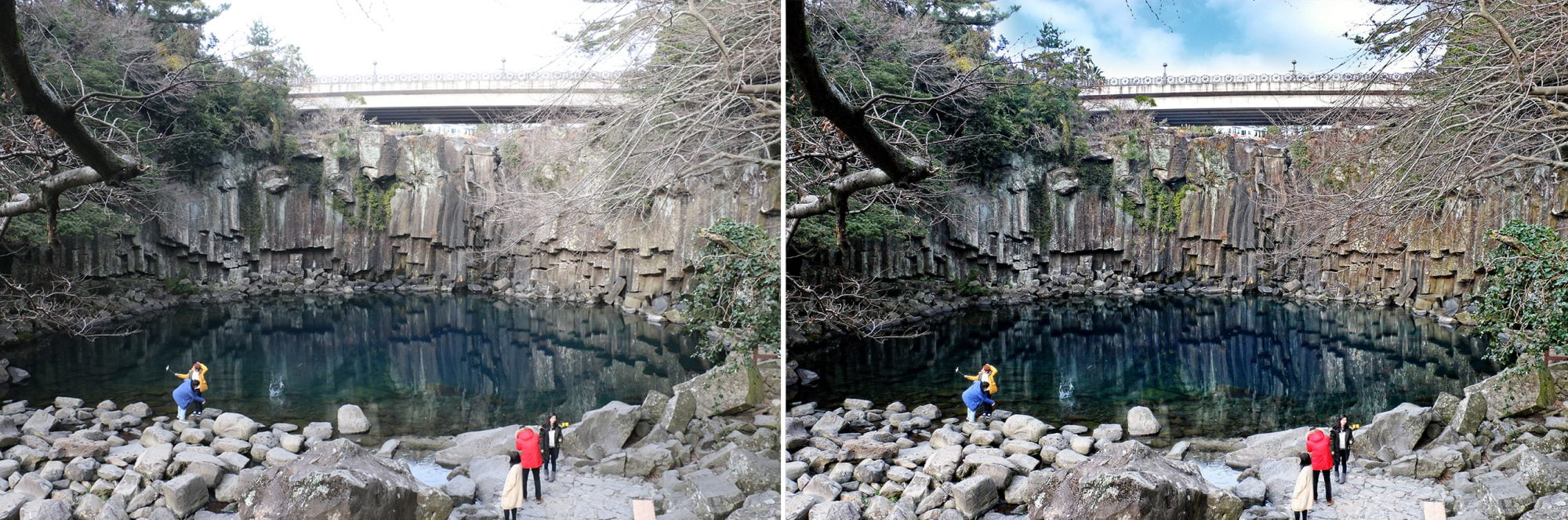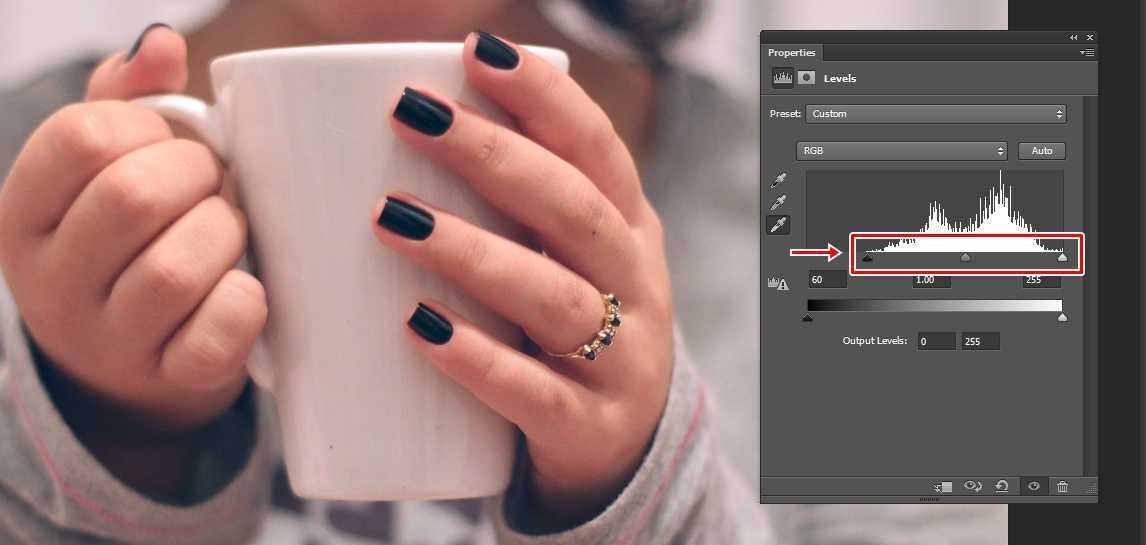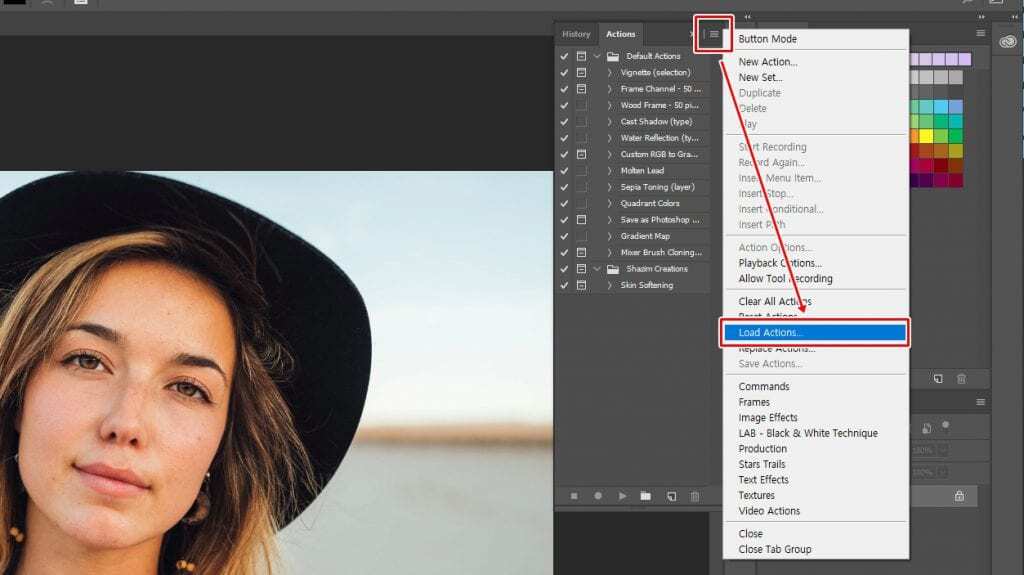포토샵 구름 얼굴 합성한 사진들을 본 적이 있을 것입니다. 이런 작업은 블랜딩 모드를 사용하여서 합성을 하는 것으로 배경 구름에 따라서 달라지게 되는데 흰색 구름에 합성하는 방법 2가지와 석양 구름에 합성하는 과정을 소개해드릴까 합니다.
흰색 구름 합성 방법은 블랜딩 모드 Screen을 적용하고 반전하는 방법과 Glowing Edges 필터를 사용하는 방법으로 윤곽을 어떻게 보여줄 것인가 따라서 선택하시면 됩니다. 그러면 포토샵 구름 얼굴 합성하는 과정을 보여드리겠습니다.
목차
Screen 블랜딩 모드 반전
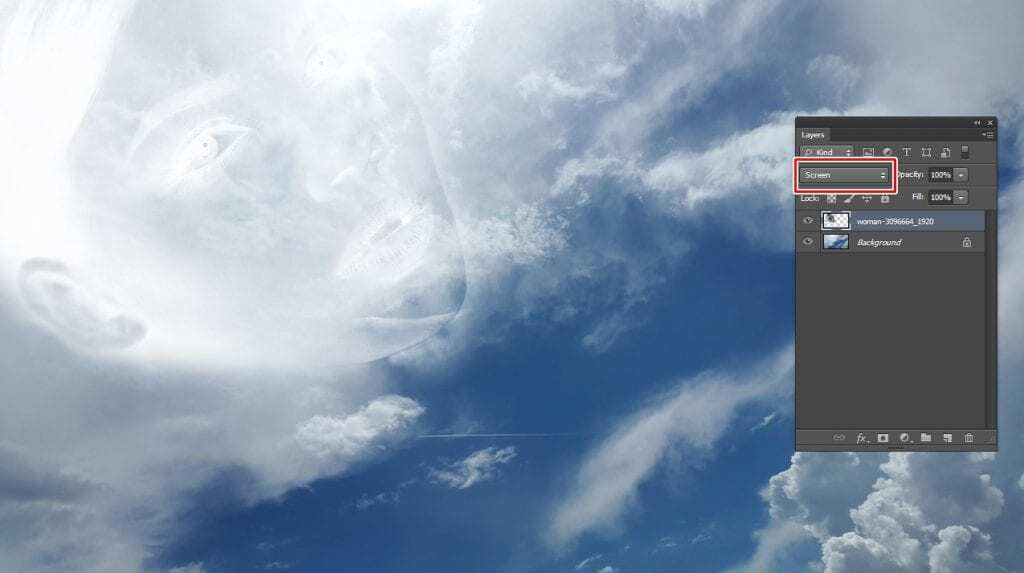
흰색 구름에 합성하는 것은 전체 과정을 보여드리는 것이 아닌 어떻게 작업하는지 간단하게 설명을 드리겠습니다. 흰색 구름 이미지에 인물 이미지을 불러오신 후에 원하는 위치로 이동을 시켜줍니다.
- 인물 이미지에 Screen 블랜딩 모드 적용
- Ctrl + i 단축키를 눌러서 반전 적용
- 얼굴 주변을 지우개 도구로 정리
- Shift + Ctrl + U 단축키로 Desaturate 적용
위의 순서대로 작업을 하게 되면 위의 보이는 것처럼 흰색의 윤곽만 남게 되어서 흰색 구름과 어울리게 합성을 할 수 있을 것입니다.
Glowing Edges 적용 방법
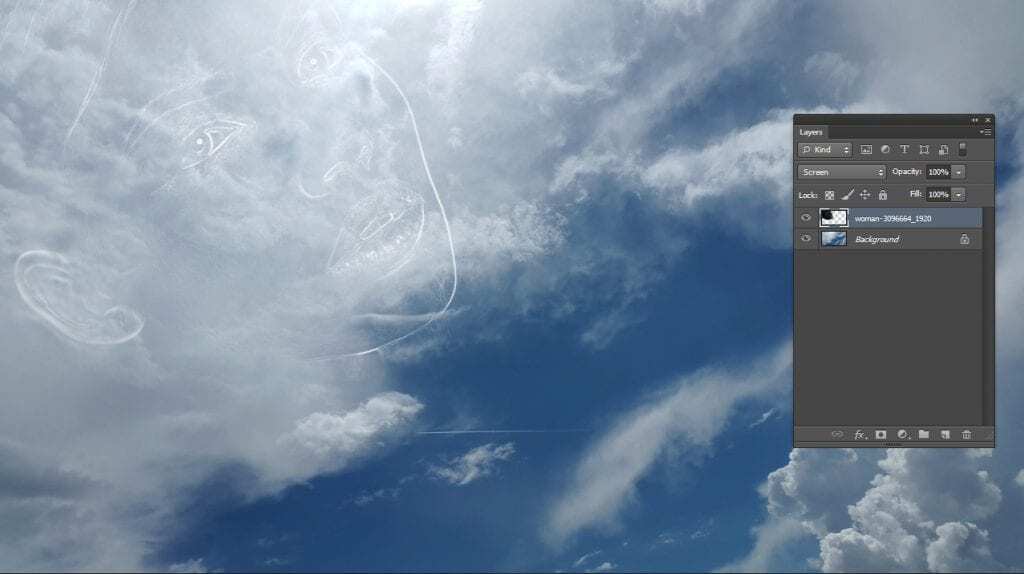
위에 소개한 Screen 반전 방법보다 윤곽이 뚜렷하게 하는 것으로 인물 이미지를 불러와서 원하는 위치로 이동하신 후에 아래의 순서대로 하시면 됩니다.
- 인물 이미지 Screen 블랜딩 모드 적용
- Filter > Filter Gallery > Stylize > Glowing Edges 적용
- 인물 주변를 지우개로 정리
- Shift + Ctrl + U 단축키로 Desaturate 적용
Glowing Edges 필터는 윤곽이 잘 보이기 때문에 누구인지 알 수 있는 방법입니다.
포토샵 구름 얼굴 합성
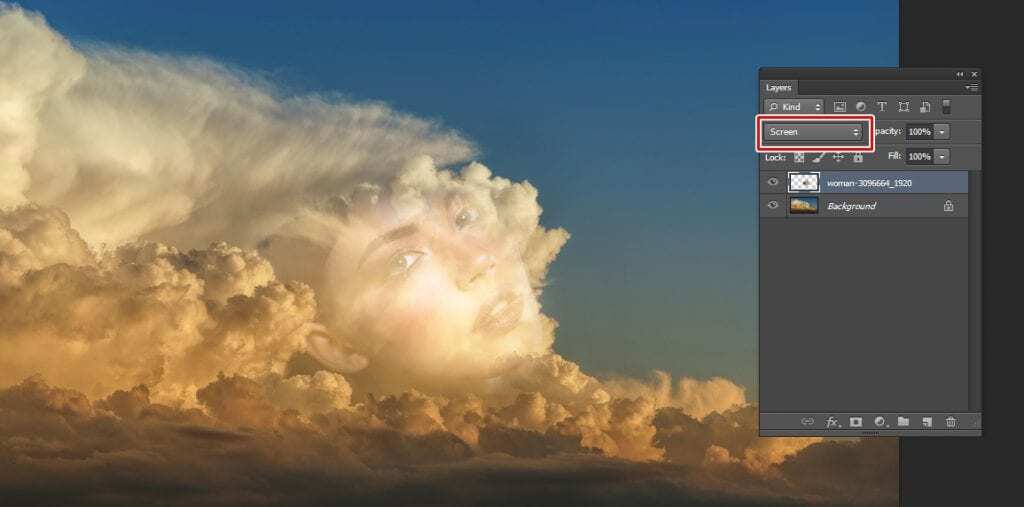
인물 이미지를 구름에서 적당한 위치로 이동을 시킨 후에 블랜딩 모드를 Screen으로 적용하신 후에 얼굴 주변 이미지를 지우개로 정리를 해줍니다.
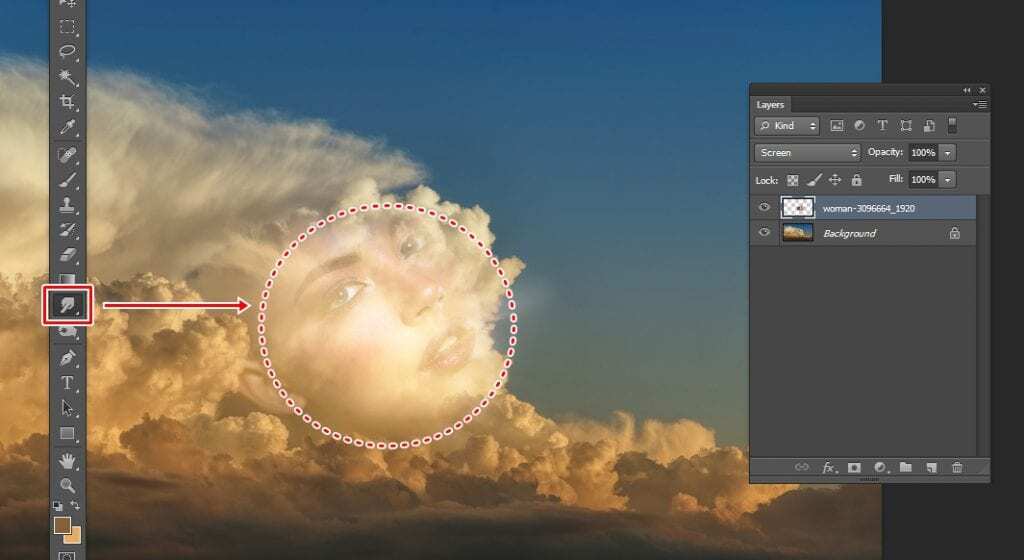
인물 이미지의 윤곽 때문에 구름과 합성에서 어색하기 때문에 도구에서 스머지툴을 사용해서 바깥쪽으로 밀어주시면 윤곽이 퍼지면서 어색한 부분이 사라지게 됩니다.
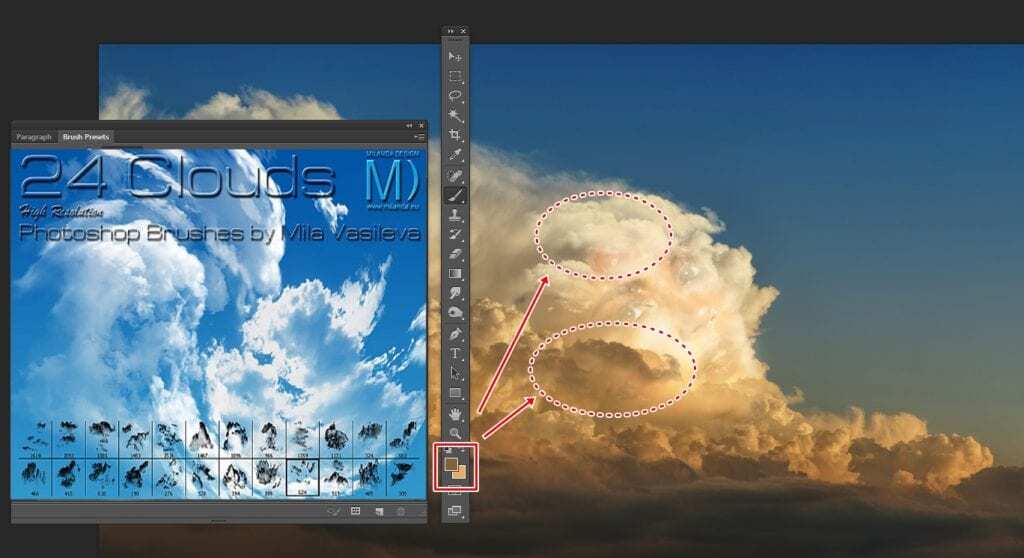
구름 브러쉬를 다운 받아서 도구 하단에 있는 색상 두 가지를 스포이드로 구름을 찍어서 색 조합을 만들어서 구름 브러쉬로 얼굴 주변에 구름을 만들어주시면 됩니다.
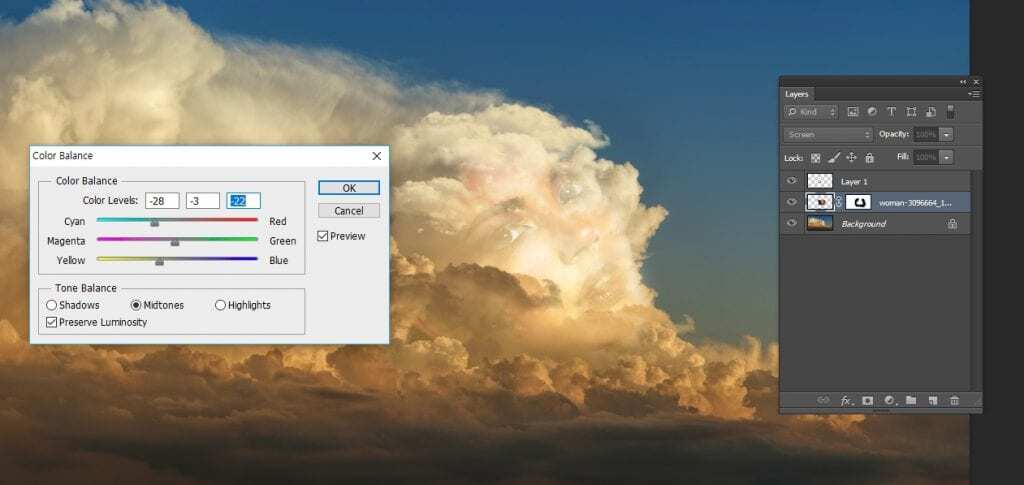
마지막으로 컬러 밸런스를 사용해서 구름의 색과 어울리게 조정을 해주시면 끝나게 됩니다. 색상 조정에는 다양한 기능들이 있기 때문에 자주 사용하는 것을 사용해서 조정을 해주시면 됩니다.

포토샵 구름 얼굴 합성을 하는 방법 2가지와 과정을 보여드렸습니다. 합성을 하는 방법은 각자에 따라서 다르지만 위의 소개한 방법은 대표적인 것인 만큼 알아두신다면 다양한 작업에서 활용하실 수 있을 것입니다.