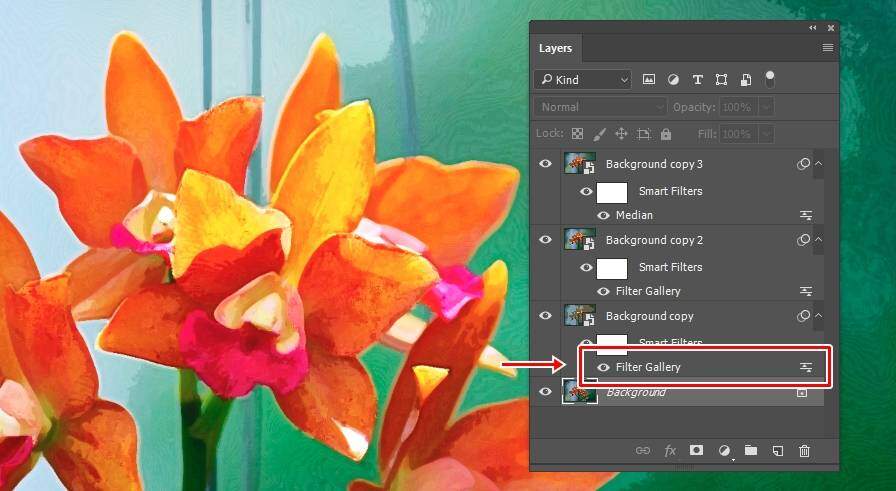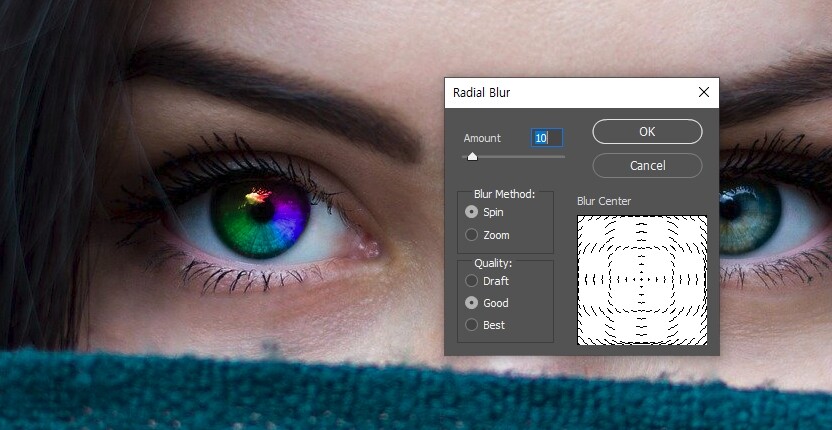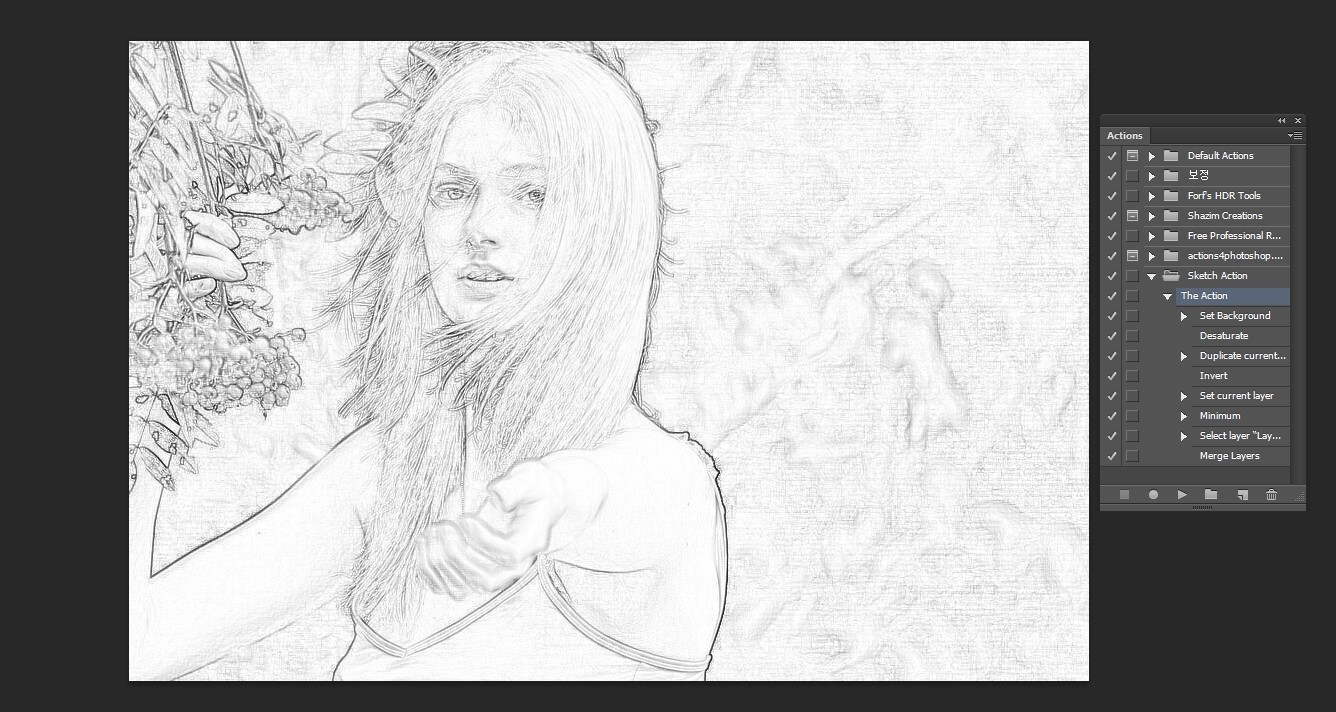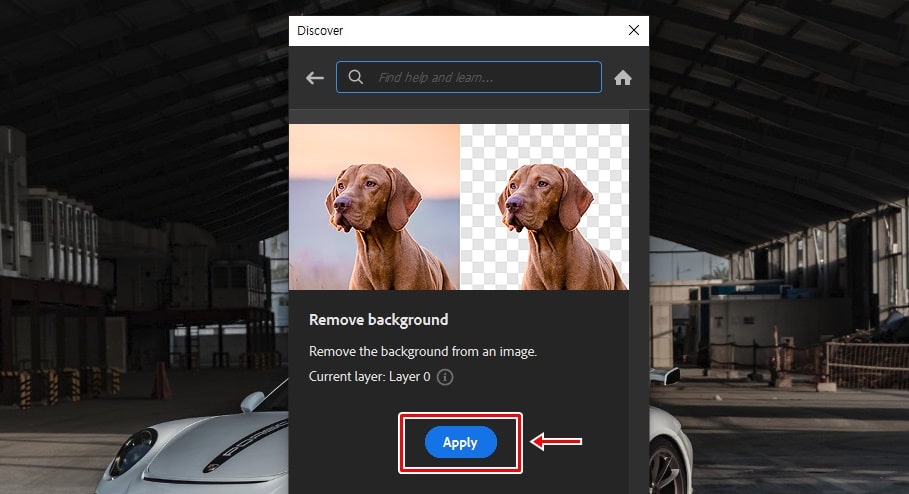” 포토샵 빛 반사 보정을 통해서 본래 모습으로 만드는 방법 “
사진을 찍을 때 햇빛이나 조명으로 인해서 한쪽에만 빛이 강하다면 잘 보이지 않게 됩니다. 이럴 때는 포토샵 빛 반사 보정을 할 수 있는 Shadows&Highlights 기능을 사용하게 되면 어렵지 않게 밝음과 어둠을 조정하실 수 있습니다.
Curves 기능을 이용하여서 할 수도 있지만 어두운 부분과 밝은 부분을 조정하는 것은 처음 하시는 분들은 어렵기 때문에 Shadows&highlights를 이용하는 것이 편합니다. 그러면 여행지에서 찍은 사진에 햇빛으로 나무가 잘 보이지 않게 된 것을 수정해보겠습니다.
목차
convert to smart object
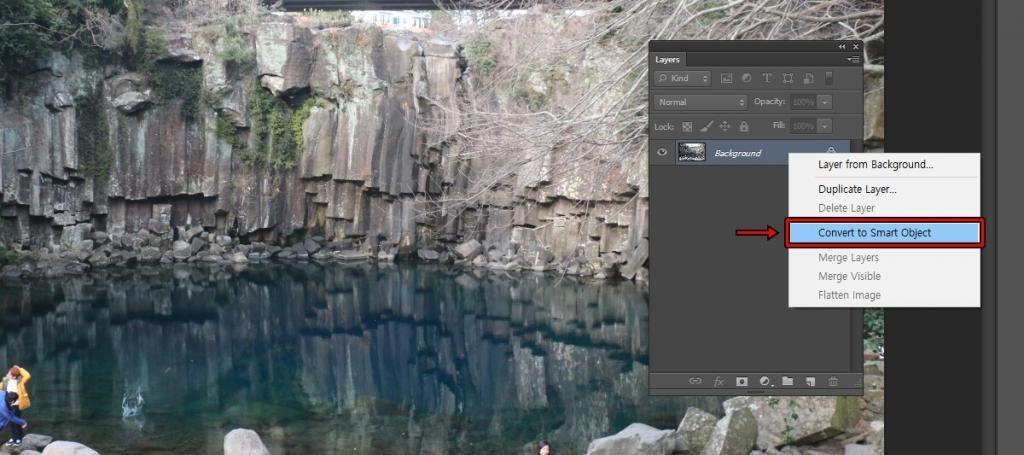
원본 레이어를 훼손하지 않고 효과들을 적용하고 추후에 조정까지 할 수 있도록 레이어에서 마우스 우 클릭해서 Convert to Smart Object를 먼저 적용하시면 됩니다.
shadows & highlights
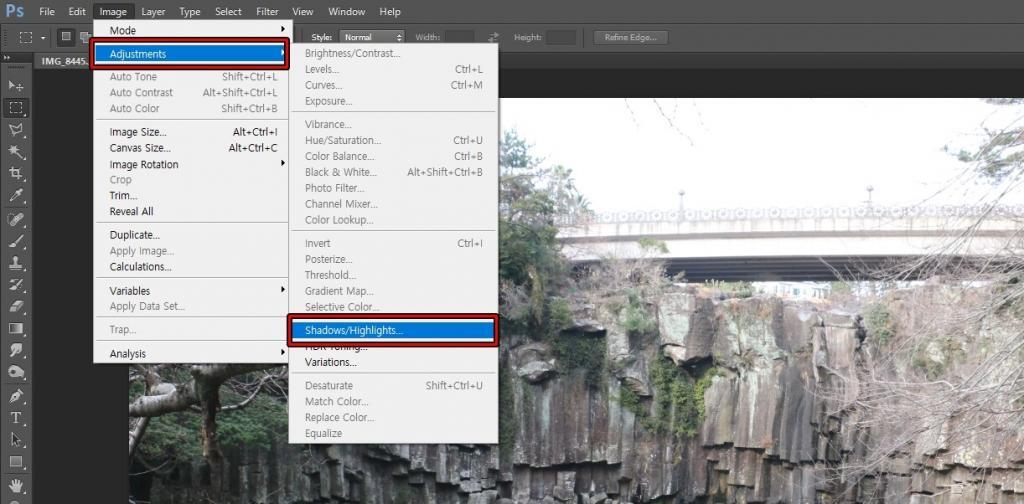
이제 밝음과 어둠을 조정할 수 있는 Image > Adjustments > Shadows/Highlights를 적용하시면 됩니다.
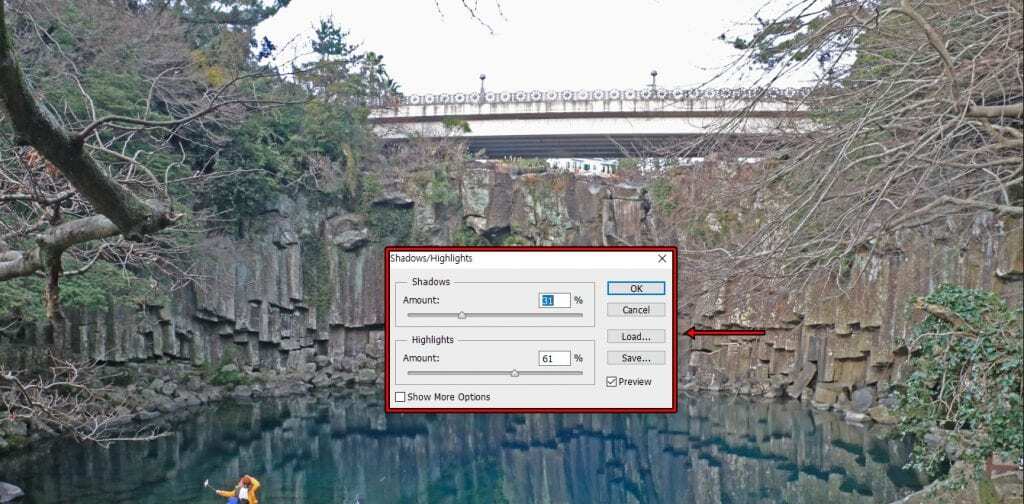
Shadows/Highlights 옵션에서 Highlights Amount 수치를 올리게 되면 빛으로 인해서 잘 보이지 않았던 나무와 다리가 보이는 것을 확인할 수 있습니다. 그리고 Shadows 수치를 올리게 되면 어두웠던 부분이 밝아지는 것을 볼 수 있습니다.
이 두 가지의 옵션으로 밝은 부분과 어두운 부분을 구분해서 조정을 할 수 있기 때문에 빛 반사가 있는 이미지를 보정할 수 있습니다.
Mask 기능으로 일부만 적용

근데 효과를 적용해서 이미지가 많이 바뀌게 되면 원하는 모습이 아닐 수 있기 때문에 일부만 적용하는 방법을 찾을 것입니다. 레이어 창에서 Smart Filters에 보게 되면 흰색으로 되어 있는데 이곳을 클릭해서 Ctrl + i를 눌러서 반전을 시켜주시면 됩니다.
마스크를 반전 시켜서 검은색으로 채우는 이유는 흰색이 적용이고 검은색은 적용하지 않는 의미이기 때문으로 적용하지 않을 것을 선택하는 것이 더 많은 시간을 소모하기에 일부만 적용하기 위해서 반전을 해서 검은색으로 채운 것입니다.
이것은 말로 보시면 이해가 안될 수 있는데 직접 해보시게 되면 왜 반전을 시켰는지 아실 수 있을 것입니다.
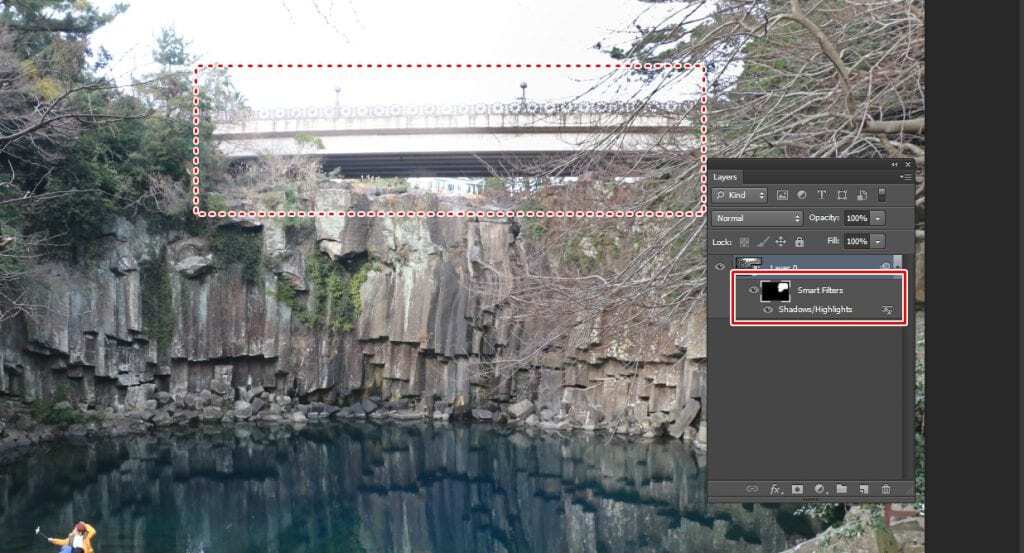
반전을 시켰다면 이제 흰색 브러쉬로 적용한 곳에 그리게 되면 Shadows/Highlights 조정한 것이 적용됩니다. 위에 보시면 오른쪽 다리는 잘 보이는데 왼쪽 다리는 빛 반사로 안보이는 것을 볼 수 있습니다.
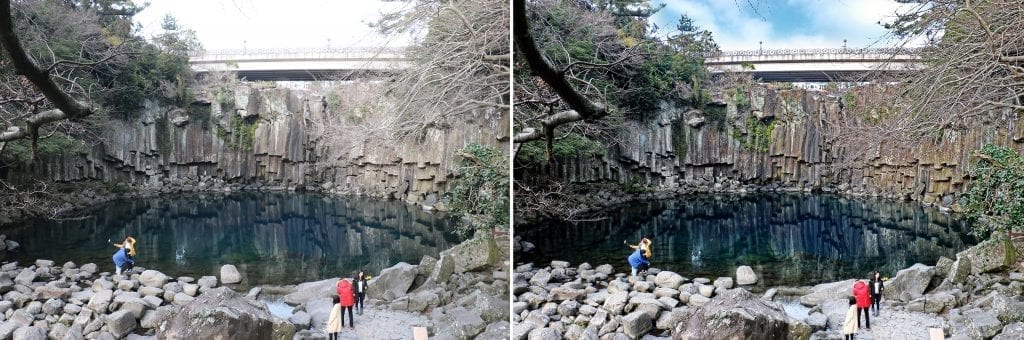
포토샵 빛 반사 보정 이후에 색상 보정과 디테일 효과를 적용하고 구름을 추가해서 작업을 마무리한 결과입니다. 포토샵 빛 반사 보정은 다양한 방법이 있지만 Shadows&Highlights 기능은 밝음과 어둠 2가지의 수치를 자유롭게 조정할 수 있기 때문에 편하다고 할 수 있습니다.
▶ 포토샵 Soft Light 블랜딩 모드 활용한 보정 방법