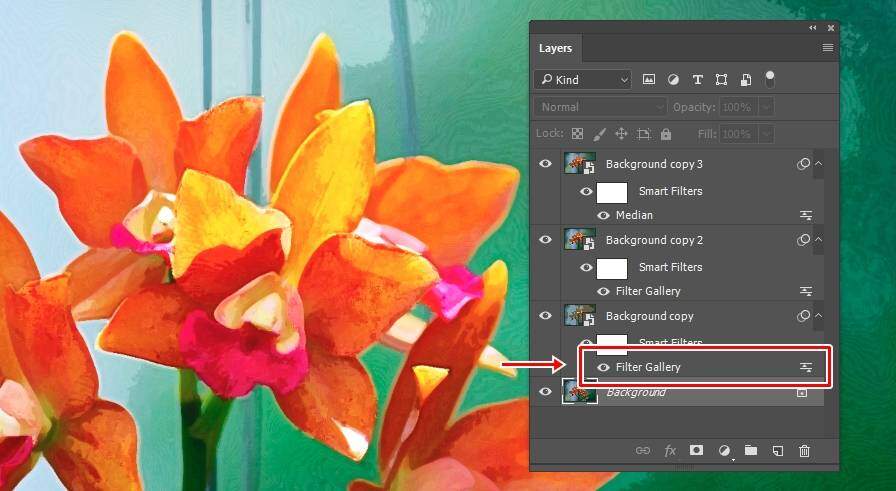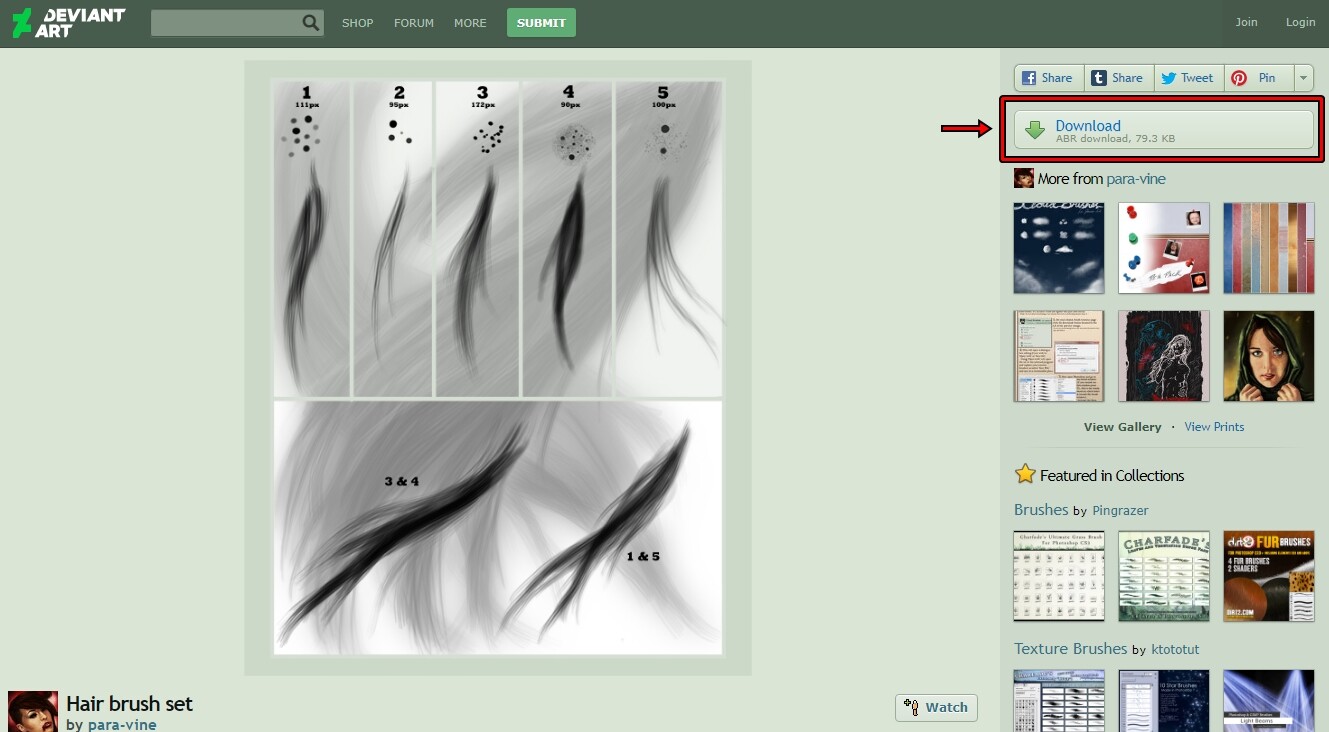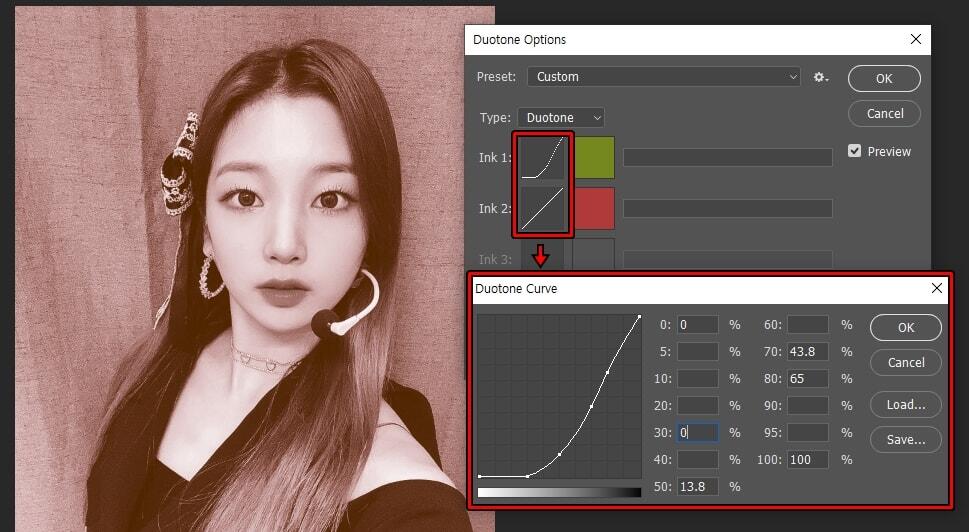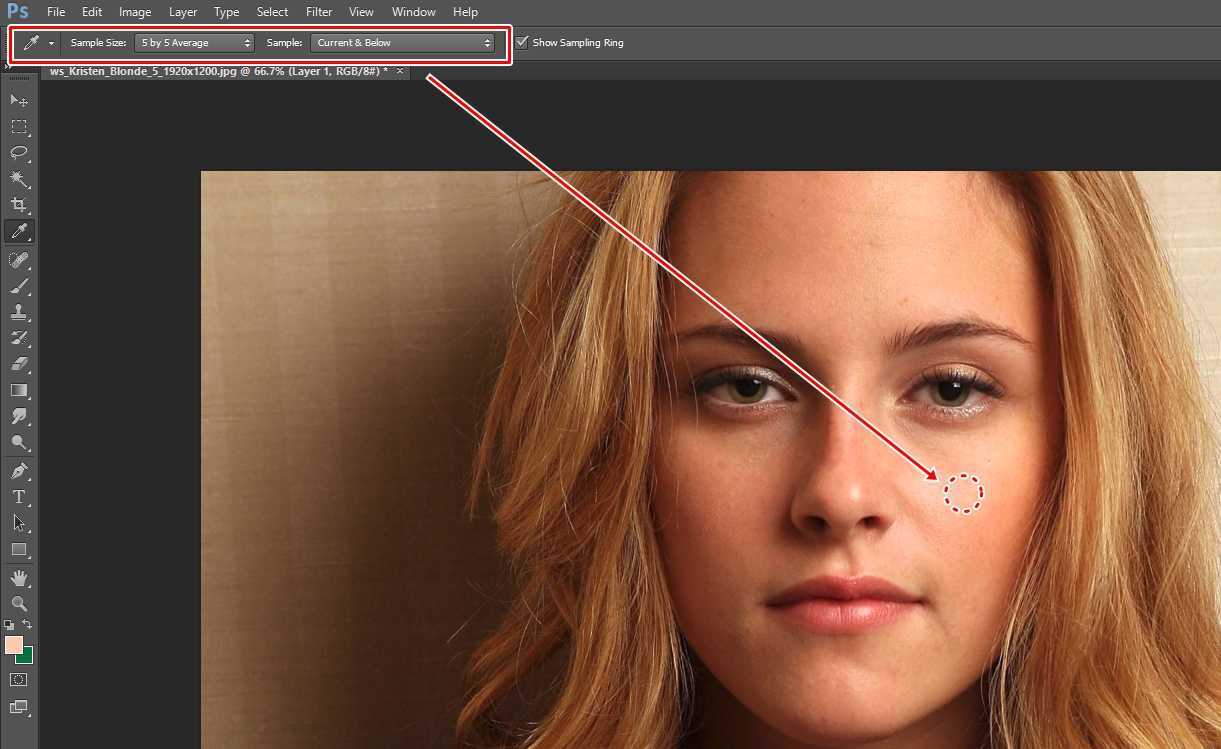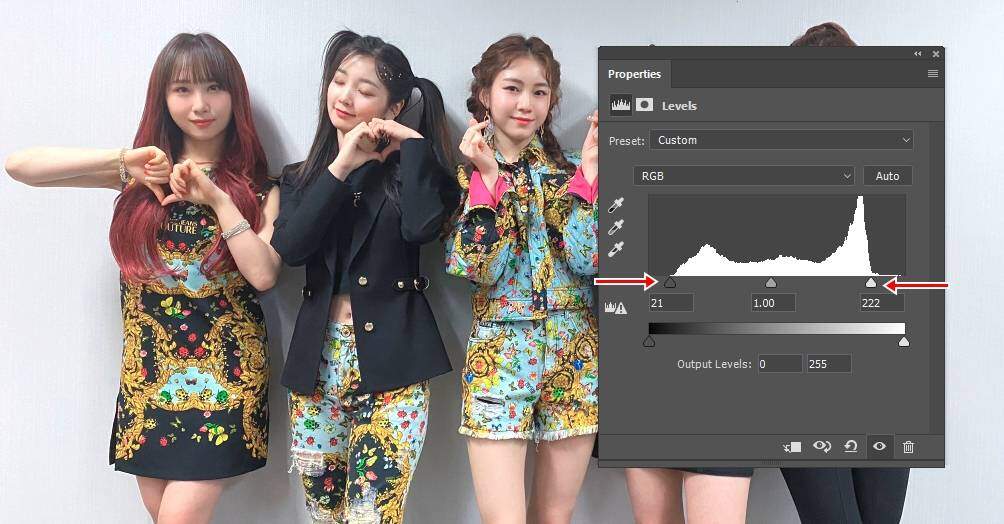풍경 사진을 찍게 되면 포토샵 디테일 효과 적용해서 잘 보이지 않는 구름 같은 것을 멋있게 만들고 싶을 때가 있을 것입니다. Nik Collection 플러그인에서 Viveza를 이용하게 되면 어렵지 않게 만들 수 있지만 유료로 바뀌면서 구하기가 쉽지 않게 되었습니다.
그래서 High Pass를 이용하여서 이미지를 선명하게 만드는 방법과 세부 묘사를 향상 시켜서 구름 같이 잘 보이지 않는 것을 깊이 있게 만드는 포토샵 디테일 효과 방법을 소개해드릴까 합니다. 작업 방법은 기본 기능들을 이용하는 것이기 때문에 따로 플러그인을 설치할 필요가 없습니다.
목차
선명하게 만들기- High Pass
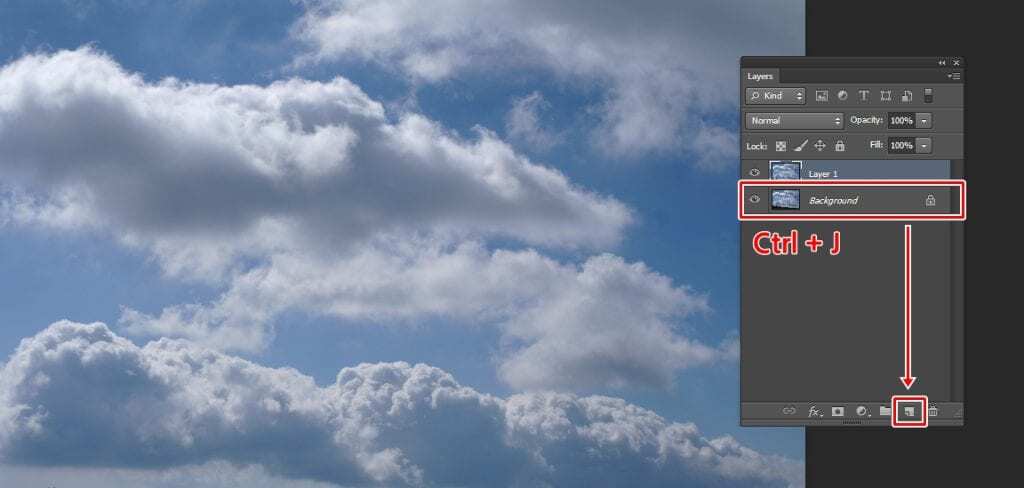
먼저 이미지를 복제해야 하는데 원본 레이어를 레이어 창 하단에 종이 접힌 아이콘으로 드래그하시거나 단축키 Ctrl + J를 누르시면 레이어가 복제됩니다.
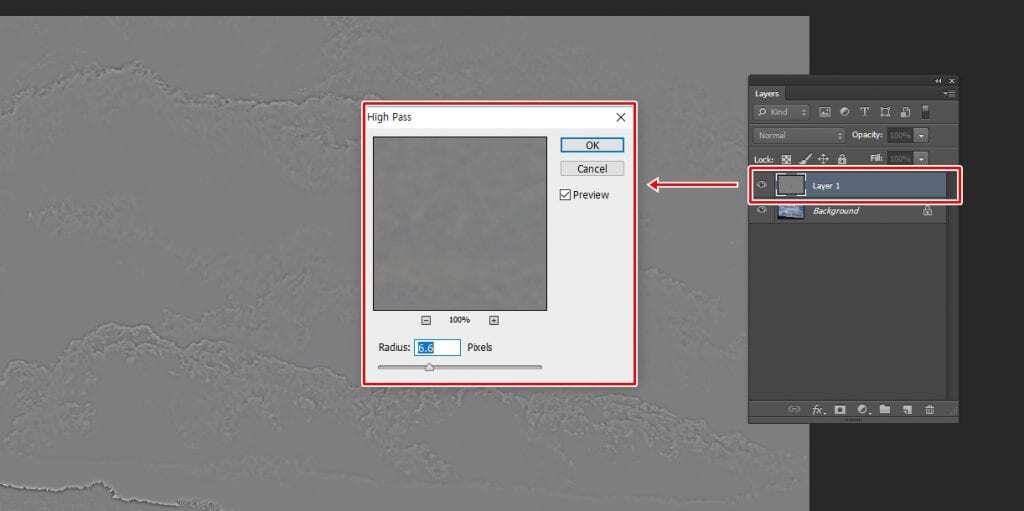
복제 레이어에 Filter > Other > High Pass를 적용하시면 되는데 수치는 선명도를 얼마나 적용할 것인가 따라서 조정을 하시면 됩니다. 윤곽이 잘 보일 수록 선명도가 증가하게 됩니다.
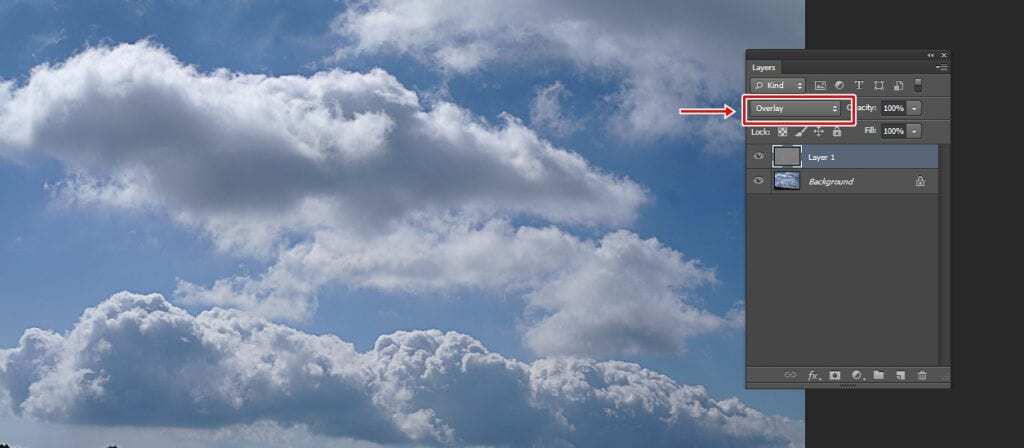
High Pass를 복제 레이어에 적용을 했다면 블랜딩 모드를 Overlay로 바꿔주시게 되면 이미지 전체가 선명해진 것을 확인할 수 있습니다.Filter의 Sharpen 효과는 수치를 조정할 수 없지만 High Pass를 이용하게 되면 수치 조정과 함께 더 자연스러운 선명 효과를 적용할 수 있습니다.
포토샵 디테일 효과
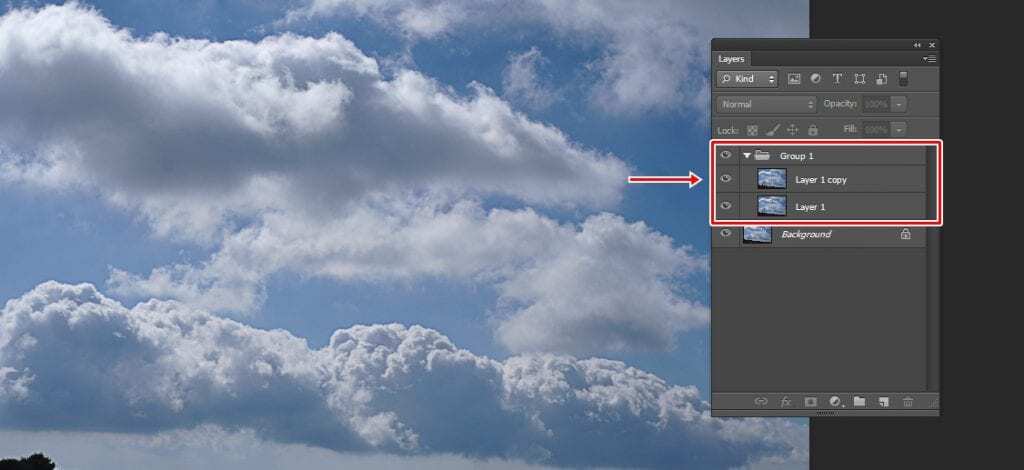
구름 같은 경우에 선명한 효과를 적용해도 큰 변화가 없기 때문에 세부 묘사를 향상시키는 방법으로 멋진 모습으로 바꿀 수 있습니다. 먼저 원본 레이어를 2개 복제하신 후에 하단에 서류철 모양 아이콘을 눌러서 위에 보이는 것처럼 그룹으로 만들어주시면 됩니다.
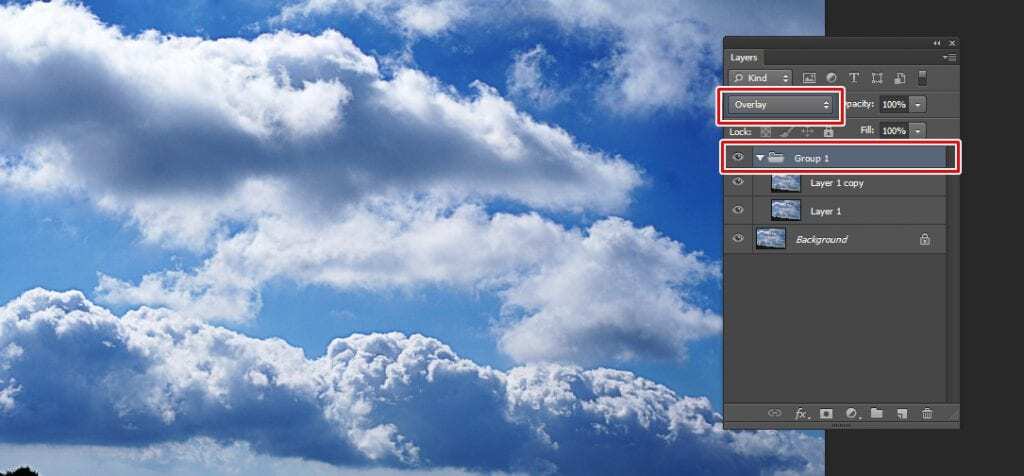
레이어 2개를 복제해서 그룹으로 만들었다면 그룹을 선택하신 후에 블랜딩 모드를 Overlay로 바꿔주시면 됩니다.
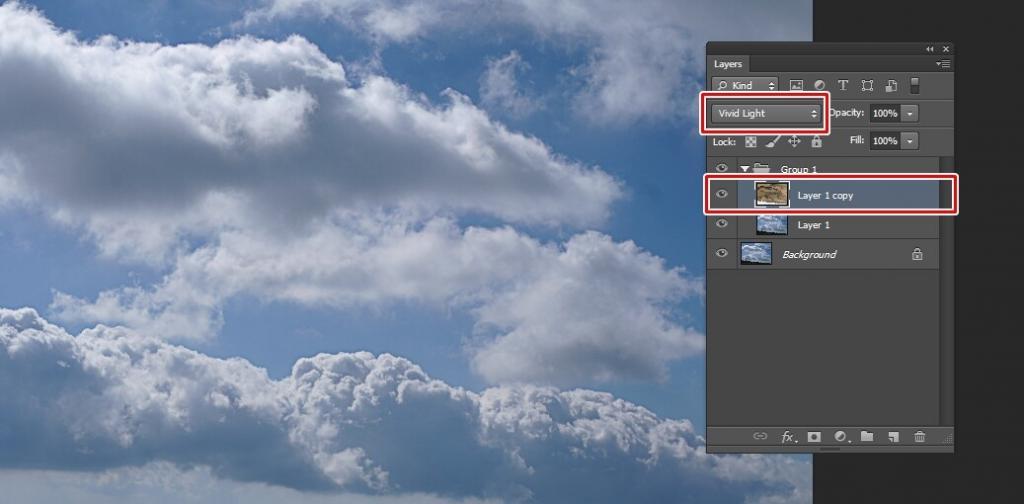
그 다음 복제한 첫 번째 레이어 블랜딩 모드를 Vivid Light로 바꾼 후에 Ctrl + i 를 눌러서 반전을 시켜주시면 됩니다.
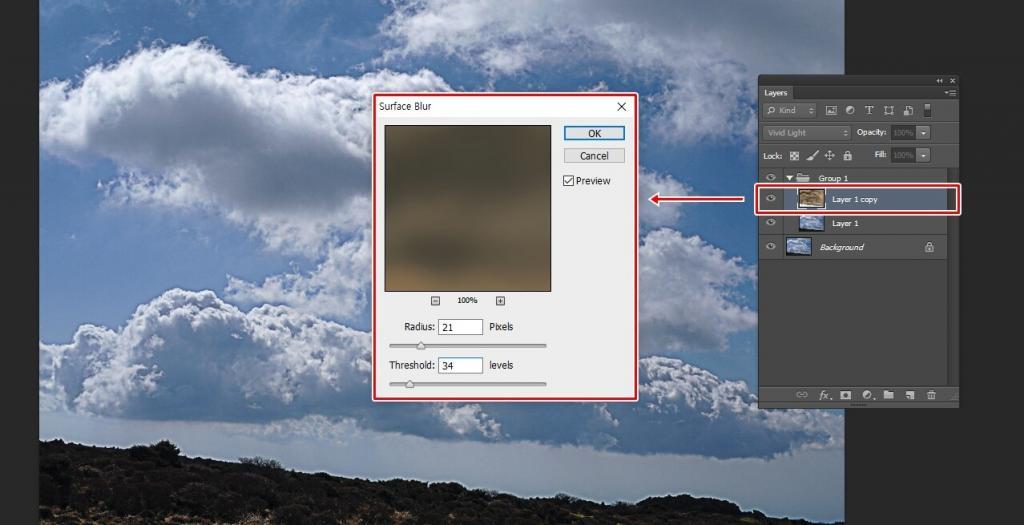
Vivid Light 적용하고 반전을 시켰다면 Filter > Blur > Surface Blur를 적용하게 되면 위의 보이는 것처럼 세부 묘사가 향상되어서 구름이 디테일하게 보이는 것을 볼 수 있습니다. Threshold 수치를 올리게 되면 더 강하게 적용되기 때문에 적당한 수치로 조정하시면 됩니다.
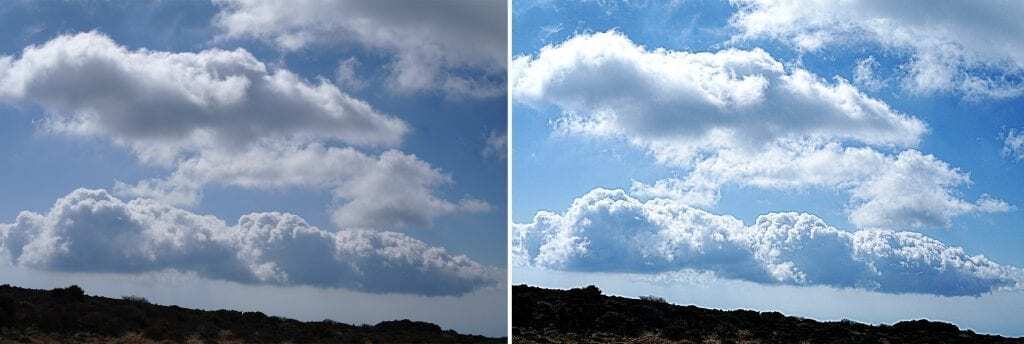
포토샵 디테일 효과 두 가지 방법으로 보정을 한 결과입니다. 왼쪽이 원본이고 오른쪽이 보정한 이미지로 전체적으로 선명해지고 구름의 윤곽이 더 강하게 된 것을 볼 수 있습니다. Nik Collection 같은 플러그인이 있다면 더 편하게 할 수 있지만 구하는 것이 쉽지 않기 때문에 위의 방법으로 멋진 사진으로 만들어보시길 바랍니다.
▶ 포토샵 Soft Light 블랜딩 모드 활용한 보정 방법
▶ 포토샵 Radial Blur 이용한 창문 빛줄기 만들기
▶ 포토샵 레이어 정보 표시해주는 Ink 무료 플러그인