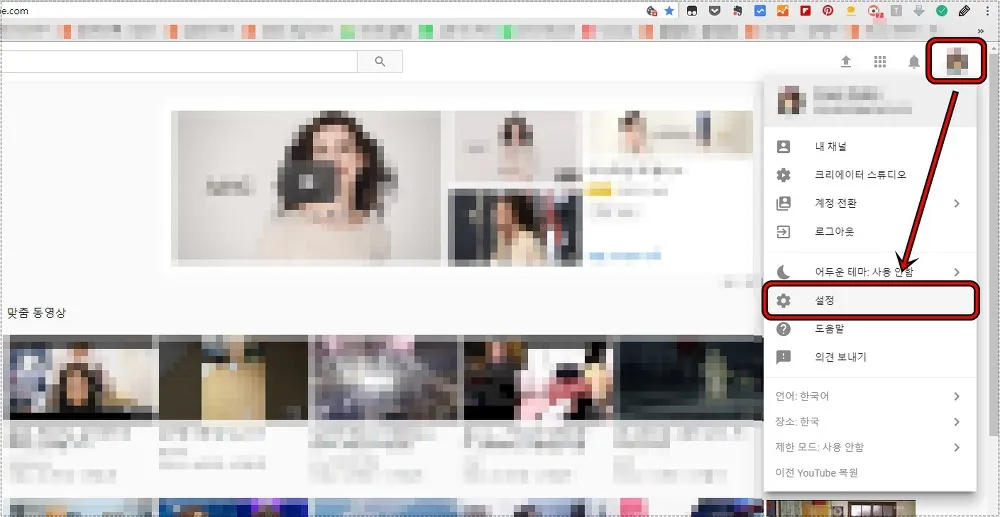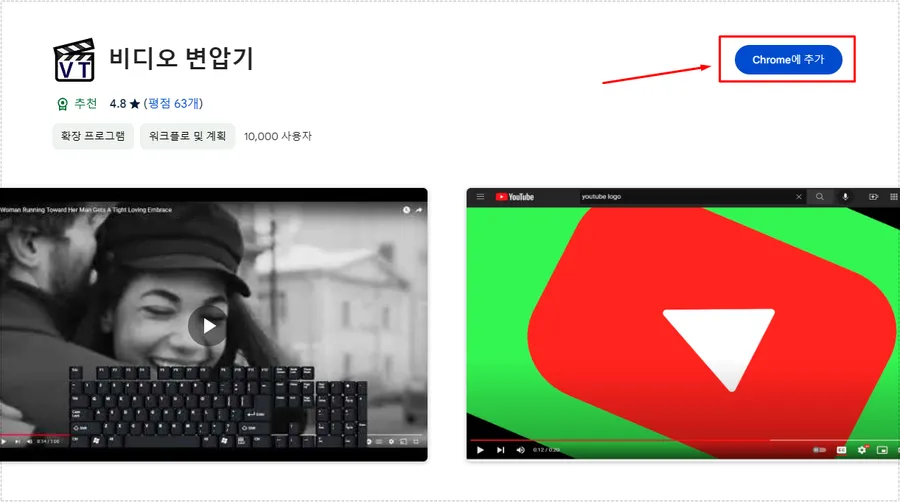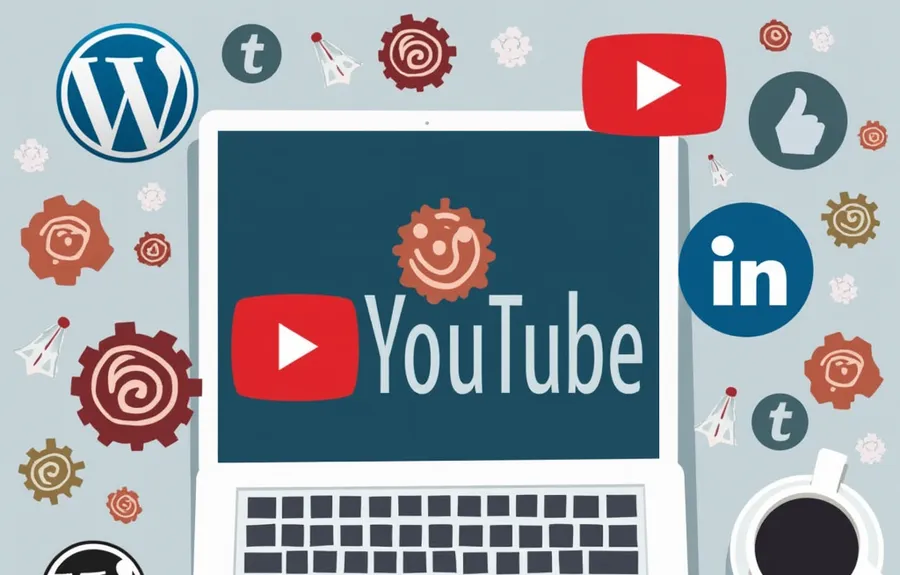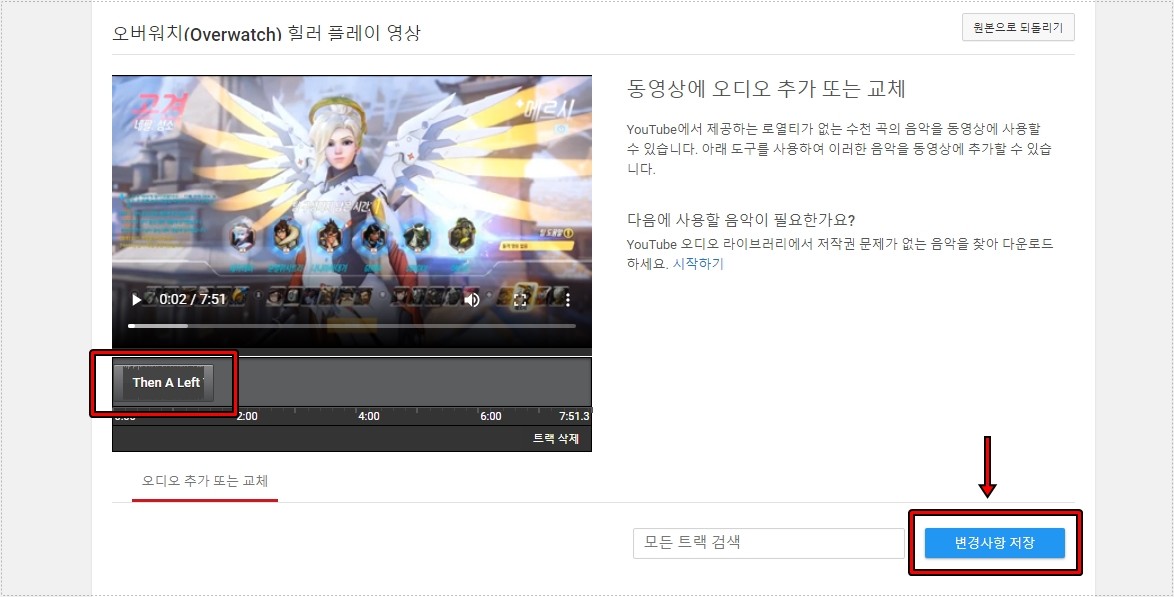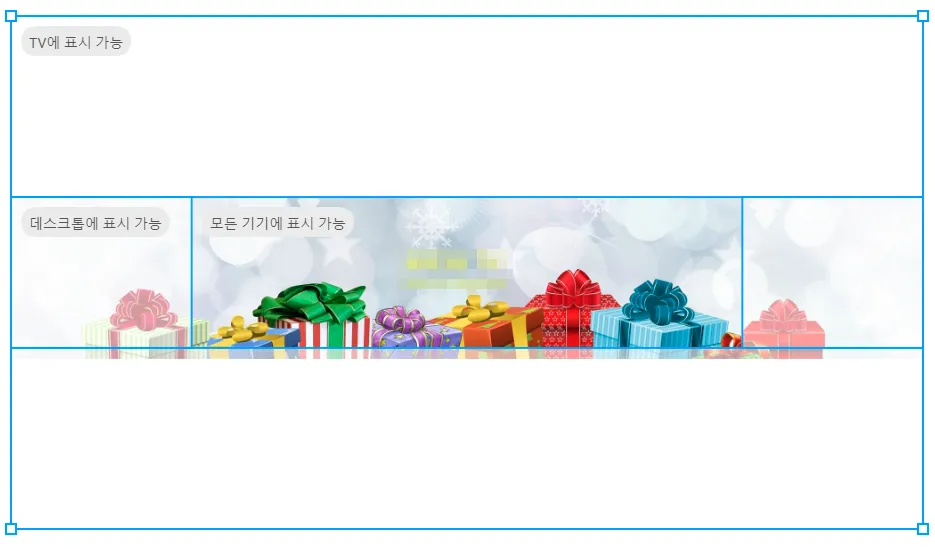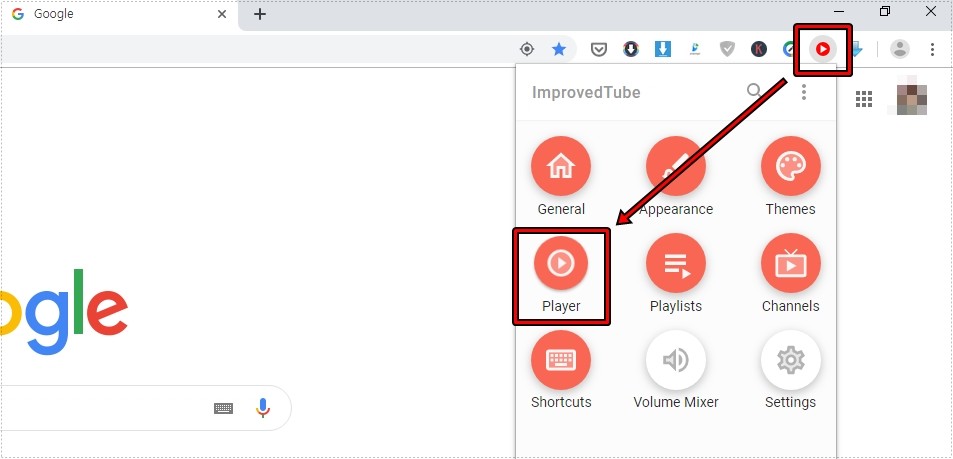유튜브를 이용하시다 보면 보고 싶지 않은 동영상이나 채널이 나올 때가 있습니다. 크롬 브라우저를 사용한다면 유튜브 차단 프로그램 설치하게 되면 채널부터 키워드까지 설정해서 나오지 않게 할 수 있습니다.
크롬 브라우저를 사용하는 것을 유튜브에서 권장하지만 익스플로러를 사용하는 분들도 차단 기능이 있어서 더 이상 나오지 않게 할 수 있습니다. 그러면 기본 차단 기능과 크롬 확장 프로그램을 이용한 채널 차단하는 방법을 알아보겠습니다. – Youtube 바로 가기
목차
유튜브 차단 기능
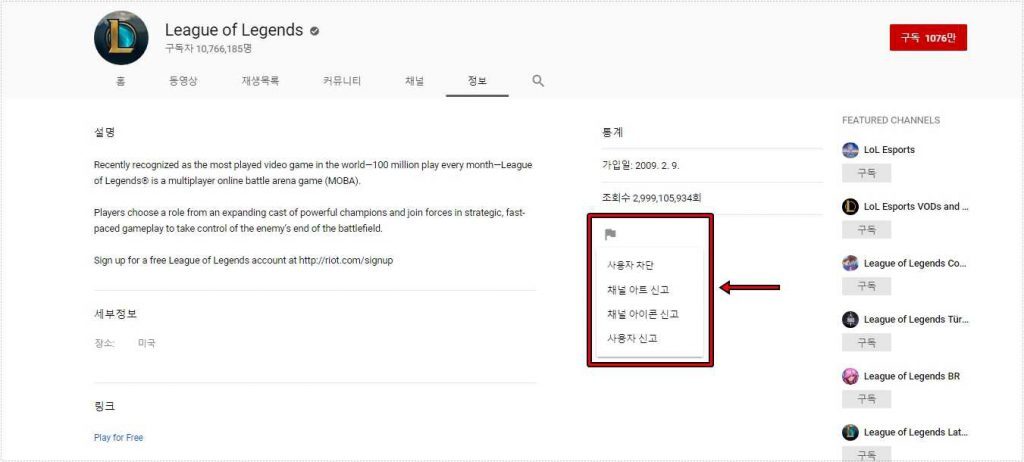
유튜브 차단 기능은 너무나 좋아하는 채널인 리그 오브 레전드로 예제를 들면 채널로 들어가게 되면 상단에 메뉴가 있는데 여기서 정보로 들어가게 되면 깃발 아이콘을 볼 수 있습니다. 이것을 클릭하게되면 < 사용자 차단 >을 볼 수 있고 선택하게 되면 유튜브 동영상에 댓글을 달 수 없게 됩니다.
크롬 확장 프로그램 설치
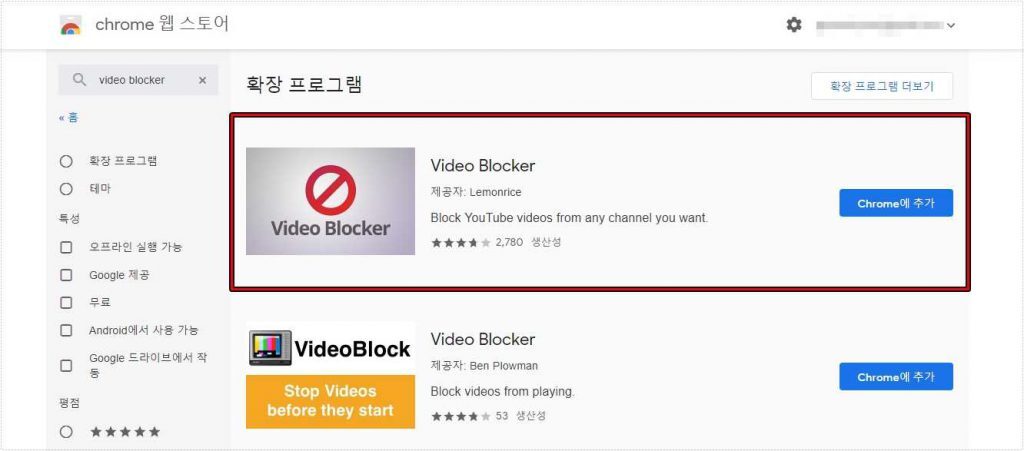
웹스토어에서 왼쪽 상단 검색창에 < Video Blocker >라고 검색을 하게 되면 위에 표시한 확장 프로그램을 찾을 수 있습니다. 여기서 Chrome에 추가 버튼을 누르게 되면 설치가 되고 크롬 우측 상단에 아이콘을 볼 수 있습니다.
Video Blocker 사용 방법
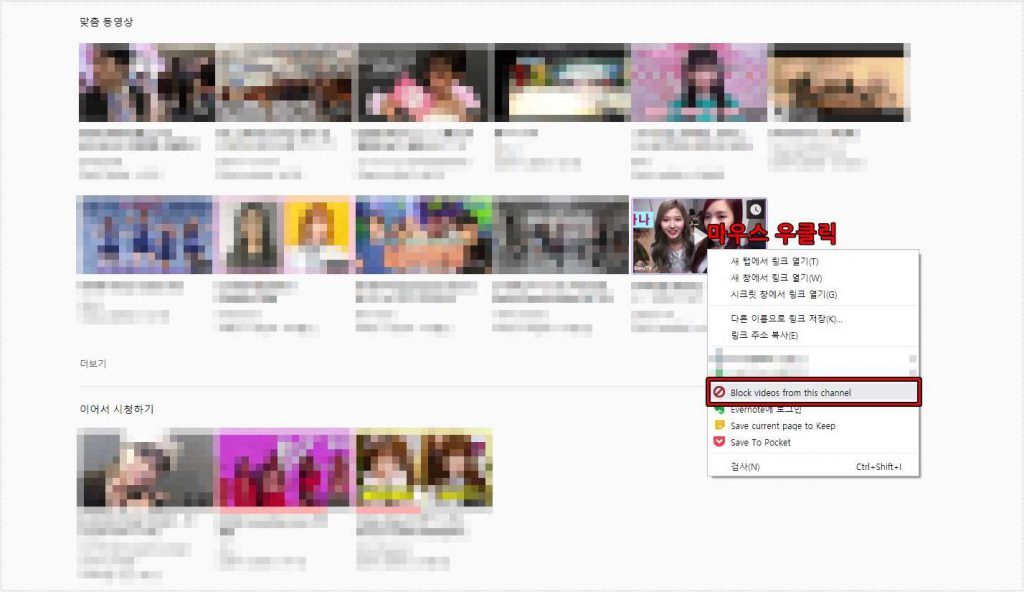
크롬 확장 프로그램을 설치했다면 이제 유튜브에서 마음에 들지 않는 영상에서 마우스 우클릭 하신 후에 Block videos from this channel를 클릭하게 되면 바로 영상이 사라지면서 차단된 것을 확인할 수 있습니다.
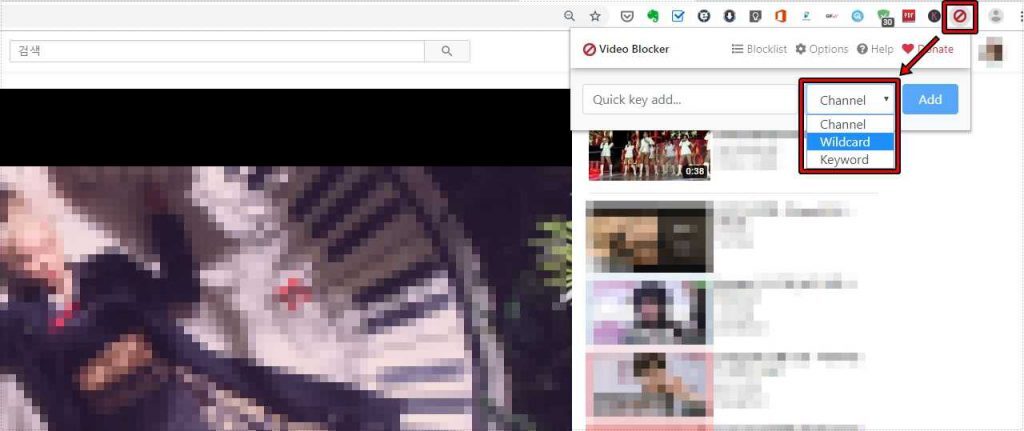
채널명을 복사해서 입력해서 차단을 할 수 있는데 우측 상단 아이콘을 클릭하게 되면 옵션창이 나오게 되는데 여기서 Channel를 선택해서 입력해서 Add버튼을 누르시면 됩니다. 근데 채널을 차단해도 맞춤 동영상에 계속 나온다면 Wildcard를 선택해서 입력을 한번 더하게 되면 나오지 않게 됩니다.
KeyWord는 관련된 키워드에 대해서 모든 동영상을 차단하는 것입니다.
차단한 채널 확인 및 해제
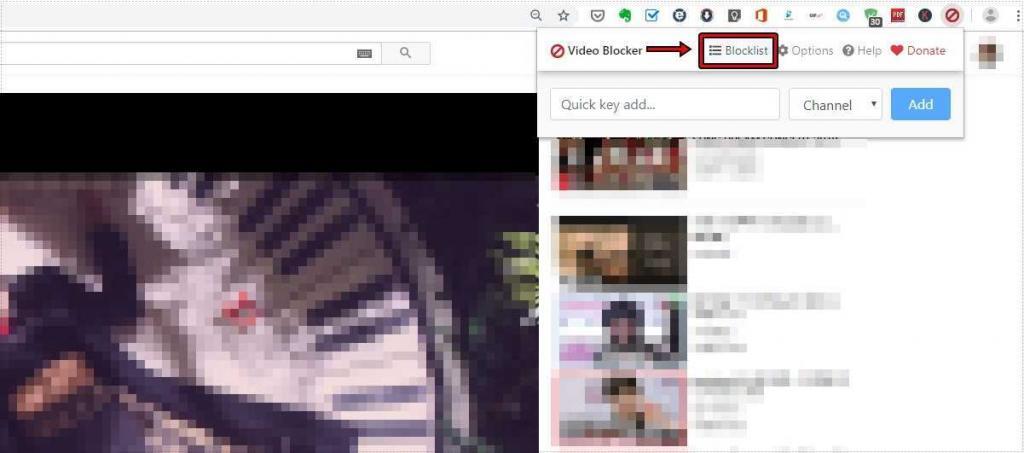
차단한 채널을 확인을 하는 방법은 확장 프로그램 아이콘을 누르게 되면 Blocklist를 볼 수 있습니다. 이것을 클릭하시면 됩니다.
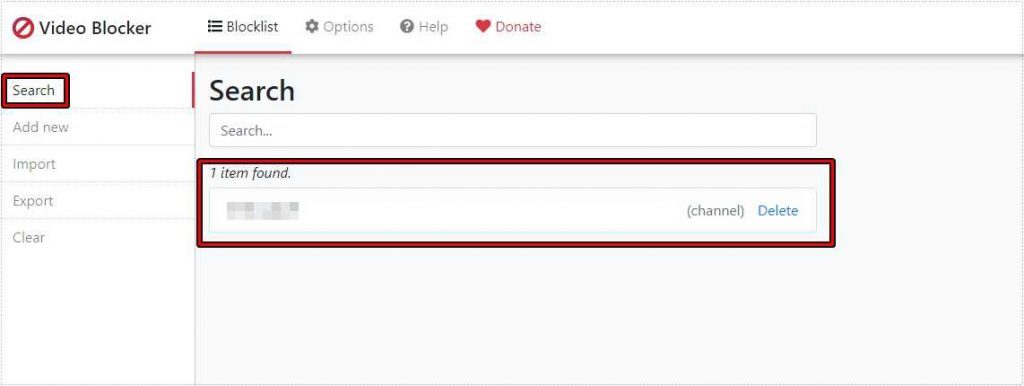
Blocklist를 클릭하게 되면 옵션창이 나오게 되는데 여기서 Serach 카테고리를 보게 되면 그 동안 차단한 채널 목록이 나오게 되고 우측에 Delete를 누르게 되면 차단이 해제됩니다.
차단 목록 저장
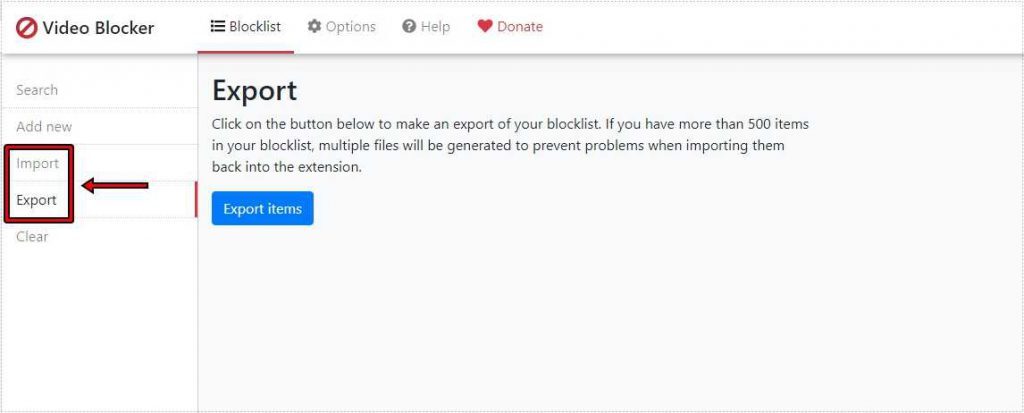
차단 목록을 저장할 수도 있는데 옵션에서 Export로 차단한 목록을 저장할 수 있습니다. 그리고 Import로 불러와서 적용할 수 있습니다. 컴퓨터를 포맷하거나 다른 곳에서 컴퓨터를 사용해야 한다면 불러와서 적용할 수 있기 때문에 편한 기능이라고 할 수 있습니다.
위의 유튜브 차단 프로그램 사용하게 되면 기본 기능으로 차단했던 것보다 더 편하게 할 수 있으며 목록으로 정리되어 있기 때문에 편하게 해제까지 할 수 있습니다. 유튜브를 많이 시청하는 분들이라면 설치해서 편하게 보고 싶지 않은 채널을 차단해보시길 바랍니다.