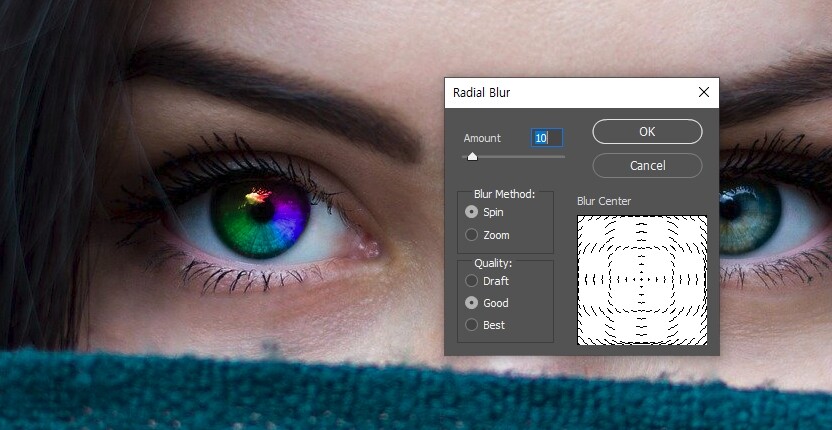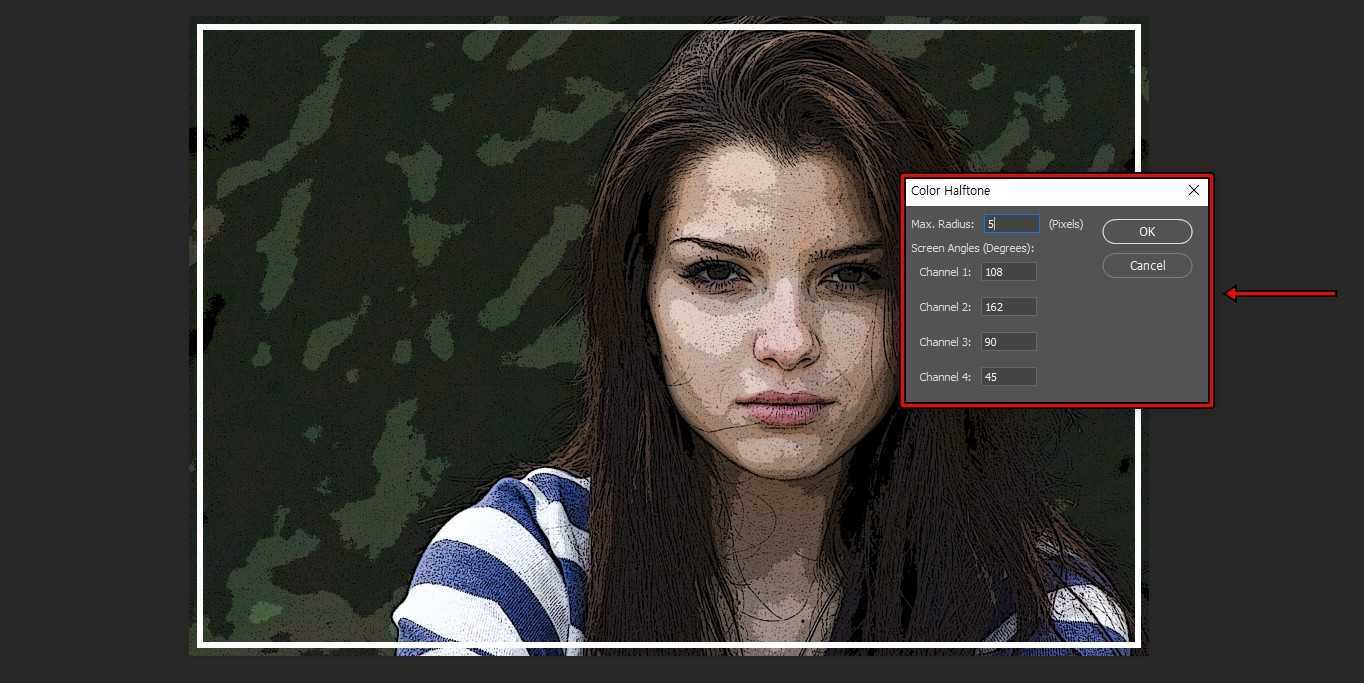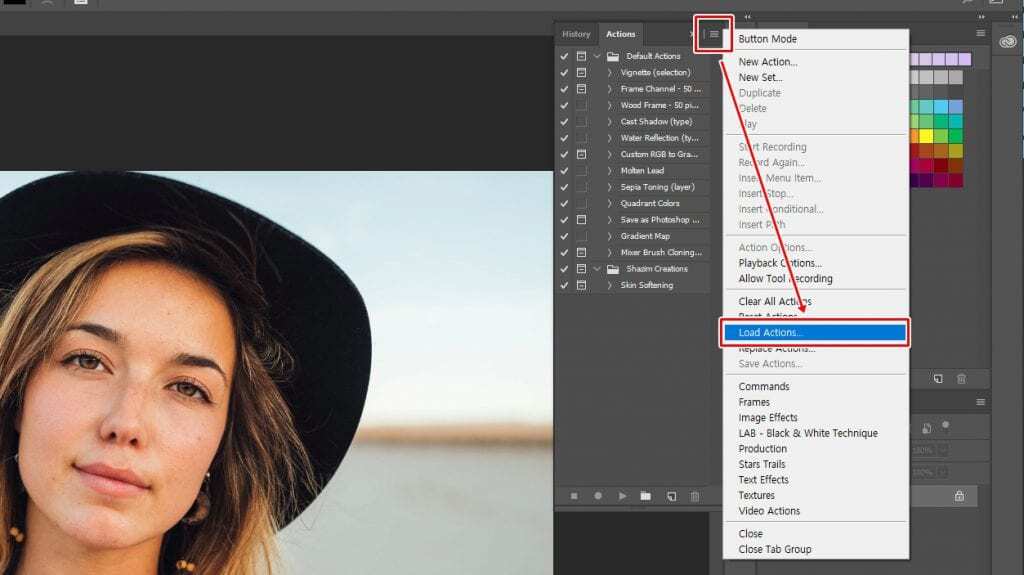포토샵 Levels 기능을 자주 사용하지 않다면 밝기를 조절하는 기능으로만 알게 되는데 색상, 밝기 그래프를 볼 수 있기 때문에 다양한 작업을 할 수 있습니다. 특히 특정 색상이 너무 강한 조명 아래에서 찍은 사진일 경우에는 Levels를 이용해서 색상 보정을 할 수 있습니다.
화이트 밸런스 맞추는 방법에 대해서 소개를 한 적이 있는데 그 방법과 유사한 것으로 어쩌면 이 방법이 더 빠르고 편하게 색상 보정을 할 수 있을 것입니다. 방법은 간단한데 포토샵 Levels로 흰색과 검은색 포인트를 찾아서 적용하는 방법입니다.
목차
포토샵 Levels 조정 레이어
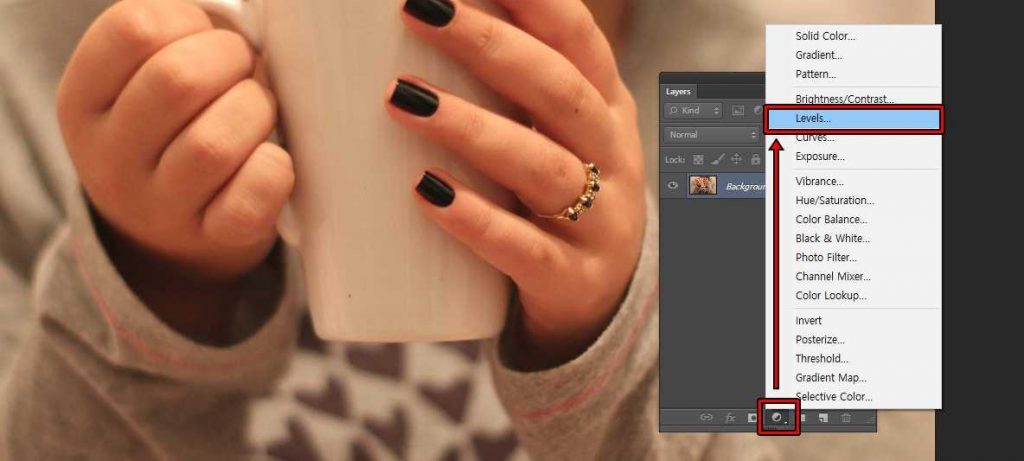
Levels를 바로 원본이 적용하게 되면 적용하고 수정을 자유롭게 할 수 없기 때문에 조정 레이어로 만드시는 것이 편합니다. 레이어 창 하단에 조정 레이어(Adjustment Layer)를 클릭해서 Levels를 적용하시면 됩니다.
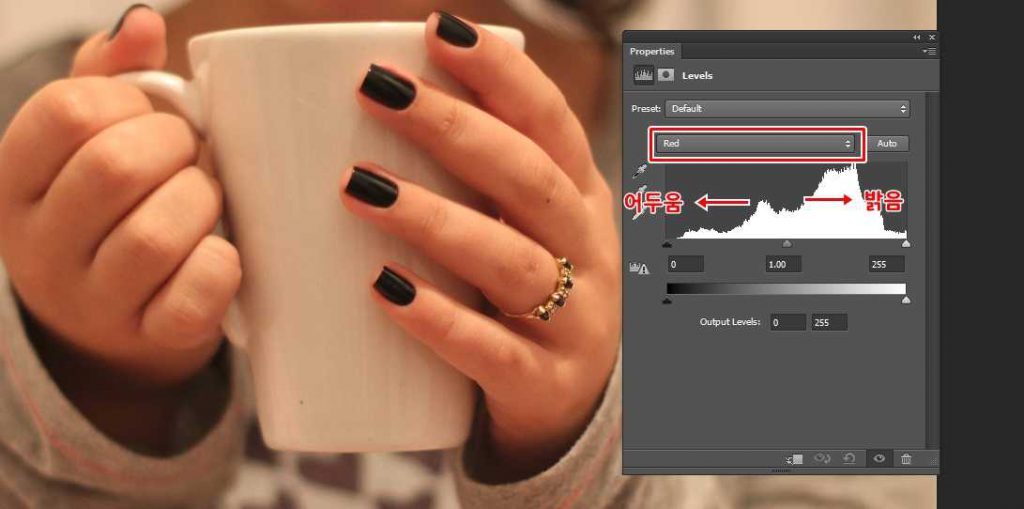
Levels를 보게 되면 RGB, Red, Green, Blue를 선택해서 조절을 할 수 있는데 그래프를 보게 되면 왼쪽이 어두움을 나타내고 오른쪽이 밝음를 나타내는 것입니다. 그래프 아래에 있는 ▲은 왼쪽부터 어둠, 중간, 밝음이라고 할 수 있습니다.
위의 사진을 보시면 빨간색이 강한 것을 볼 수 있는데 Red를 선택하게 되면 그래프가 오른쪽이 높을 것을 볼 수 있습니다. 이것을 보시고 슬라이드를 조절해서 색상을 줄이거나 더 강하게 할 수 있습니다.
Black Point 설정
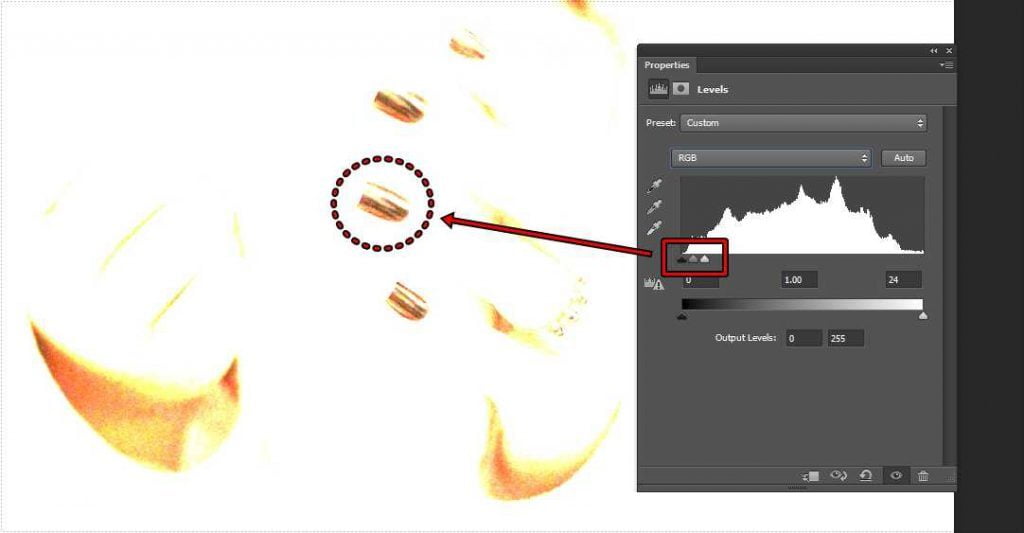
Levels 색상 보정을 하기 위해서는 검은색과 흰색 포인트를 찾아야 하는데 먼저 Black Point를 찾는 방법은 슬라이드를 검은색 포인트가 남을 때까지 이동을 시켜줍니다.
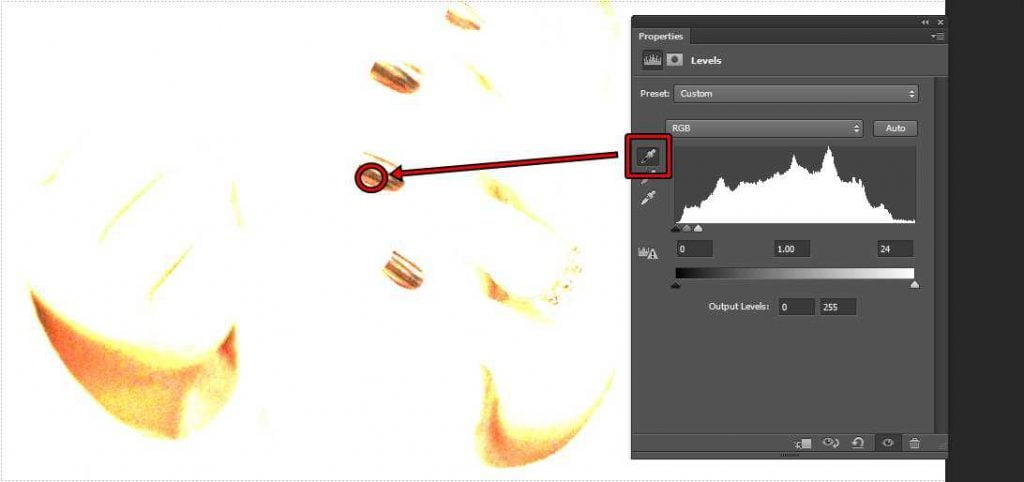
검은색 포인트를 찾았다면 Levels 왼쪽에 있는 스포이드 중에서 제일 처음에 있는 Black Point로 해당 지점을 찍게 되면 검은색 포인트로 기준으로 색상 보정이 되게 됩니다.
White Point 설정
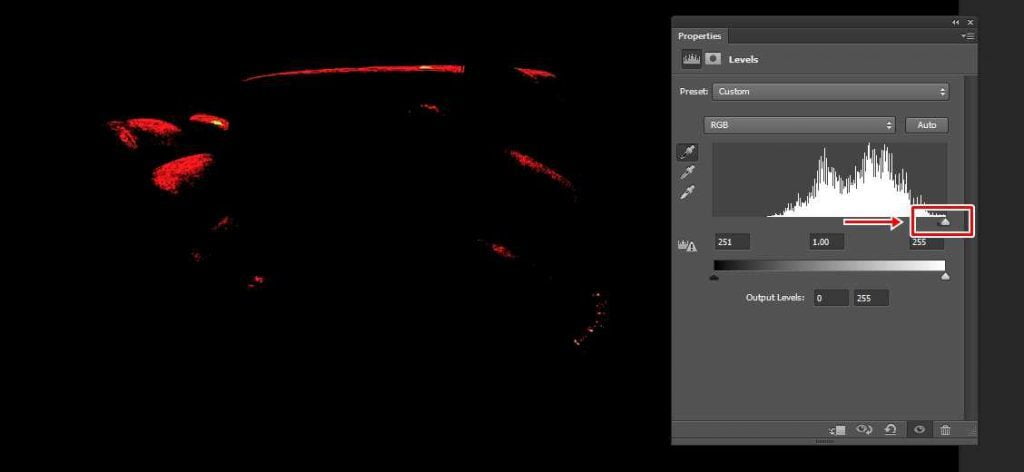
흰색 포인트를 찾아야 하는데 검은색과 반대로 슬라이드를 오른쪽으로 남을 때까지 이동하시면 됩니다.
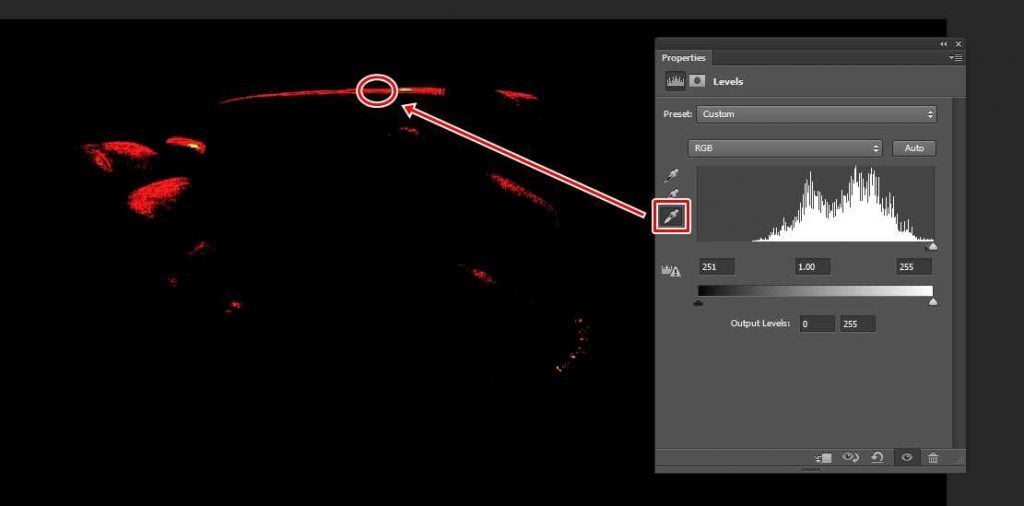
그 다음 Levels 창에서 세 번째에 있는 스포이드로 찍게 되면 해당 흰색 기준으로 색상 보정이 됩니다.
추가 설정
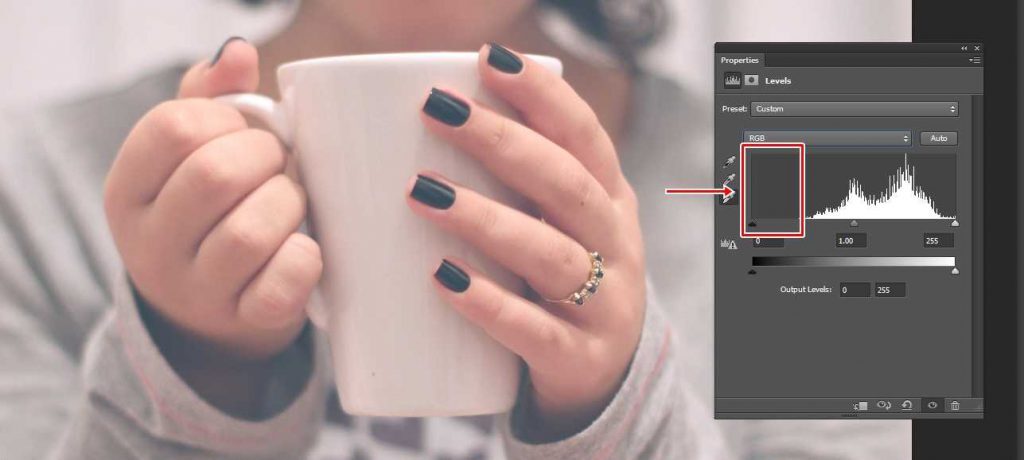
위의 방법으로 색상 보정을 하게 되면 흰색이 전체를 덮어서 뿌옇게 되는 현상이 생길 수 있습니다. 이것은 그래프를 보게 되면 이유를 알 수 있는데 색 그래프가 없는 곳에 어두운 슬라이드가 존재하기 때문에 이런 현상이 생긴다고 생각하시면 됩니다.
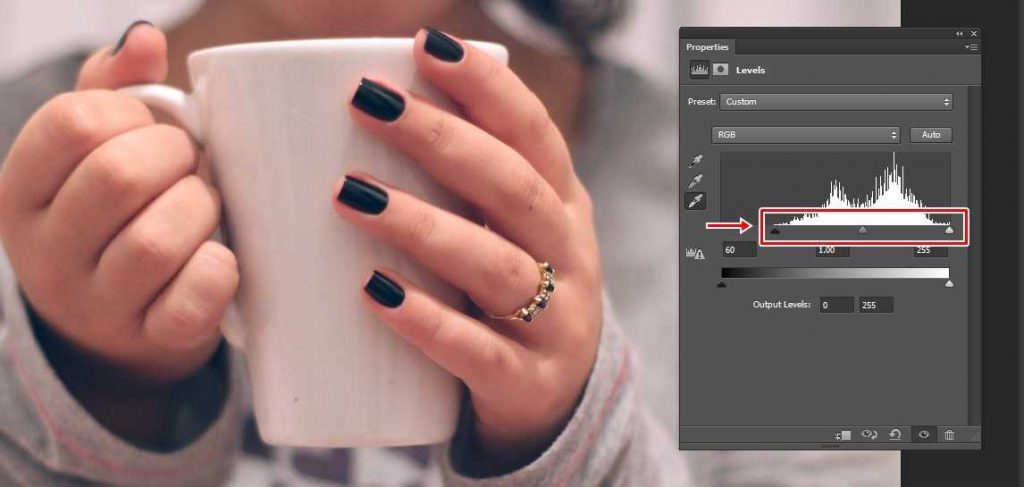
어둠 슬라이드를 그래프가 있는 곳으로 이동하게 되면 중간 톤도 같이 이동이 되기 때문에 흰색으로 덮어졌던 것이 보정이 되면서 모든 과정이 완료하게 됩니다.
결과 비교

왼쪽이 원본이고 오른쪽이 위의 방법으로 색상 보정을 한 결과입니다. 다양한 방법들을 통해서 색상 보정이 가능하지만 포토샵 Levels 이용한 방법은 가장 간편하게 할 수 있다는 점에서 모르셨던 분들이라면 활용해서 색상 보정을 빠르게 해보시길 바랍니다.