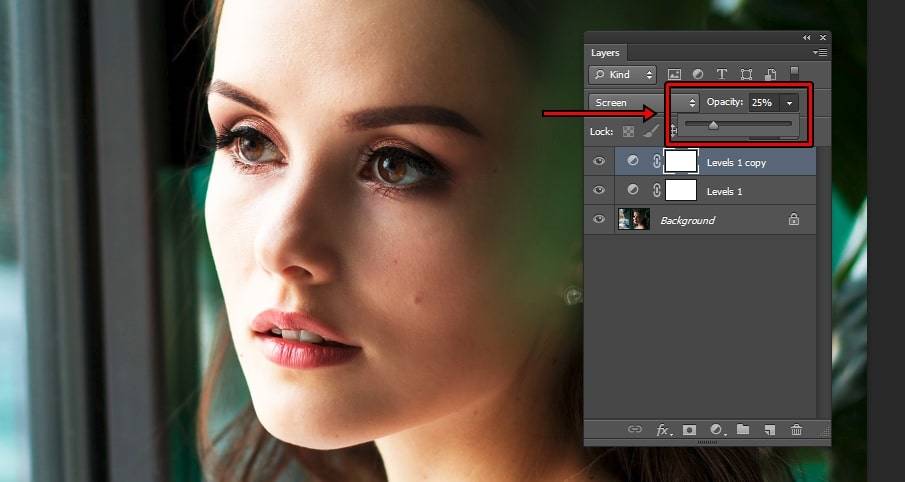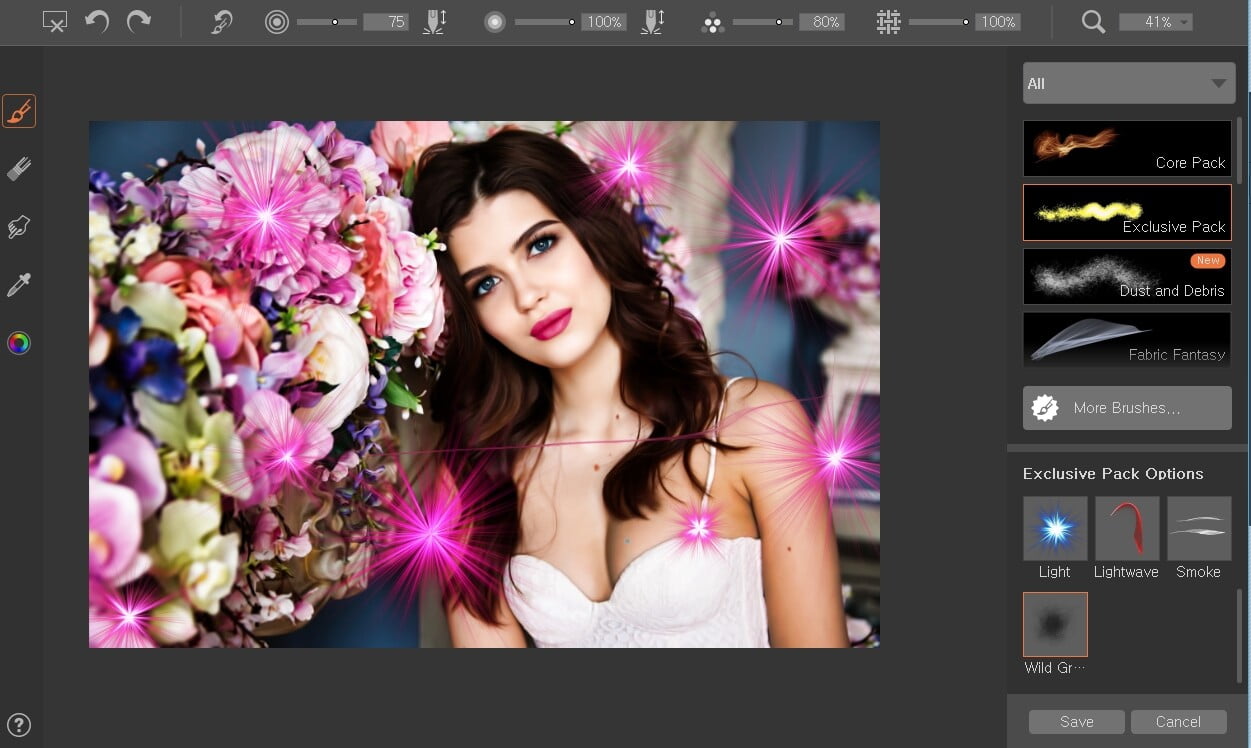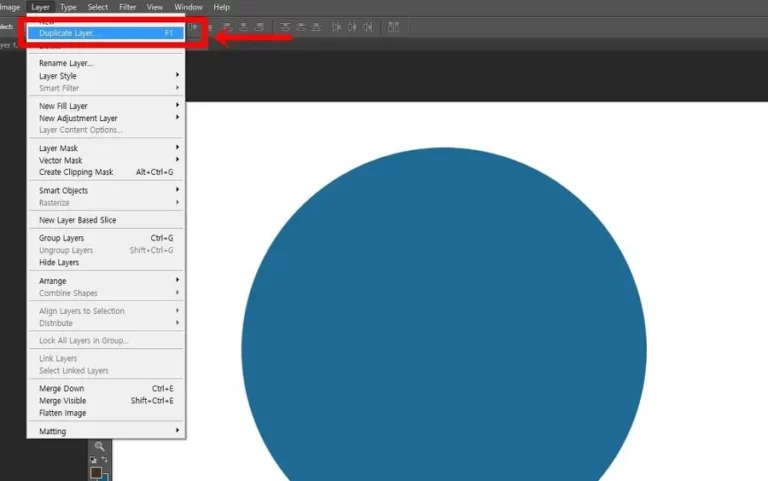사진 보정 작업을 할 때 밝기를 조절하게 되면 전체가 밝아지기 때문에 하늘 같이 밝은 부분도 같이 되어서 흰색으로 될 때가 있습니다. 그래서 포토샵 밝게 보정 하는 방법 중에서 Curves 조정 레이어 기능을 이용해서 특정 부분만 밝게 하는 방법을 소개해드릴까 합니다.
조정 레이어 Curves를 사용하면 원본을 훼손하지 않고 작업을 할 수 있기 때문에 수정할 때 편하고 마스크를 이용해서 특정 부분만 밝게 보정을 할 수 있습니다. 어렵지 않은 방법이기 때문에 아래의 설명을 보시면 금방 하실 수 있을 것입니다.
목차
Curves 조정 레이어
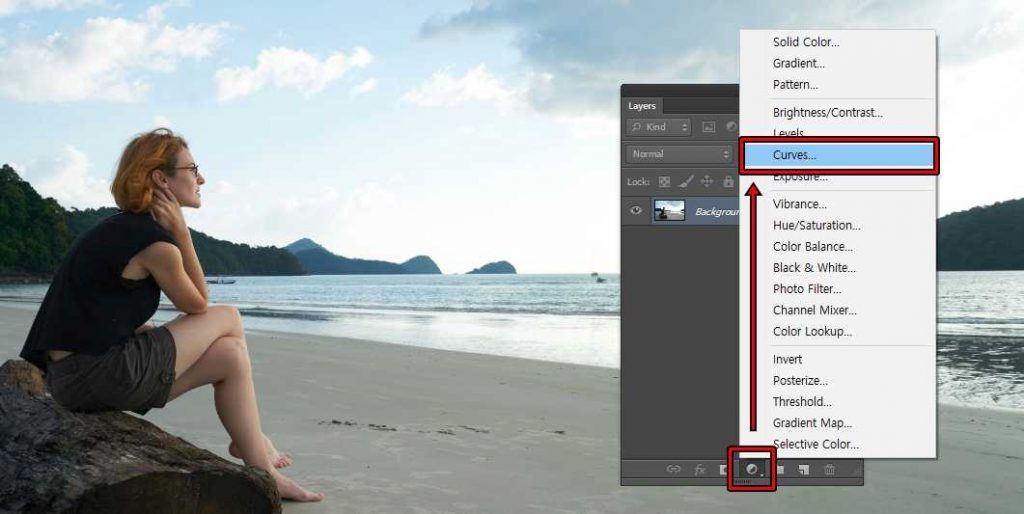
정말 잘 찍은 사진이지만 포토샵 밝게 보정하는 작업을 해보겠습니다. 이미지를 포토샵에 불러오신 후에 레이어 창에서 조정 레이어(Adjustment Layer)를 클릭해서 Curves를 선택하시면 됩니다.
인물 밝기 설정
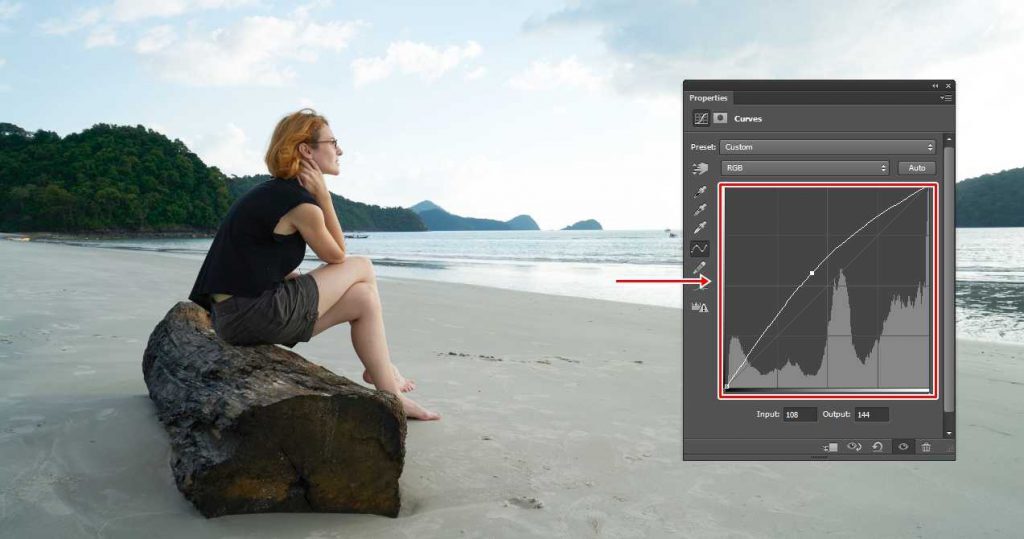
Curves의 그래프 중간을 올리게 되면 이미지 전체가 밝아지게 되면서 하늘이 잘 안 보이는 것을 볼 수 있습니다. 이것은 마스크로 특정 부분만 밝게 할 것이기 때문에 인물의 밝기만 보시고 조절하시면 됩니다.
마스크 반전
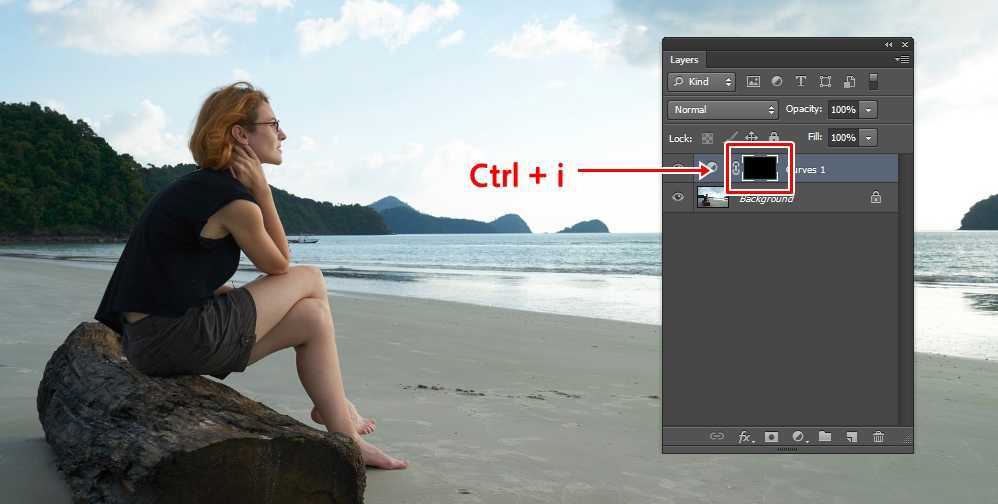
마스크가 기본적으로 흰색으로 되어 있는데 이것을 Ctrl + i 키를 눌러서 반전을 시켜주시면 됩니다. 이것이 복잡하게 생각하실 수 있지만 검은색 마스크이기 때문에 흰색 브러쉬로 칠하게 되면 Curves 설정이 적용되고 검은색으로 칠하게 되면 적용이 지워지게 됩니다.
인물에 흰색 칠하기
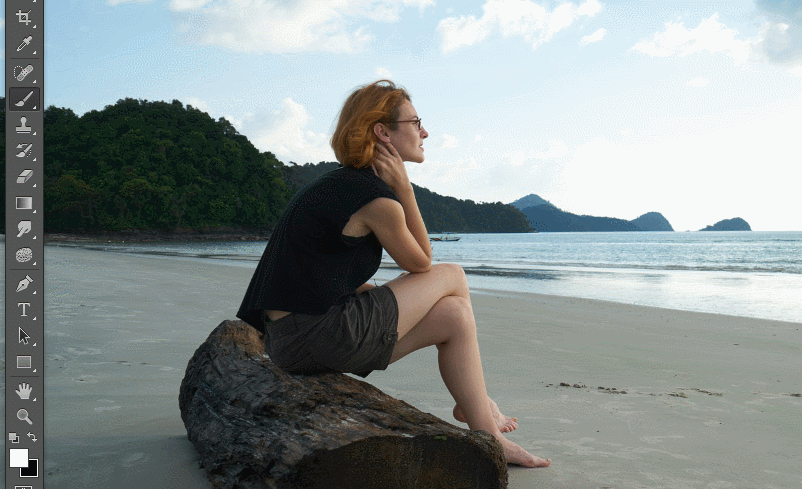
Curves 마스크를 선택한 상태에서 색상을 흰색으로 선택한 다음 브러쉬로 인물에 칠하게 되면 사전에 설정한 Curves가 적용되는 것을 볼 수 있습니다. 이때 인물 경계를 넘어서 칠하게 되었다면 X키를 눌러서 검은색으로 바꾸고 다시 칠하게 되면 밝아진 것이 지워지게 됩니다.
밝기 추가
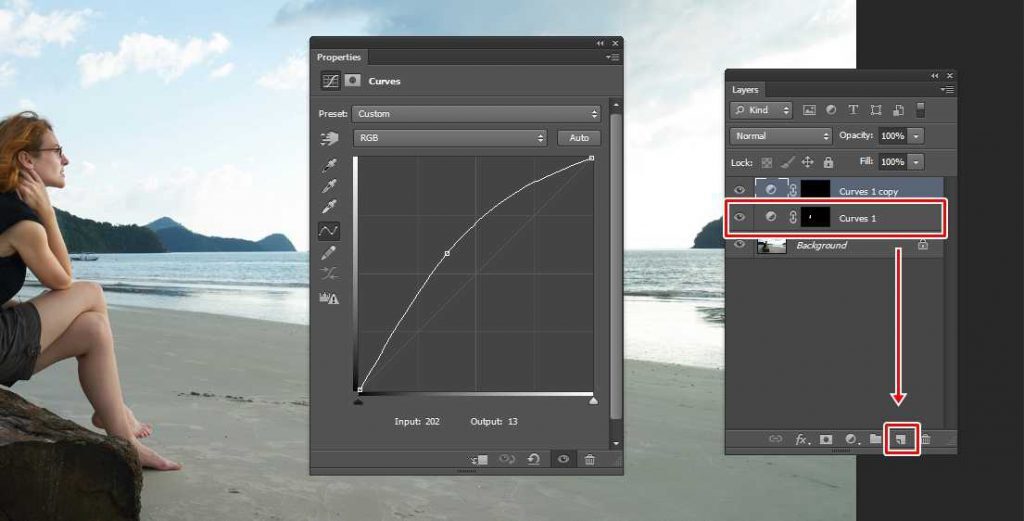
근데 밝기를 부분마다 다르게 적용을 하고 싶을 때가 있습니다. 이때는 Curves 조정 레이어를 끌어서 종이 접힌 아이콘에 놓게 되면 레이어가 복제됩니다. 빠른 작업을 원한다면 Ctrl + J 단축키를 눌러도 레이어가 복제되어 생성됩니다.

복제한 레이어에 이미 밝기 작업을 했다면 이것을 지워야 하는데 빠른 방법은 위에 표시한 부분을 검은색으로 지정한 후에 복제한 Curves 레이어 마스크를 선택한 상태에서 Ctrl + BackSpace를 누르게 되면 검은색으로 채워지기 됩니다.
여러 부분의 밝기를 다르게 하고 싶다면 Curves 조정 레이어를 추가 복제하여서 다른 밝기를 추가하시면 됩니다.
포토샵 밝게 보정 결과

포토샵 밝게 보정 특정 부분만 조절한 결과입니다. 주변의 밝기에 영향을 주지 않기 때문에 원본을 크게 훼손하지 않고 올가미 같은 툴로 힘들게 영역 지정할 필요가 없다는 점에서 편하게 특정 부분 밝기를 조절할 수 있습니다.
▶ 포토샵 화이트 밸런스 Curves 이용하여 맞추는 방법
▶ 포토샵 다크서클 High Pass 필터 이용한 보정 방법