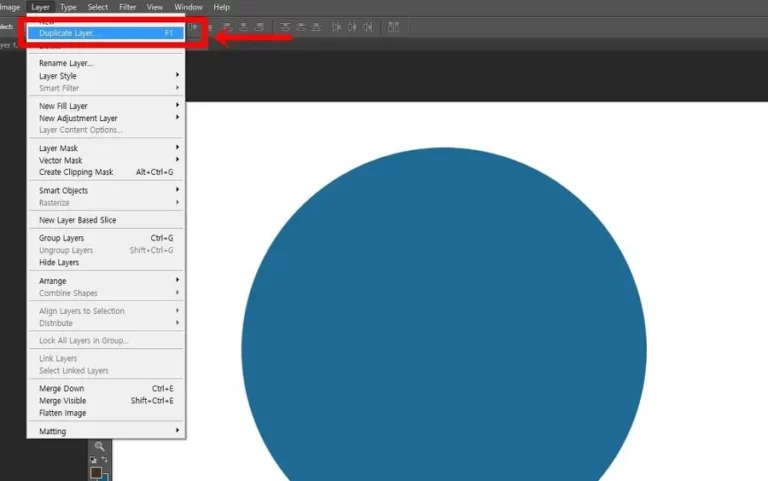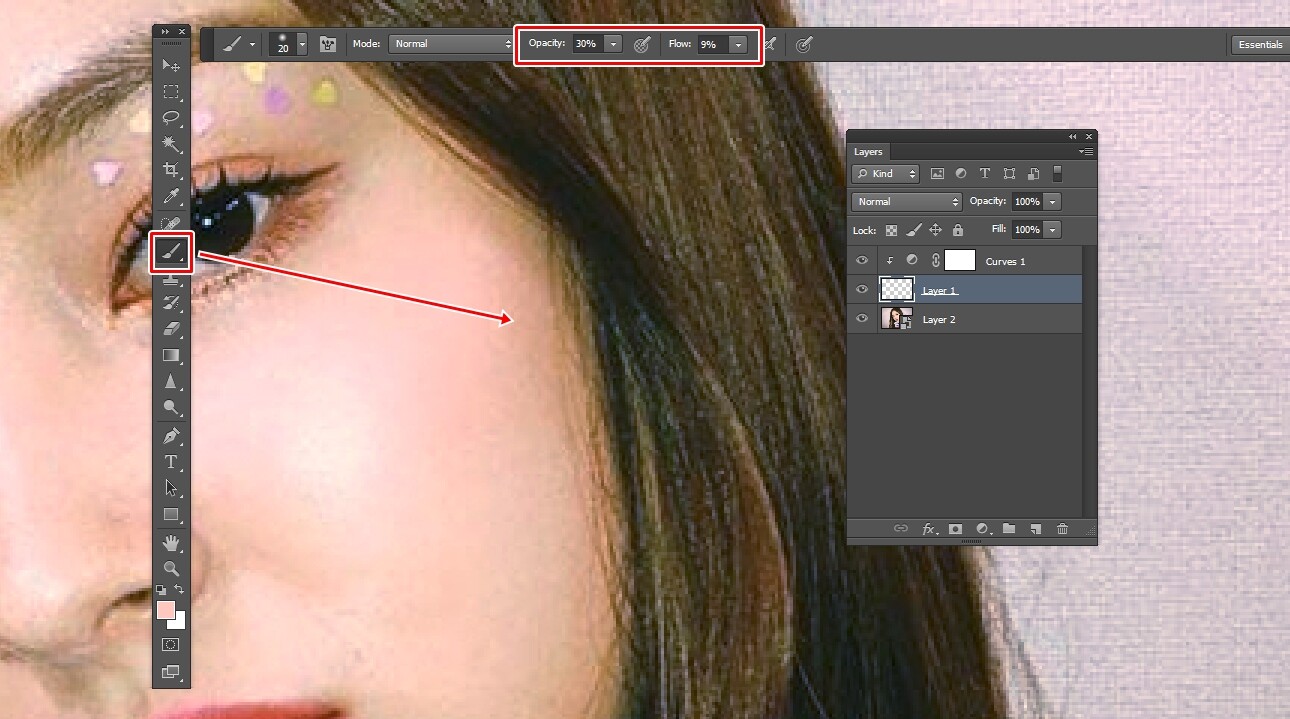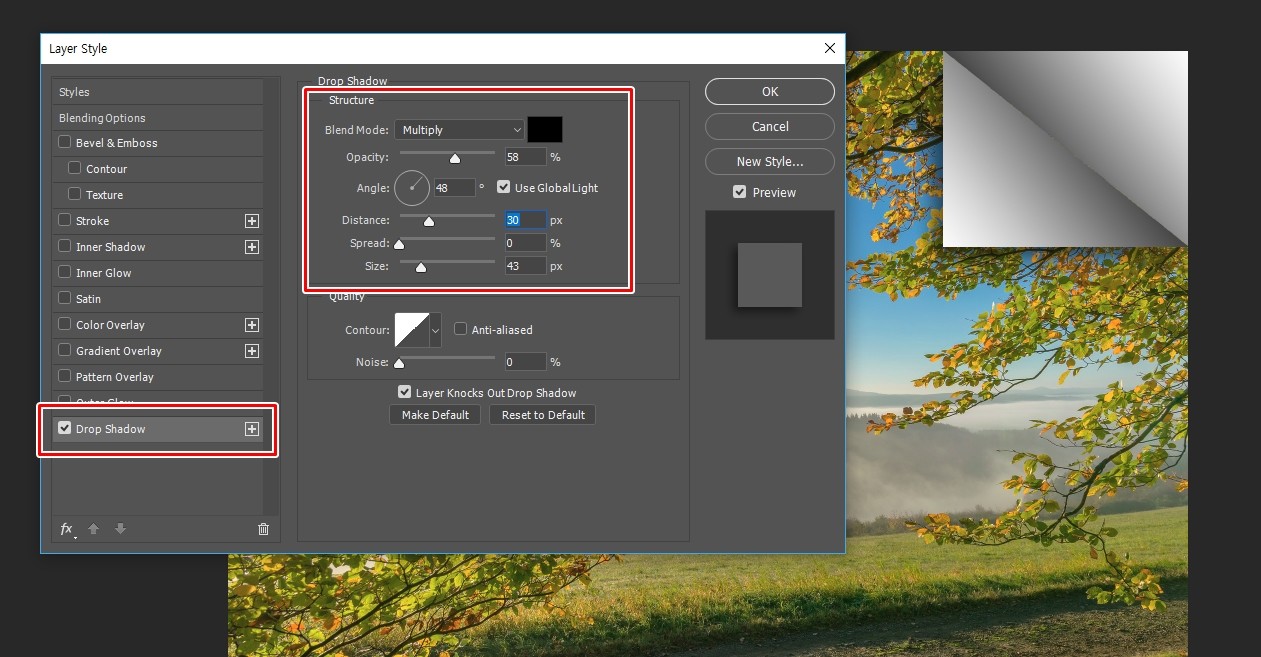인물 사진을 찍게 되면 후반 작업으로 잡티 제거, 눈 교정, 털 제거 등을 하게 되는데 직접 모든 설정을 하게 되면 시간이 오래 걸리고 제대로 하지 않으면 원본이 훼손될 수 있습니다. 그래서 포토샵 리터칭 도구 이용해서 작업 하시는 분들이 많습니다.
포토샵 리터칭 도구에는 몇 가지의 종류가 있는데 그 중에서 인터페이스가 간편하고 강력한 기능들이 있는 Delicious Retouch 도구를 소개해드릴까 합니다. 이 도구는 구입을 해야 사용할 수 있지만 체험판이 있기 때문에 사용을 해보고 난 후에 결정하시면 됩니다.
※ 사이트가 PC버전에서는 접속이 안되는 현상이 있습니다. 이유는 알 수가 없는데 모바일에서는 접속이 되는 것을 확인할 수 있었습니다.
목차
포토샵 리터칭 결과
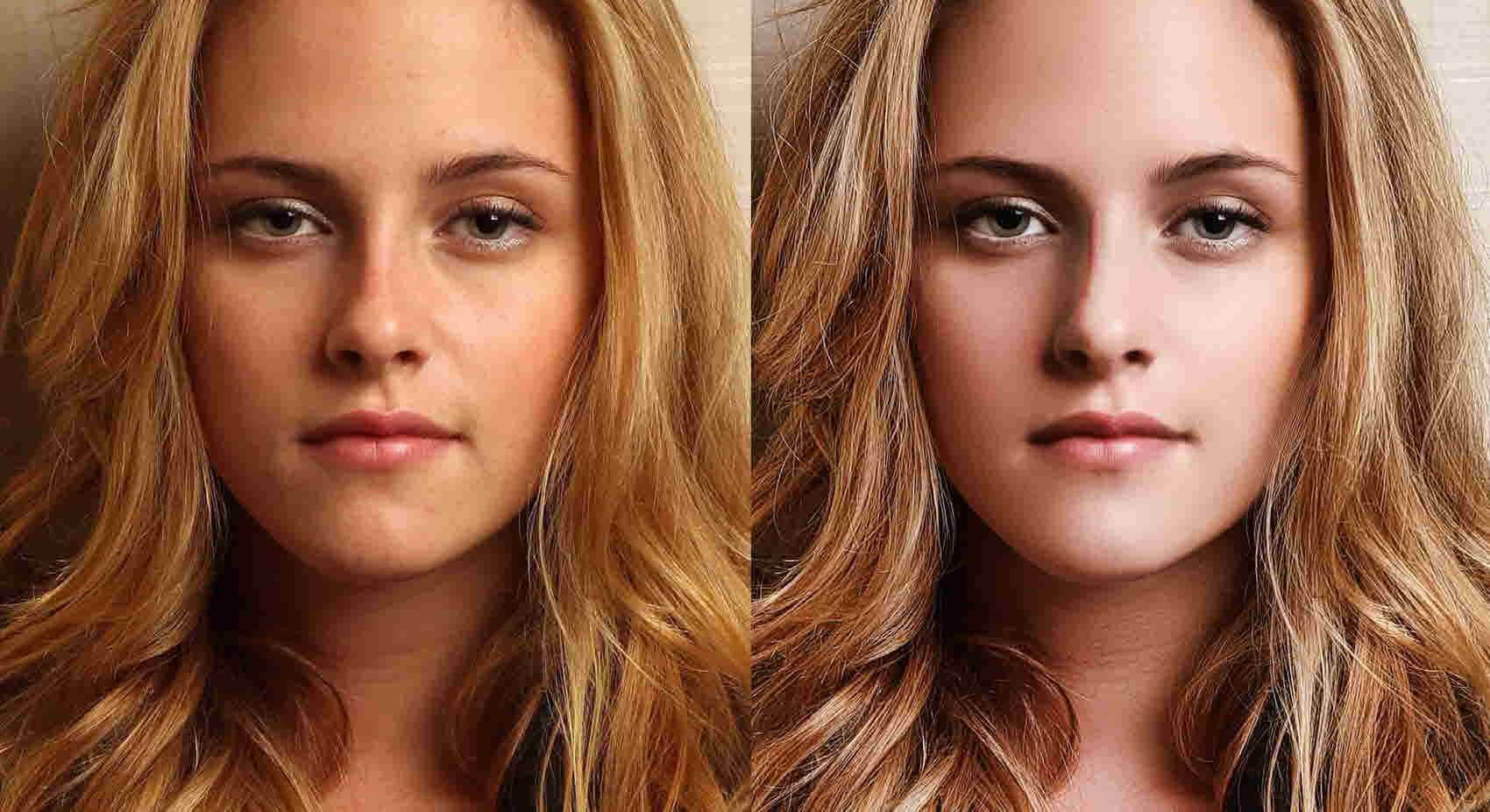
먼저 포토샵 리터칭이 어떤 것인지 모르시는 분들을 위해서 크리스틴 스튜어트 사진을 리터칭을 한 결과를 보여드리겠습니다. 왼쪽이 원본이고 오른쪽이 소개하는 리터칭 도구를 사용해서 작업한 결과입니다. 피부를 보게 되면 잡티가 제거되었으며 선명해진 것을 볼 수 있습니다.
그러면 Delicious Retouch의 기능들을 알아보겠습니다.
delicious skin v4
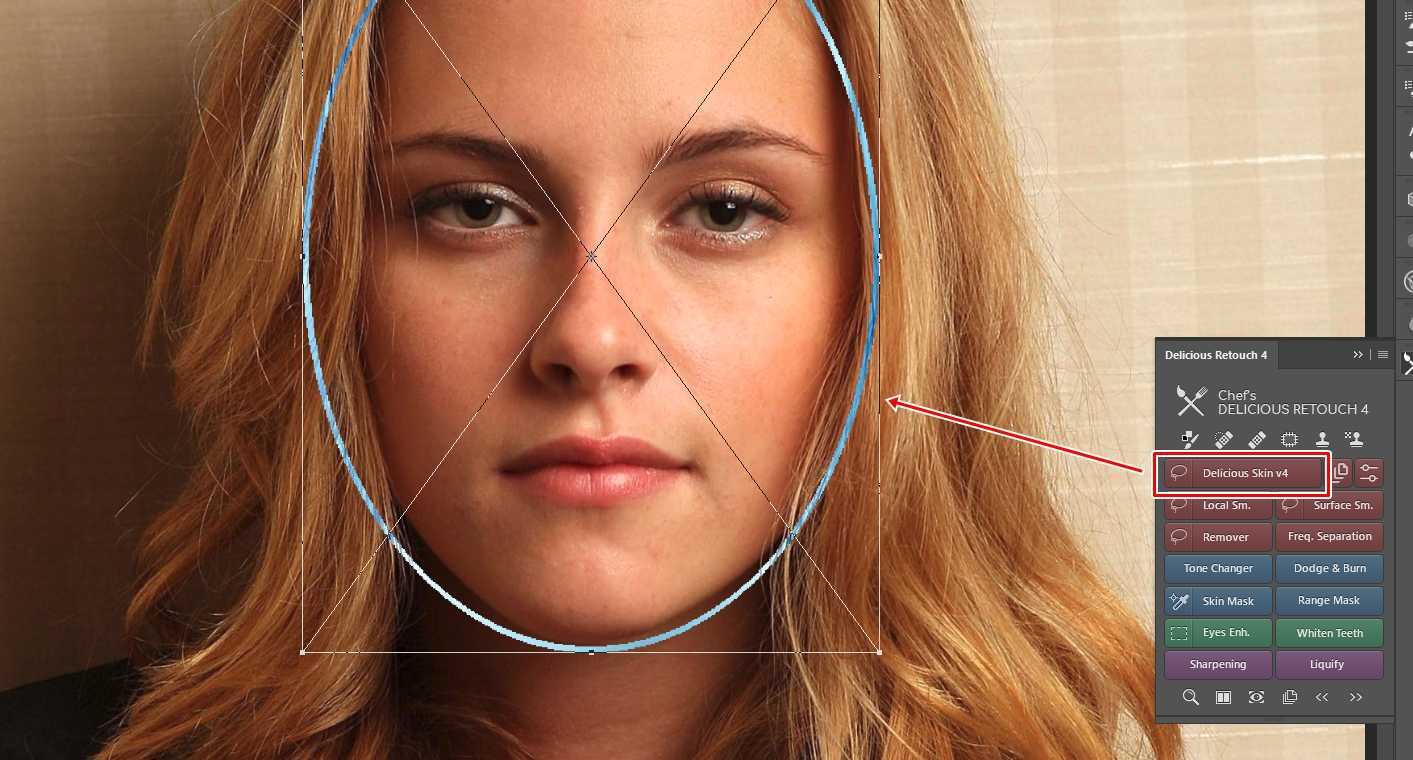
먼저 첫 번째 기능으로 Delicious skin v4로 클릭하게 되면 얼굴을 선택하는 것이 나오게 되고 완료하게 되면 브러쉬를 사용해서 피부를 매끄럽게 만들고 여드름과 잡티를 제거하게 됩니다. 상단에 옵션에서 Flow, Smoothing 수치로 브러쉬 강도를 조절할 수 있습니다.
직접 해본 결과로는 브러쉬를 이용해서 얼굴에 칠하기만 해도 원본을 훼손하지 않고 잡티를 제거하는 것을 볼 수 있었습니다. 기존에 사전 설정을 해야 하는 것을 다 해주기 때문에 편하게 할 수 있었습니다.
Local Sm, Suface Sm
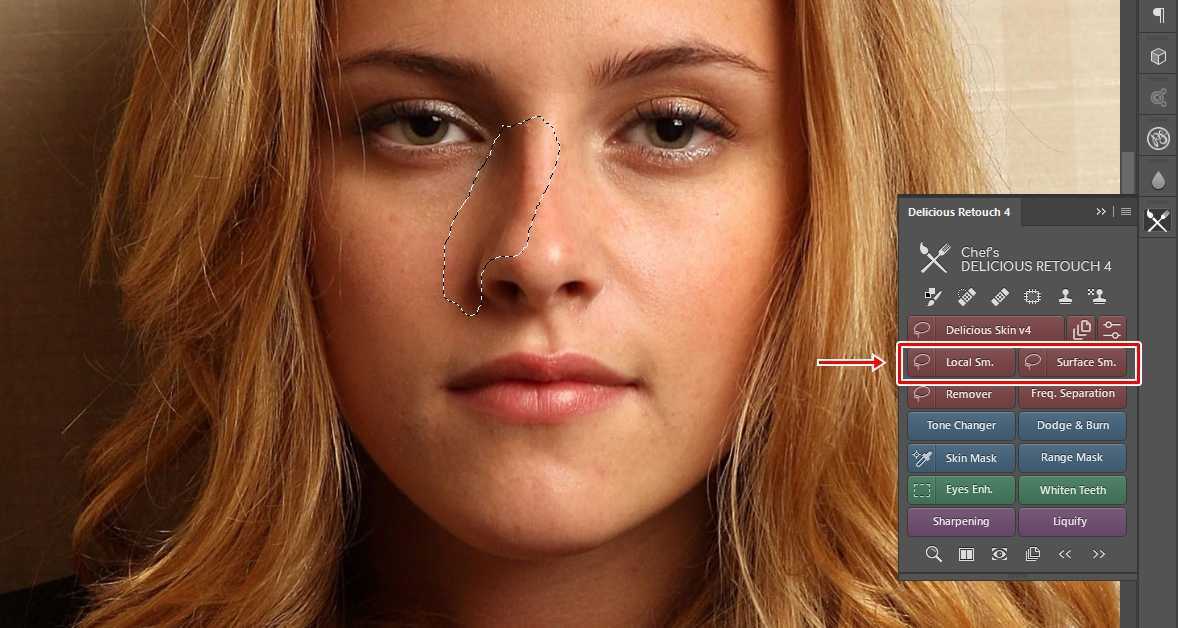
Local Sm, Surface Sm은 영역을 지정해서 피부를 부드럽게 처리하는 것으로 너무 강조되어진 피부를 지정하고 클릭하게 되면 알아서 작업이 이루어지고 게이지로 강도를 조절할 수 있습니다.
Remover

피부에 얼룩이나 잔 털이 보일 때가 있습니다. 이것을 브러쉬로 빠르게 보정 작업을 할 수 있도록 도와주는 것이 Remover입니다. 실행을 하고 브러쉬로 칠하기만 하면 제거되는 것을 볼 수 있습니다.
Freq.Separation

Freq.separation은 이미지를 두 개의 주파수 레이어로 나누어서 주름, 눈 밑의 흠을 제거할 수 있는 것으로 직접 하려고 하면 힘든 것을 아주 간편하게 처리를 할 수 있습니다.
Tone Changer
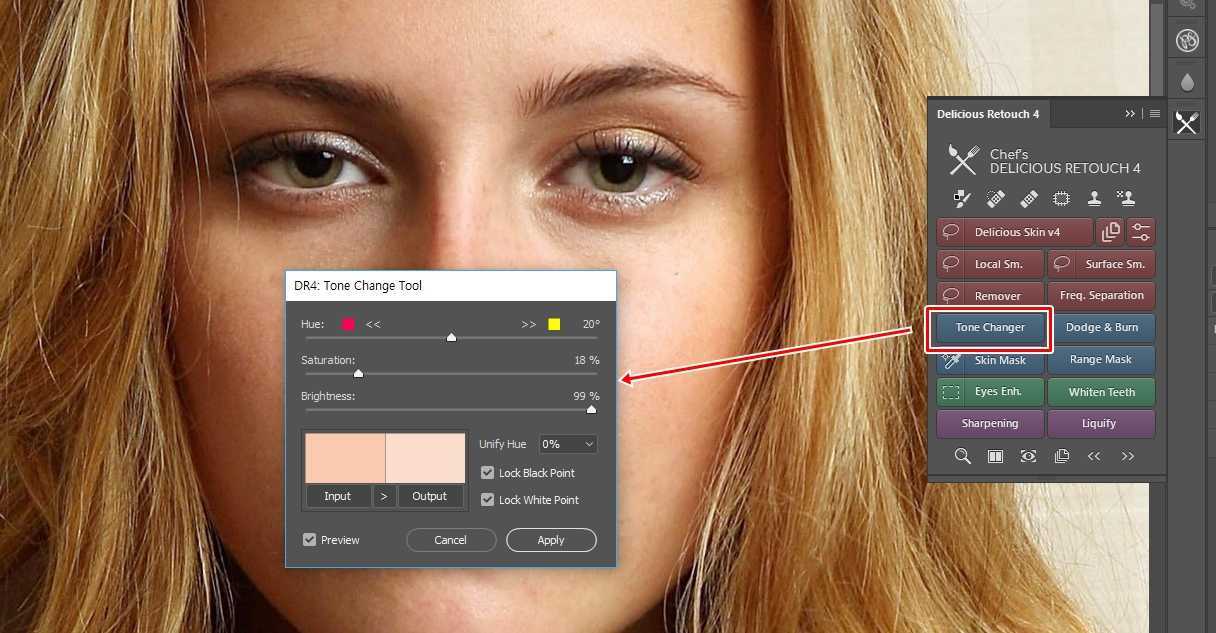
피부 색조를 아주 편하게 바꿀 수 있는 것으로 다른 부분에서 색을 추출해서 조정을 할 수 있는 간편하고 놀라운 기능입니다. 피부의 색을 바꾸는 것만큼 까다로운 작업이 없는데 한번의 클릭으로 빠르게 바꿀 수 있습니다.
Dodge & Burn

Dodge & Burn은 피부의 어둡고 밝은 부분을 조절할 수 있는 기능으로 닷지와 번툴을 생각하시면 됩니다. 밝은 부분에 브러쉬로 칠하기만 하면 밝아지는 기능으로 수치로 강도를 조절할 수 있습니다.
이 밖의 기능

이 밖에 눈을 보정하는 Eyes Enh, 이를 밝게 하는 Whiten Teeth, 피부의 선명도 등이 있어서 빠르게 작업을 할 수 있습니다. 포토샵 리터칭 도구 하면 사용 방법이 어렵다고 생각할 수 있지만 위의 소개한 도구는 버튼이 편하게 구분되어 있으며 브러쉬로 칠하기만 하면 원본 훼손 없이 보정이 되기 때문에 편합니다.
인물 사진을 많이 찍고 보정을 많이 한다면 위의 도구 체험판을 설치해서 사용해보시면 얼마나 편한지 알 수 있을 것입니다.
▶ 포토샵 색상톤 맞추기 – Match Color 이용하는 방법
▶ 포토샵 계단 현상 수정 위한 기능과 플러그인 사용법