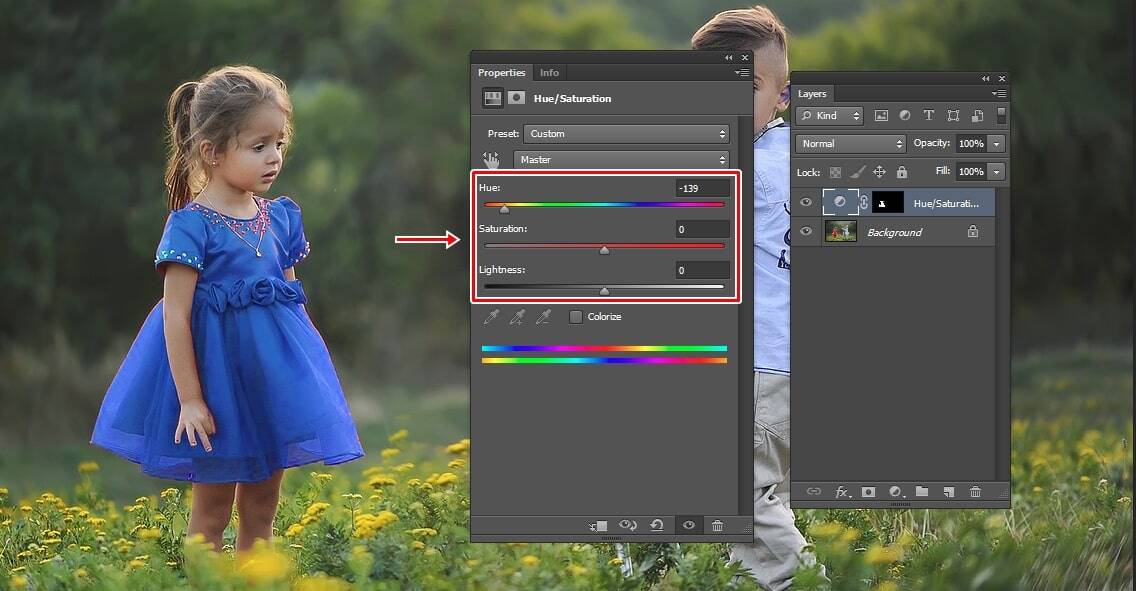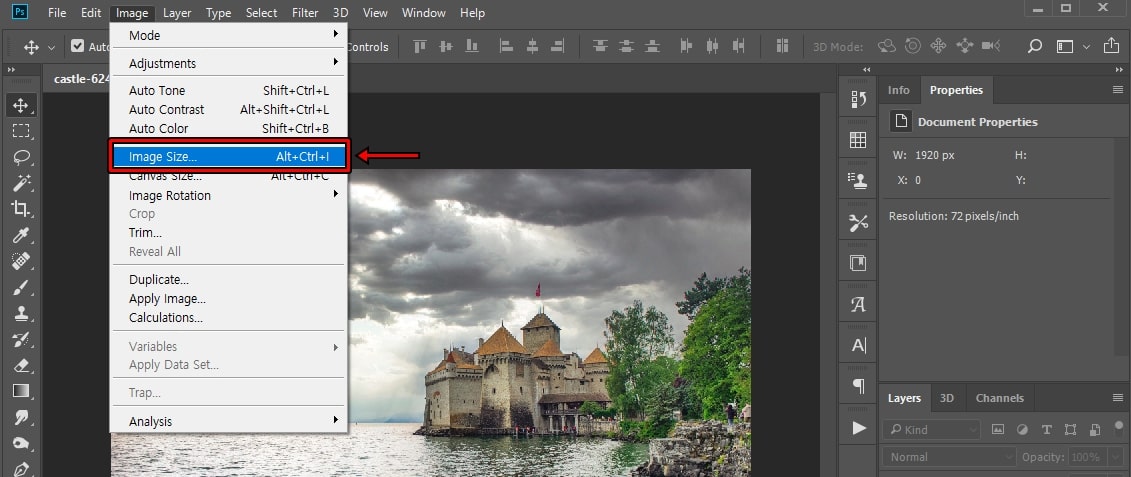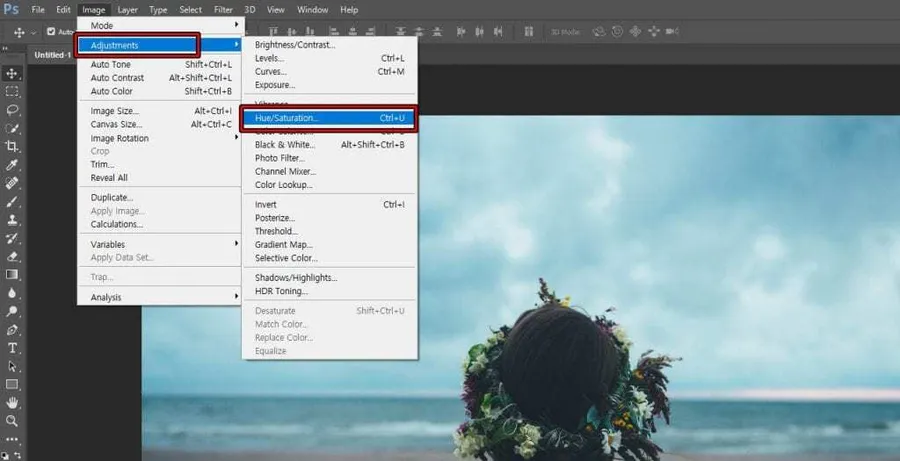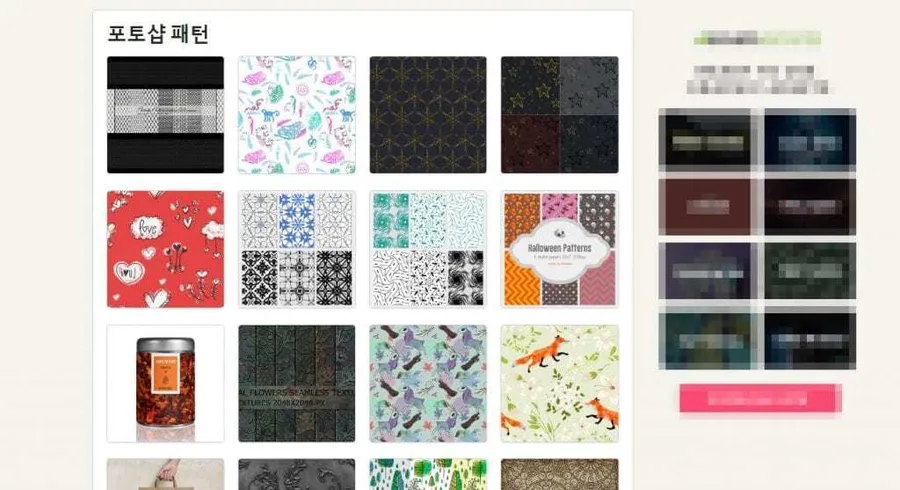겨울에 사진을 찍을 때 눈이 내렸으면 좋았는데 그렇지 않아서 포토샵 겨울 분위기를 표현하는 방법을 찾는 분들이 있을 것입니다. 직접 만들려고 한다면 시간도 많이 걸리고 어색할 수 있기 때문에 포토샵 겨울 분위기 색상으로 보정해주는 무료 액션과 PNG 이미지를 이용해서 눈을 만드는 방법을 소개해드리겠습니다.
저번에 소개한 눈 보정 액션을 다운로드 받았던 사이트에서 받을 수 있는데 이곳은 정식 버전을 구매하기 전에 몇 가지를 무료로 제공하기 때문에 다양한 무료 액션을 다운로드 받을 수 있습니다.
[ 무료 액션 구성 6가지 ]
크리스마스 트리, 크래커, 엘프 하우스, 서리가 내리는 아침, 핫 초콜릿, 겨울 이야기
목차
포토샵 겨울 액션 다운로드
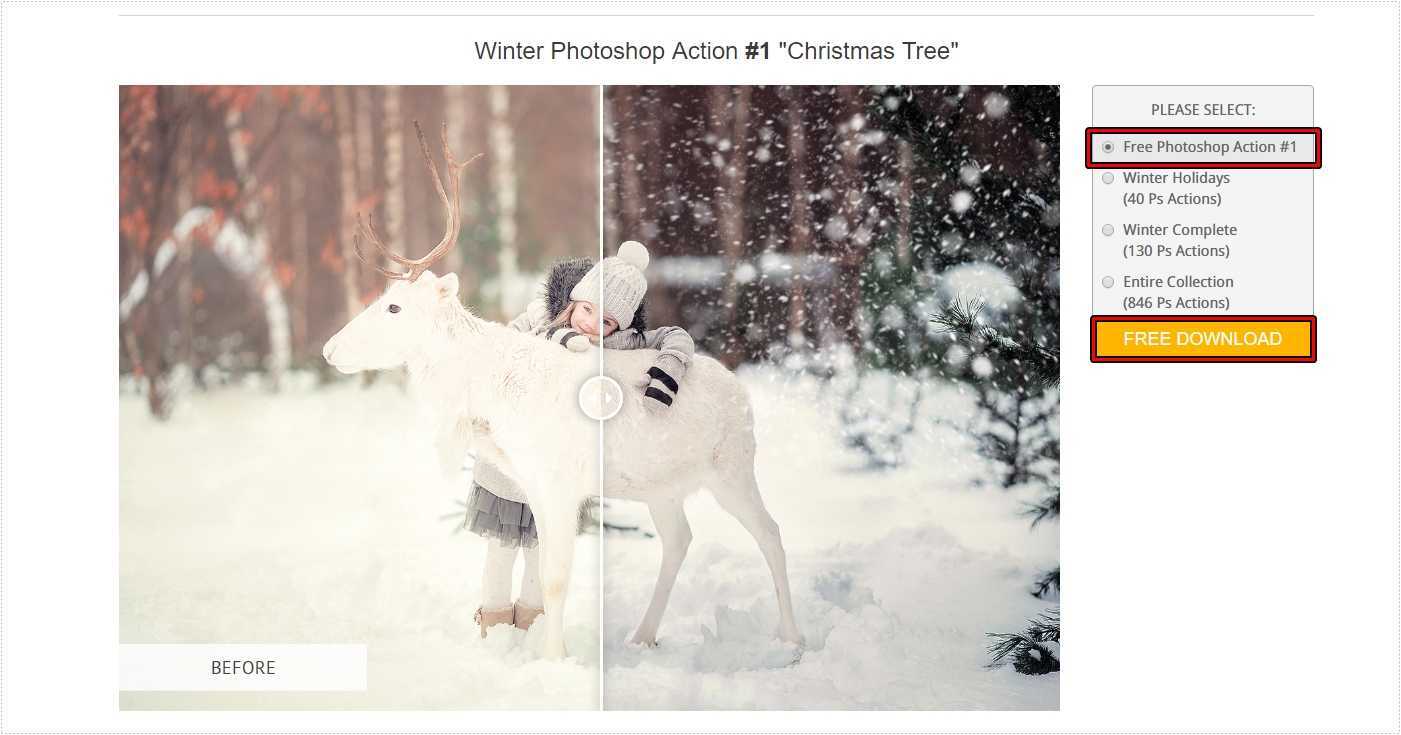
Fix The Photo Winter Action 설명 페이지로 들어가게 되면 총 6가지의 포토샵 겨울 무료 액션을 볼 수 있고 미리 보기를 통해서 어떤 분위기를 만들 수 있는지 확인할 수 있습니다. 미리 보기 옆을 보시면 선택 사항이 있는데 여기서 Free Photoshop Action을 체크하시고 FREE DOWNLOAD 버튼을 누르시게 됩니다.
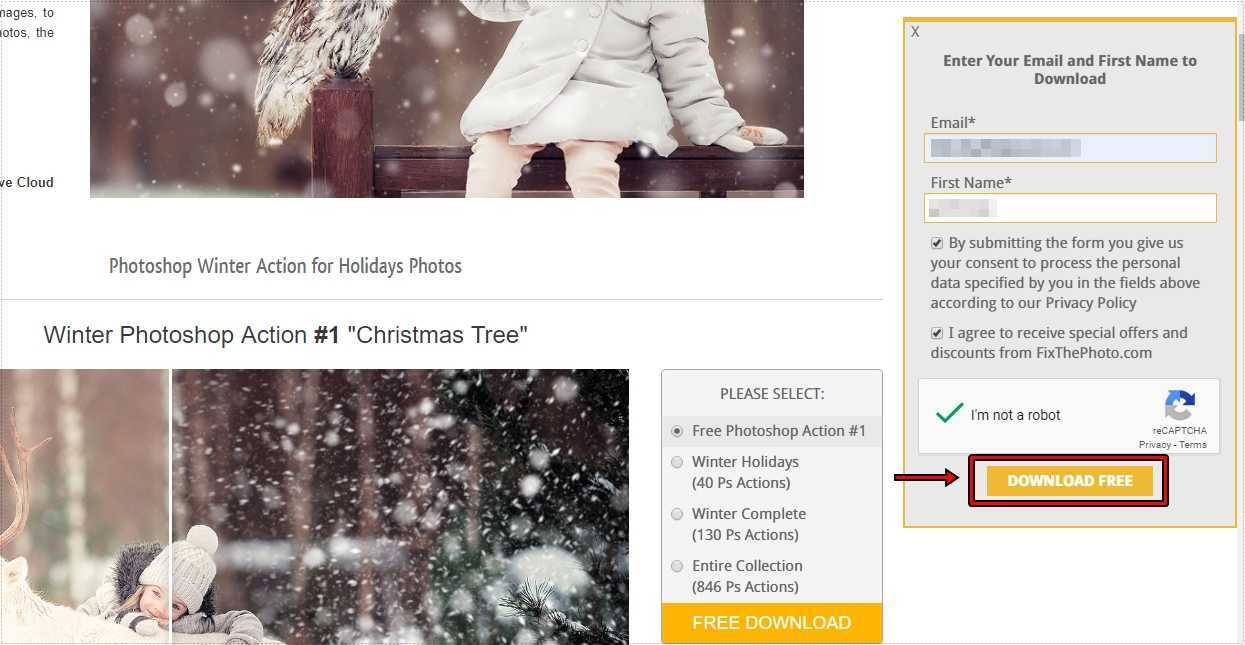
FREE DOWNLOAD 버튼을 누르게 되면 옆으로 메일 주소와 네임 입력 창이 나오게 되는데 여기에 입력을 하시고 DOWNLOAD FREE 버튼을 누르게 되면 메일이 오게 됩니다.
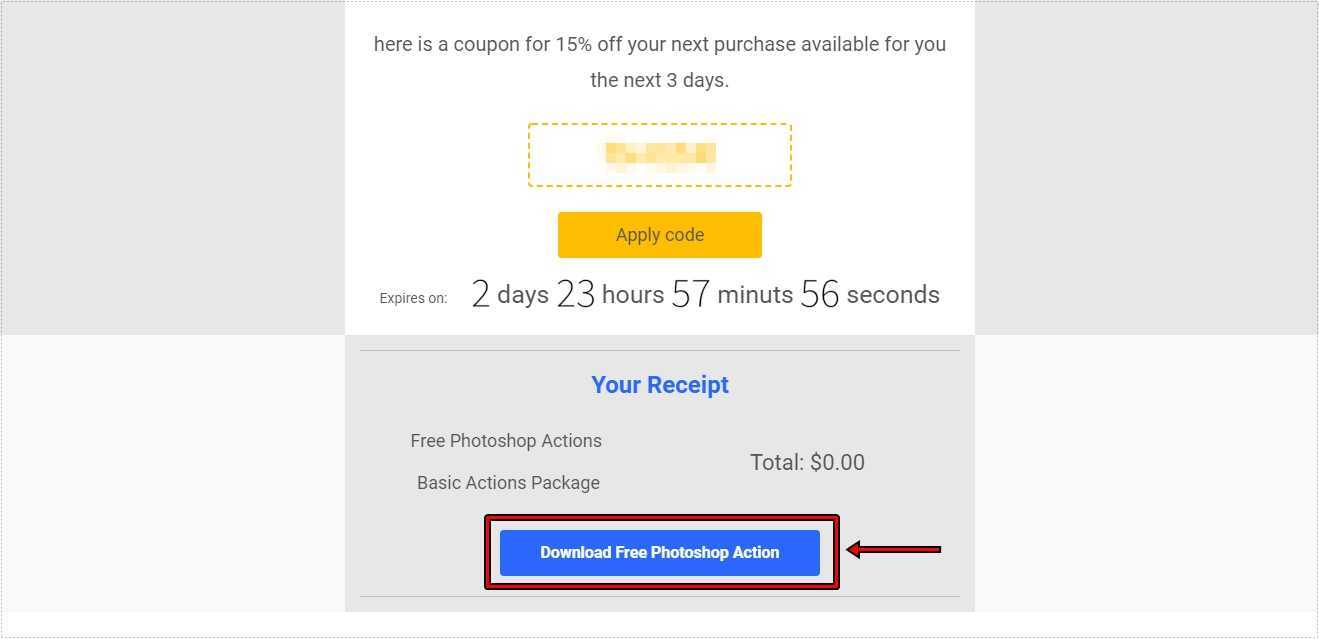
메일을 확인하게 되면 Coupon이 첫 화면에 나오기 때문에 광고 메일로 착각할 수 있는데 하단에 보게 되면 Download Free Photoshop Action 버튼을 볼 수 있고 클릭하게 되면 액션 파일을 다운로드 할 수 있습니다.
포토샵 액션 불러오기
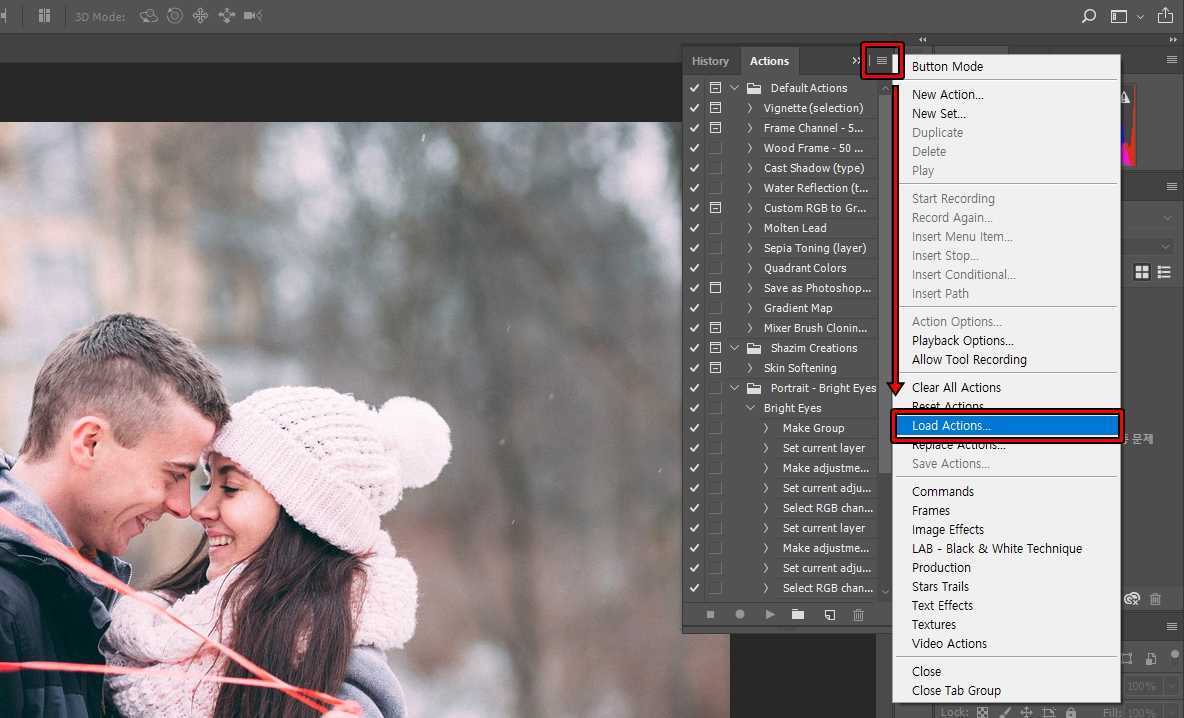
포토샵에서 ALT + F9 를 누르게 되면 액션 창이 나오게 됩니다. 여기서 우측 상단에 三 모양을 누르게 되면 Load Actions를 볼 수 있고 다운로드 받은 액션 파일을 불러오시면 액션 목록에 추가됩니다.
액션 적용
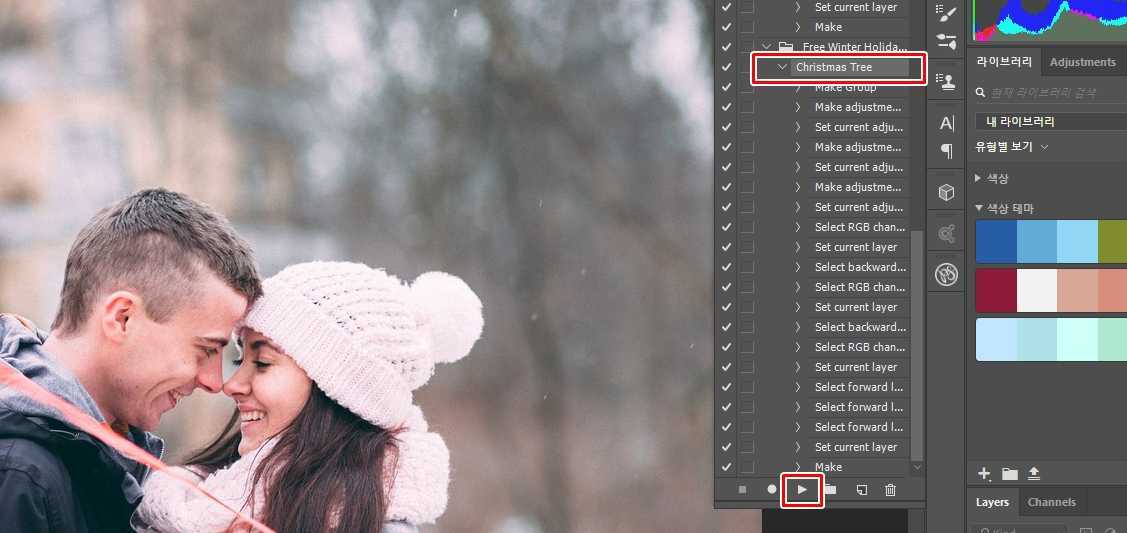
액션 목록에 추가되게 되면 Chritmas Tree를 볼 수 있는데 실행되는 목록을 보면 정말 많은 것을 확인할 수 있습니다. 직접 다 적용하려고 한다면 시간이 많이 걸린다는 것을 알 수 있는데 액션 창 하단에 ▶ 버튼을 누르게 되면 불러온 이미지에 모두 적용됩니다.

총 6가지 중에서 원하는 분위기를 사이트에서 골라서 적용하게 되면 사진이 차가운 분위기로 바뀌는 것을 볼 수 있습니다. 겨울 분위기로 바꾸었다면 이제 눈을 추가하는 방법을 알아보겠습니다.
PNG 파일 눈 표현
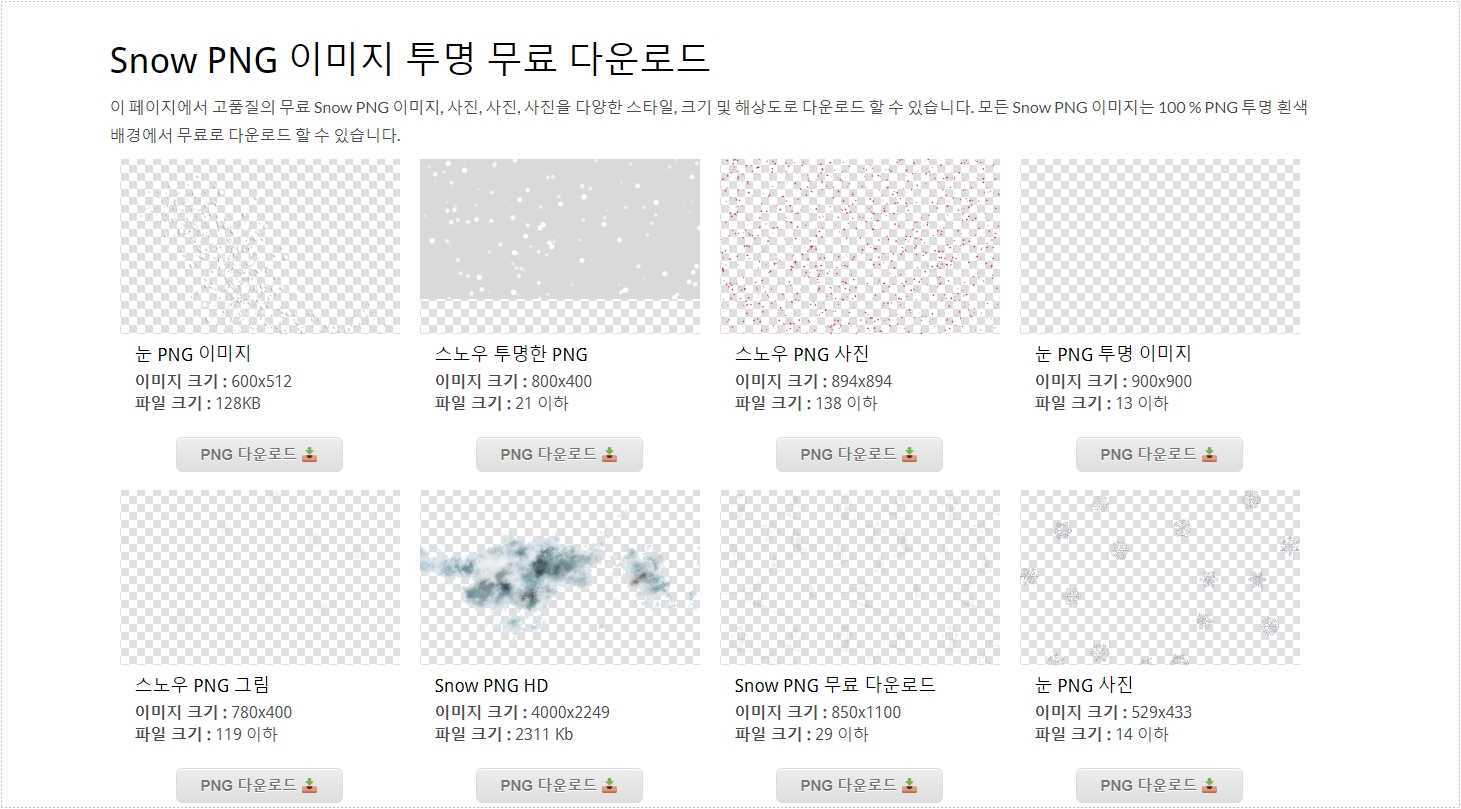
브러쉬를 이용하여서 눈을 표현할 수도 있지만 처음 만드시는 분들은 어렵기 때문에 가장 편한 방법은 Snow PNG 이미지 파일을 합성하는 것입니다. 구글에서 검색하시면 다양한 것을 찾을 수 있지만 PNG MART 무료로 제공하고 있는 것을 활용하시면 편합니다.

PNG MART에서 다운로드 받은 Snow Png 파일을 불러오시면 위의 화면처럼 나오게 되는데 눈 처럼 만들기 위해서 필터 2가지를 적용해야 합니다.
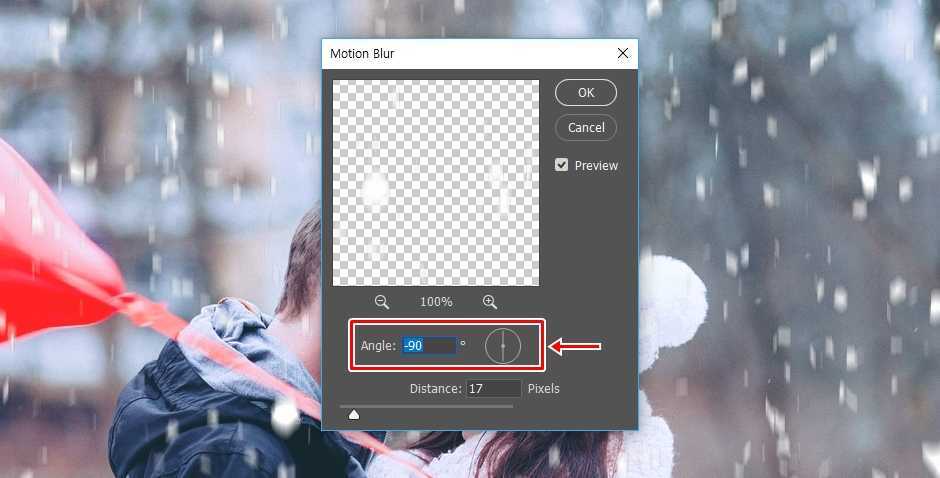
눈은 아래로 내리기 때문에 필터에서 Motion Blur를 적용해서 Angle 각도를 -90도로 만들어주시고 Distance 수치를 눈처럼 보일 정도로 조절하시면 됩니다.
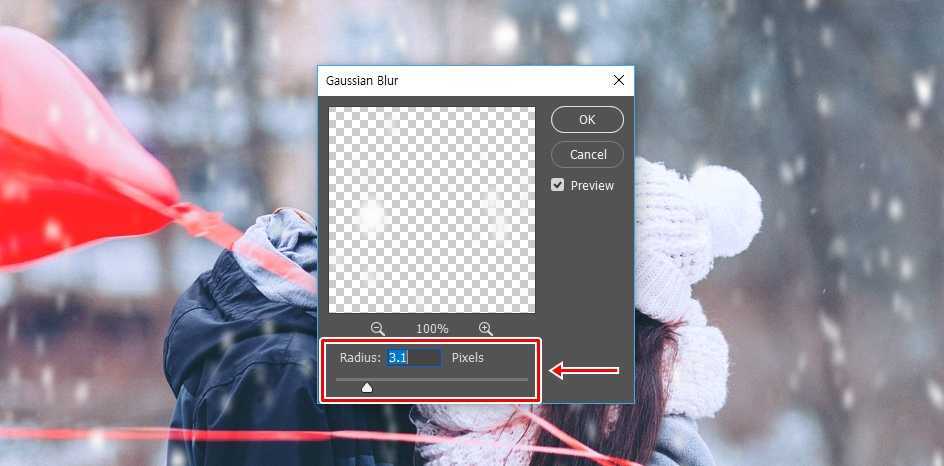
Motion Blur를 적용한 후에 보시면 너무 잘 보이기 때문에 눈 처럼 보이지 않기 때문에 Gaussian Blur 효과를 추가로 적용해서 흐리게 만들어 주시면 Snow PNG 이미지 파일을 이용하여 눈 내리는 모습을 만들 수 있습니다.
위의 과정을 정리하자면 겨울 분위기 만들어주는 무료 액션을 적용해서 차가운 이미지로 만들어주고 Snow PNG 이미지를 합성해서 겨울 분위기를 만들어주는 것입니다. 겨울에 사진을 찍었는데 분위기가 나지 않는다면 포토샵 겨울 보정 순서대로 해보시길 바랍니다.
▶ 포토샵 색상톤 맞추기 – Match Color 이용하는 방법