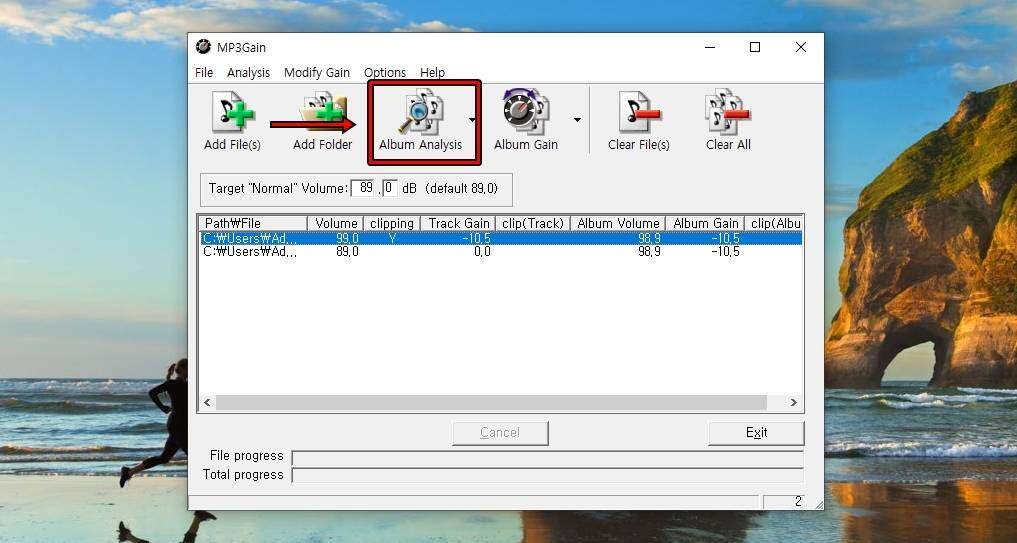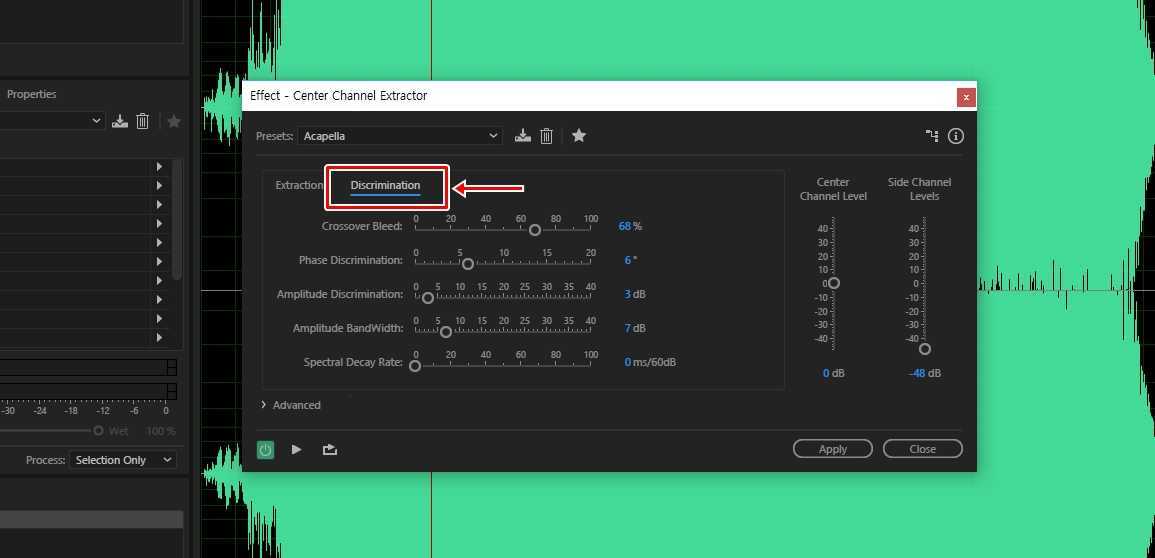” 동영상 회전을 고급 프로그램 없이 할 수 있는 사이트 “
스마트폰으로 동영상 촬영을 하게 될 경우에 가로로 촬영을 해서 세로로 바꾸고 싶을 때가 있습니다. 동영상 편집 프로그램이 설치되어 있다면 어렵지 않게 동영상 회전 할 수 있지만 그렇지 않을 경우에는 어떻게 할 수 있을까 찾게 됩니다.
그래서 동영상 회전을 할 수 있는 사이트와 무료 프로그램들을 소개해드릴까 합니다. Rotatemyvideo, 윈도우 앱을 이용한 방법으로 사용 방법이 어렵지 않기 때문에 설명을 보시게 되면 하실 수 것입니다.
목차
Rotatemyvideo 사이트
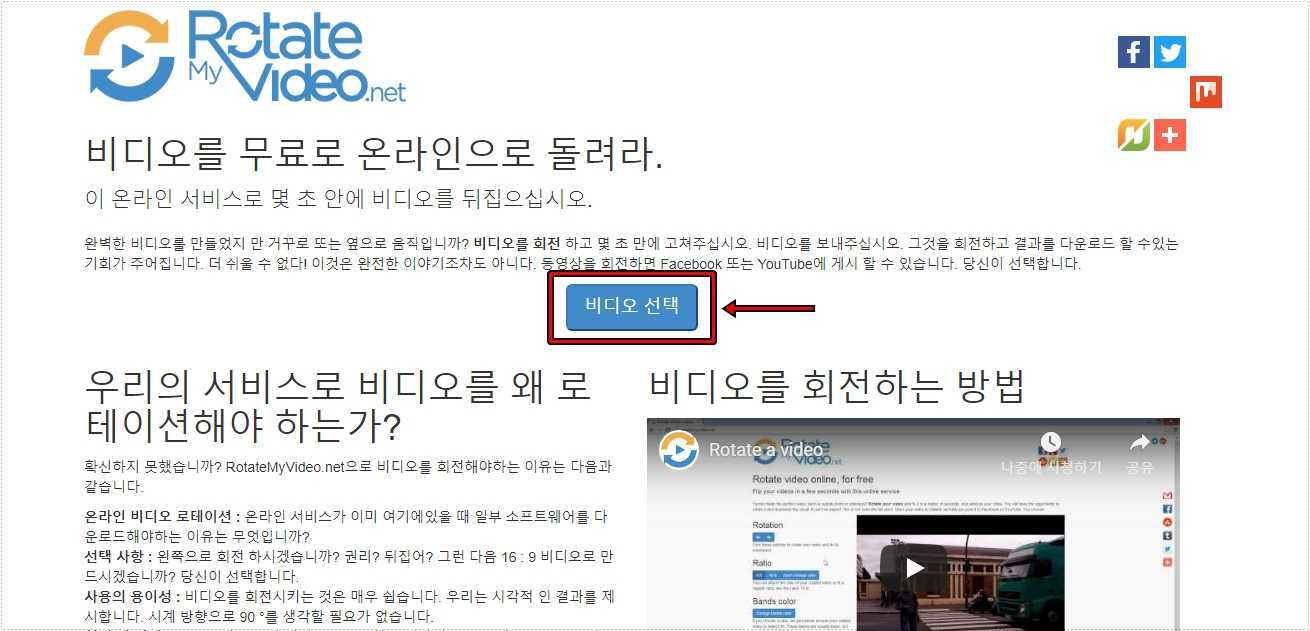
Rotatemyvideo 사이트는 사용 방법이 단순하고 프로그램 설치가 없다는 장점이 있습니다. 첫 화면에 들어가게 되면 중앙에 비디오 선택이 있는데 이것을 클릭해서 회전을 할 영상을 업로드 하시면 됩니다. 영상 업로드에는 제한이 있는데 250MB 이상의 영상은 업로드가 되지 않습니다.
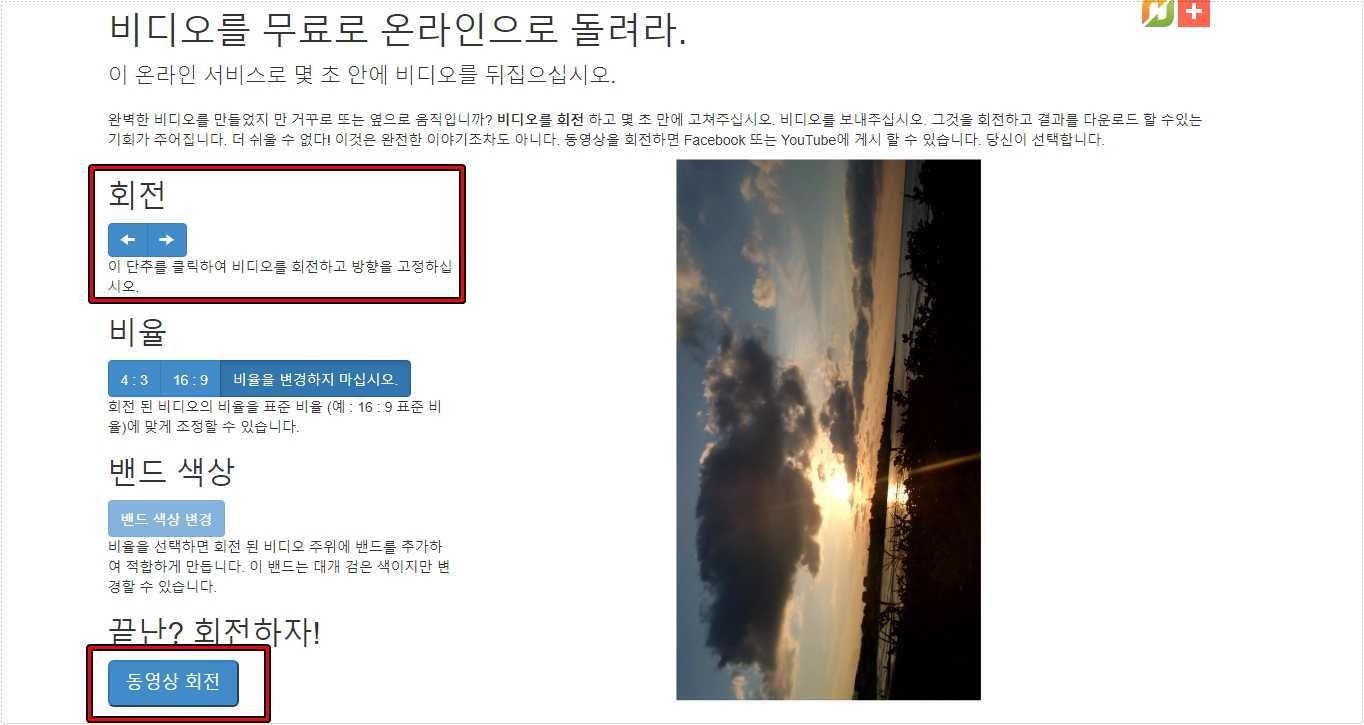
용량에 따라 다르지만 시간이 어느 정도 걸리게 되며 모든 업로드 과정이 끝나게 되면 위의 화면처럼 편집기가 나오게 됩니다. 여기서 회전 버튼을 눌러서 동영상을 회전하신 후에 하단에 동영상 회전 버튼을 누르게 되면 다운로드 페이지로 넘어가게 됩니다.
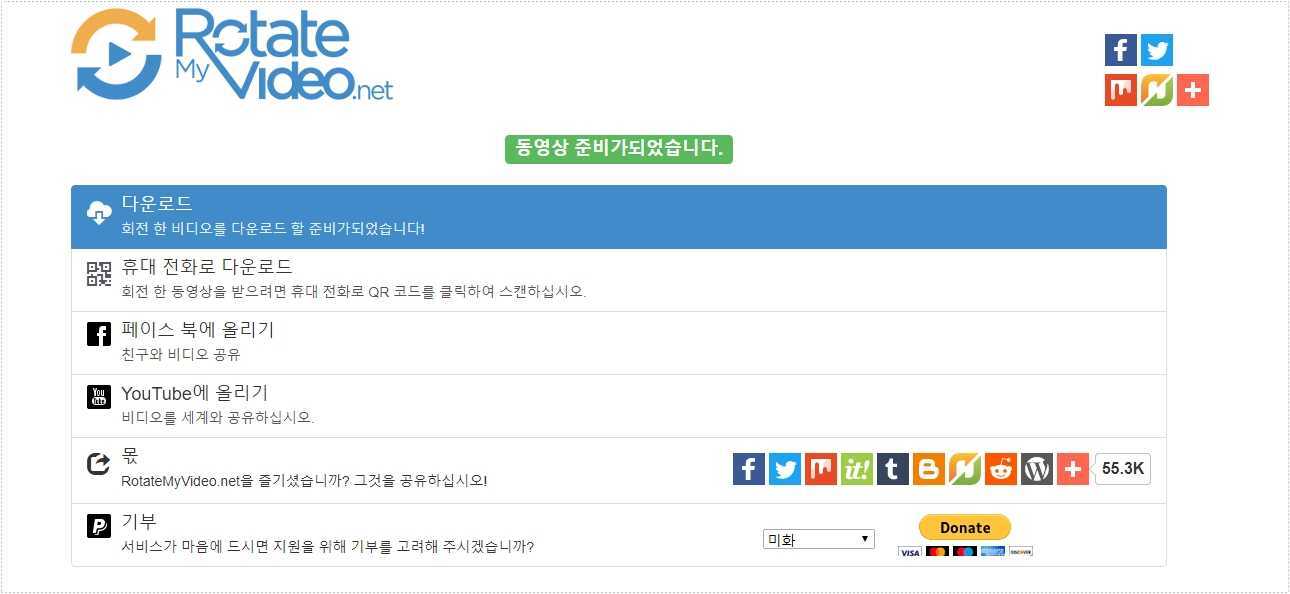
다운로드 페이지로 넘어가게 되면 페이스북, 유튜브에 공유할 수 있으며 내 컴퓨터와 스마트폰으로 다운로드 할 수 있습니다. 용량이 250MB 미만이라면 프로그램 설치 없이 할 수 있기 때문에 가장 편한 방법입니다.
Video Rotate+ 앱
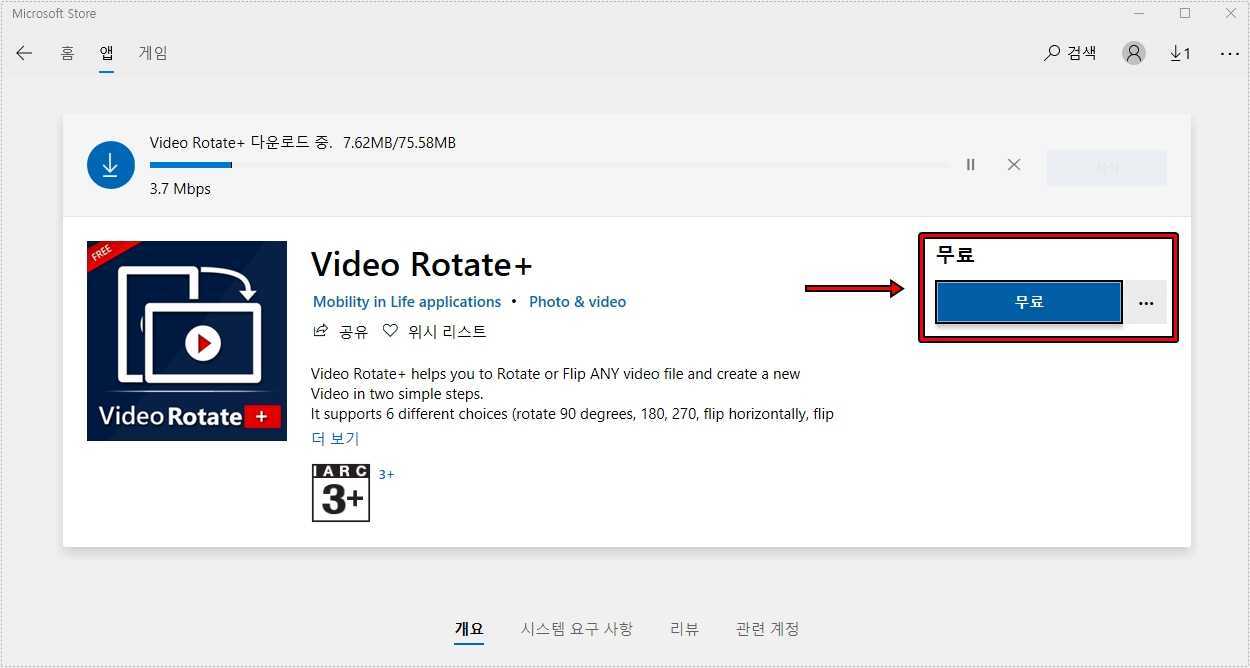
윈도우10을 사용하신다면 윈도우 스토어에서 다양한 앱들을 사용할 수 있는데 검색 창에서 Video Rotate+를 검색하게 되면 동영상 회전 앱을 다운로드 할 수 있습니다.
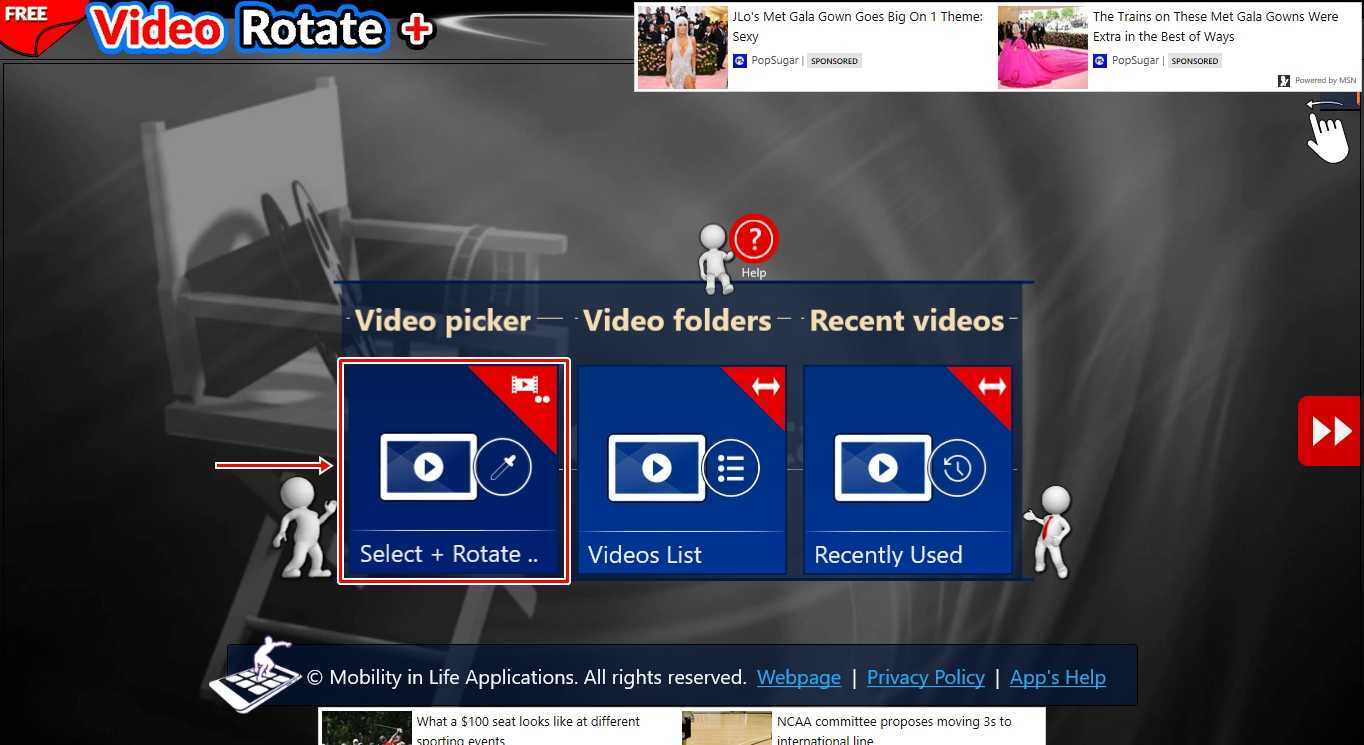
Video Rotate+ 앱을 설치하고 실행하게 되면 위와 같은 화면이 나오게 되는데 여기서 흰색 박스로 표시한 것을 클릭해서 내 컴퓨터에 동영상을 선택하시면 됩니다. 무료이기 때문에 주변에 광고들이 있는 것을 볼 수 있고 화면이 조잡한 것은 단점이라고 할 수 있습니다.
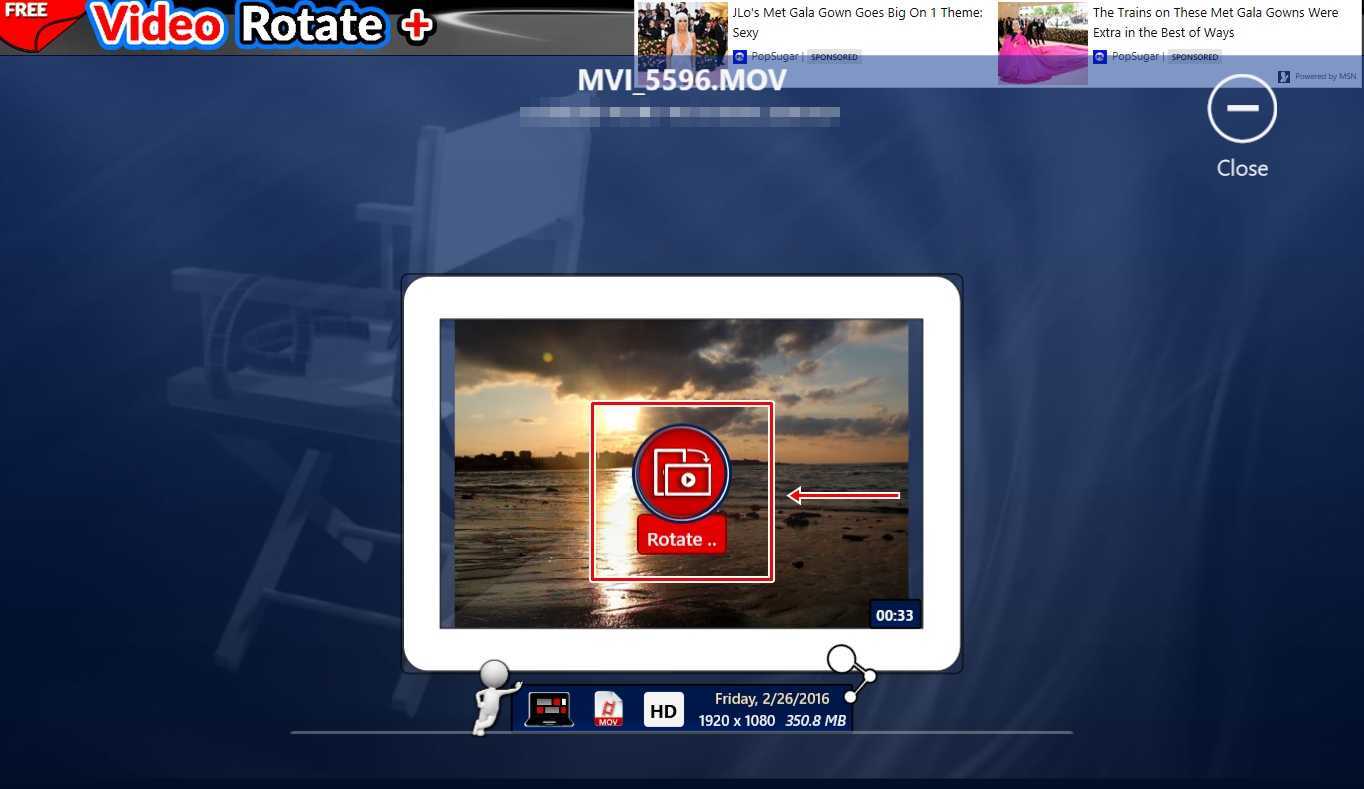
회전을 할 동영상 파일을 선택하시게 되면 위와 같은 화면이 나오게 되는데 작업을 진행하는 모습처럼 보여서 잠시 기다렸는데 그것이 아니고 중앙에 버튼을 클릭하시면 편집 화면으로 넘어가게 됩니다.
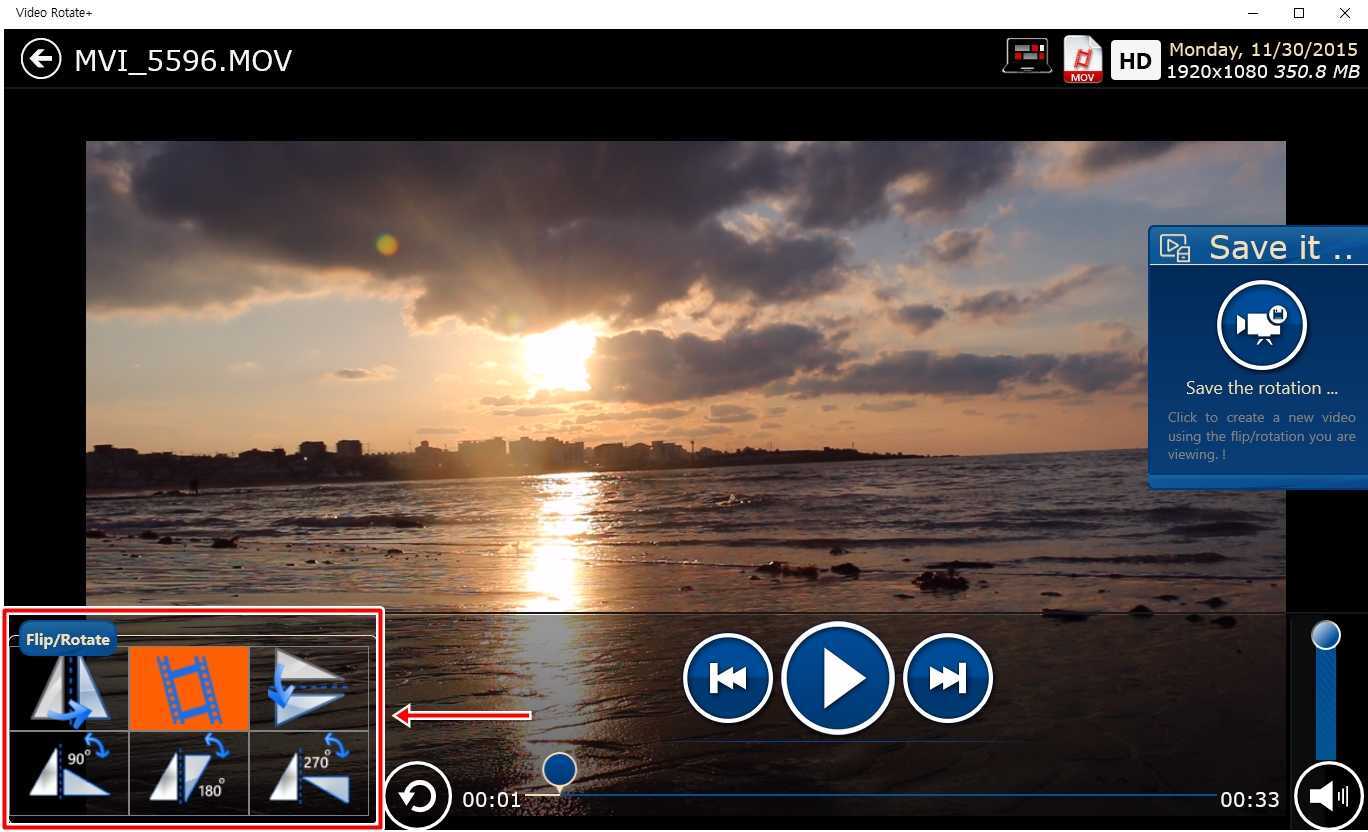
편집 화면으로 넘어가게 되면 영상을 재생해서 볼 수 있고 왼쪽에 도구창에서 좌우 반전, 상하 반전, 회전을 할 수 있습니다. 회전 작업이 끝났다면 우측에 있는 Save It 버튼을 클릭하시면 됩니다.
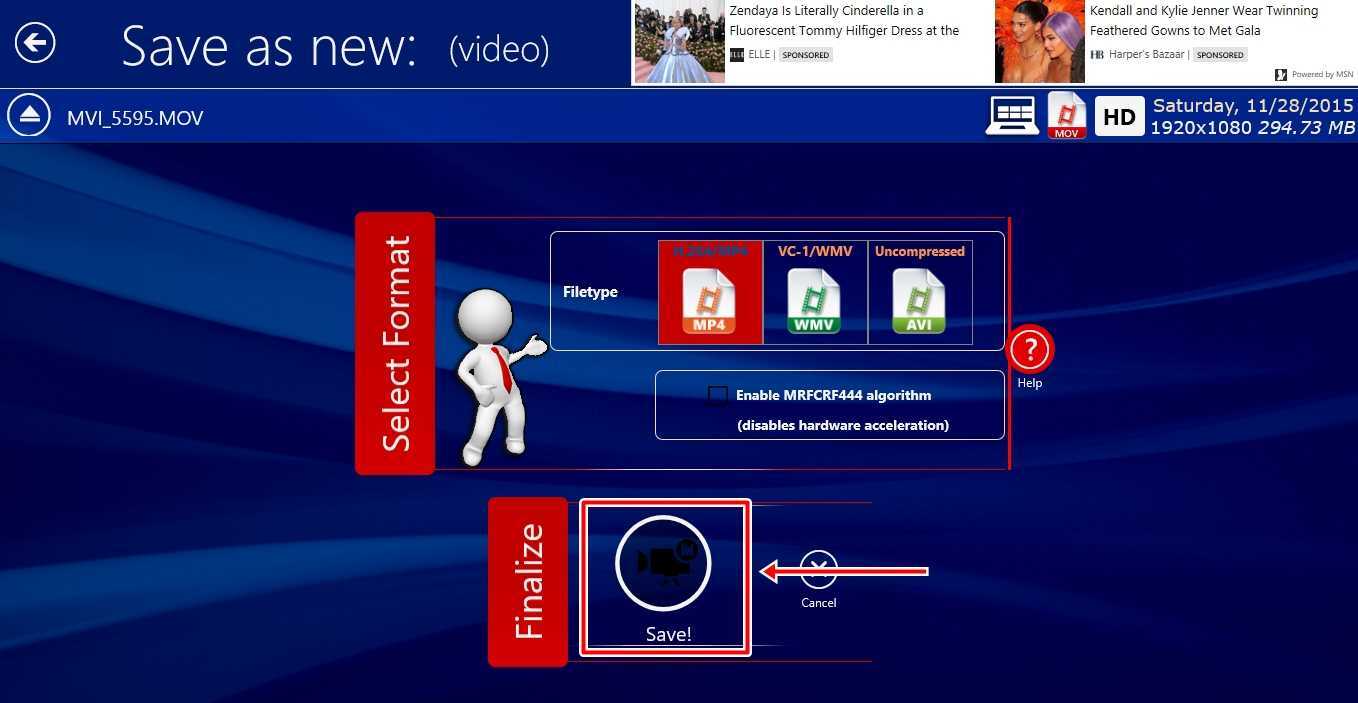
Save it 버튼을 클릭하게 되면 어떤 동영상 타입으로 저장할 지에 대해서 선택할 수 있고 하단에 Save 버튼을 누르게 되면 내PC 동영상 폴더에 저장이 됩니다. Save 버튼을 누르게 되면 화면이 빨간색으로 나오시는 분들은 광고이기 때문에 X표시를 눌러서 닫으시면 됩니다.
무료인 만큼 광고가 나와서 조잡할 수 있지만 용량의 제한이 없다는 점에서 간편하게 사용하기에는 괜찮은 윈도우앱입니다.
영상 편집 프로그램을 사용할 줄 아신다면 동영상 회전은 어렵지 않게 할 수 있지만 프로그램을 구매해야 하고 사용 방법도 익혀야 하기 때문에 간편하게 하고 싶은 분들은 위의 2가지의 방법을 사용해보시길 바랍니다.