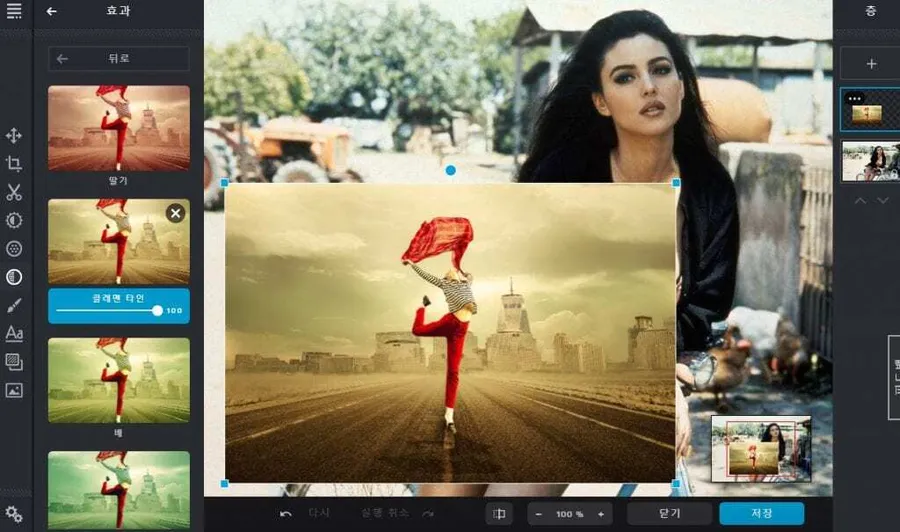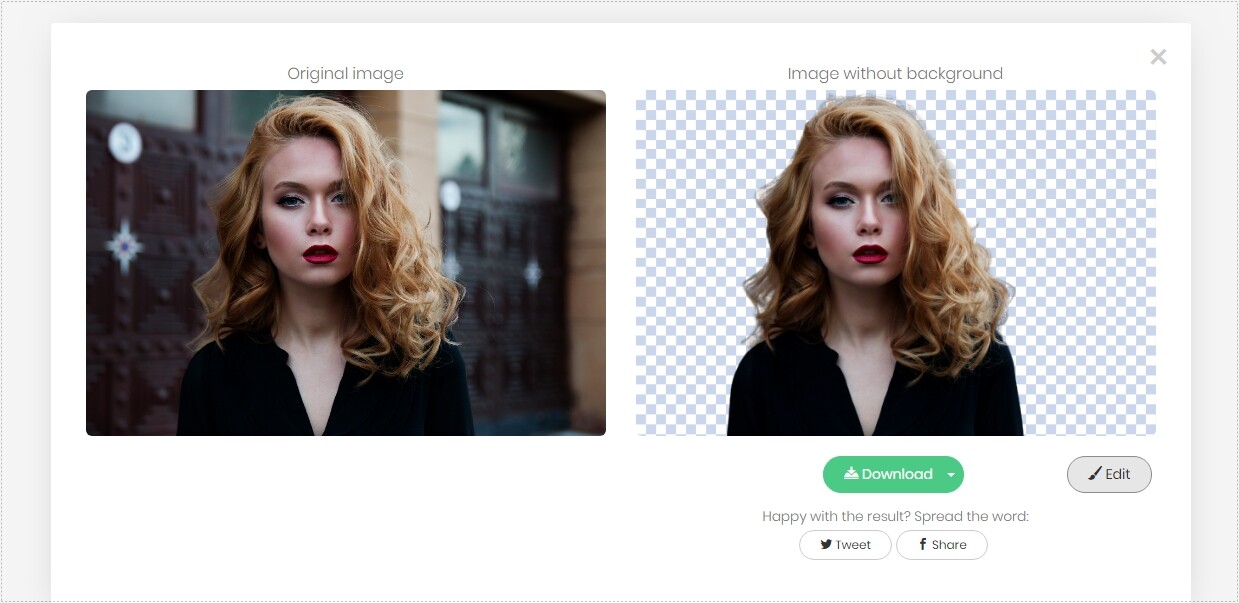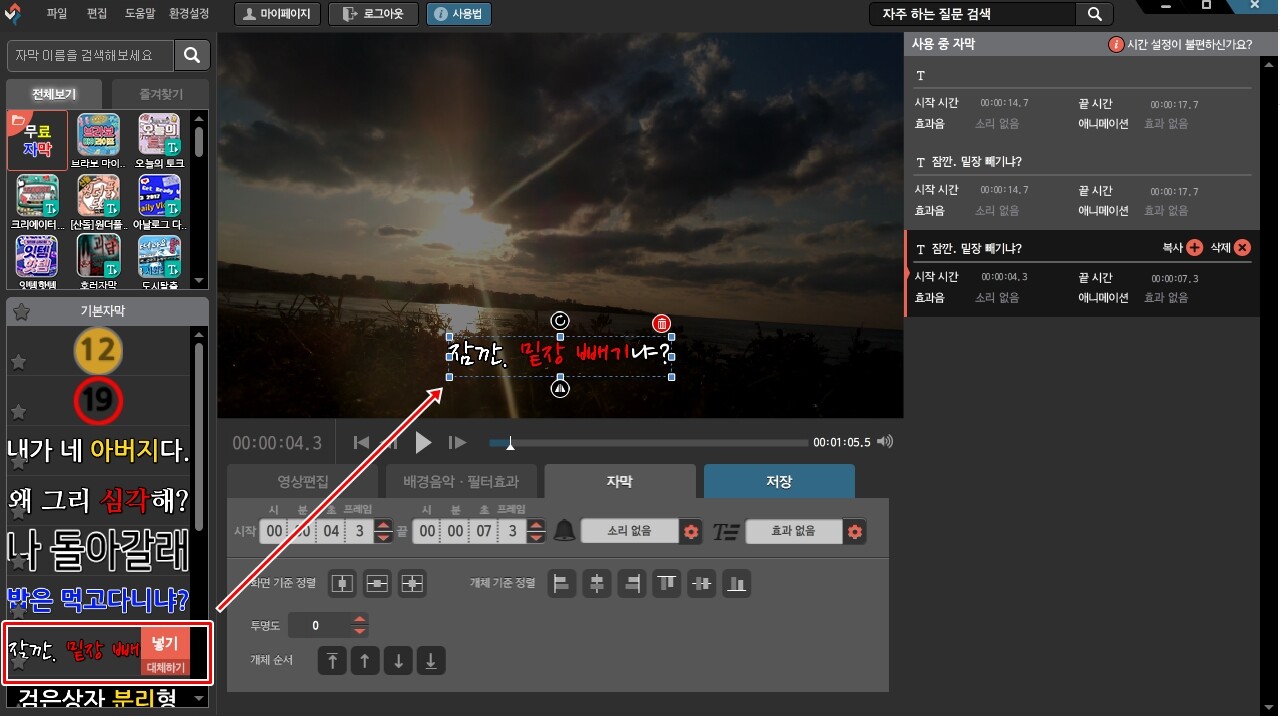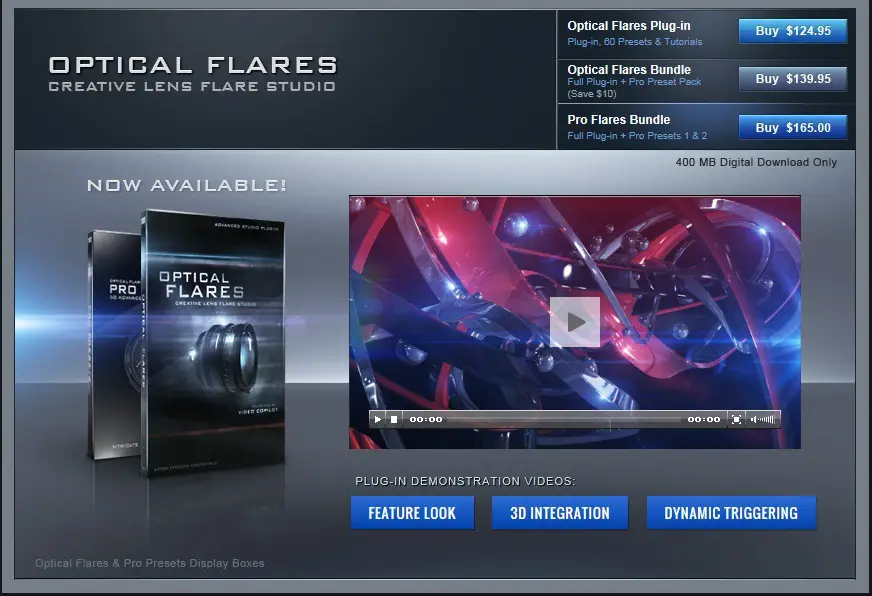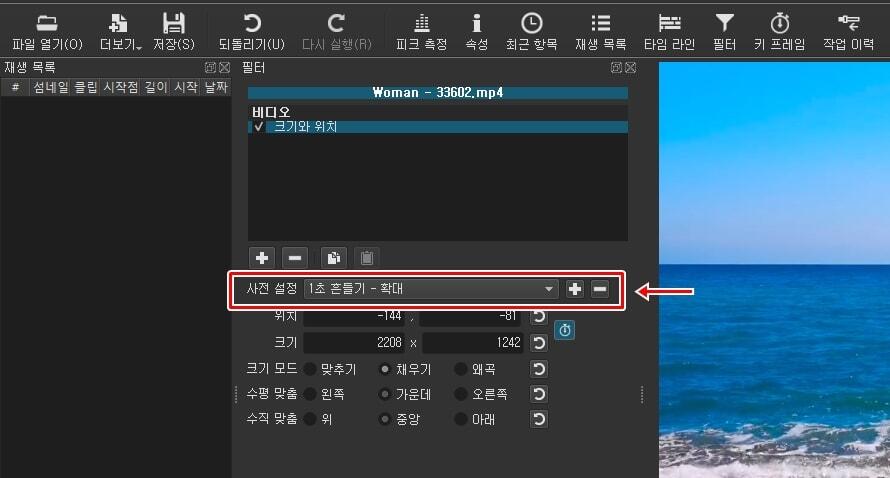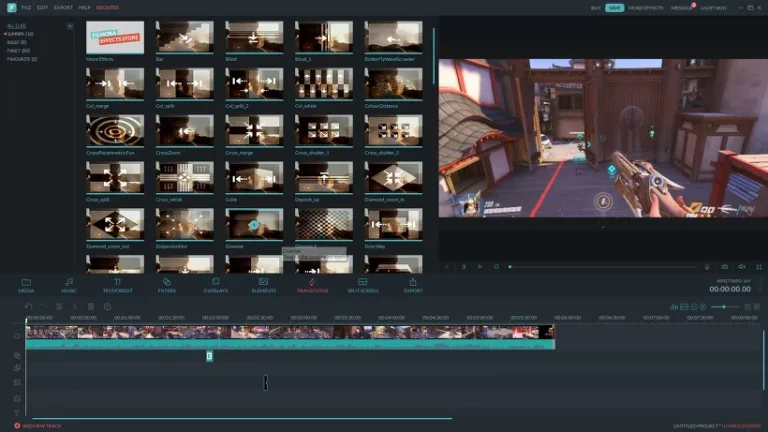어두운 곳에서 사진을 찍게 되면 빨간 눈으로 찍히게 될 경우가 있습니다. 이것은 동공이 어둠에 적응하면서 활짝 열리게 되어 핏줄이 찍히게 되는 것으로 사진 적목 현상 용어로 불리기도 합니다.
이 같은 현상은 밝은 곳을 잠시 본 후에 사진을 찍게 되면 방지할 수 있지만 그렇지 못한 경우에는 후 보정을 해야 하는데 다양한 프로그램들이 있지만 가장 많이 사용하는 포토스케이프와 포토샵을 이용해서 사진 적목 현상을 수정하는 방법을 소개해드릴까 합니다.
포토스케이프는 무료로 배포해서 편하게 다운로드 받아서 사용할 수 있는 사진 편집 프로그램입니다.
목차
사진 적목 현상 수정
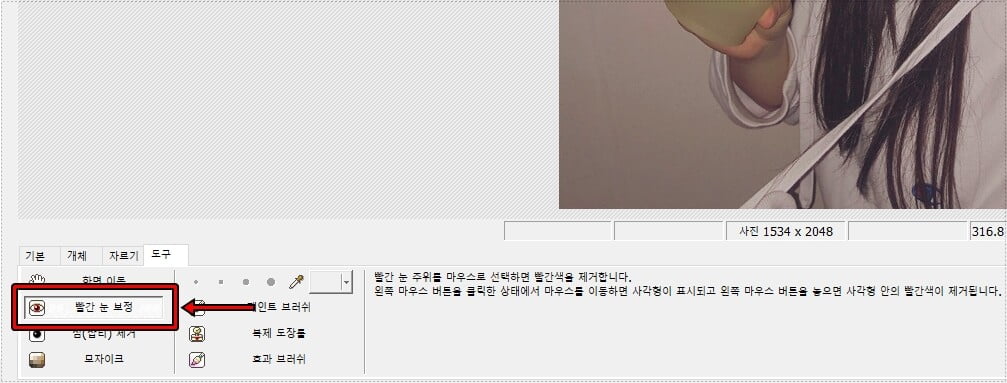
포토스케이프를 설치하고 실행하게 되면 편집 도구 목록이 나오게 되는데 여기서 사진 편집으로 들어가시면 됩니다. 그 다음 수정할 이미지를 끌어다 놓으신 후에 하단에 도구로 선택해서 < 빨간 눈 보정 >를 클릭하시면 됩니다.

빨간 눈 보정 도구를 선택하신 후에 수정할 이미지에서 Ctrl와 +(플러스) 키를 눌러서 이미지를 확대 한 후에 빨간 눈 부분을 영역 지정하게 되면 수정이 되는 것을 볼 수 있습니다. 예제로 사용된 사진은 한국 데뷔를 준비 중인 타카하시 쥬리로 최근 트위터에 올라온 사진입니다.
포토스케이프의 빨간 눈 보정은 모든 빨간색을 없애는 것이 아니어서 제대로 안된다고 하시는 분들도 있고 검은색의 비율이 좋아서 자연스럽다는 분들도 있는데 더 섬세하게 작업을 하고 싶은 분들은 포토샵을 이용하시면 됩니다.
Marquee Tool
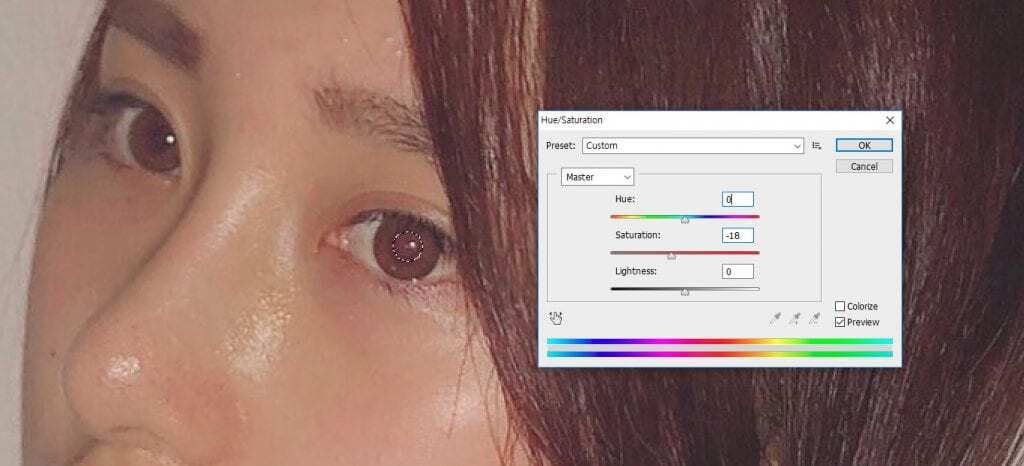
포토샵 Marquee Tool(영역 지정)을 해서 색상을 바꾸는 것으로 가장 많이 사용되는 방법입니다. 근데 색상만 바꾸게 되면 간혹 어색하게 보일 때가 있는데 그것은 경계가 너무 뚜렷한 경우로 영역 지정을 할 때 상단에 보이는 옵션 Feather 수치를 조절하시면 어색함이 덜 할 수 있습니다.
Sponge Tool

포토샵을 이용한 방법으로 영역 지정을 해서 색상을 입히는 방법도 있지만 간편하게 하는 방법을 소개하면 도구 창에서 Sponge Tool를 이용한 방법이 있습니다. 색상을 흑백으로 바꿔주는 것으로 빨간색이기 때문에 이 도구를 사용하게 되면 검은색의 눈동자로 편하게 바꿀 수 있습니다.
원본 훼손을 하지 않고 바꿀 수 있는 방법으로 편하지만 눈동자의 색이 검은색이 아닐 경우에는 사용 못하는 방법이기도 합니다.
Red Eye Tool

포토샵에서 가장 편한 수정 방법이 있는데 Red Eye Tool이라는 것으로 빨간 눈에 클릭만 하면 자동으로 수정이 됩니다. 근데 그냥 클릭만 해서 수정하면 어색할 수 있는데 이 부분은 상단에 나오는 옵션 Pupil Size, Darken Amount 수치를 조절해서 어색하지 않게 만드시면 됩니다.
최근에 나오는 스마트폰은 기능들이 있어서 잘 발생하지 않지만 사진 적목 현상 생겨서 수정을 해야 할 경우에는 위의 두 가지 프로그램을 이용한 방법으로 수정을 해보시길 바랍니다.