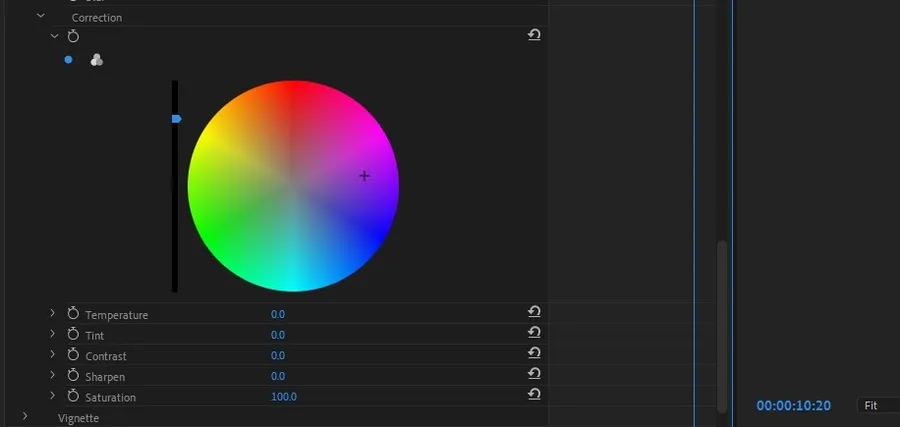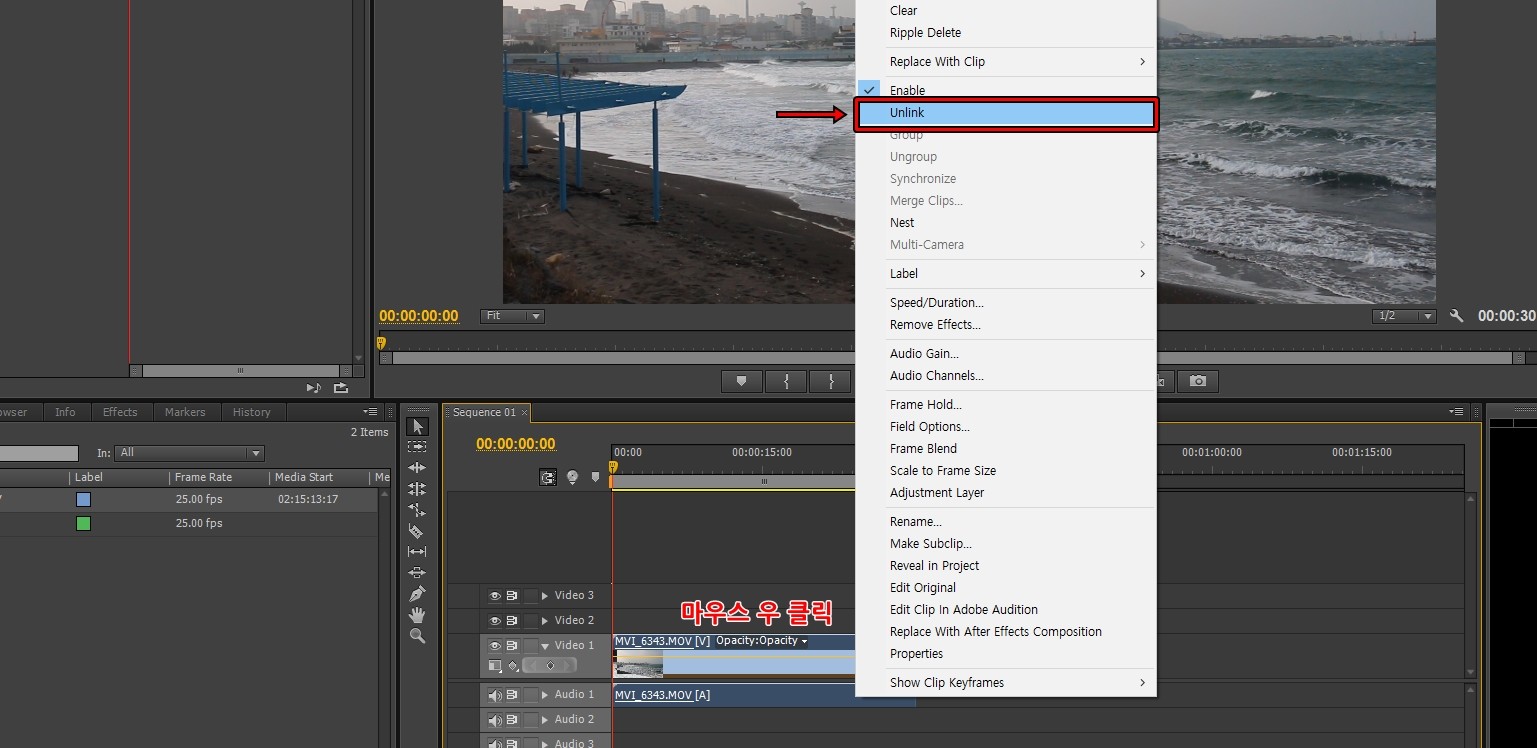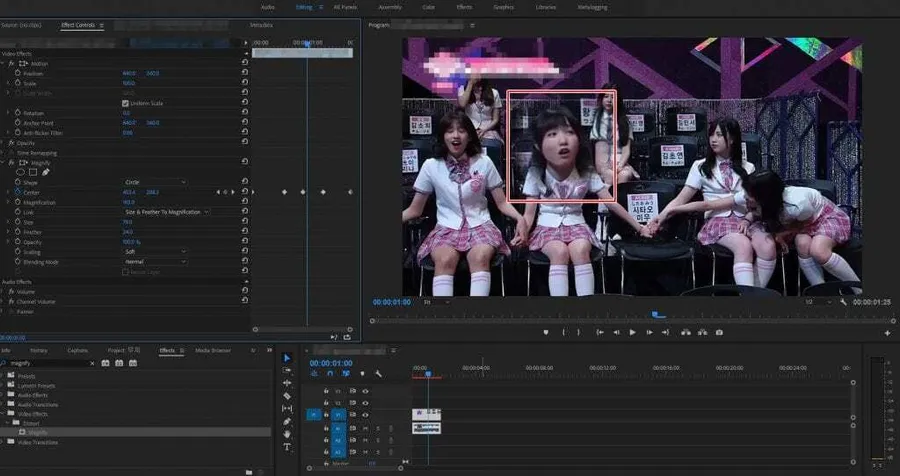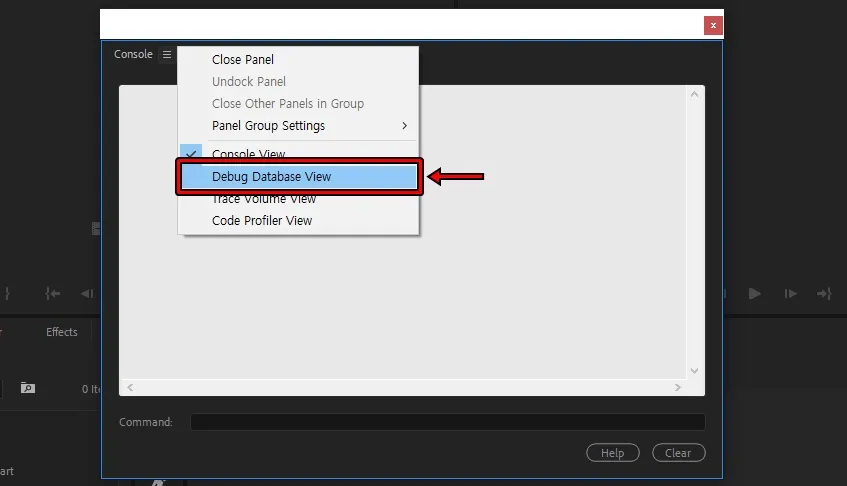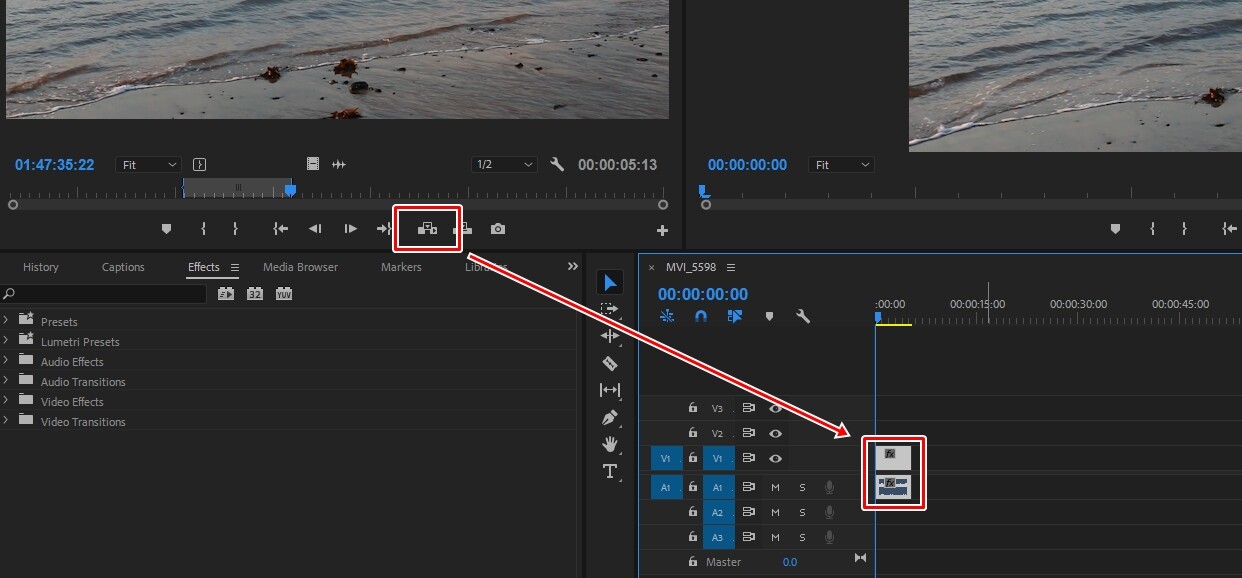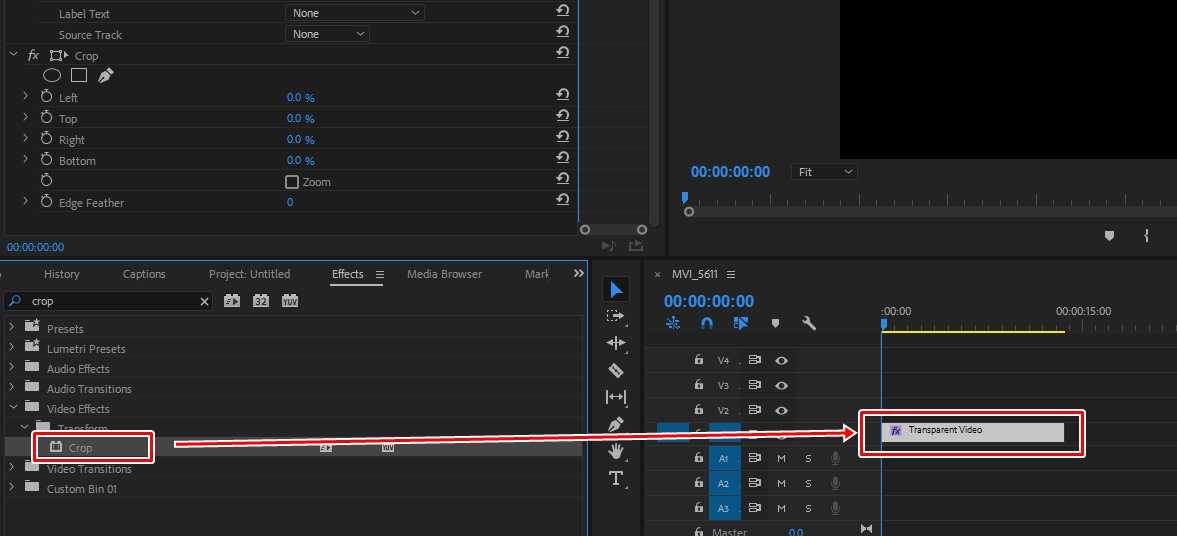프리미어 프로 페이드인 할 수 있는 디졸브 사용 방법
영상을 보게 되면 화면이 바뀔 때 서서히 사라지고 서서히 나타나는 효과를 본 적이 있을 것입니다. 이것은 Video Transitions 효과 중에 Cross Dissolve라는 것으로 프리미어 프로에서는 페이드인, 페이드 아웃이라고도 불립니다.
영상 편집을 배울 때 컷 편집과 함께 먼저 배우는 효과로, 영상이 자연스럽게 다음 장면으로 전환할 수 있기 때문에 자주 사용됩니다. 그러면 디졸브(Dissolve) 키보드 설정부터 효과를 적용하는 방법까지 알아보겠습니다. – 장면 전환 어도비 공식 설명 보기
목차
디졸브 키보드 설정
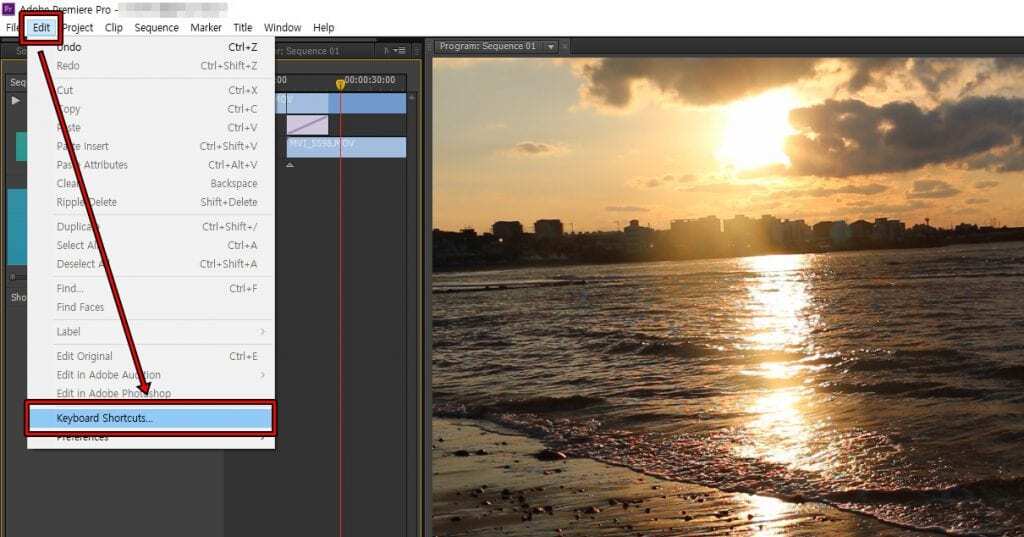
프리미어 프로 CS6 버전으로 소개를 드리려고 하는데, 그 이유는 디졸브 효과를 더 쉽게 설명할 수 있기 때문입니다. Effects 창에서 보면 더 상세하게 보이는 것이 CS 버전이기 때문입니다. 프리미어 프로 페이드 인(디졸브) 키보드 설정은 상단 메뉴 Edit > Keyboard Shortcuts로 들어가시면 됩니다.
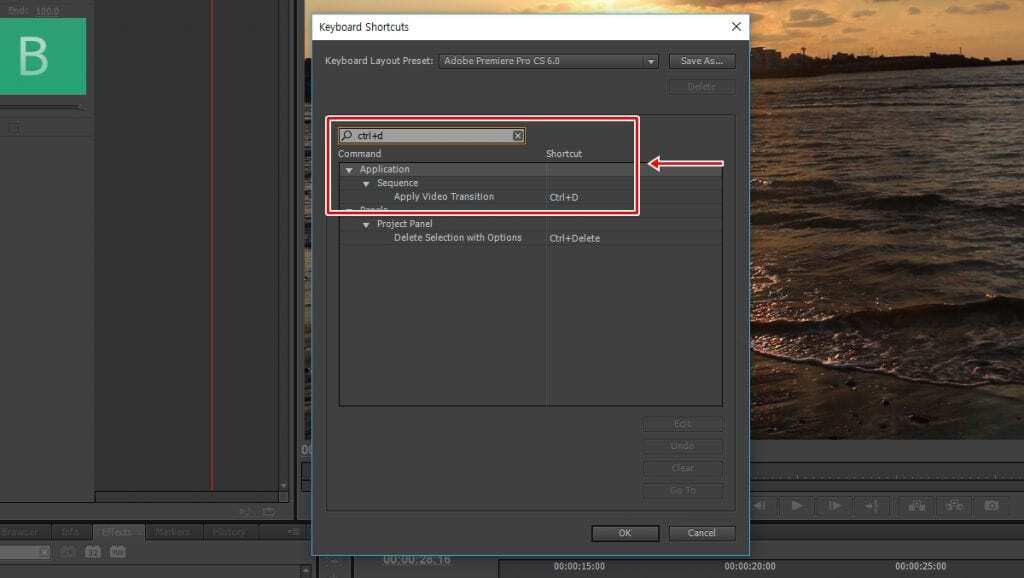
Keyboard Shortcuts로 들어가게 되면 검색창이 있는데, 이곳에 Ctrl+D라고 입력하게 되면 Apply Video Transition이라는 것을 찾을 수 있습니다. 이것이 디졸브 효과로 클릭해서 다른 단축키로 바꿀 수 있습니다.
제가 예전에 다른 분의 설정으로 작업을 한 적이 있는데, 디졸브 단축키가 F10으로 쓰시는 분들도 있었습니다. 자신이 편한 것으로 바꾸셔서 사용하시면 됩니다.
디졸브 사용 방법
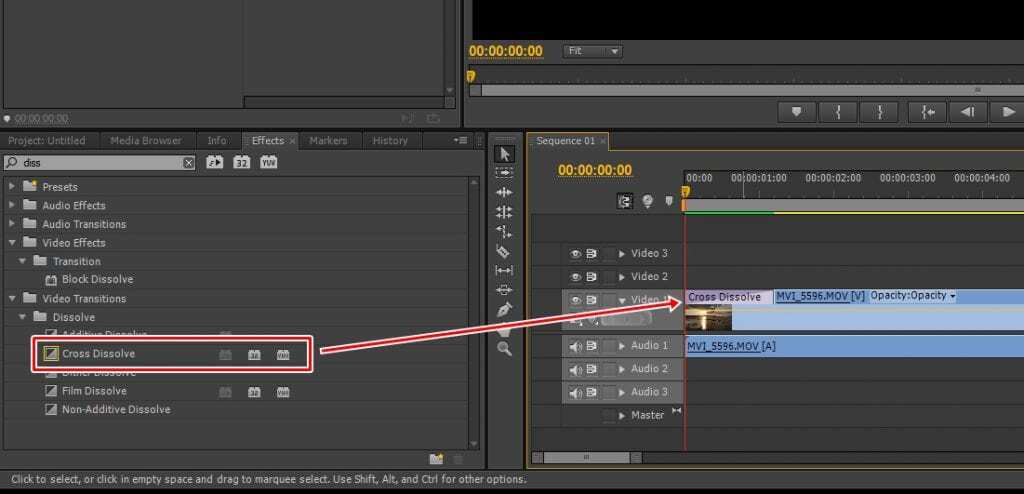
디졸브(Dissolve) 적용 방법은 Effects 창에서 Cross Dissolve 효과를 찾아서 끌어서 영상의 끝이나 앞에 옮겨 놓으면 적용됩니다. 그런데 이렇게 끌어서 작업하는 것이 힘들기 때문에 위에 소개한 키보드 설정을 통해 타임라인에서 단축키로 바로 적용하는 방법을 사용합니다.
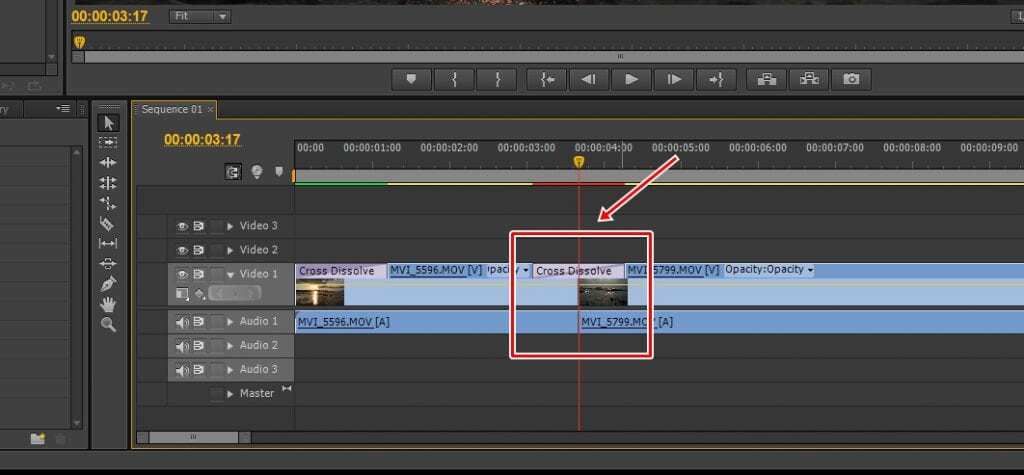
영상과 영상 사이에도 적용할 수 있습니다. 중간에 올려놓으신 다음에 디졸브를 적용하게 되면 위에 보이는 화면처럼 생기게 되는데, 첫 영상과 다음 영상이 겹쳐지면서 바뀌는 효과를 볼 수 있습니다.
근데 적용할 때 경고 창이 뜨는 경우가 있는데, 그것은 같은 프레임이 존재하기 때문으로 강제로 적용할 수 있습니다.
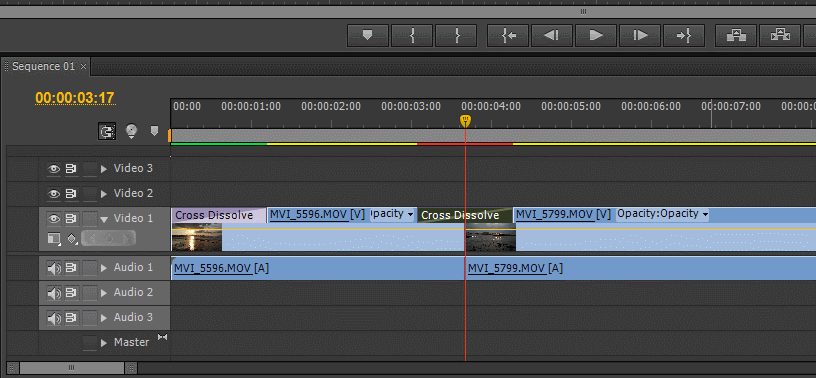
디졸브는 마우스를 올려놓으면 모양이 바뀌면서 길이를 줄이거나 늘릴 수 있습니다. 길이를 늘리면 영상 전환 시간이 길어지고, 줄이면 영상 전환 시간이 짧아집니다. 이것은 프리미어 프로 CS에서 볼 수 있는데, 아래에 보여드리겠습니다.
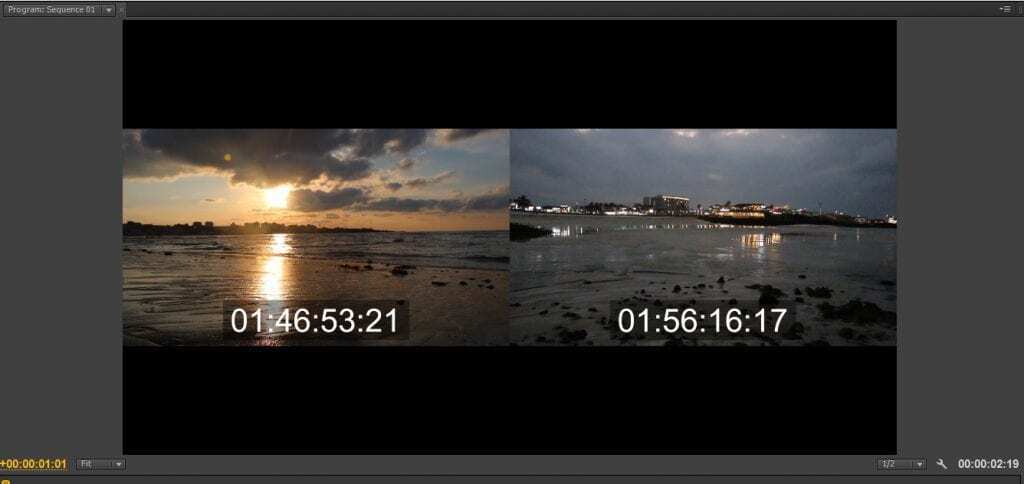
디졸브를 늘리거나 줄이면 모니터에 전환 장면이 나오면서 지속되는 시간을 보여주고, 전환되는 장면도 나오기 때문에 보면서 조절할 수 있습니다. 상위 버전에서는 이 장면이 나오지 않지만 이펙트 컨트롤(Effect Controls)에서 확인할 수 있습니다.
디졸브 직접 만드는 방법
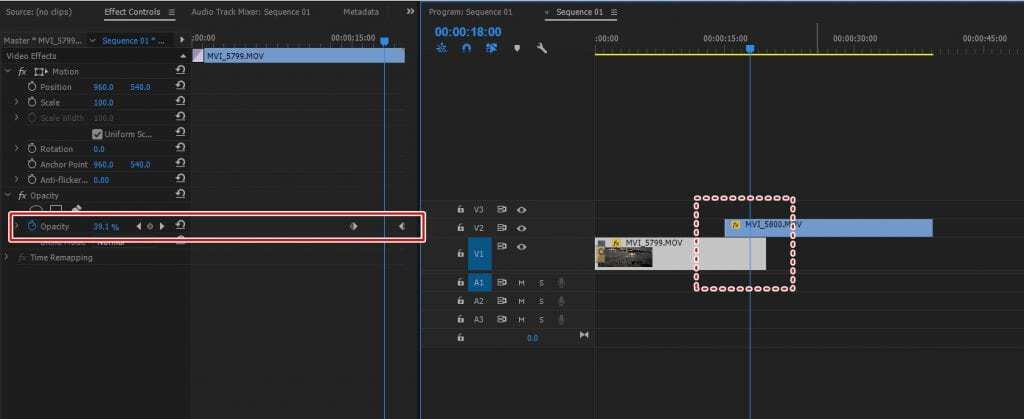
디졸브 사용 방법을 안다면 직접 만드는 방법은 모르셔도 되지만, 알고 있다면 디졸브가 마음에 들지 않을 경우 직접 작업해서 만들 수 있습니다. 디졸브를 직접 만드는 방법은 영상을 위에 보이는 것처럼 겹치게 한 뒤에 영상을 클릭하면 나오는 Effects Controls에서 Opacity(투명도)에 키프레임을 적용해서 만들 수 있습니다.
Video 1은 서서히 영상이 사라지게 만들고, Video 2는 영상이 서서히 나타나게 Opacity를 키프레임으로 설정하시면 됩니다. Opacity는 포토샵에서도 볼 수 있는 것으로, 키프레임 사용 방법을 익히게 되면 다양한 연출도 가능하기 때문에 알아두시면 좋습니다.
그런데 소개에서는 디졸브라고 설명을 하면서 제목의 프리미어 프로 페이드인과 페이드아웃에 대해서는 설명을 안 한 듯해서 설명을 드리면, 페이드인은 서서히 영상이 나타나는 것이고, 페이드 아웃은 서서히 영상이 사라지는 것입니다.
프리미어 프로 페이드인과 페이드 아웃은 영상 편집을 할 때 많이 사용되는 장면 전환 방법이기 때문에 공부하시는 분들이라면 알아두시길 바랍니다.