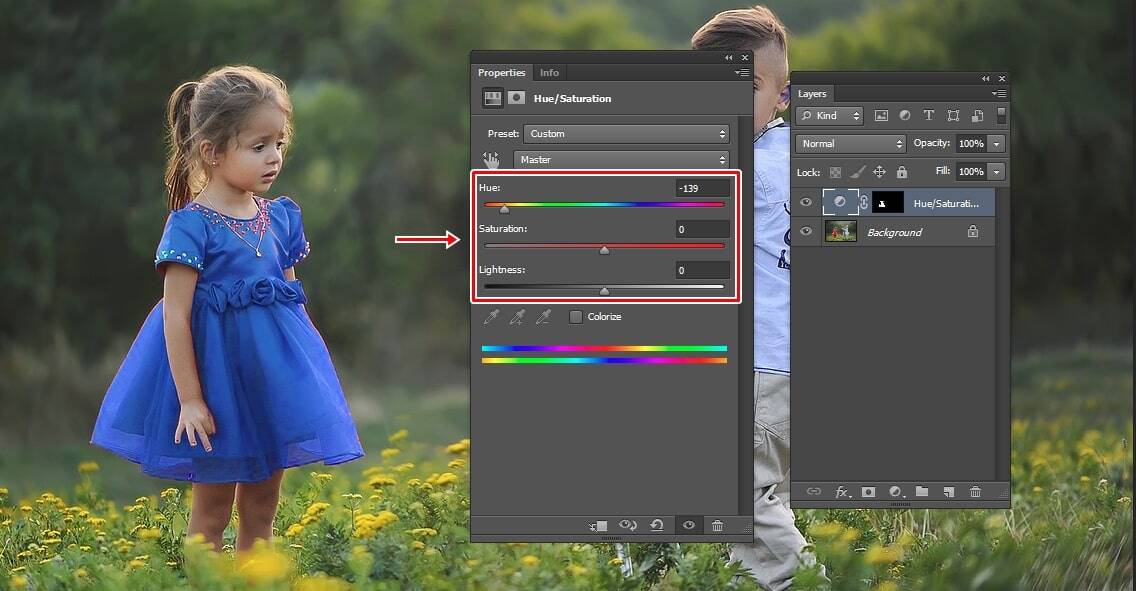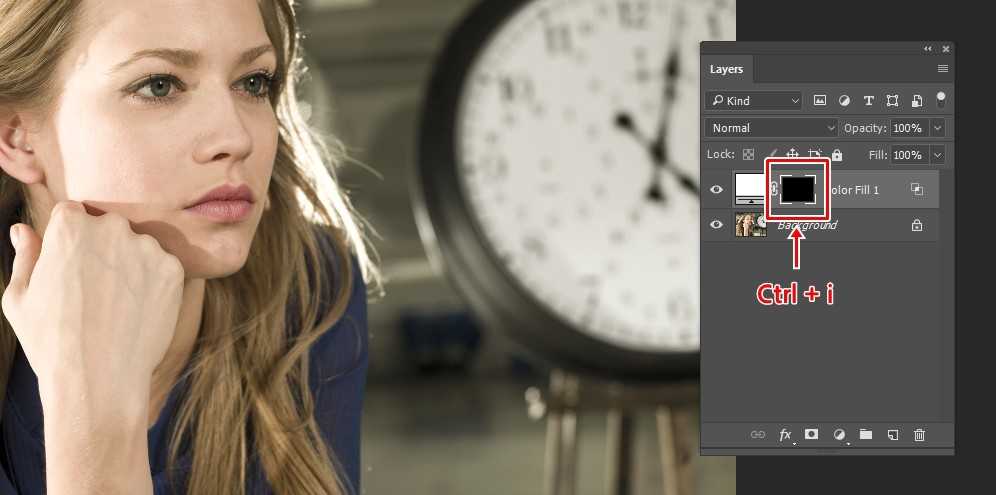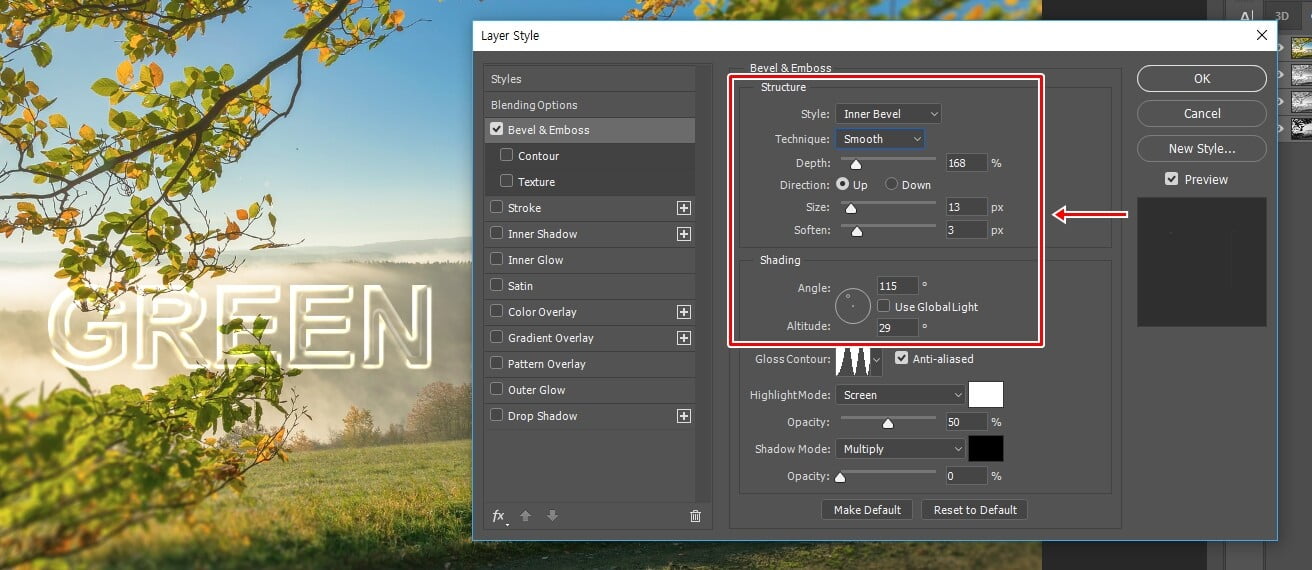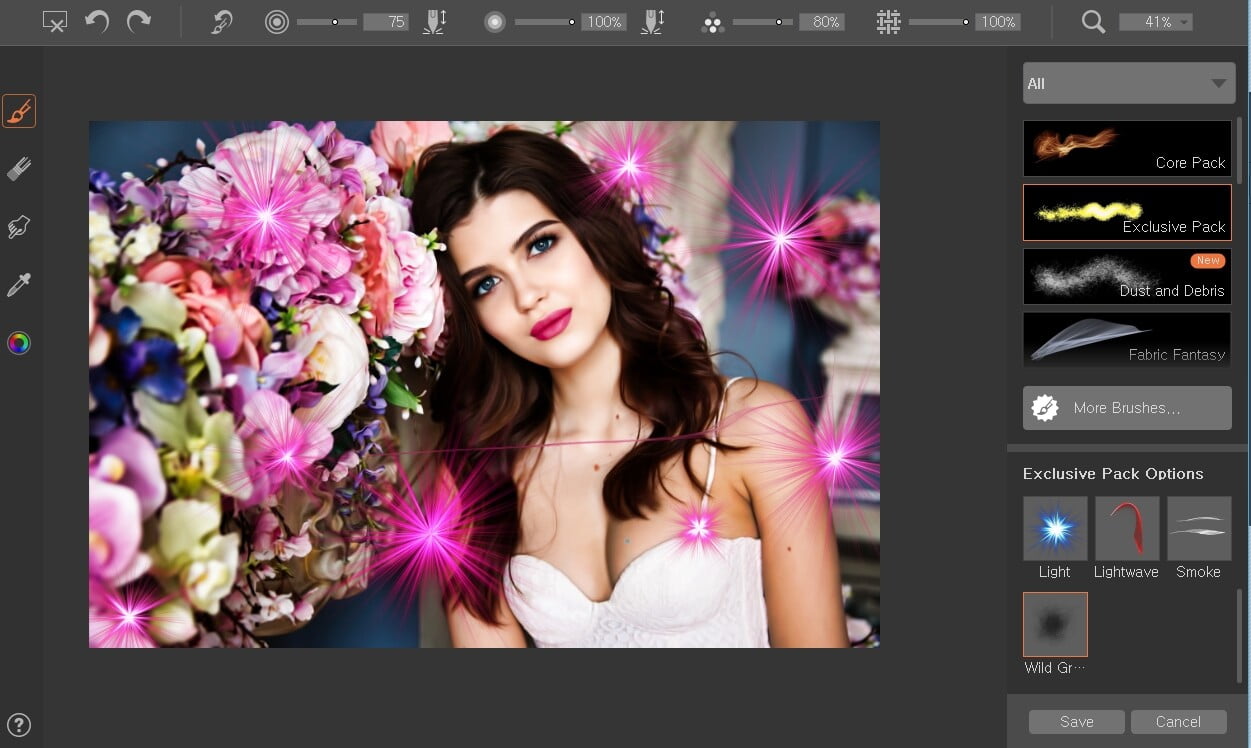사진을 찍고 나서 얼굴에 잡티가 있게 되면 수정을 하고 싶을 것입니다. 그래서 포토샵 피부 보정 하는 방법을 찾아보시게 되는데 플러그인은 구하기도 어렵고 유료이기 때문에 부담이 될 수 있습니다. 그래서 무료로 제공하는 액션을 활용해서 피부 보정을 하는 방법을 알아보겠습니다.
소개하는 액션은 피부 보정을 하는 방법으로 소개되는 것을 한번에 설정을 해둔 것으로 플러그인으로 하는 효과와 똑같다고 보시면 됩니다. 해당 액션은 디자인 유튜버가 무료로 제공하는 것으로 설치 방법부터 사용법까지 순서대로 알아보겠습니다.
목차
포토샵 피부 보정 액션
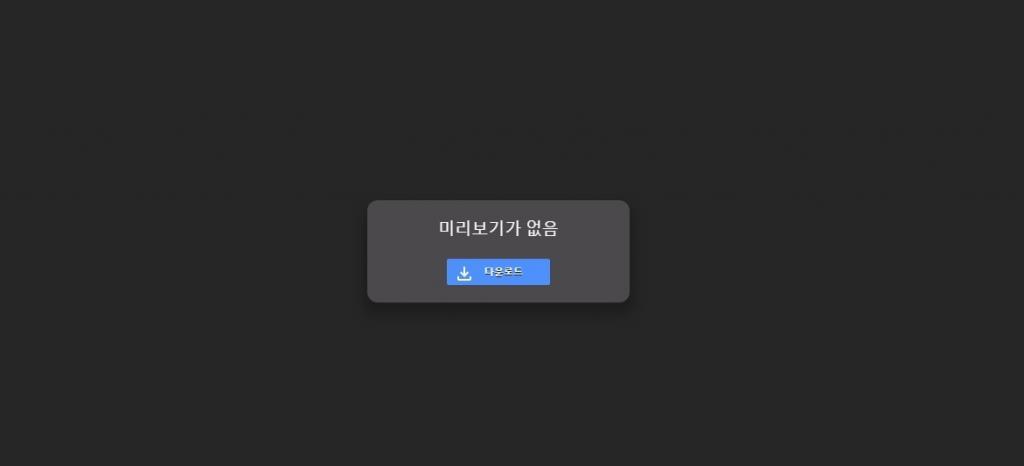
유튜브 설명에 보게 되면 액션 다운로드 링크가 있는데 직접 유튜브 영상을 찾는 것이 힘들 수 있기 때문에 해당 다운로드 링크를 올려 놓을 테니 클릭해서 다운로드 받으시면 됩니다. 피부 보정 액션 다운로드 사이트 – 파란색 글씨를 클릭하시면 됩니다.
위에 보이는 다운로드 사이트가 나왔다면 다운로드 버튼을 눌러서 컴퓨터에 저장을 하시면 됩니다.
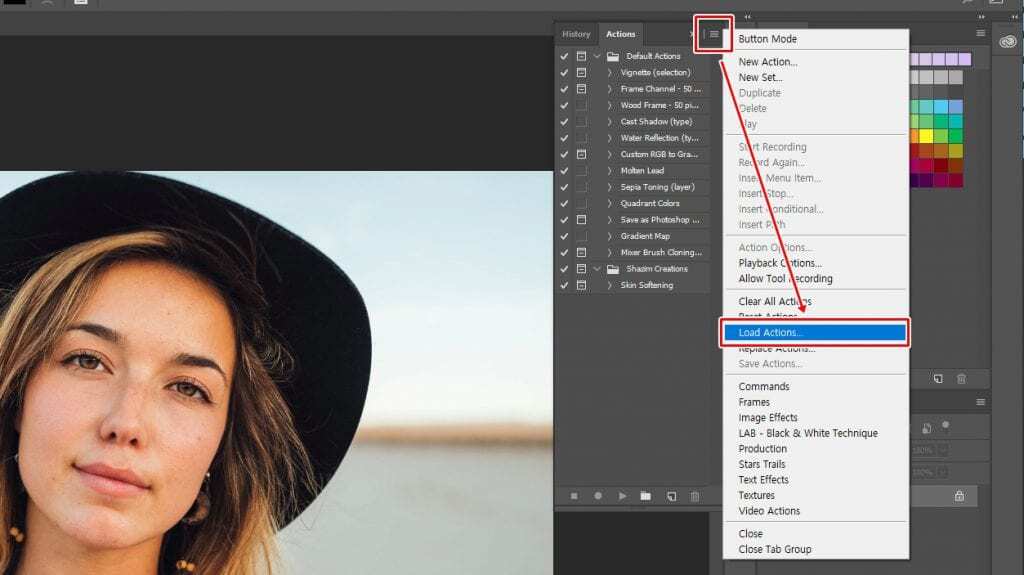
액션 파일을 다운로드 하셨다면 이제 포토샵에서 불러와야 하는데 상단 메뉴에서 Windows > Actions로 창을 열거나 Alt+F9를 눌러서 액션창을 여시면 됩니다. 그 다음 액션 창 三 모양을 누르게 되면 볼 수 있는 Load Actions로 다운로드 받은 액션 파일을 불러오시면 됩니다.
액션 파일을 불러오게 되면 액션창 목록에 추가된 것을 확인할 수 있을 것입니다.
피부 보정 액션 사용 방법
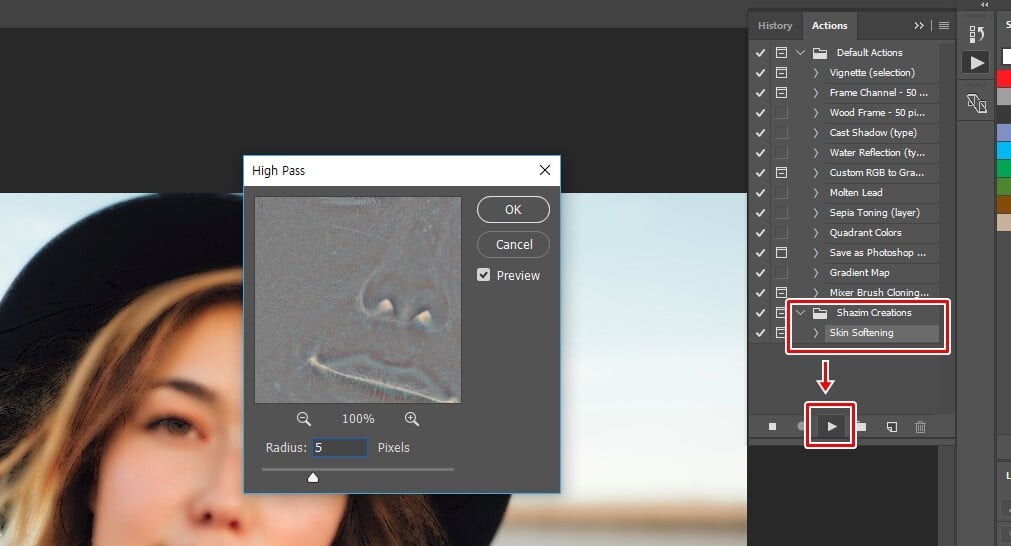
액션을 불러오셨다면 이제 피부 보정할 이미지를 불러오신 후에 위에 표시한 ▶(플레이) 버튼을 눌러서 액션을 실행하시면 됩니다. 액션은 지정된 작업을 자동으로 실행되는 것인데 첫 번째 High Pass가 실행됩니다. 이것은 이미지의 선명도를 작업하는 것으로 너무 높이게 되면 이미지에 노이즈가 생기기 때문에 5정도로 수치를 조정합니다.
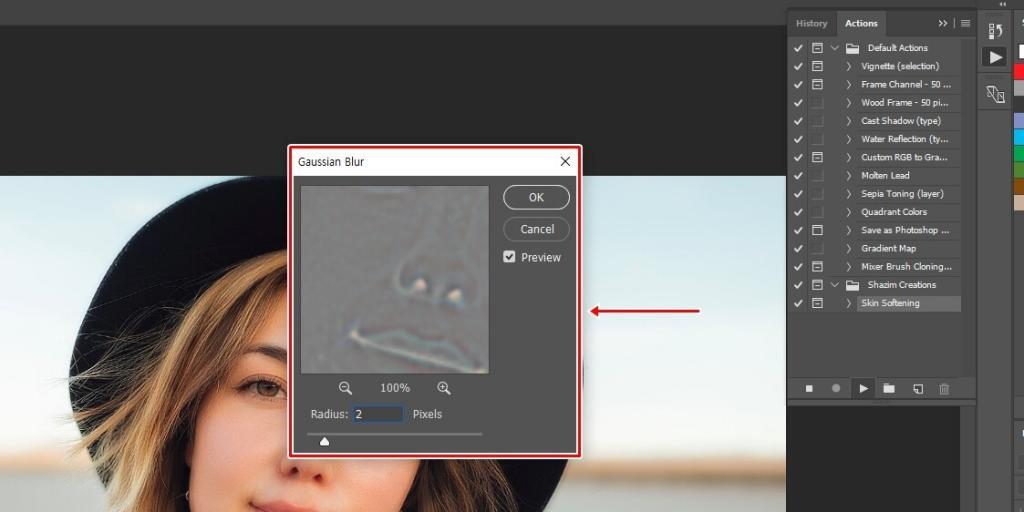
그 다음 나오는 것은 Gaussian Blur로 흐림을 지정하는 것으로 수치를 낮출 수록 흐림이 심해지는데 피부 보정은 흐림을 만들어서 보정을 하는 것이기 때문에 너무 높게 되면 피부가 인위적으로 보일 수 있습니다. 그래서 2정도로 수치를 조정합니다.
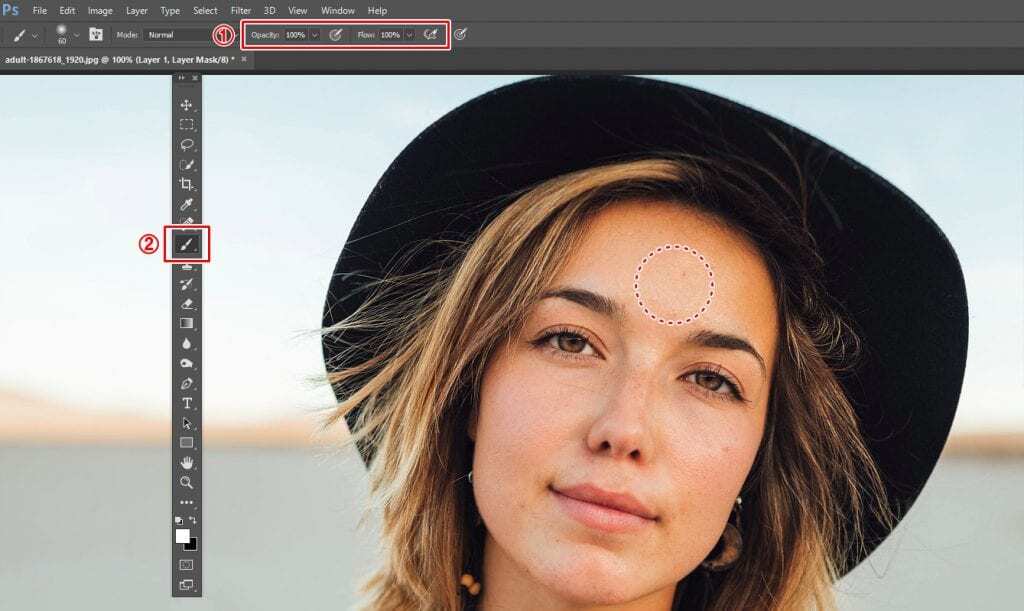
모든 액션 실행이 끝나게 되면 위에 표시한 1번에서 브러쉬 강도를 조절하고 2번 브러쉬를 이용해서 피부에 클릭하게 되면 잡티가 제거되는 것을 볼 수 있을 것입니다. 위에서 Gaussian Blur로 지정한 만큼 흐려지게 되는데 큰 점 같은 것은 수정이 안되기 때문에 아래에 소개하는 보정 방법을 참고하시길 바랍니다.

액션 사용을 해서 포토샵 피부 보정한 모습입니다. 원본에서는 얼굴에 잡티가 있는데 피부 보정 후에는 잡티가 사라진 것을 볼 수 있습니다. 근데 확대를 해서 보시면 남은 잡티가 있기 때문에 작업을 더 해보겠습니다.
남은 잡티 제거와 밝기 조절
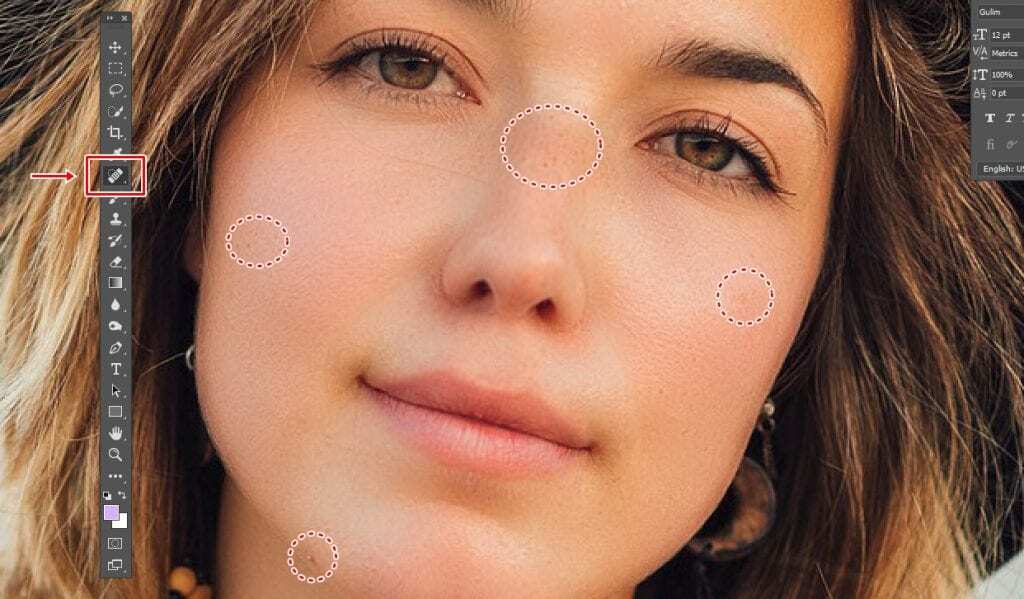
사진을 확대해서 보시면 작은 잡티들이 남아 있는 것을 볼 수 있습니다. 이것은 도구 창에서 위에 표시한 spot healing brush tool 도구를 이용해서 클릭하게 되면 사라지게 됩니다. 이 도구를 이용해서 포토샵 피부 보정을 할 수도 있지만 많이 사용하게 되면 어색하게 될 수도 있기 때문에 위의 액션을 사용하는 것이 편합니다.
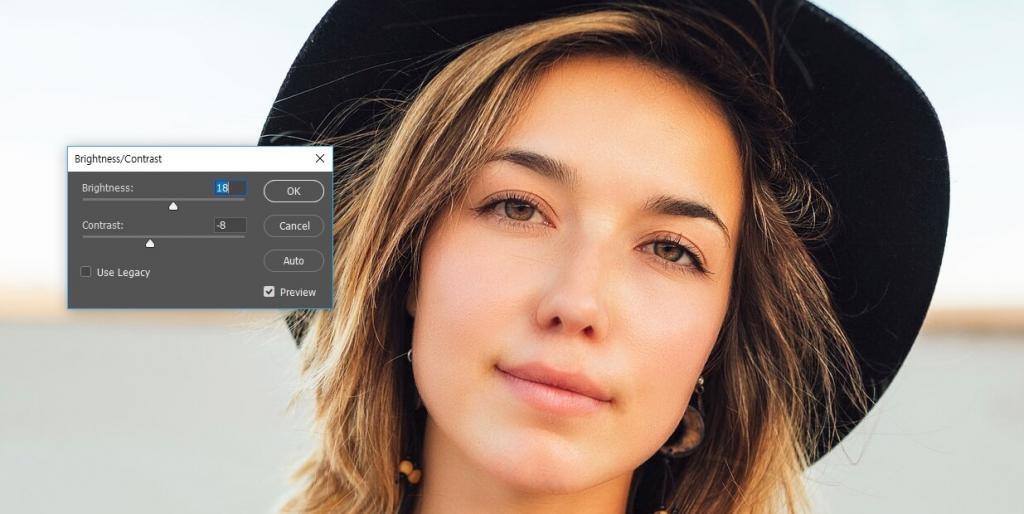
잡티는 어두운 색이기 때문에 피부색을 밝게 하면 더 사라지게 됩니다. 포토샵 상단 메뉴에서 Image > Adjustments > brightness contrast로 Birghtness 수치를 높이게 되면 밝게 되면서 남은 잡티가 사라지는 것을 볼 수 있을 것입니다.

근데 밝기를 높게 했기 때문에 얼굴에 입체감이 떨어질 수 있습니다. 그래서 위에 표시한 Burn Tool를 이용해서 그림자 부분에 클릭하게 되면 어두워지면서 입체감 있게 만들 수 있습니다.

포토샵 피부 보정 완료한 결과 비교입니다. 왼쪽이 원본이고 오른쪽이 작업을 한 모습입니다. 액션을 이용하게 되면 어렵지 않게 피부를 보정할 수 있기 때문에 다운로드 받으셔서 사용해 보시길 바랍니다. 그리고 피부 보정을 쉽게 할 수 있는 포토샵 플러그인은 Portraiture이라는 것이 있습니다.
▶ 포토샵 페인팅 브러쉬 강력한 효과 Particle Shop