야외에서 영상 촬영을 하게 되면 많은 사람들의 얼굴을 어쩔 수 없이 찍게 되는 경우가 있습니다. 그런데 초상권을 생각한다면 영상편집 모자이크 처리를 하는 것이 좋습니다. 다양한 방법들이 있지만 프리미어 프로 CC와 유튜브 편집 기능을 통해서 어떻게 모자이크 처리를 하는지 알아보겠습니다.
프리미어 프로 CC는 어느 정도 프로그램을 다룰 줄 알아야 한다는 점에서 어려울 수 있지만, 유튜브는 업로드된 영상에 모자이크를 입히는 기능이 있기 때문에 어렵지 않게 하실 수 있을 것입니다. 그러면 차근차근 영상편집 모자이크 방법을 알아보겠습니다.
간단 요약
- 프리미어 프로 CC에서 Mosaic 효과를 검색하여 영상에 적용합니다.
- 모자이크 강도를 Horizontal/Vertical Blocks 수치로 조절합니다.
- Mask Path, Mask Feather, Mask Opacity 등 옵션으로 모자이크 영역을 설정합니다.
- 키 프레임을 사용하여 모자이크를 영상에 맞춰 이동시킵니다.
- 유튜브 편집기로 자동 얼굴 모자이크 또는 특정 영역을 지정하여 모자이크 처리합니다.
영상에 모자이크를 처리할 수 있는 무료 프로그램은?
데스크톱에서 사용할 수 있는 무료 프로그램은 다빈치 리졸브가 있으며 모바일은 Mosaic Pixelate Censor, Putmask가 있습니다. 유튜브에 업로드할 경우에는 유튜브에서 제공하는 편집기를 이용하시면 빠르게 처리할 수 있습니다.
목차
영상편집 모자이크
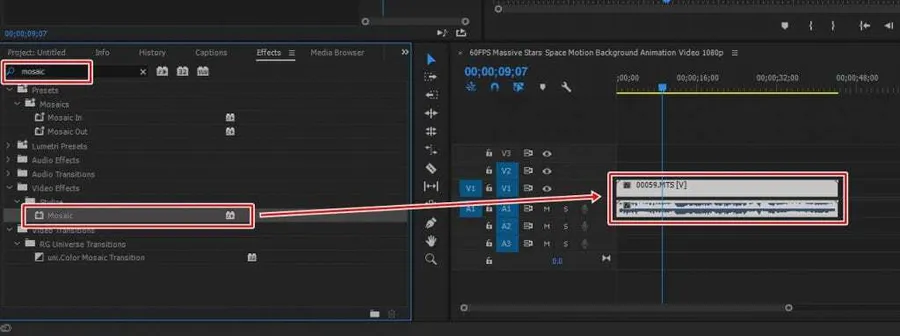
프리미어 프로 CC에서 영상을 불러오신 후 Effects 창으로 가신 다음 검색창에서 < Mosaic >라고 검색하시면 바로 찾으실 수 있습니다. 정확한 위치를 알아보면 Video Effects > Stylize > Mosaic에 위치해 있습니다.
이것을 드래그한 후 영상 클립에 적용하시면 됩니다.
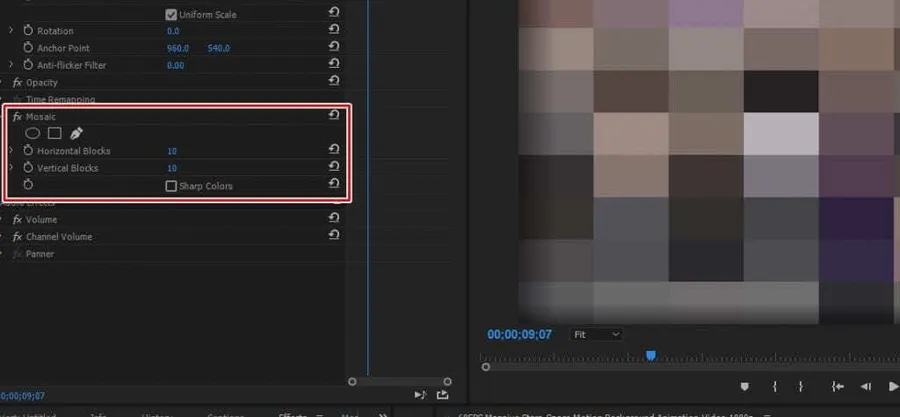
Mosaic 효과를 영상 클립에 적용하면 Effect Controls 창에서 Mosaic 효과가 적용된 것을 보실 수 있습니다. 처음에는 전체 영상에 모자이크가 적용되어 있는데, 옵션 창에서 원, 네모, 펜 툴을 이용하여 특정 부분만 모자이크를 적용하실 수 있습니다.
※ 모자이크의 강도는 Horizontal Blocks(가로)와 Vertical Blocks(세로)의 수치로 조절하실 수 있습니다. 수치가 높을수록 모자이크의 모습이 조밀하게 변합니다.
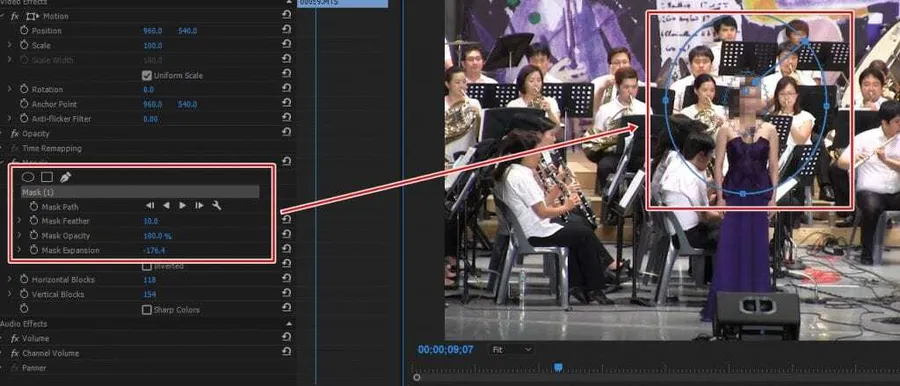
특정 부분만 적용하는 방법을 알아보면, 원, 박스, 펜 툴을 이용해서 모자이크를 적용할 곳을 지정하게 되면 위의 화면처럼 프리뷰 모니터에 파란색 가이드라인이 나타나면서 크기와 위치를 자유롭게 조절할 수 있습니다.
영역을 지정하게 되면 옵션이 나오게 되는데 어떤 기능을 하는지 아래에 설명 드리겠습니다.
1. Mask Path : 영상이기 때문에 모자이크를 시간에 맞게 이동하게 할 수 있는 옵션
2. Mask Feather : 지정된 모자이크 영역 외관의 흐림 정도를 조절하는 옵션
3. Mask Opacity : 투명도를 설정
4. Mask Expansion : 지정된 영역을 확대하는 옵션
5. Inverted : 지정된 영역 이외의 영역을 지정하는 옵션 ( 반전이라고 생각하시면 됩니다. )
처음 적용하게 되면 모자이크의 모양이 크게 나오게 되는데, 위에서 설명드린 <모자이크 강도>의 수치를 100 이상으로 올리게 되면 위의 화면처럼 평소에 보았던 조밀한 모자이크 모양으로 바뀌게 됩니다.
영상에 맞춰서 이동
영상이기 때문에 피사체가 계속 이동하게 되므로 영상에 맞춰서 모자이크를 이동해야 합니다. 이 방법은 <키 프레임>을 이해하고 있어야 하는데, 시간에 맞춰서 이동하는 수치를 지정한다고 생각하시면 됩니다.
※ 키 프레임( Key Frame ) : 애니메이션 동작의 시작 프레임과 끝 프레임을 지정하는 것으로 이들 키 프레임 사이에 화면 이동이 자연스럽게 생성하도록 하는 것
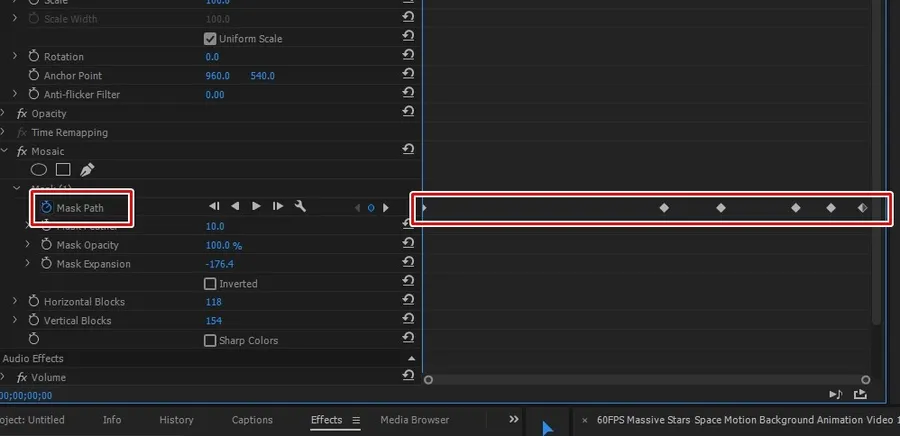
모자이크의 이동을 위해 키 프레임을 지정하는 방법은 Mask Path 옵션 앞에 있는 시계 모양의 아이콘을 누르면 파란색으로 바뀌게 됩니다.
이제부터 영역을 지정한 것을 시간에 맞춰 이동하게 되면 위의 화면에 보이는 마름모 모양의 키 프레임이 생성되는 것을 볼 수 있습니다.
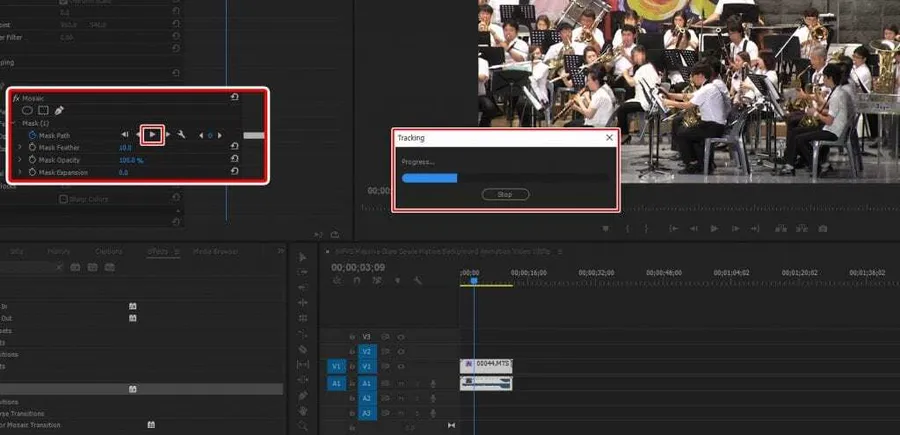
근데 직접 모자이크 지정된 영역을 이동하면서 하는 방법은 길이가 긴 영상일 경우 수작업이 힘들기 때문에 자동으로 인식하여 키 프레임을 생성하는 프레임(Tracking)이라는 기능이 있습니다.
1. 영상편집 모자이크를 처리할 곳을 마스크 기능을 이용해서 영역 지정을 합니다.
2. Mask Path에서 ▶ 버튼을 누르게 되면 인식을 하면서 키 프레임이 생성됩니다.
프리미어 프로CC에서 Mosaic 효과를 이용하여서 영상편집 모자이크를 하는 방법을 소개했는데 CS6 같은 하위 버전에서는 마스크(영역 지정) 기능이 없기 때문에 프리미어 프로CC 설치하셔야만 볼 수 있습니다.
유튜브 모자이크 하는 방법
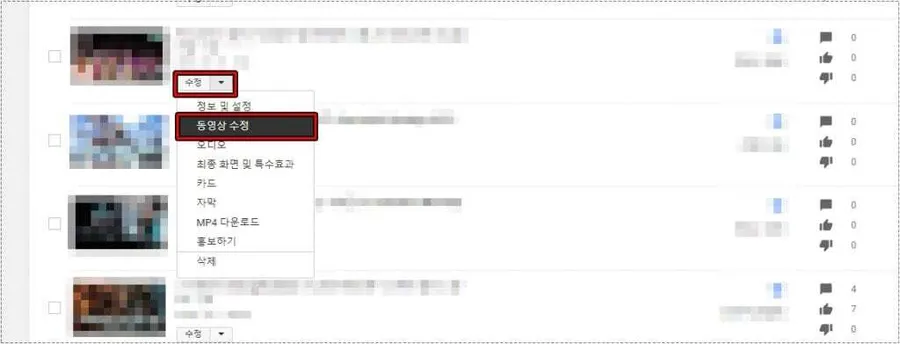
유튜브 채널을 운영하시는 분들이라면 크리에이터 스튜디오로 들어가는 방법을 아실 것입니다. 우측 상단에 자신의 프로필을 누르게 되면 보실 수 있습니다. 이곳으로 들어가신 후 동영상 관리자로 들어가게 되면 현재까지 업로드한 영상 목록을 보실 수 있습니다.
여기서 영상편집 모자이크 처리를 할 영상에서 수정 버튼을 누르고 <동영상 수정>으로 들어가시면 됩니다.
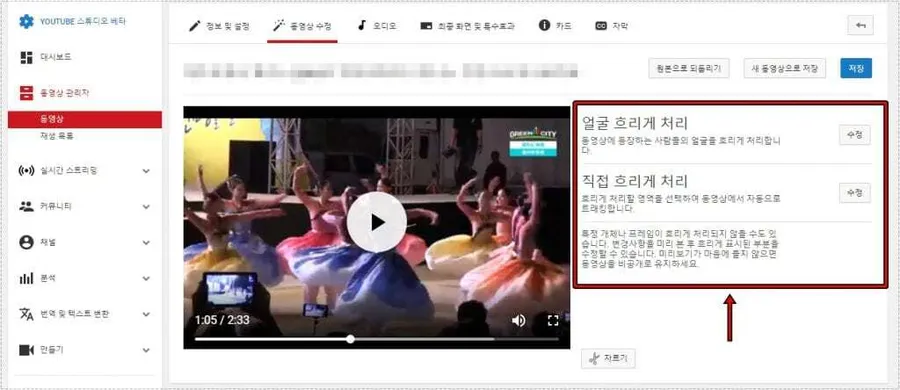
동영상 수정으로 들어가게 되면 첫 화면에 두 가지 방식의 영상 편집 모자이크 처리 기능을 보실 수 있습니다. 자동으로 영상에 나오는 사람들의 얼굴을 모자이크 처리하는 방법과 지정을 하는 방법이 있습니다.
직접 흐리게 처리할 사람의 얼굴을 지정하게 되면 자동 인식으로 트래킹하여 처리를 해주기 때문에 어렵지 않게 특정 인물만 모자이크 처리를 할 수 있습니다.
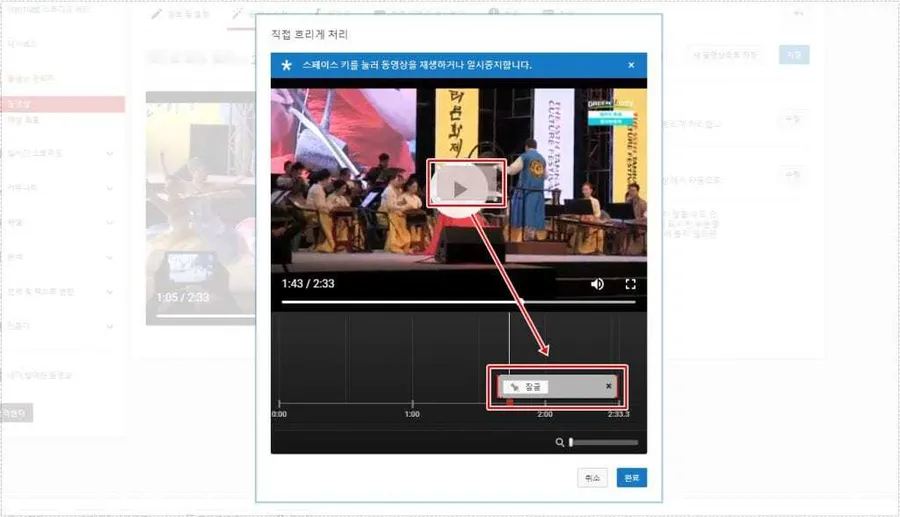
직접 흐리게 처리를 선택하게 되면 위의 화면처럼 영상 플레이 창이 나오게 되고, 영상에 클릭을 하게 되면 박스 형태가 나오게 됩니다. 이것을 위치와 크기를 조절해서 모자이크 처리를 하실 수 있습니다.
그리고 아래 타임라인에서 얼마의 길이 동안 적용할지 조절하실 수 있습니다.
유튜브로 처리를 하는 방법은 굉장히 편리하지만, 프리미어 프로 CC처럼 세밀하게 할 수 없다는 점과 작업 창이 불편하다는 점에서 프로그램을 사용하여 영상편집 모자이크를 사용할 줄 안다면 직접 모자이크 처리를 하는 것이 좋다고 할 수 있습니다.
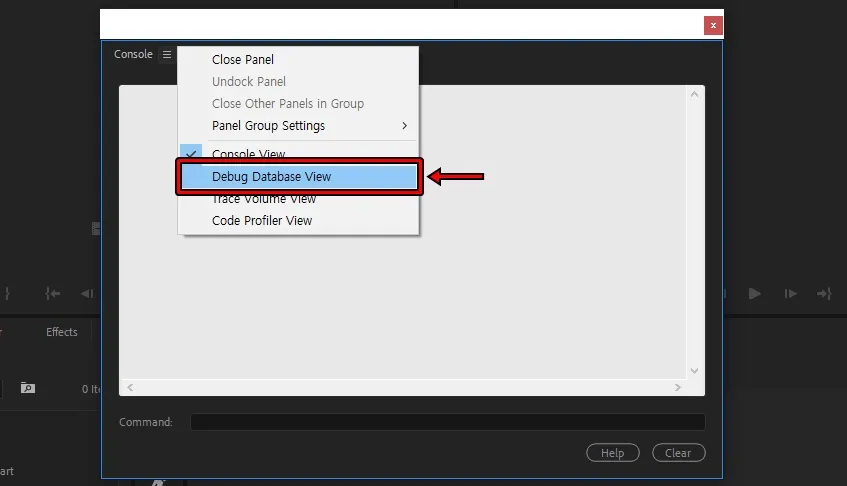
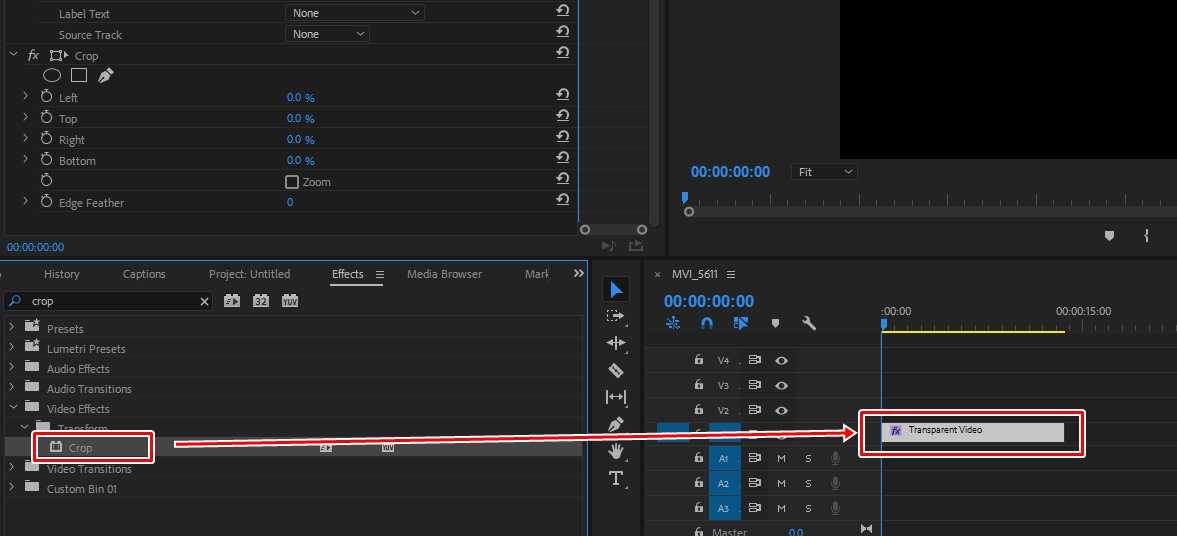
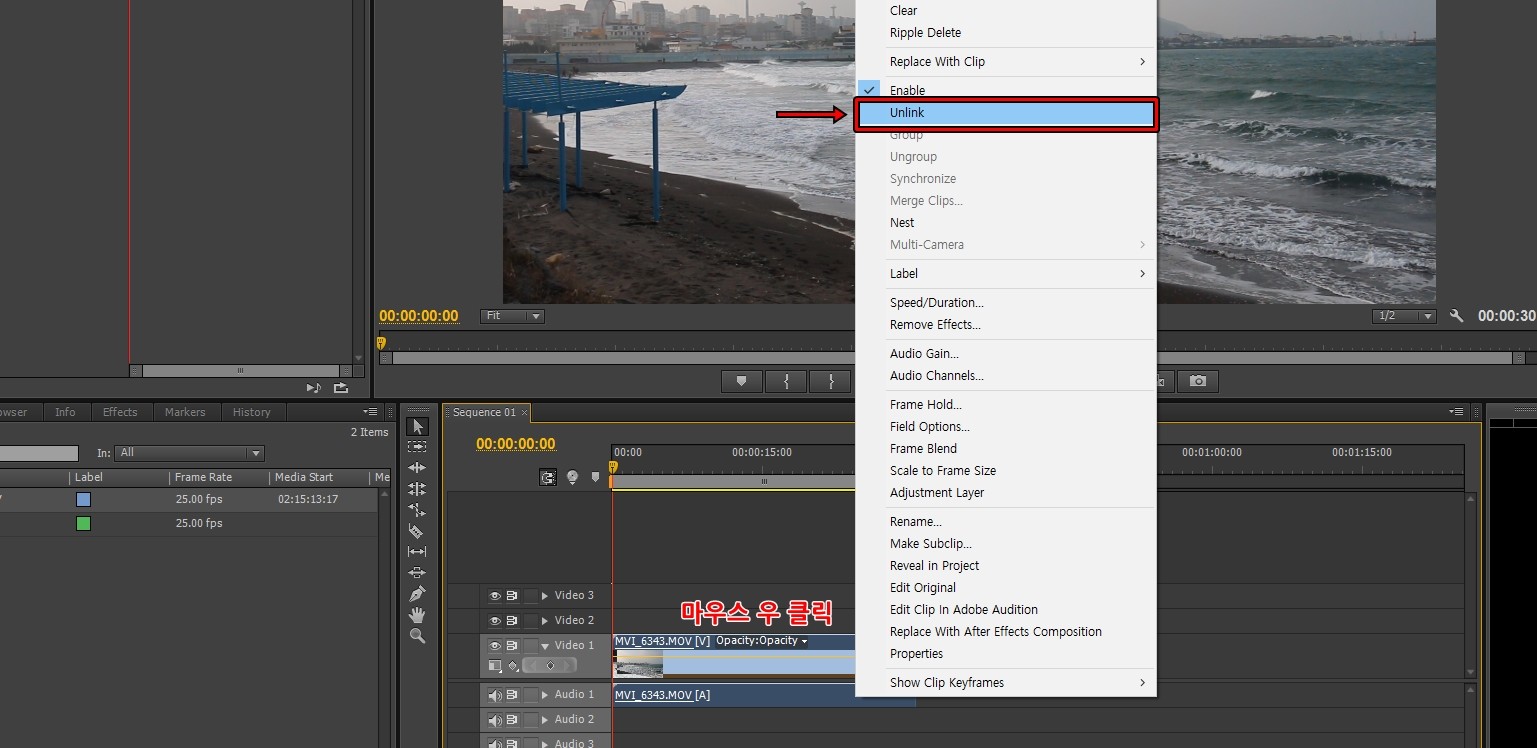
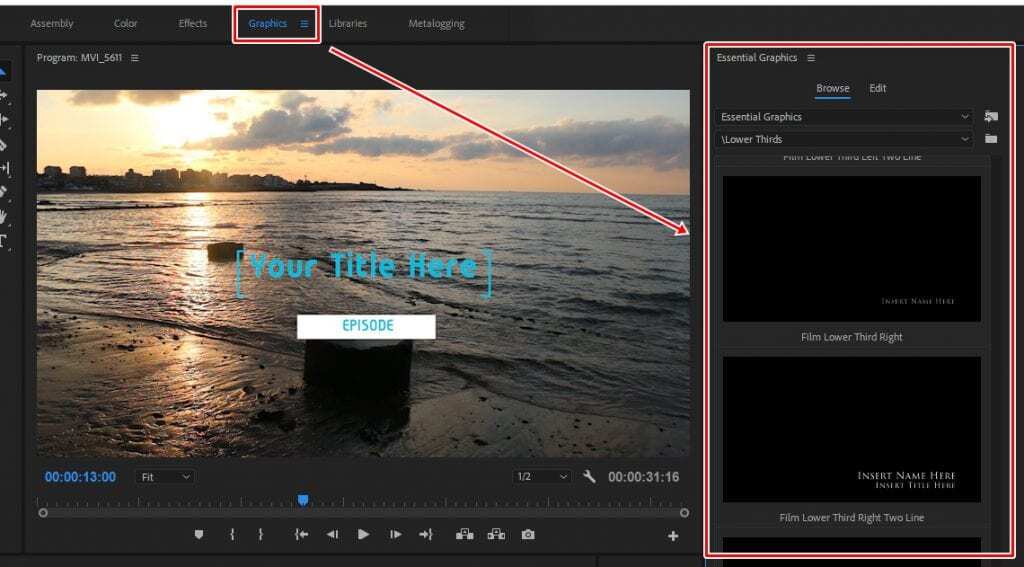
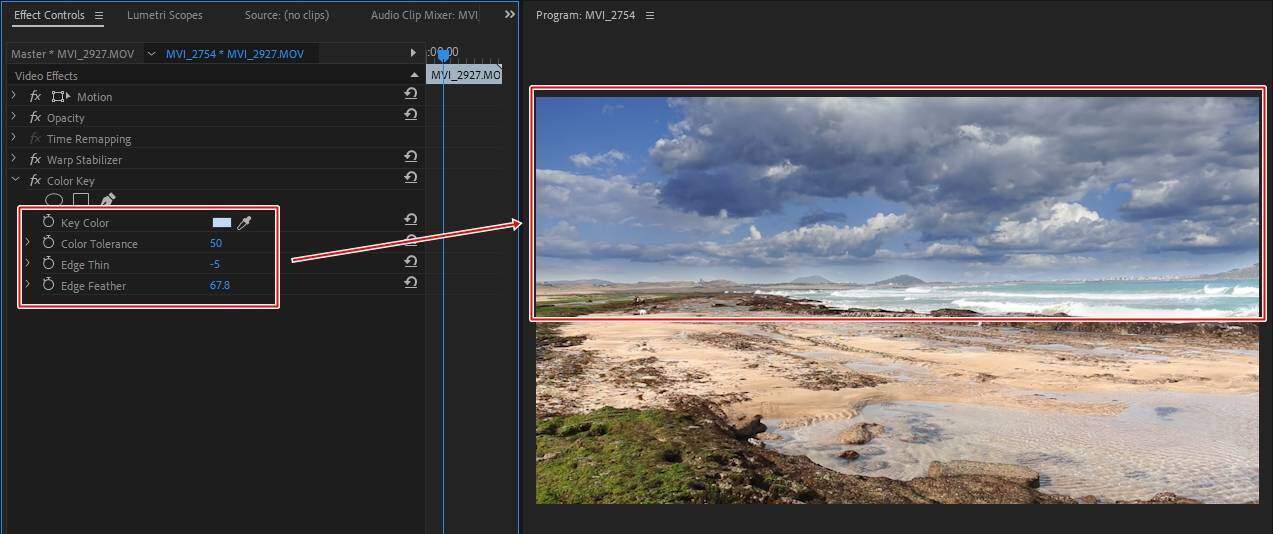
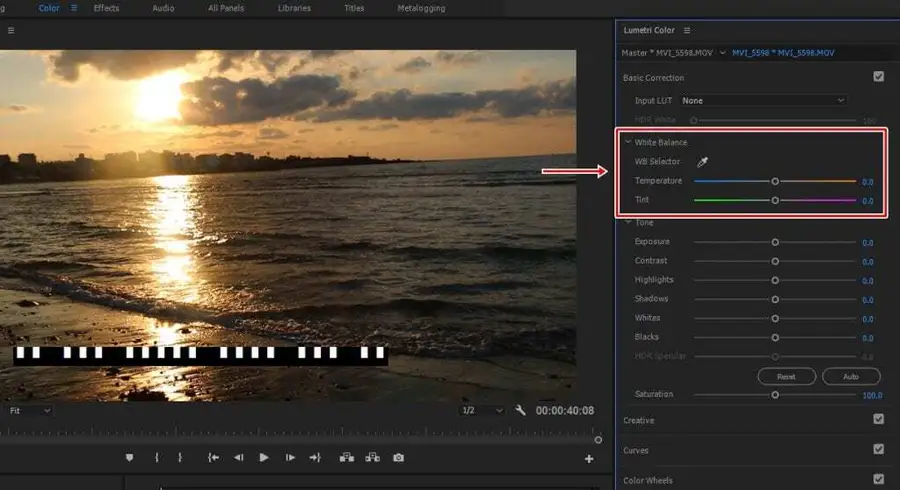
감사합니다. 지금은 더 까다로워졌네요. 찾는 데 시간이 걸렸습니다.