무료 편집 프로그램으로 알려지면서 많은 분들이 관심을 가지고 있는 다빈치 리졸브는 지속적인 업데이트가 되면서 편집부터 그래픽 요소 추가까지 편하게 할 수 있게 되었습니다. 그래서 배우실려는 분들이 있으신데 가장 기초라고 할 수 있는 다빈치 리졸브 텍스트 추가하는 방법에 대해서 알아보고자 합니다.
여러가지 편집 프로그램을 공부해서 정리를 하는 입장에서 다빈치 리졸브 텍스트 입력은 제일 편하고 쉽다는 생각이 들었습니다. 그 이유는 기능적인 면도 좋지만 옵션들이 알기 쉽게 되어 있어서 누구나 바로 조정을 할 수 있다는 점 때문입니다. 그러면 텍스트 추가 종류와 옵션을 알아보겠습니다.
목차
다빈치 리졸브 텍스트 효과창
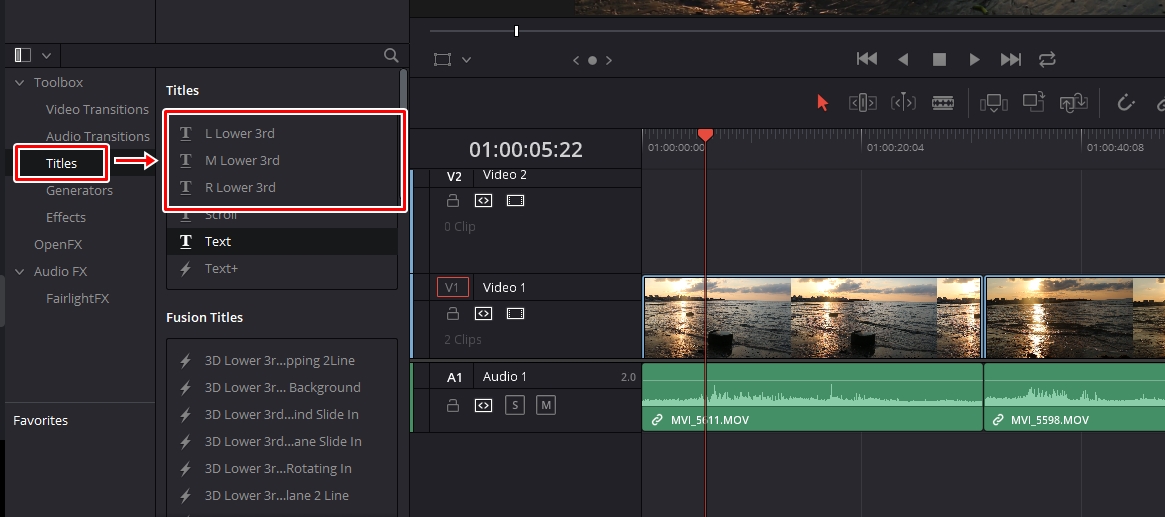
다빈치 리졸브 Edit 모드에서 좌측 상단에 보시게 되면 Effects Library가 보이는데 클릭하게 되면 하단에 위의 보이는 효과창이 나오게 되는데 여기서 Titles로 들어가게 되면 텍스트 입력 종류가 나오게 됩니다.
대부분 편집 프로그램을 보게 되면 Text 입력이 하나로 되어 있는데 다빈치 리졸브는 종류가 여러가지가 있습니다. 미리 만들어진 텍스트 효과이기 때문에 편하게 끌어다 놓으면 바로 원하는 형태의 텍스트를 사용할 수 있습니다.
Lower 3rd
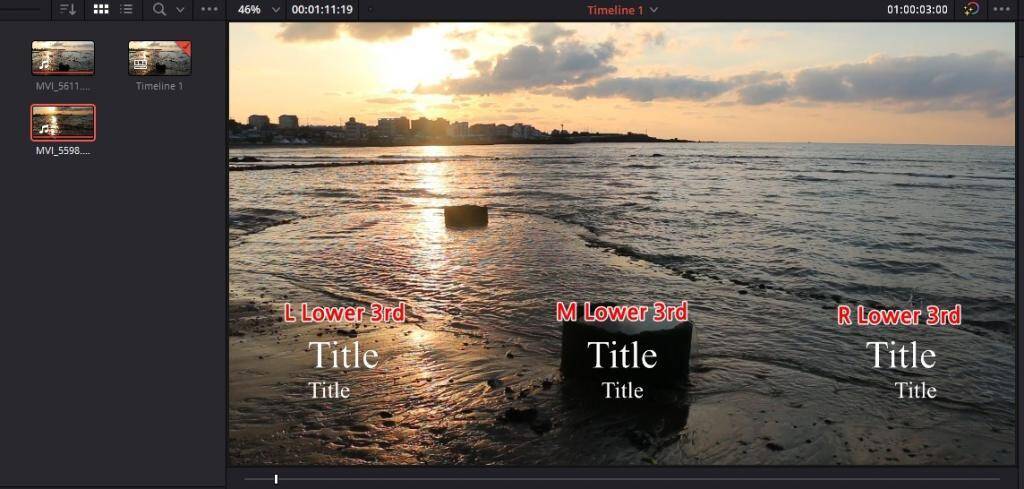
그러면 텍스트 입력 종류를 알아보면 L,M,R Lower 3rd는 위에 보이는 것처럼 왼쪽, 중앙, 오른쪽에 위치하는 자막을 만드는 것으로 영상을 만든 이들을 소개할 때 쓰는 자막이라고 생각하시면 됩니다.
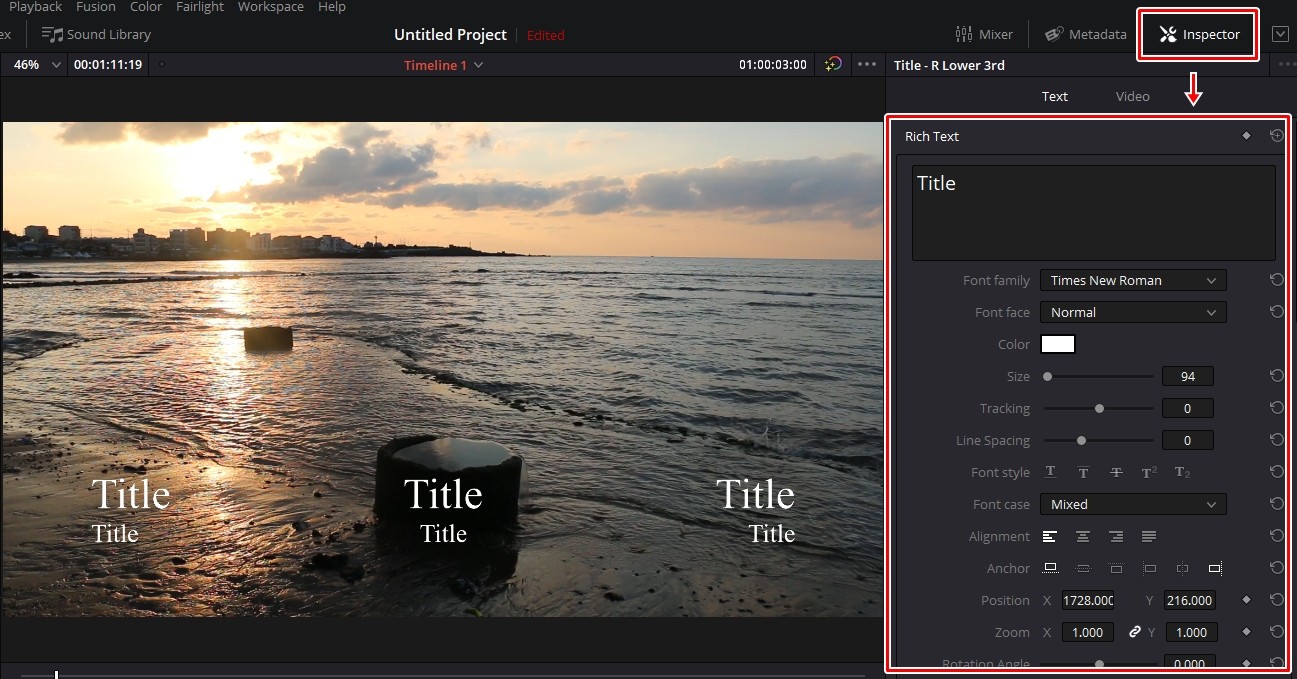
Lower 3rd로 자막을 입력하고 수정을 하고 싶다면 우측 상단에 Inspector를 누르게 되면 아래에 옵션이 나오게 됩니다. 입력하는 텍스트부터 크기, 자간, 위치, 외곽선 등을 옵션에서 조정하실 수 있습니다.
Scroll
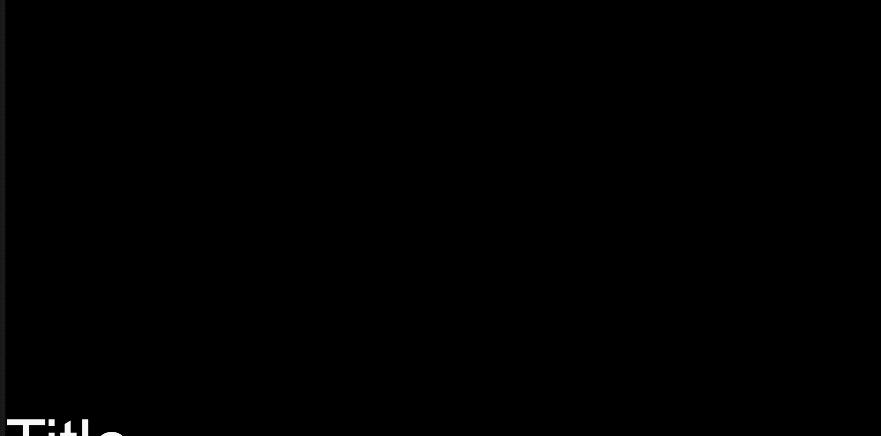
Scroll은 영상의 마지막에 만든 이들과 출현진을 알려주는 자막으로 위에 보이는 것처럼 화면 아래부터 위로 올라가는 자막을 만들 수 있습니다. 이것은 대부분의 영상 편집 프로그램에서도 만들 수 있는 것으로 다빈치 리졸브는 Scroll이라고 텍스트 효과가 있기 때문에 더 편하게 만들 수 있습니다.
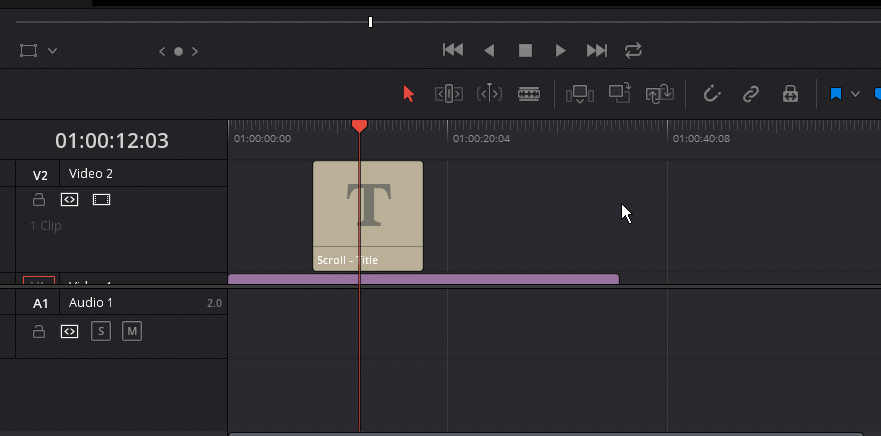
다빈치 리졸브 텍스트 옵션은 위에서 설명한 것처럼 Inspector를 누르게 되면 나오고 거기서 옵션을 조정하시면 됩니다. 근데 나오는 시간을 조정하는 것은 없는데 늘리는 방법은 타임 라인에서 위에 보이는 것처럼 마우스를 끝에 올려놓고 시간을 늘리시면 됩니다.
Text
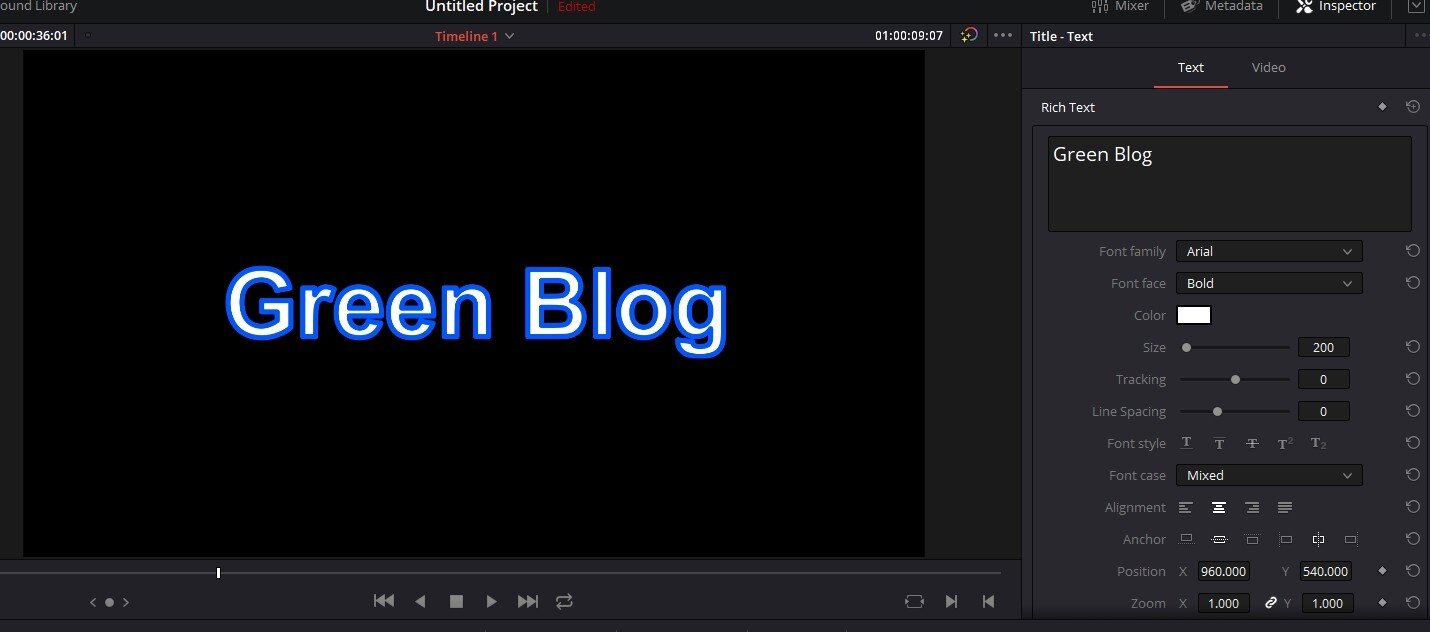
Text는 가장 기본적으로 자막으로 타임 라인에 추가를 하신 후에 우측 상단 Inspector를 누르신 후에 자막을 입력하신 후에 아래에 옵션들로 조정을 할 수 있습니다. 옵션들을 보게 되면 크기, 자간, 폰트 스타일, 정렬 등 다양한 옵션들이 있어서 원하는 스타일로 만들 수 있습니다.
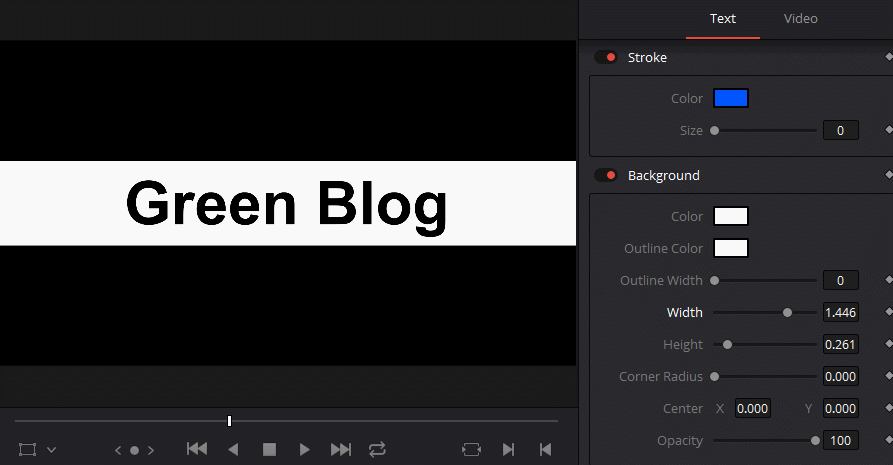
제가 마음에 들었던 옵션은 Background라는 것으로 기존에 제가 사용하던 편집 프로그램에서는 배경을 만들어야 했는데 다빈치 리졸브는 옵션에 있어서 자막 배경을 쉽게 만들 수 있습니다.
Text +
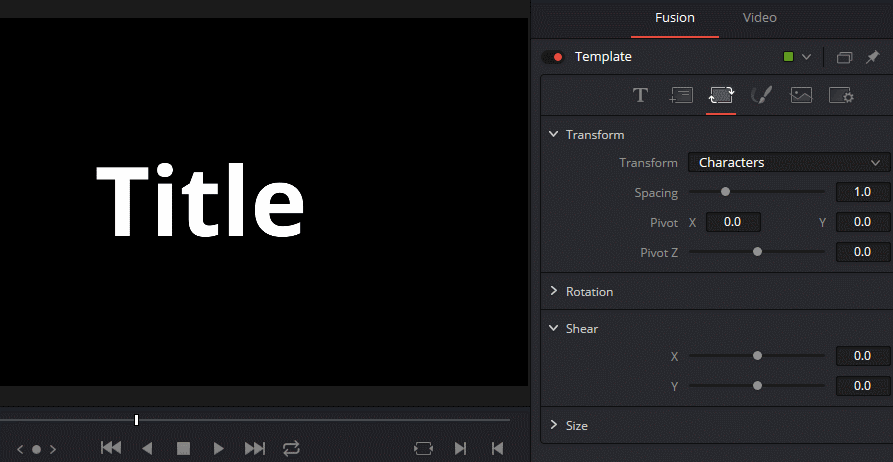
Text +는 텍스트 애니메이션을 만들기 위한 것으로 옵션에 들어가 보시면 상단에 다양한 효과 추가할 수 있는 종류가 있고 옵션들도 세밀하게 조정이 가능해서 움직임을 줄 수 있는 텍스트를 만드실려면 Text +를 추가해서 조정하시면 됩니다.
애니메이션
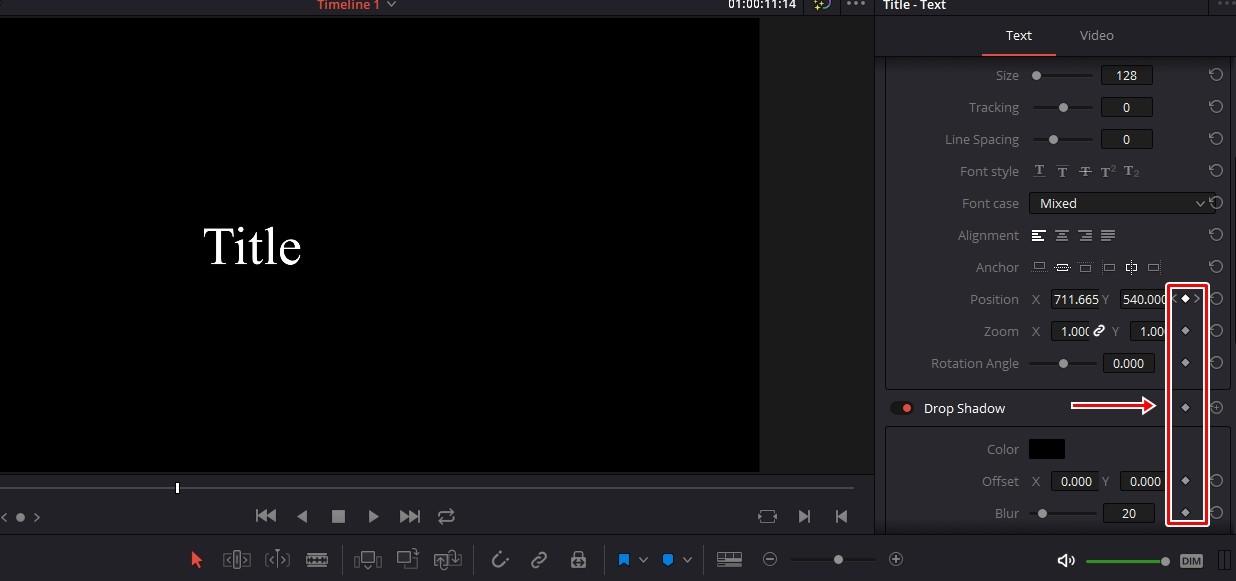
다빈치 리졸브 텍스트 애니메이션을 만드시려는 옵션에서 ◆ 모양을 클릭하게 되면 키프레임이 활성화되고 시간에 맞춰서 수치를 바꾸게 되면 텍스트 애니메이션을 만들 수 있습니다. 이것은 대부분의 편집 프로그램에서 사용되는 방법이기 때문에 영상 편집을 해보신 분들이라면 어렵지 않게 사용할 수 있을 것입니다.
Fusion Titles
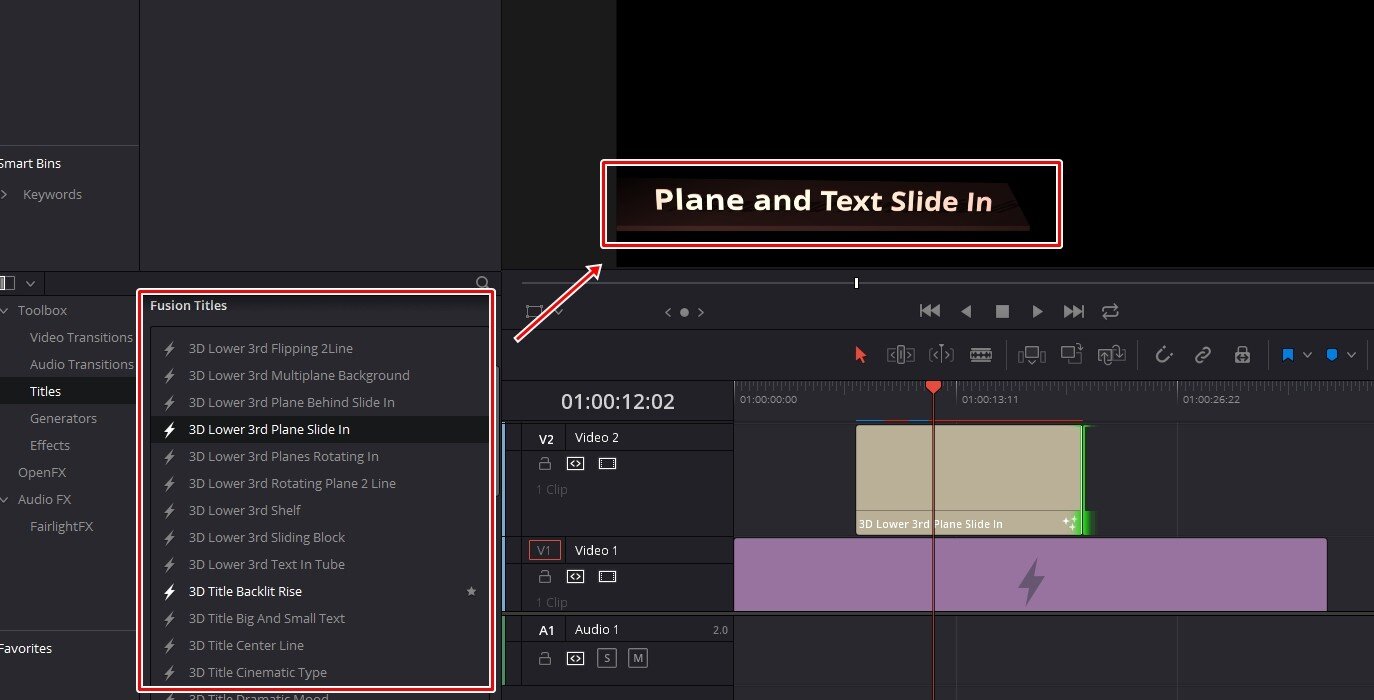
다빈치 리졸브 텍스트 애니메이션을 만드는 것은 어렵기도 하고 만드는 과정이 시간이 걸리기 때문에 미리 만들어진 것을 사용하게 되면 편하게 자막 애니메이션을 추가할 수 있습니다. Fusion Titles 목록을 보게 되면 다양한 것들이 있고 이것을 끌어다가 타임 라인에 놓게 되면 위에 보이는 것처럼 자막 애니메이션이 추가됩니다.
다빈치 리졸브는 무료 프로그램인데 정식 버전으로 나온 편집 프로그램의 기능들이 모두 있고 CG까지 가능한 기능들이 있기 때문에 영상 편집에 배우시려는 분들이라면 부담 없이 다운 로드 받아서 사용해보시길 바랍니다.
위에 소개한 다빈치 리졸브 텍스트 추가는 기본적으로 사용되는 기능이기 때문에 설명을 보시고 알아두시면 편집할 때 편하게 자막을 추가하실 수 있을 것입니다.
▶ 다빈치 리졸브 3D 텍스트 – Fusion 기능으로 만드는 방법
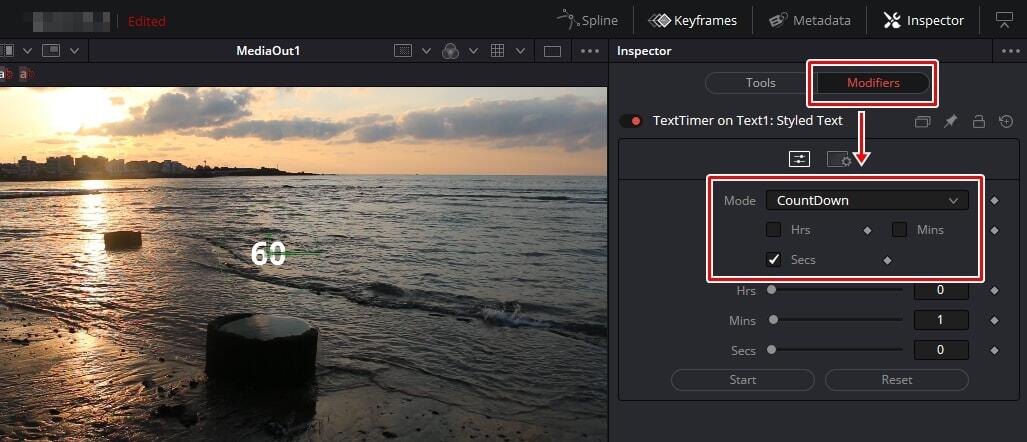
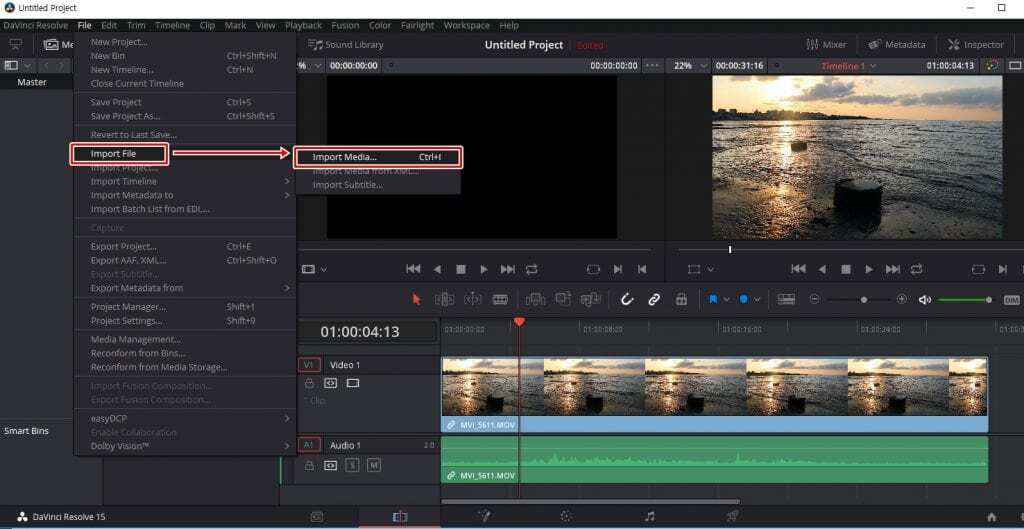
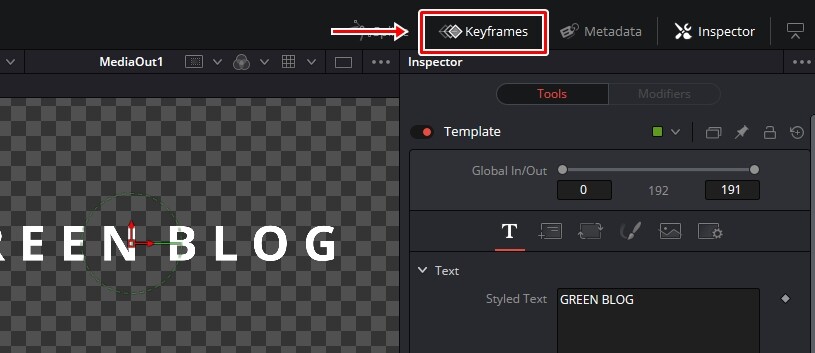
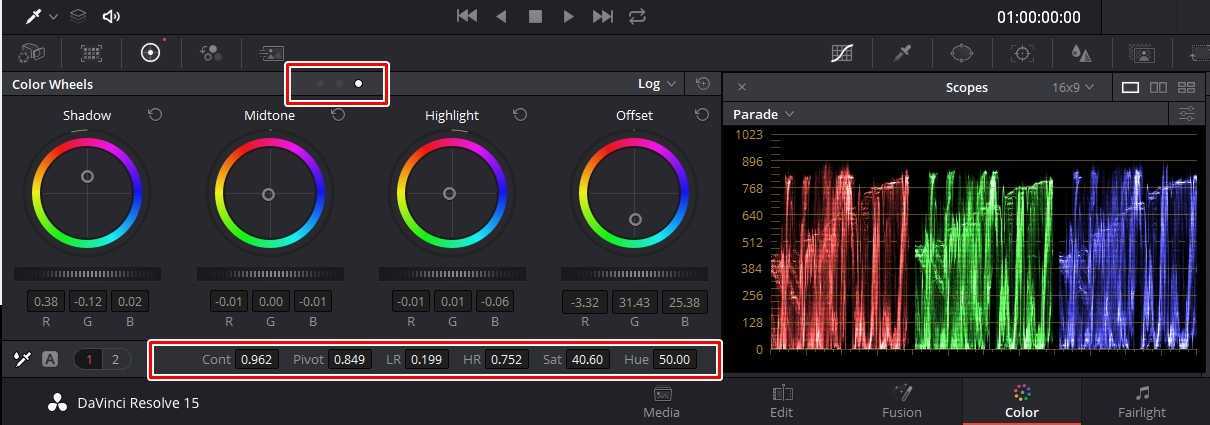

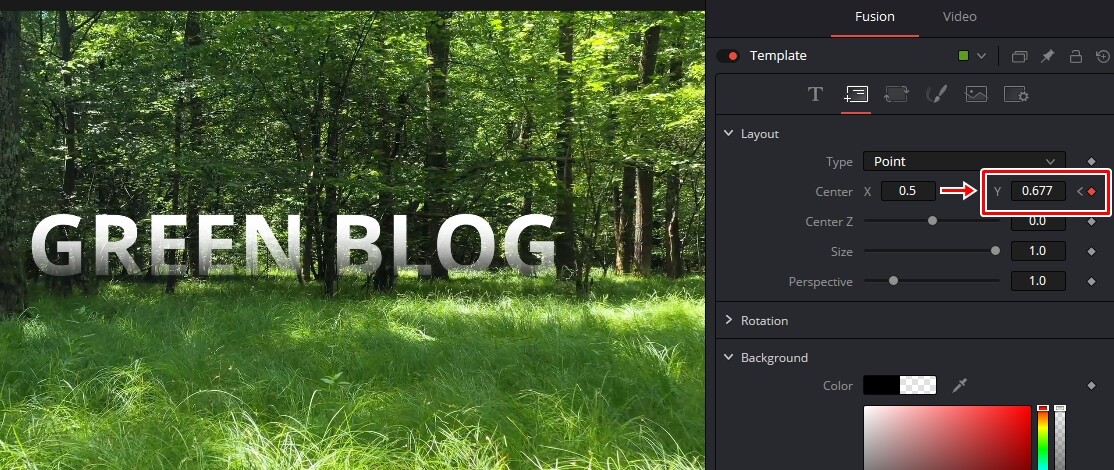
안녕하세요.
다빈치 리졸브에서 스크롤 자막으로 위로 올라가는게 아니라 옆으로 흐르게는 할 수 없는지요.
안녕하세요^^
옆으로 흐르게 만드는 방법은 위의 설명에서 애니메이션 부분을 보시면 되는데
Position을 키프레임 활성화하신 후에 왼쪽에서 오른쪽으로 이동하는 것을
적용하시면 됩니다.
키프레임은 시간의 흐름을 따라서 수치를 변경해서 애니메이션을 만들 수 있는 것으로
혹시 이해가 안되신다면 유튜브 같은 곳에서
‘ 다빈치 리졸브 키프레임 ‘이라고 검색하면서 다양한 강좌를 보실 수 있을 것입니다.
안녕하세요.
혹시 한 화면 안에 글자 크기를 각각 다르게 하는 방법이 있을까요?
또 그림을 올려서 동그라미라던가 네모모양의 작은 아이콘을 삽입하는 방법은 없을까요?
안녕하세요^^
글자 크기를 다르게 하는 방법은 텍스트 레이어를 여러 개를 만드시면 됩니다.
다빈치 리졸브는 이미지를 불러오실 수 있습니다. 불러오신 후에 타임 라인에 넣게 되면
이미지가 화면에 나오게 됩니다.
저기 텍스트 플러스에서 한글로 입력하는데 네모로만 처리되네요…..
안녕하세요.
편집 프로그램에서 네모로 표시가 된다는 것은
폰트가 한글을 인식하지 못하는 경우입니다.
폰트 설정을 바꿔보시길 바랍니다^^