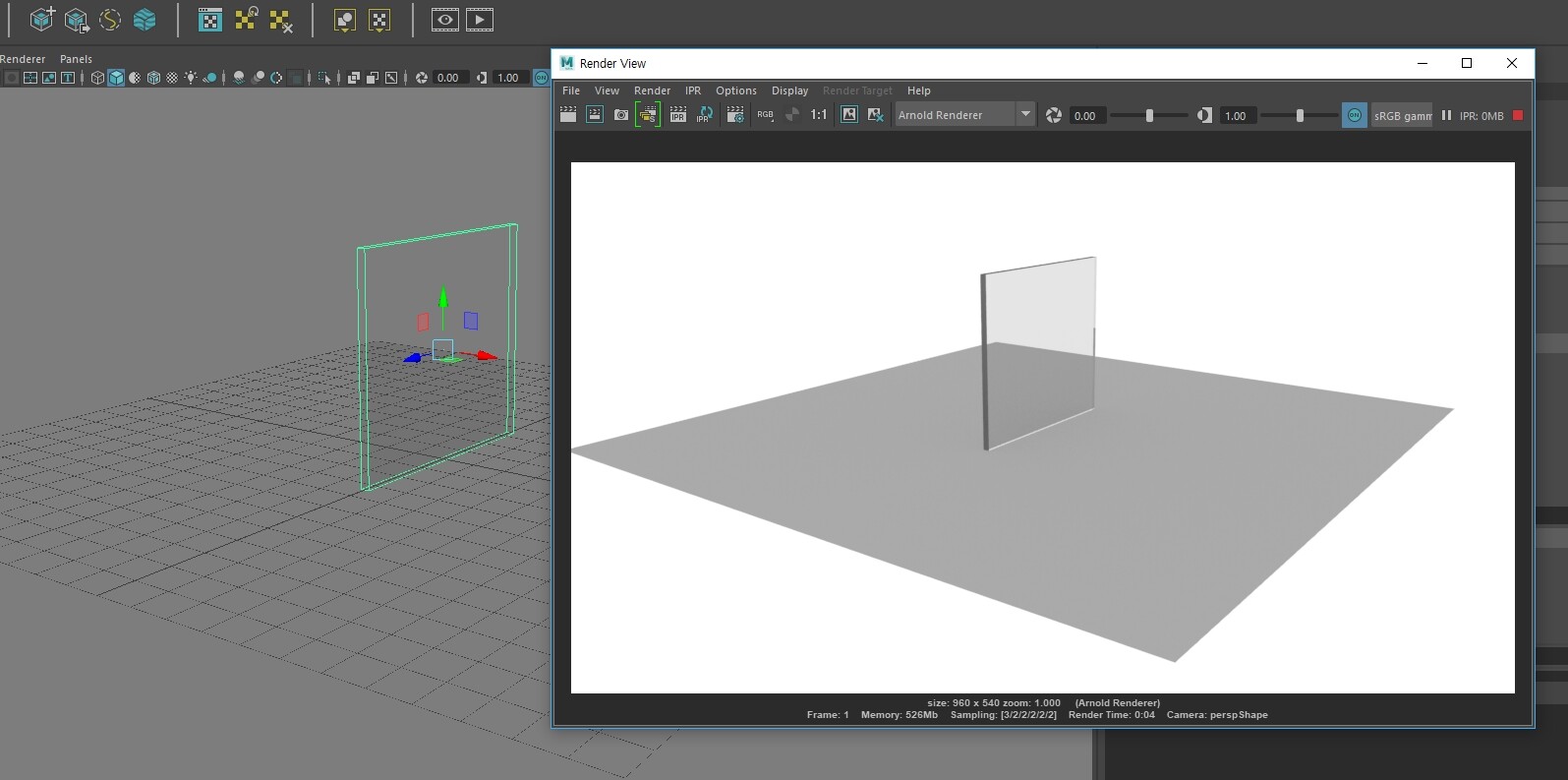” Maya 3D텍스트 효과에서 바다 재질 입히는 방법 “
마야 Maya 3D텍스트 만드는 방법은 프로그램을 어느 정도 다루신 분들이라면 어렵지 않게 할 수 있지만 3D 프로그램을 처음 다루게 되는 분들이라면 정말 어렵게 느끼게 됩니다. 저도 마야를 공부를 하고 있는데 정말 어렵게 느끼고 있기 때문에 앞으로 공부를 하면서 알게 되는 내용을 정리해 보려고 합니다.
마야의 기능들을 다 알아가면서 공부를 하게 되면 지루할 수 있기 때문에 저는 일단 만들어보면서 공부를 하는 편입니다. 그래서 3D텍스트 만드는 과정도 기능 설명 보다는 만드는 과정으로 설명을 드려보겠습니다.
목차
바닥 만들기
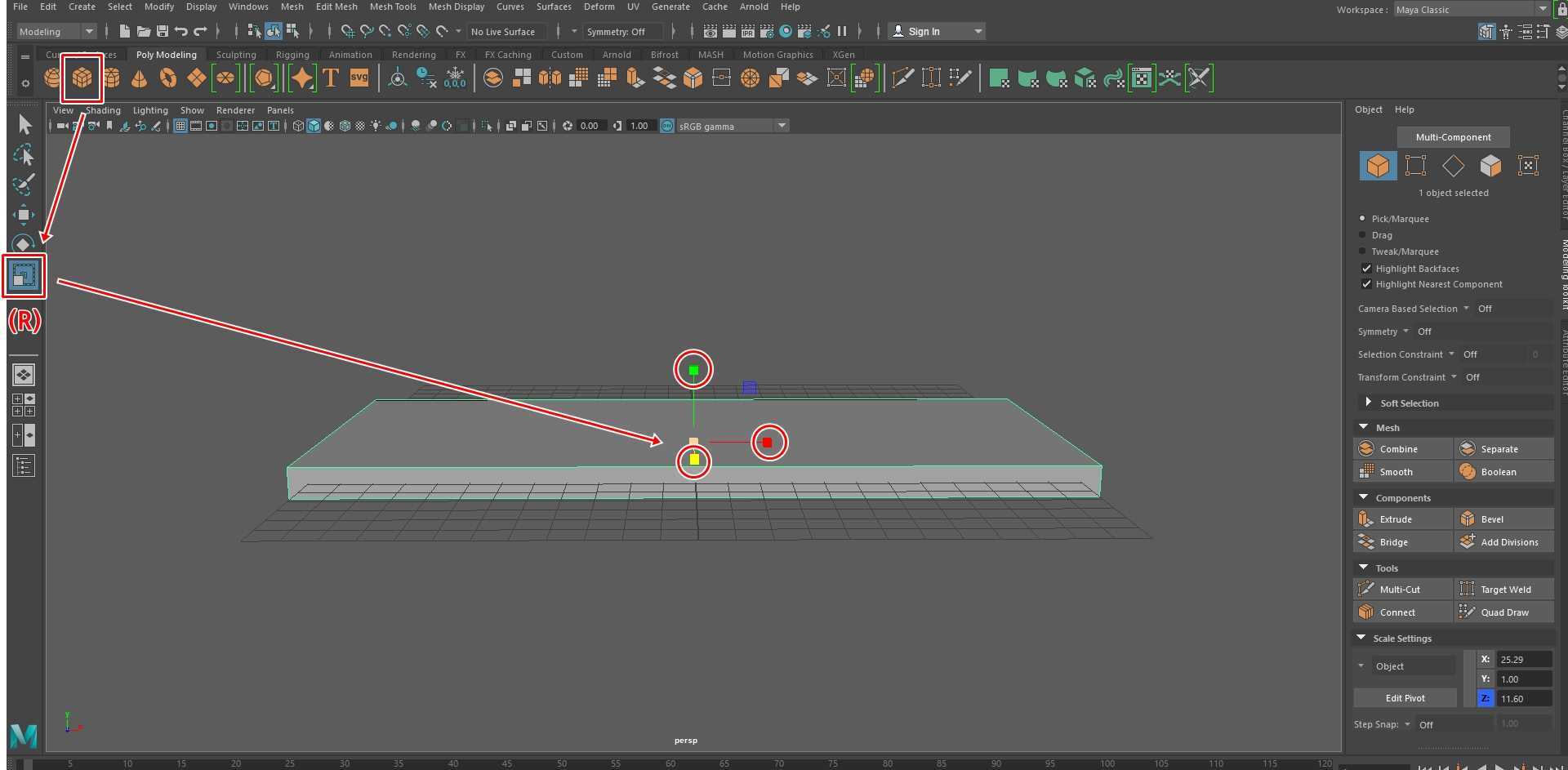
마야를 실행하게 되면 위의 화면처럼 처음 보게 되면 복잡하다는 느낌을 받게 되는데 기본 기능을 알아가면서 하다 보면 Maya 3D텍스트는 만들 수 있습니다. 먼저 텍스트가 위치할 곳에 바닥을 만들어야 하는데 상단에 Poly Modeling에서 사각형을 누르게 되면 작업 화면에 3D 박스가 나오게 되는데 이것을 늘려서 바닥을 만드시면 됩니다.
※ 보는 방향을 바꾸는 방법은 ALT 키를 누른 상태에서 움직이시면 됩니다.
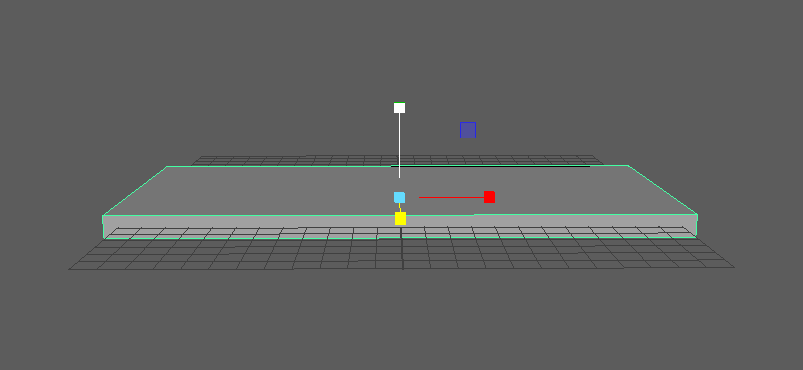
박스를 늘리는 방법은 왼쪽 도구 창에서 마지막에 있는 Scale Tool(R)을 클릭하게 되면 박스에 노란색, 빨간색, 초록색의 점들이 나오게 되는데 이것을 잡아서 늘리면 바닥을 만들 수 있습니다.
텍스트 입력
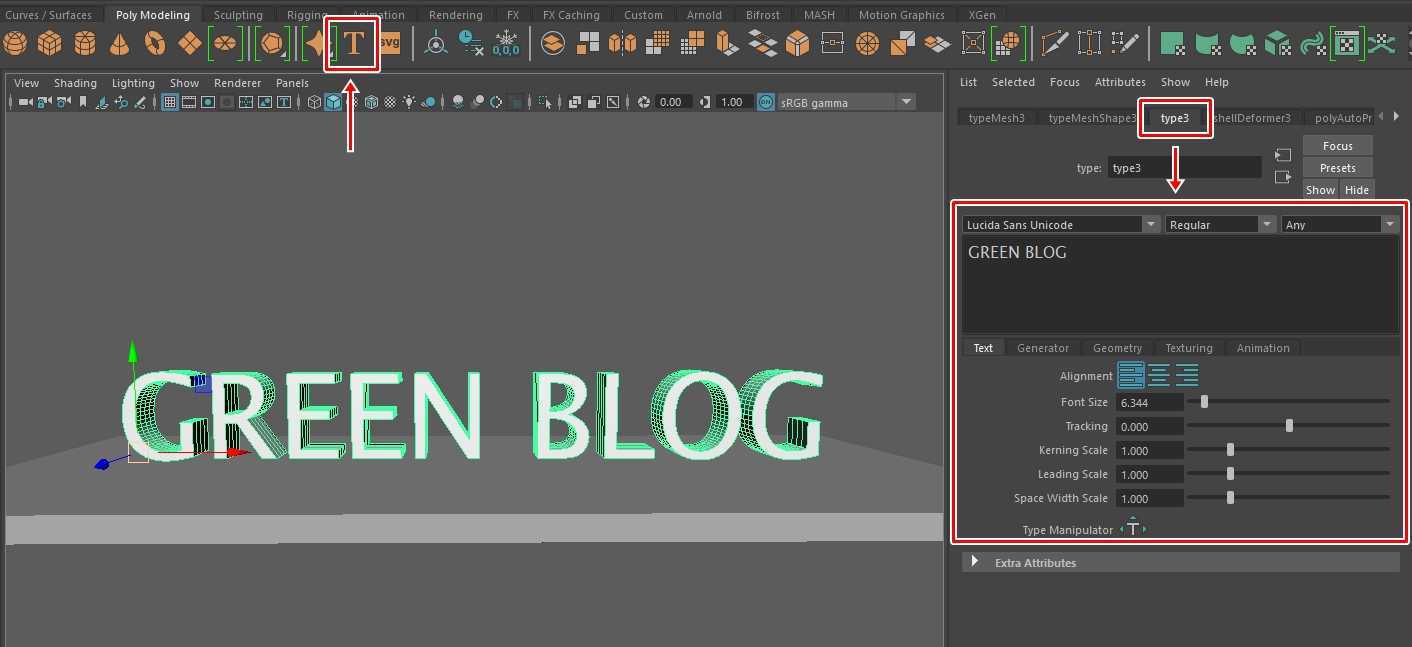
텍스트(글자) 입력은 상단에 Poly Modeling에 보시게 되면 T를 보실 수 있습니다. 이것을 클릭하게 되면 기본 글자가 화면에 나오게 되는데 오른쪽 설정 창에서 Type만 있는 것을 클릭해서 글자를 입력하고 폰트, 사이즈를 조절하시면 됩니다.
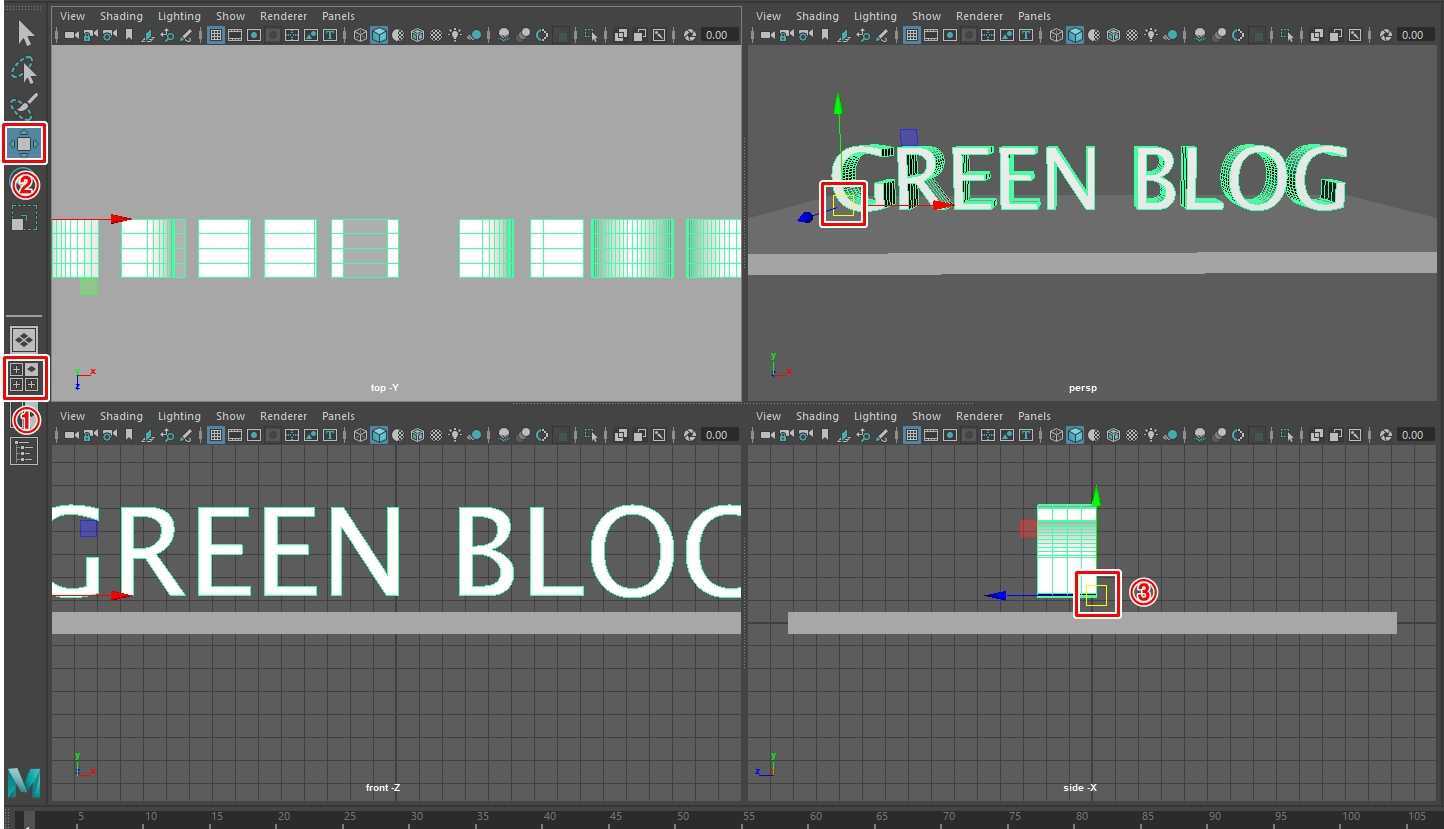
텍스트를 입력하셨다면 위치를 조정해야 하는데 위에 표시한 1번을 클릭해서 보는 화면을 위에서 옆으로 보는 4개의 화면으로 바꿔주시고 여기서 2번 Move Tool(W)를 눌러서 3번 노란색 박스를 클릭해서 정확한 위치로 이동 시켜 주시면 됩니다.
바닥 밑으로 글자가 들어갈 수 있기 때문에 옆으로 보는 화면을 보시고 위치를 이동 시키시면 됩니다.
글자에 바다 모습 입히기
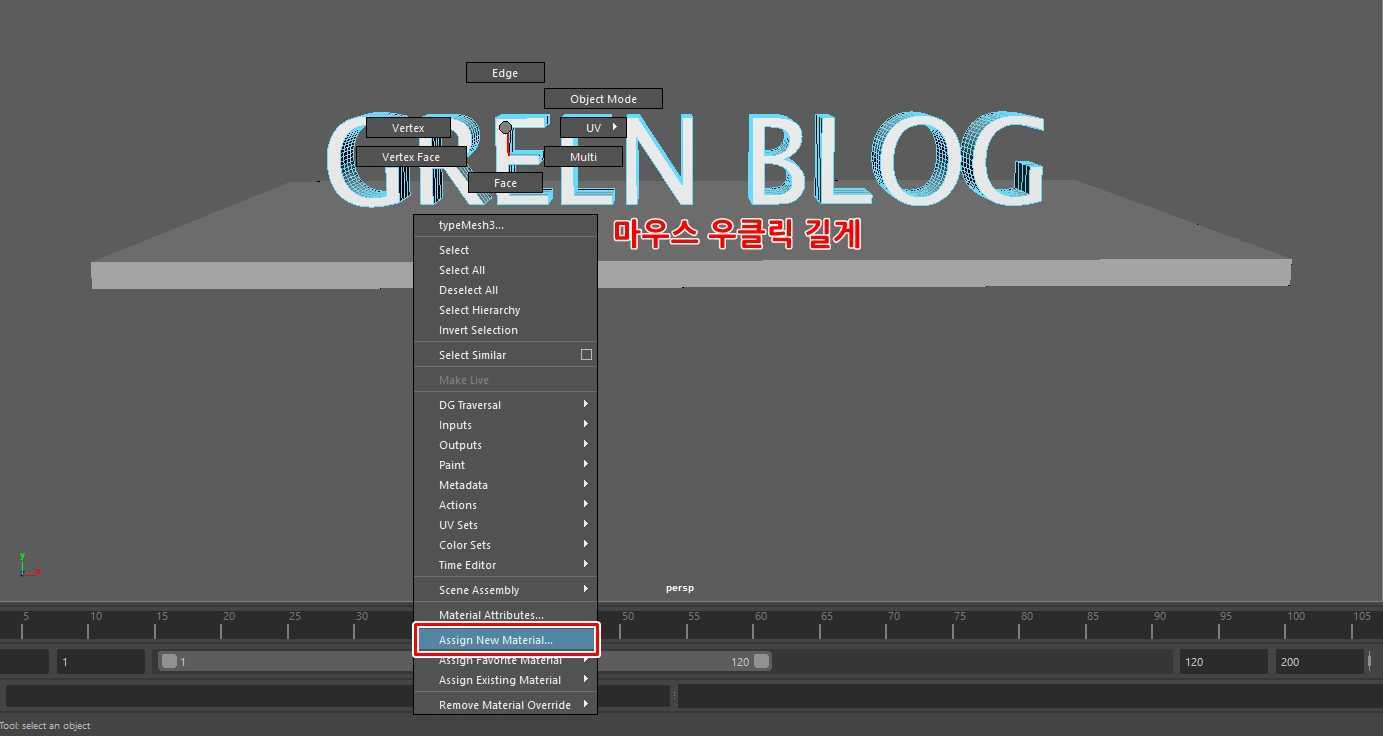
글자에 바다 모습을 입히는 방법은 글자에서 마우스 우 클릭을 길게 누르게 되면 위에 보이는 메뉴들이 나오게 되는데 여기서 Assign new meterial을 클릭하시면 됩니다.
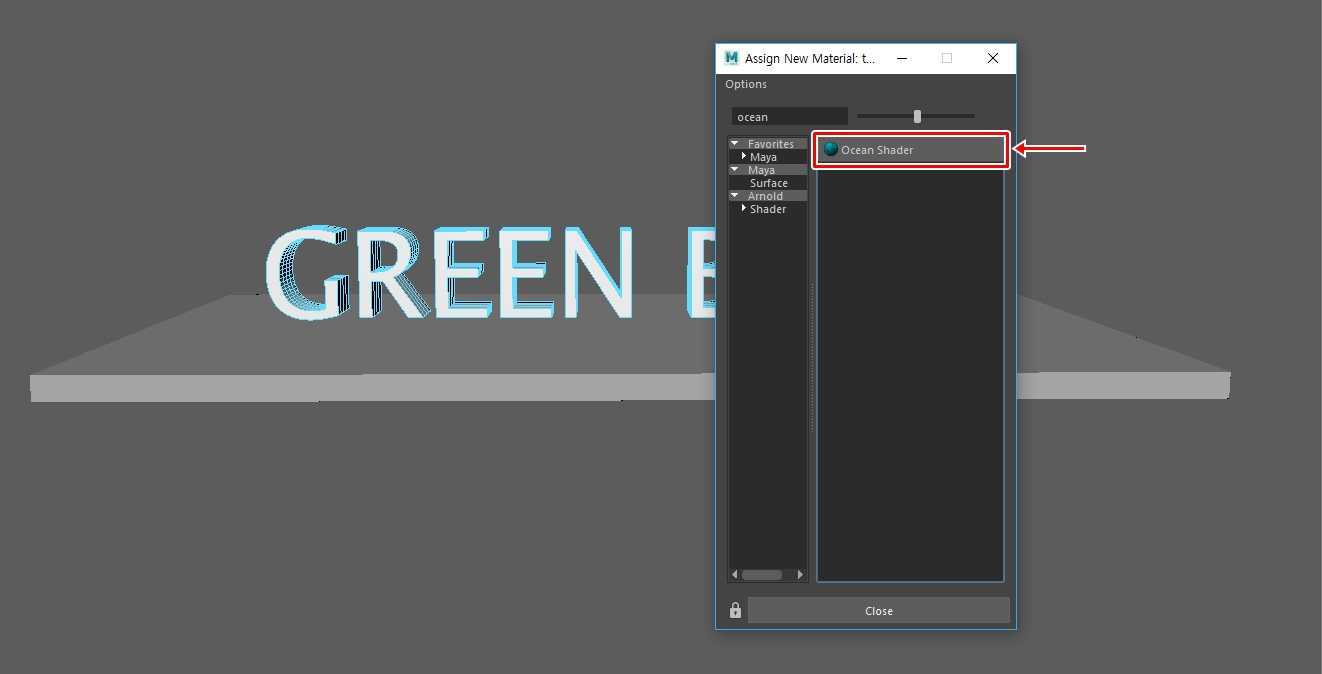
Assign new Meterial를 클릭하게 되면 위와 같은 창이 나오게 되는데 여기서 검색 창에 ocean이라고 검색을 하게 되면 ocean shader를 찾을 수 있습니다. 이것을 클릭하게 되면 글자에 바다 모습이 입혀지게 됩니다. 바닥 역시 위와 같은 방법으로 바다 모습을 입히시면 됩니다.
조명 추가
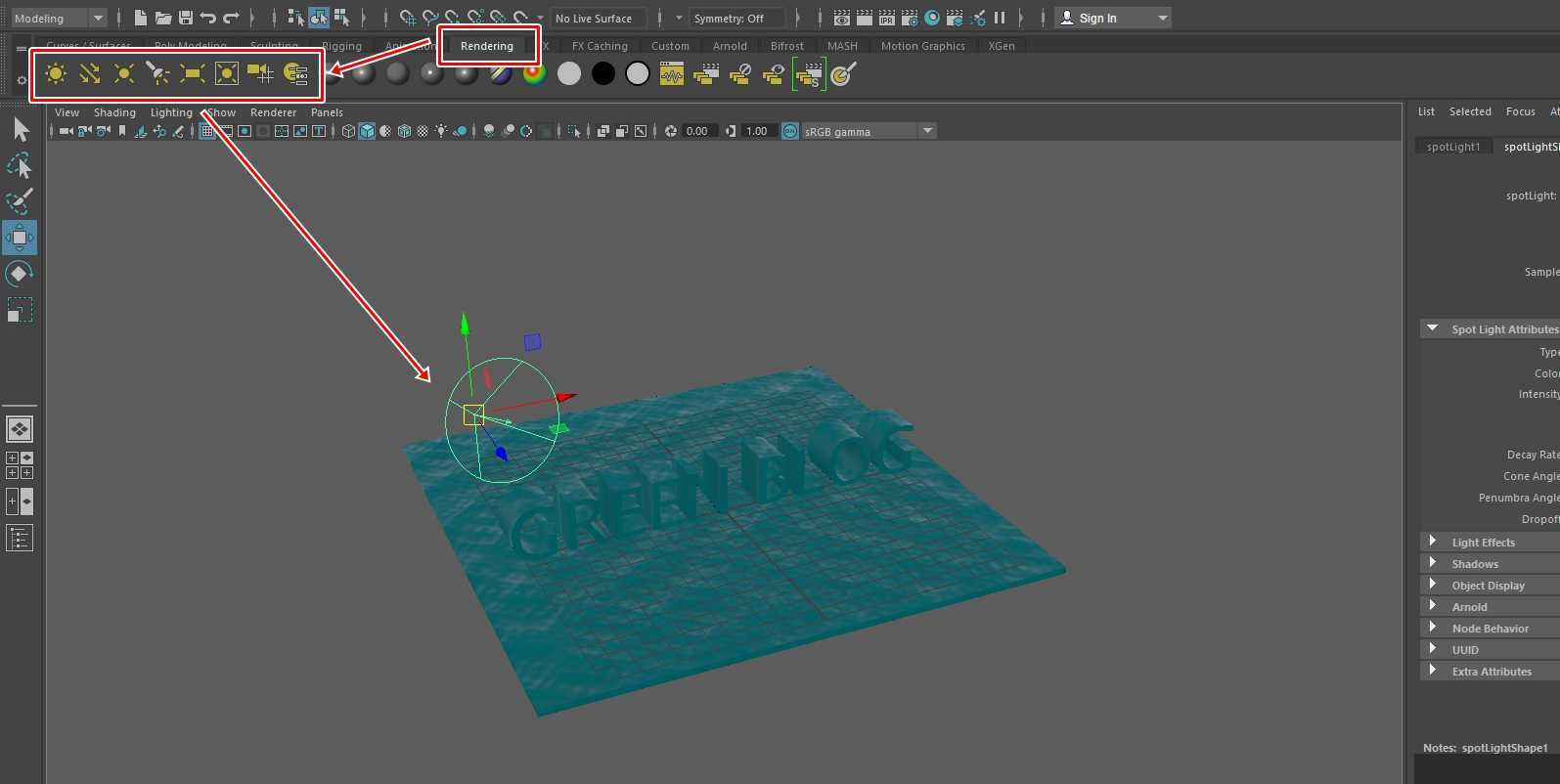
이제 조명을 추가해서 빛을 조절해야 하는데 상단 Rendering를 클릭하게 되면 여러 종류의 조명이 나오게 됩니다. 여기서 원하는 것을 선택해서 위의 화면처럼 글자에 빛을 만들어 주시면 됩니다.
조명은 위에 글자 위치를 했던 방식으로 원하는 위치로 이동할 수 있는데 도구 단축키 정리된 것을 보시면 이동 시킬 수 있을 것입니다.
Move Tool : 단축키 (W)로 물체를 이동할 수 있습니다.
Rotate Tool : 단축키 (E)로 각도를 움직일 수 있습니다.
Scale Tool : 단축키 (R)로 크기를 조절할 수 있습니다.

오른쪽 아래에 있는 플레이 버튼을 누르게 되면 위의 화면처럼 Maya 3D텍스트에 바다가 흐르는 것이 만들어진 것을 볼 수 있습니다. 위의 순서대로 직접 해보시게 되면 마야 Maya 3D텍스트 정도는 만드실 수 있을 것입니다. 그러면 랜더링 된 이미지를 보여드리면서 글을 마치겠습니다.