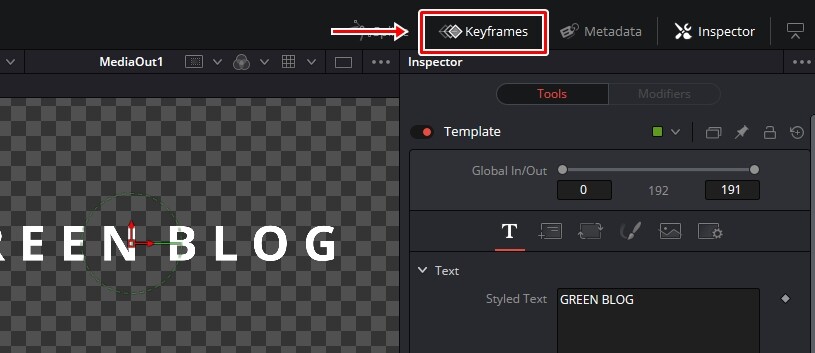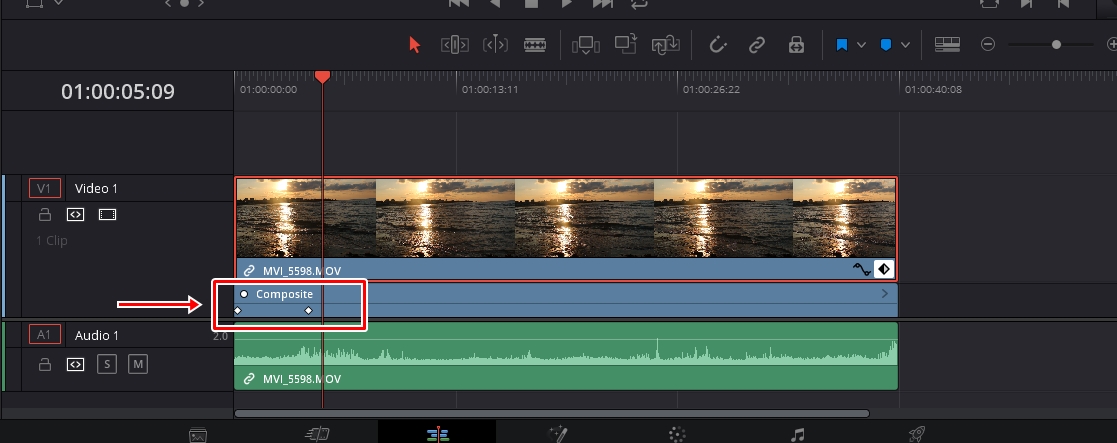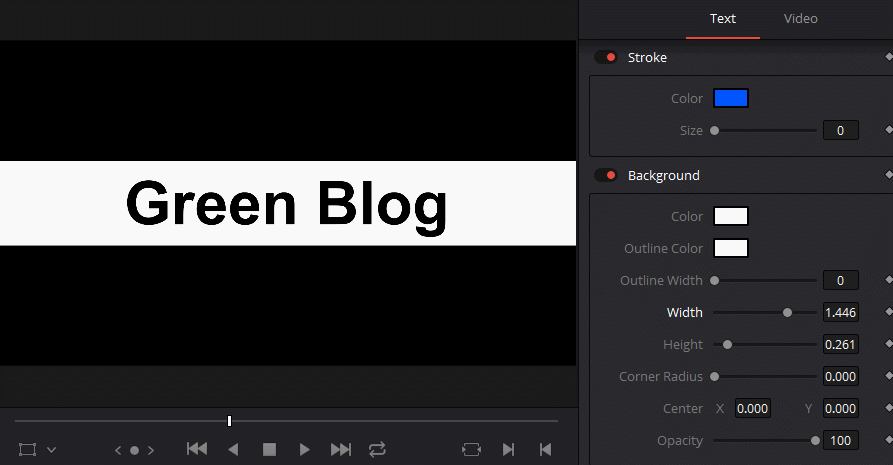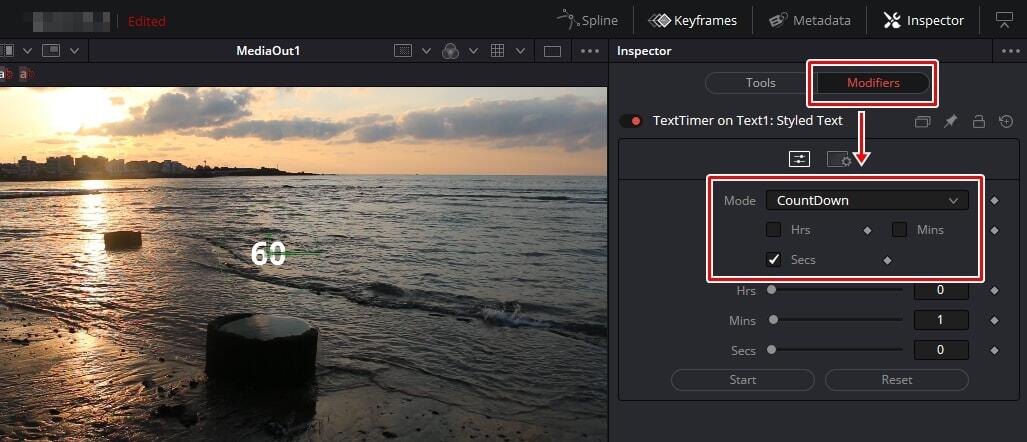” 영상 편집의 기초 다빈치 리졸브 컷 편집은 어떻게 할까? “
다빈치 리졸브 영상 편집 프로그램은 색 보정에 탁월하기 때문에 후반 작업에서만 사용되었던 적이 있지만 업그레이드가 지속적으로 되면서 컷 편집부터 오디오 수정, 자막, 모션 그래픽까지 가능하게 되었습니다.
근데 기존에 프리미어 프로, 베가스, 파이널 컷 같은 프로그램을 사용하다가 다빈치 리졸브 컷 편집 하려고 하면 기능부터 단축키가 다르기 때문에 적응하기 힘듭니다.
저 역시 프리미어 프로를 주로 사용하기 때문에 다빈치 리졸브의 기본적인 기능조차도 찾는 것이 힘들었습니다. 앞으로 계속 공부를 할 것이기 때문에 저 같이 어려움을 느끼는 분들을 위해서 정리를 잘해서 글을 올리겠습니다. 그러면 처음으로 가장 기본이라고 할 수 있는 컷 편집 방법에 대해서 알아보겠습니다.
목차
Trim Edit Mode(T) 사용 방법
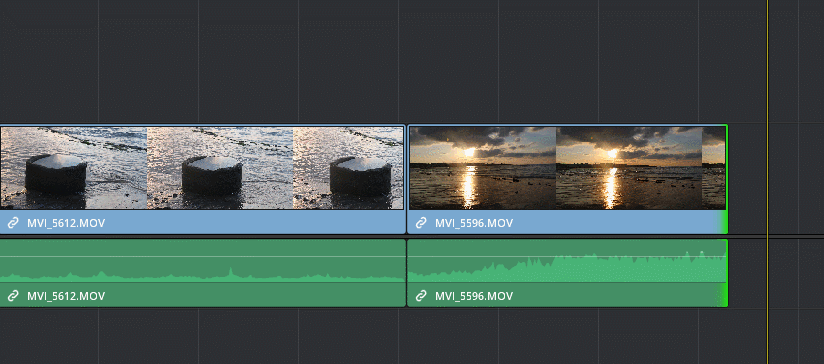
영상 편집 프로그램에서 볼 수 있는 기능으로 영상 클립의 길이를 늘리거나 줄이는 도구입니다. 전체 영상을 줄이는 방식으로 다빈치 리졸브 컷 편집을 하는 것인데 가장 기초적인 방법으로 다빈치 리졸브에서는 Trim edit mode라고 해서 단축키 T를 누르게 되면 사용할 수 있습니다.
기본적으로 단축키를 누르지 않아도 클립 영상 시작이나 끝 지점에 마우스 포인트를 올려놓게 되면 기능이 활성화됩니다.
Mark 기능 사용한 방법(I,O,Alt+B)
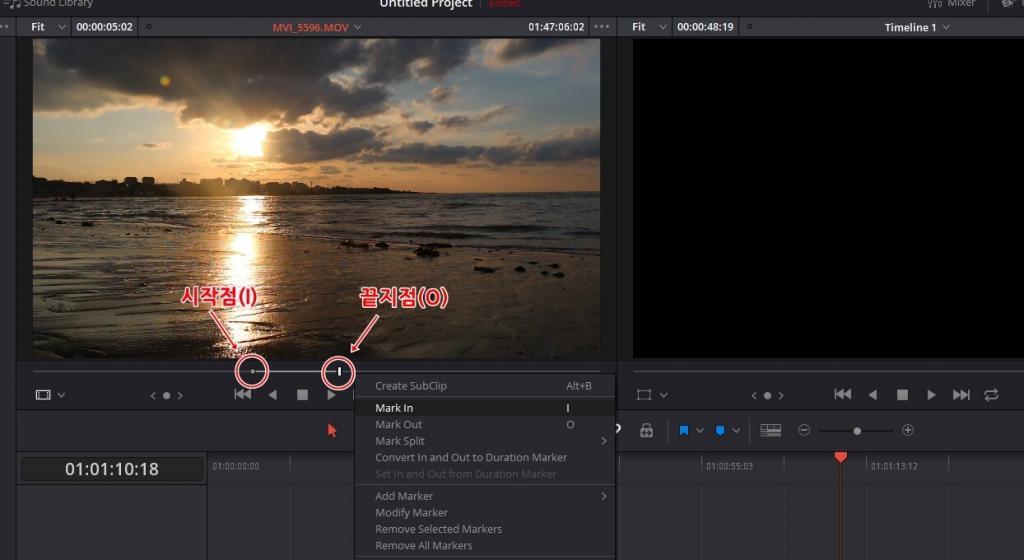
다빈치 리졸브는 미디어 작업 창이 따로 있는데 이곳에서 편집할 영상을 불러와서 보기도 하고 Mark 기능을 이용하여서 영상 클립을 만들기도 합니다.
영상 클립들을 미리 만들어 놓게 되면 편집할 때 더 수월하게 할 수 있는데 뷰어 모니터에서 시작 점(I)과 끝 지점(O)을 정하고 마우스 우 클릭 후 옵션에서 Create SubClip(Alt+B)를 선택하게 되면 클립이 생성됩니다.
– Mark in : I
– Mark out : O
– Create SubClip : Alt + B
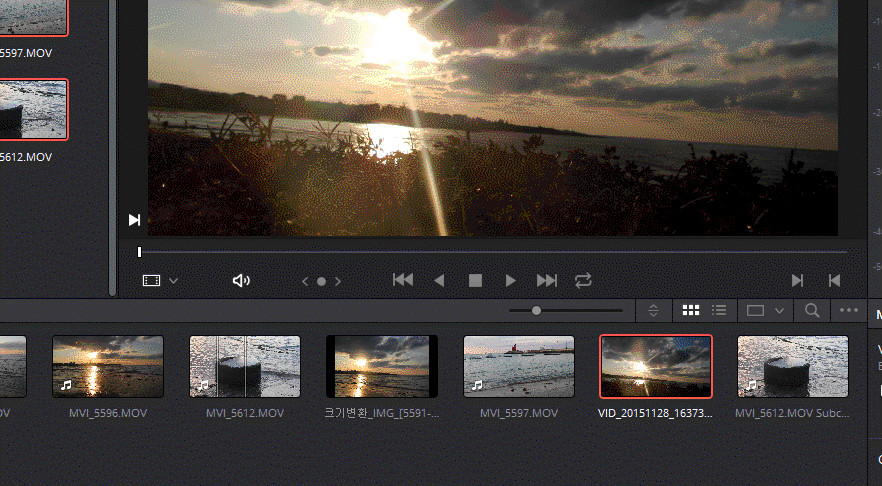
편집 작업 창(EDIT)에서도 소스 뷰어에서 Mark in, out를 정한 후에 드래그하면 타임 라인에 놓을 수 있습니다. 프리미어 프로 같은 프로그램으로 작업을 했던 분들이라면 이 작업 방식은 어색할 수 있는데 미디어 작업 창에서는 위의 화면처럼 영상 소스 보기가 편하기 때문에 많은 분량의 촬영을 한 경우에는 이 같은 작업 방식이 더 빠르고 편할 수 있습니다.
Blade Edit Mode(B) 사용 방법
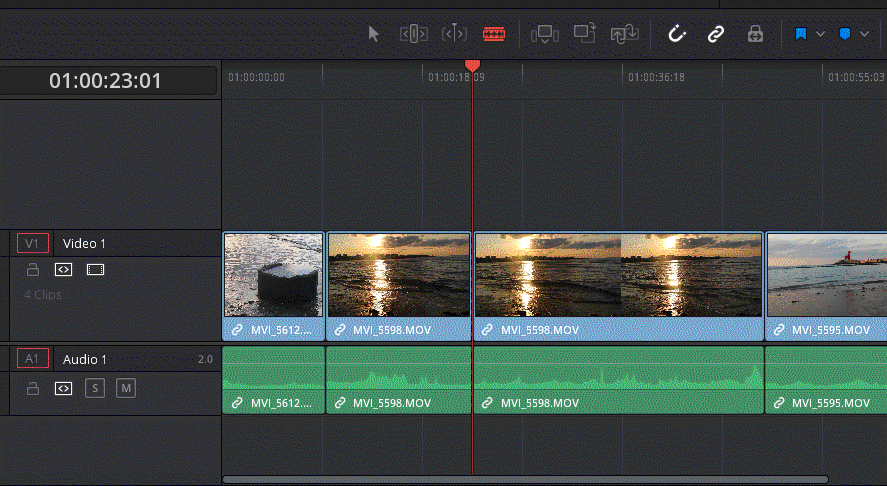
영상을 타임 라인에 불러와서 바로 컷 편집을 할 수 있는 기능으로 프리미어 프로에서는 단축키가 C인데 다빈치 리졸브 컷은 단축키가 B입니다. 가장 많이 사용되는 컷 편집 방법으로 저도 이 방식이 익숙하기 때문에 다빈치 리졸브에서도 사용하고 있습니다.
영상 편집은 컷 편집이 가장 중요하기 때문에 다빈치 리졸브를 시작한 분들이라면 위의 방식 중에서 편한 것을 선택해서 사용하시면 될 듯 합니다. 공부를 하면서 순서대로 정리를 해보려고 하는데 저 같이 다빈치 리졸브를 시작한 분들에게 도움이 되기를 바랍니다.