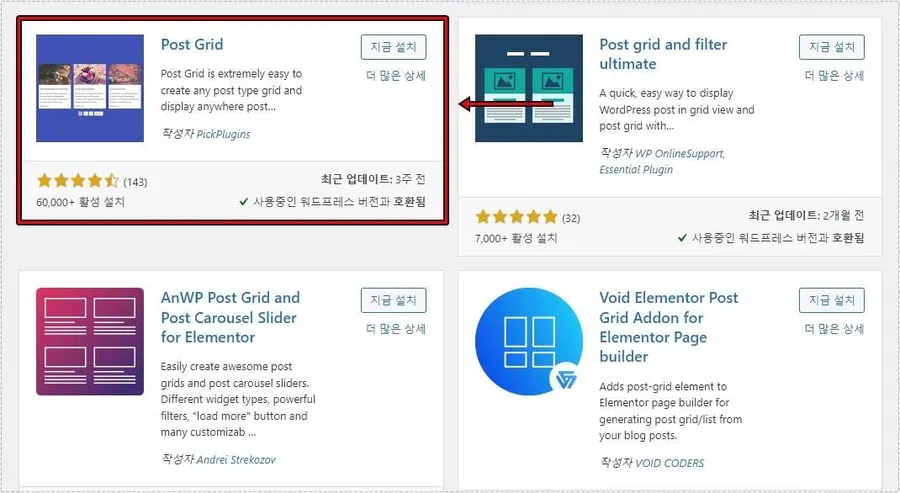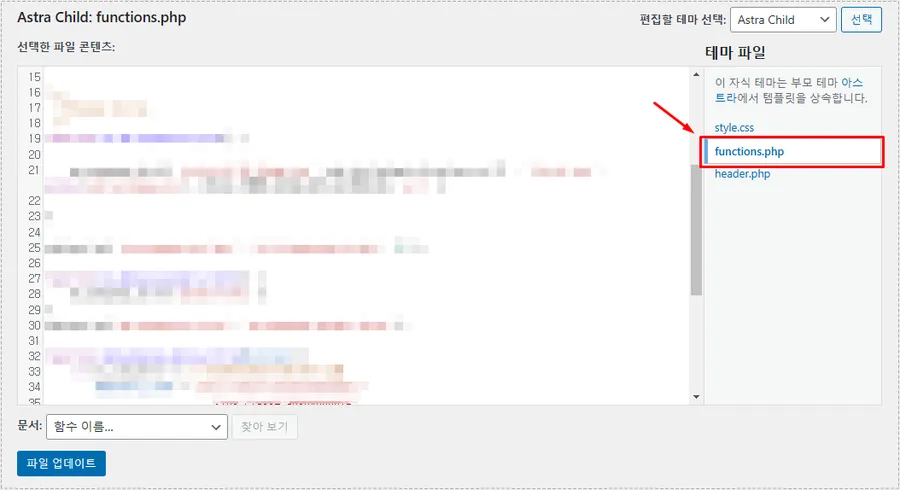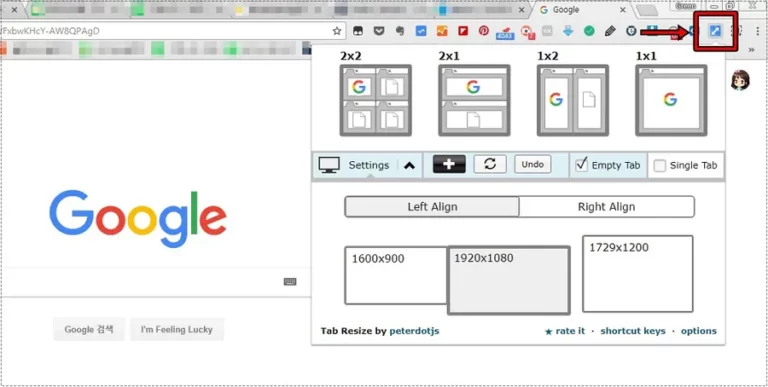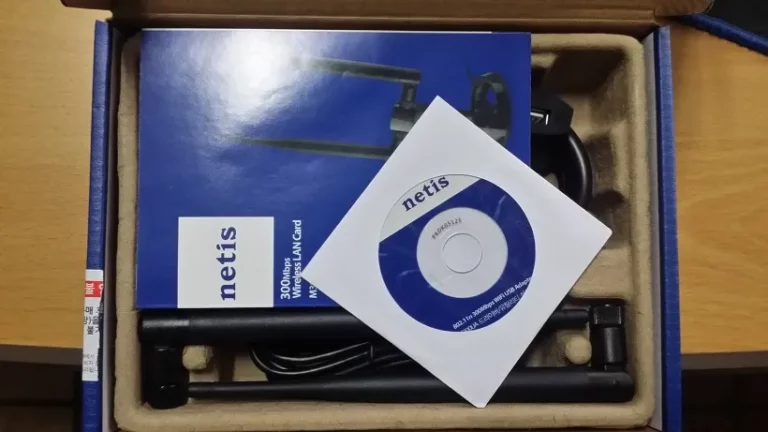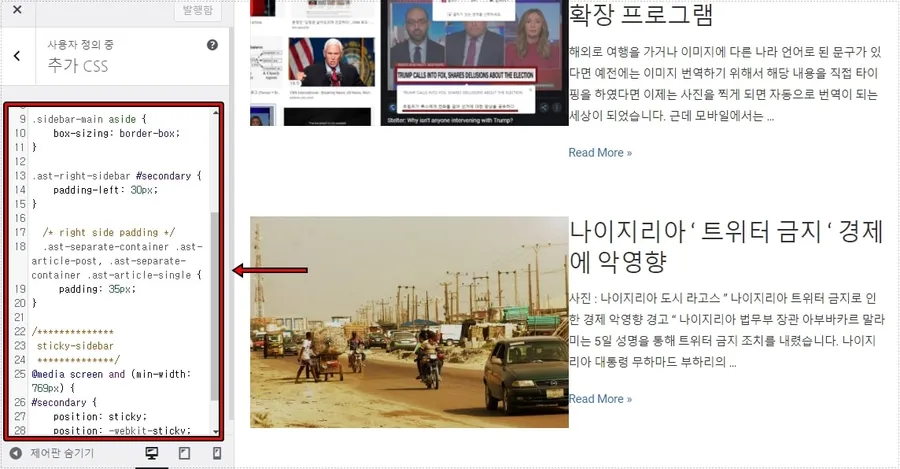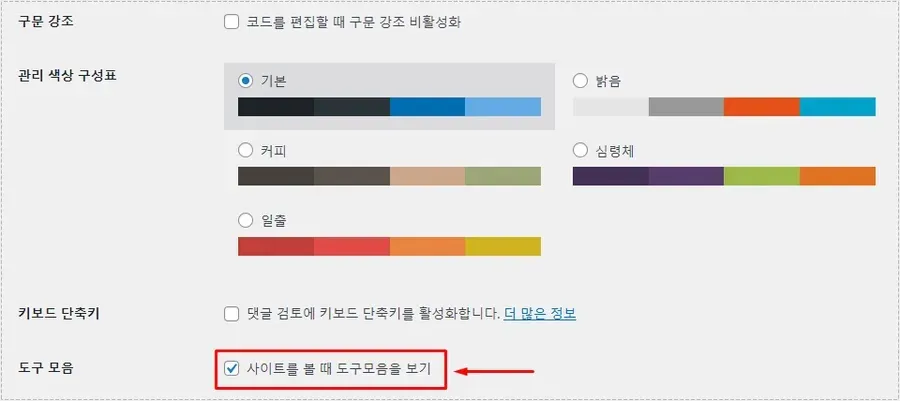컴퓨터를 사용하다 보면 용량이 부족하거나 파일을 다른 곳에서 사용해야 할 때가 있습니다. 이럴 때는 네이버 클라우드 윈도우 탐색기를 이용하게 되면 저장 공간을 늘릴 수 있고 다른 곳에서 편하게 파일을 사용할 수 있습니다.
네이버 클라우드는 네이버 아이디만 있다면 누구나 사용할 수 있는데 단체 아이디는 사용이 불가합니다. 그리고 일반적으로 네이버 클라우드라고 알려져 있지만 현재는 이름이 바뀌어서 메뉴에서 못 찾는 분들이 있는데 MYBOX로 바뀌었습니다.
클라우드(MYBOX)는 기본적으로 30GB는 무료로 이용할 수 있으며 이용권을 구매하게 되면 80GB 부터 2TB까지 사용할 수 있습니다. 처음에는 무료로 이용하시다가 편하고 용량이 더 필요하다면 그때 이용권을 더 구매하시는 것을 추천드립니다.
그러면 네이버 클라우드(MYBOX)를 윈도우 탐색기에 설치를 하여서 저장 공간을 사용하는 방법을 알아보겠습니다.
목차
네이버 클라우드 설치
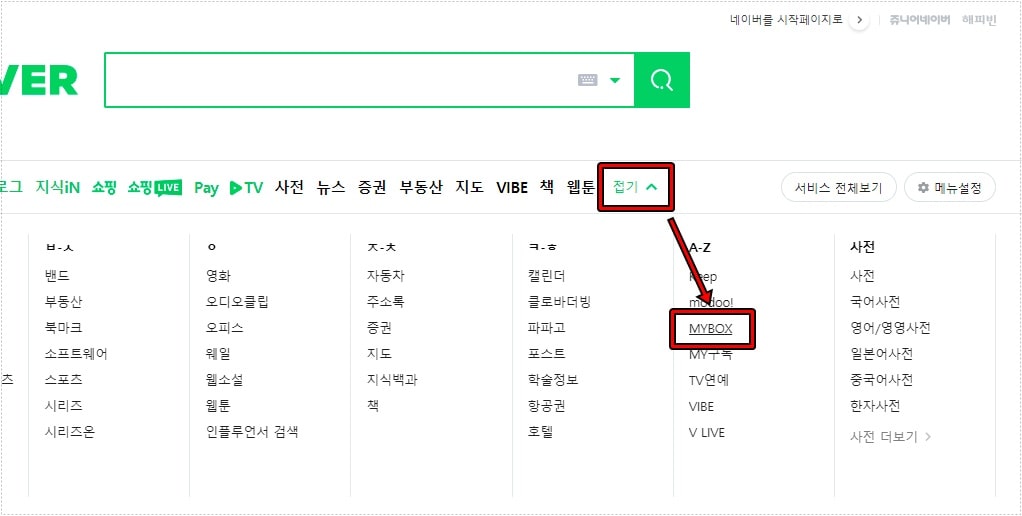
네이버 로그인을 하신 후에 검색 바로 밑에 보게 되면 더 보기를 보실 수 있을 것입니다. 클릭해서 A-Z에서 MYBOX로 들어가시면 됩니다.
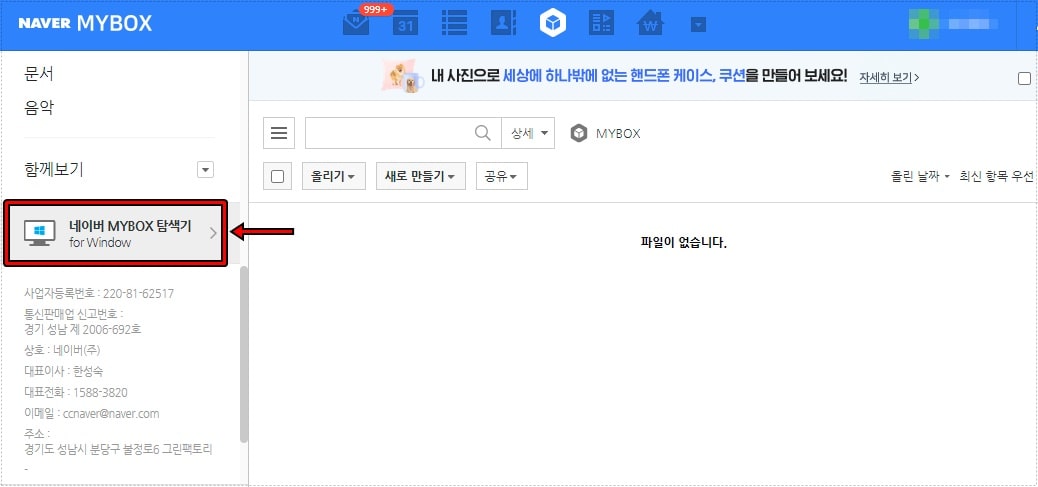
네이버 클라우드(MYBOX)로 들어가게 되면 왼쪽 하단을 스크롤을 내리게 되면 네이버 MYBOX 탐색기라는 것을 볼 수 있습니다. 클릭하시면 됩니다.
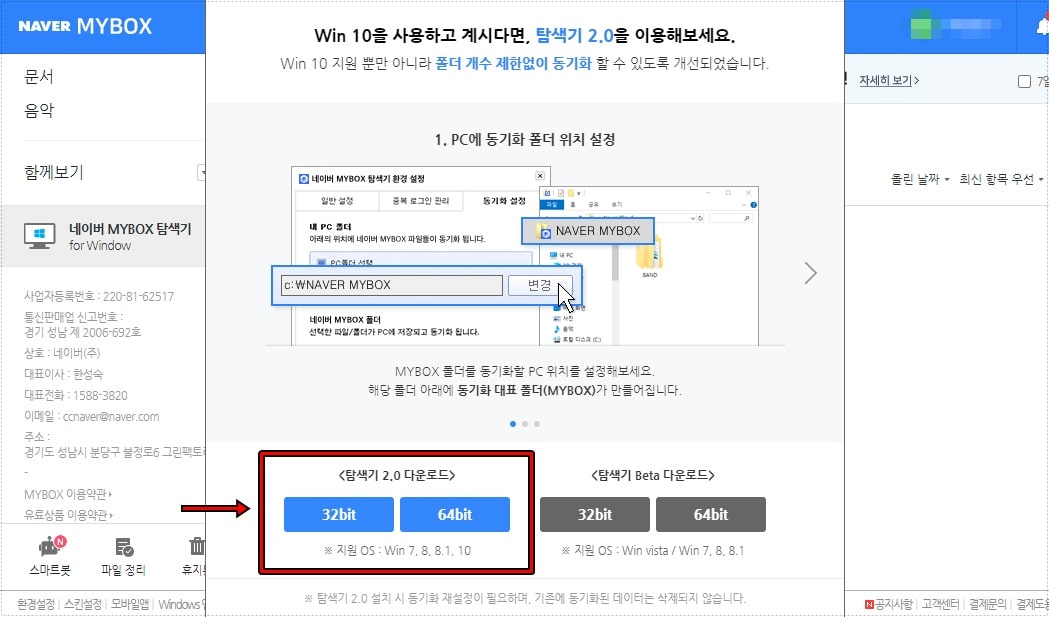
네이버 MYBOX 탐색기를 클릭하게 되면 위와 같은 팝업이 나오게 되는데 여기서 현재 사용하고 있는 비트 수에 맞는 것을 선택해서 다운로드 받으시면 됩니다.
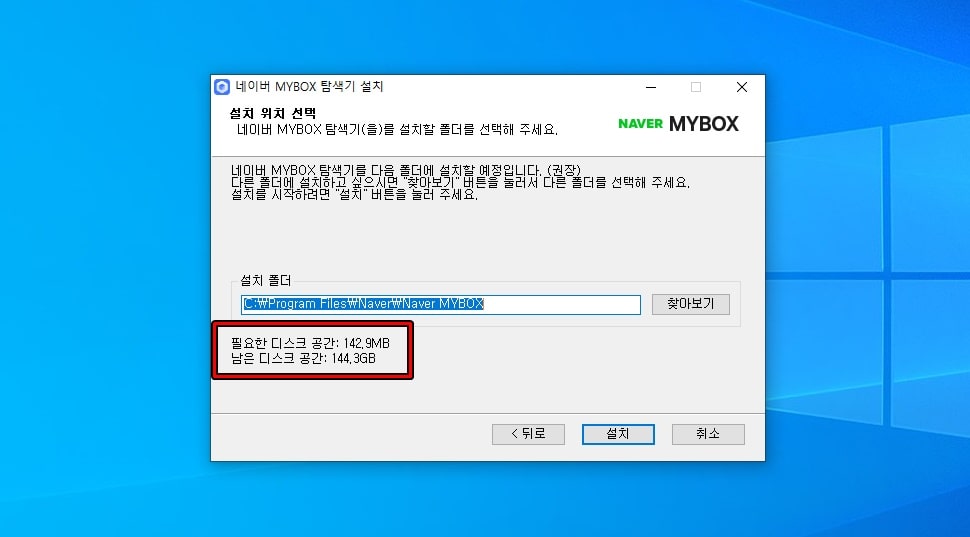
다운로드 받을 파일을 실행하게 되면 설치가 진행되는데 필요한 디스크 공간은 142.9MB 이며 설치 폴더를 선택하실 수 있습니다. 설치를 완료하고 실행을 하게 되면 로그인 화면이 나오게 되는데 네이버 아이디로 로그인을 진행하시면 됩니다.
동기화 설정
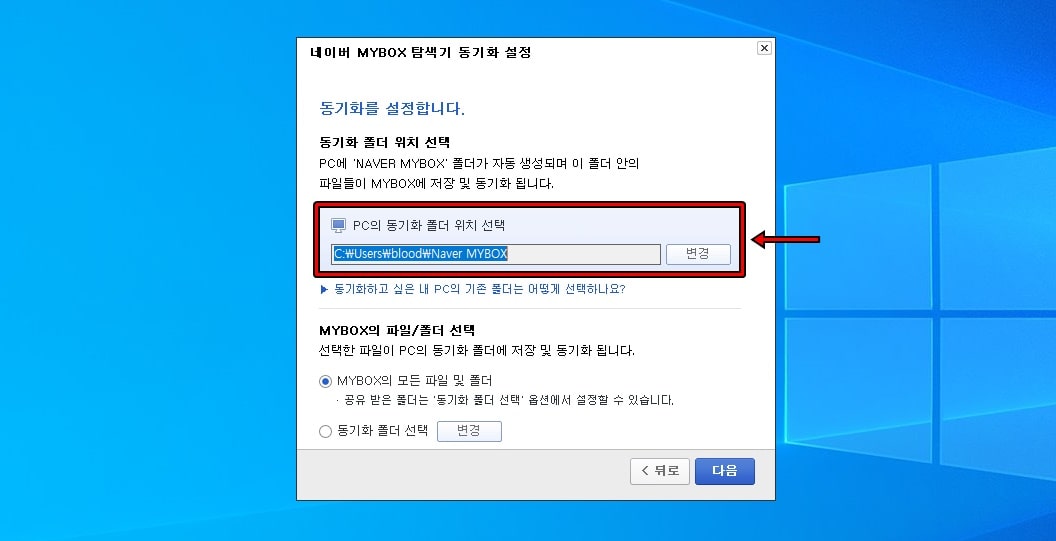
로그인을 하게 되면 네이버 클라우드(MYBOX)를 내 컴퓨터와 동기화를 진행하는 화면이 나오게 되는데 여기서 클라우드와 동기화를 할 폴더를 설정해주시면 됩니다.
동기화를 완료하게 되면 지정한 폴더에 파일을 넣게 되면 클라우드에서도 파일을 볼 수 있기 때문에 웹브라우저에서 접속을 하지 않아도 파일을 사용할 수 있어서 다른 컴퓨터에서도 파일을 자유롭게 사용할 수 있습니다.
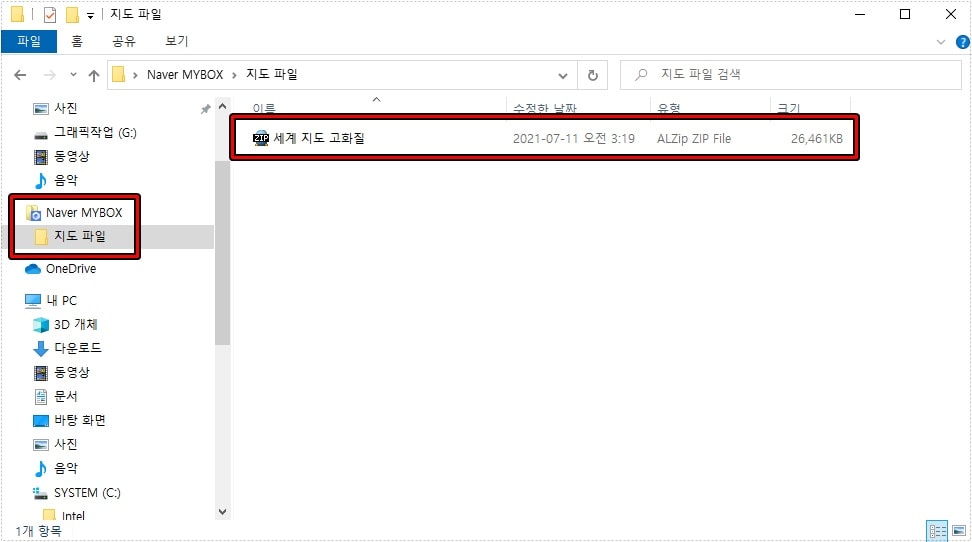
모든 설치를 완료하게 되면 윈도우 탐색기에서 Naver MYBOX를 볼 수 있고 이곳에 파일을 넣게 되면 클라우드와 동기화 되어서 파일을 볼 수 있습니다.
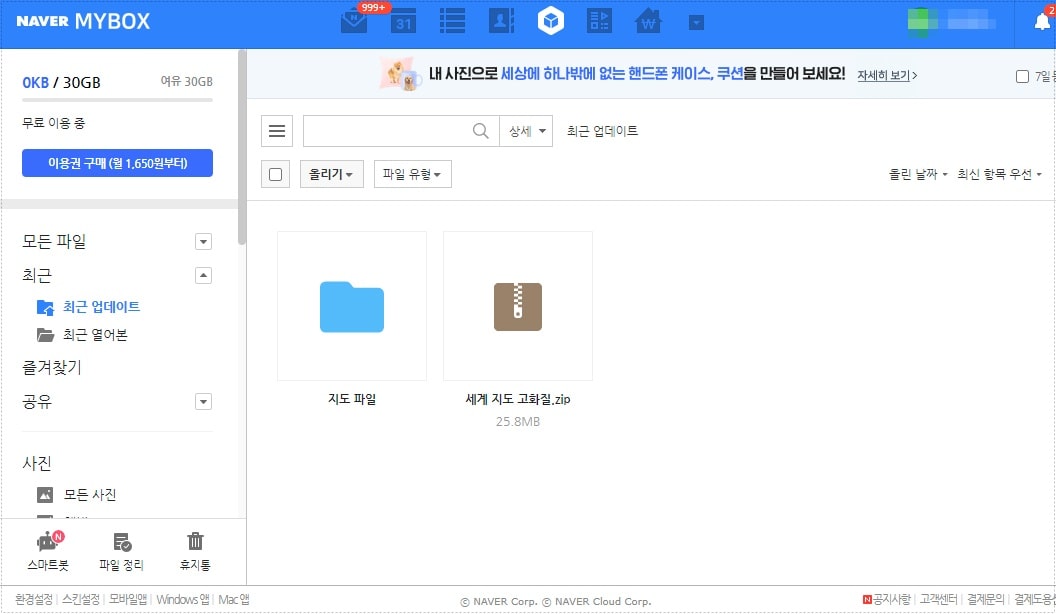
위에 보이는 것처럼 지정된 폴더에 파일을 넣게 되면 클라우드(MYBOX)에서도 파일이 보이게 됩니다. 웹브라우저에서 접속해서 다운로드 받을 필요가 없이 윈도우 탐색기에서 자신의 저장 공간처럼 사용할 수 있기 때문에 편하게 파일을 사용할 수 있습니다.
특히 다른 컴퓨터에서 작업을 해야 할 경우 파일들을 클라우드(MYBOX)에 넣고 나서 윈도우 탐색기로 편하게 불러올 수 있기 때문에 작업이 편하실 것입니다.
다른 서비스보다 용량을 많이 주기 때문에 클라우드 서비스를 이용하고 싶다면 네이버를 사용하시길 추천드립니다.