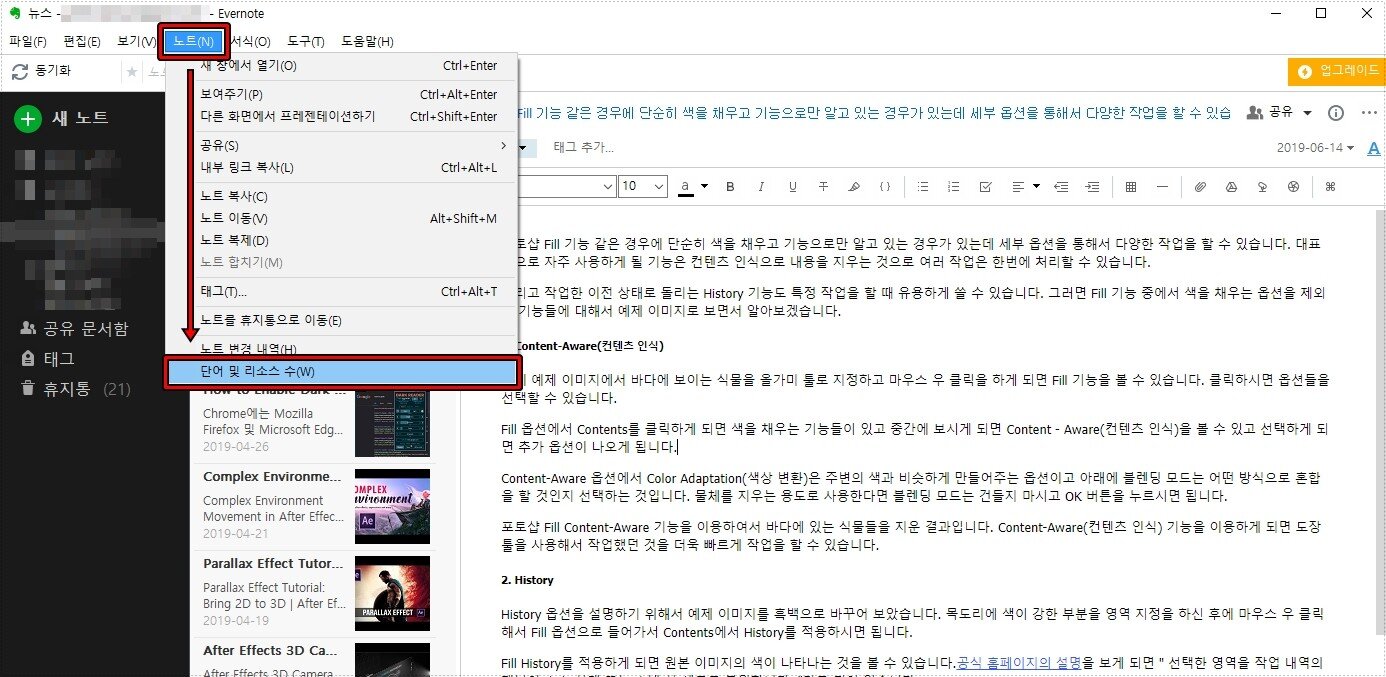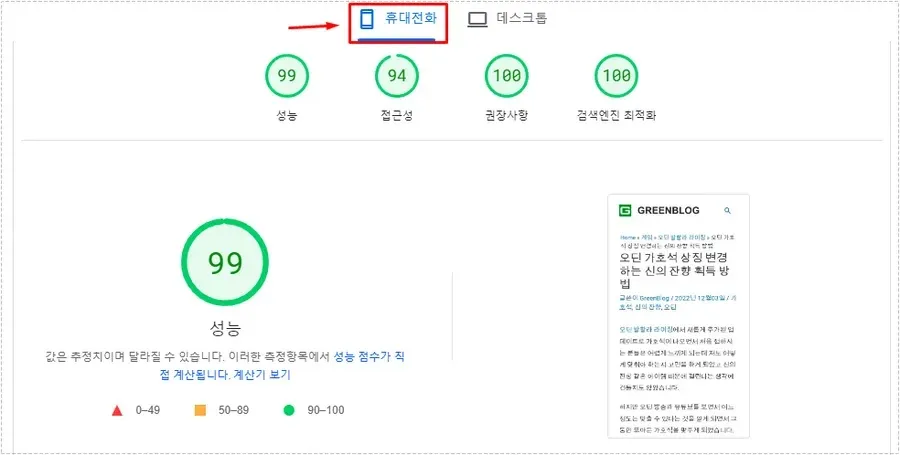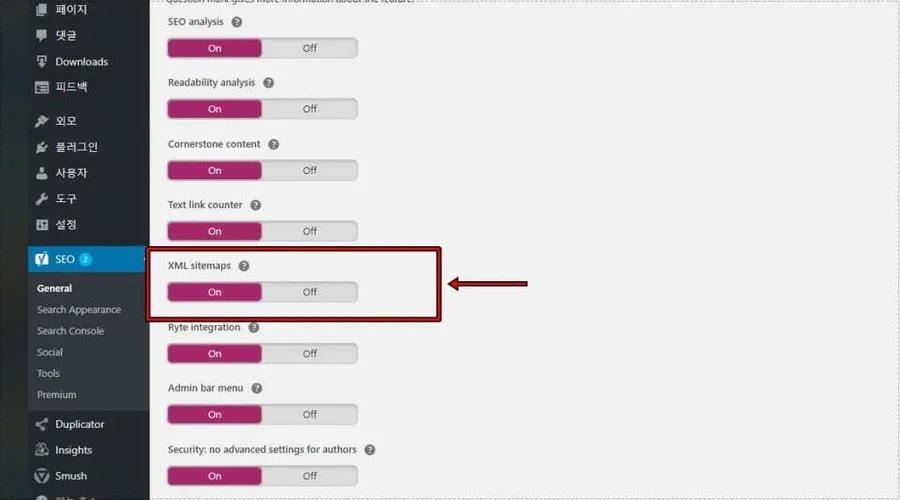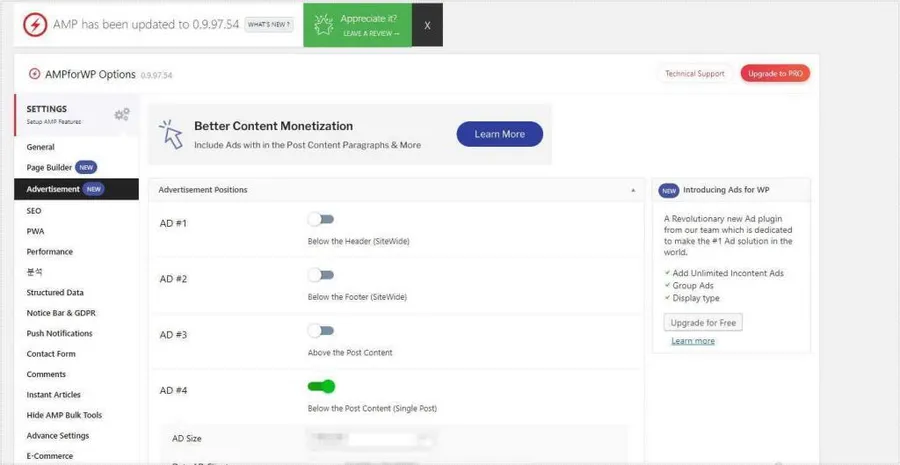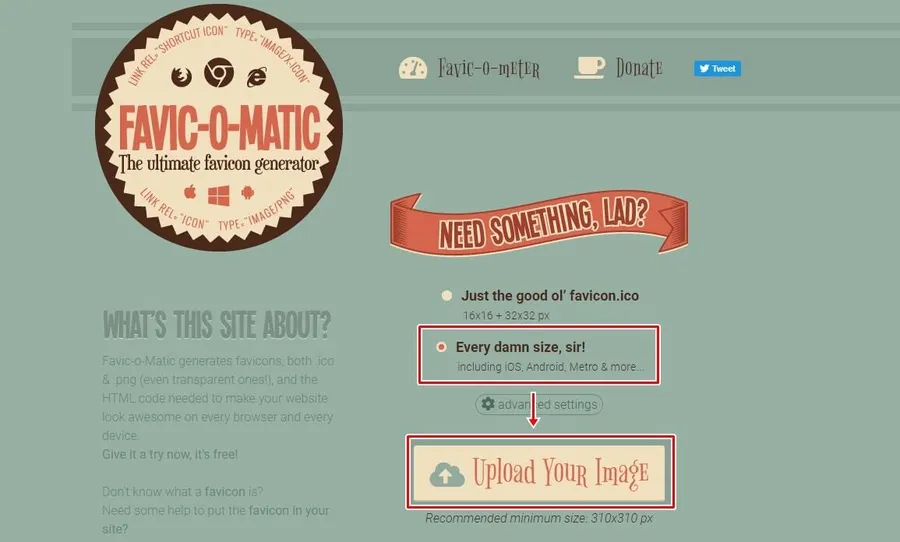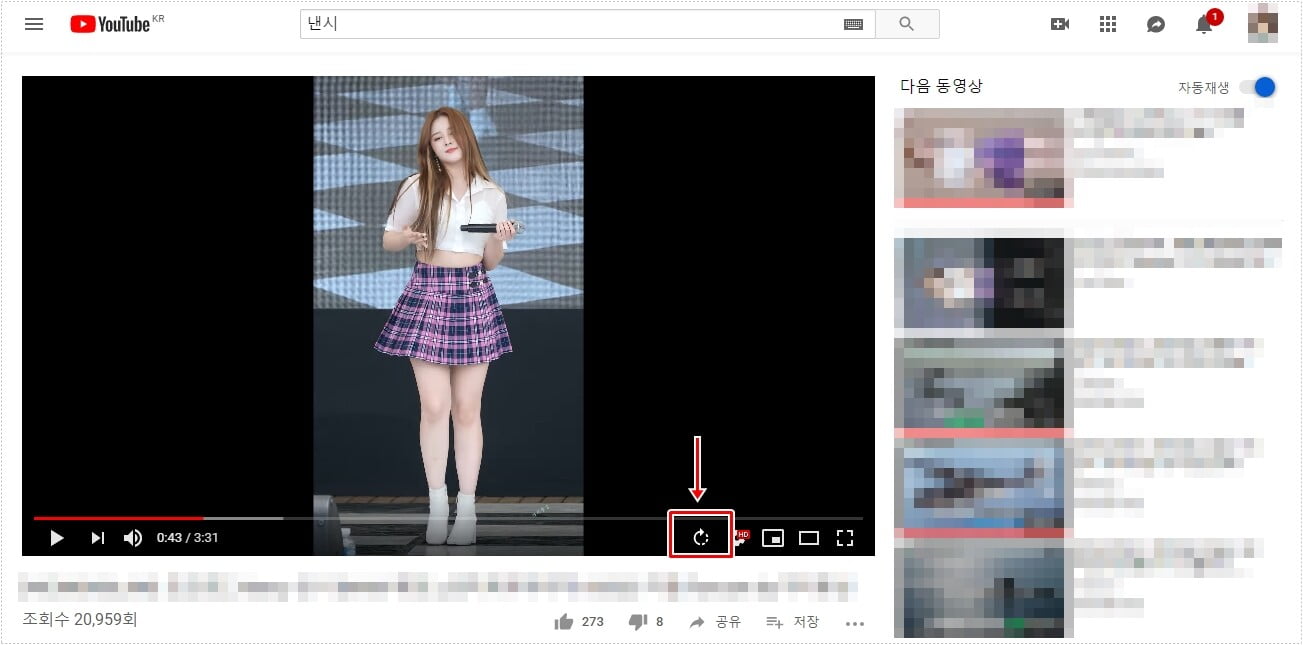에버노트 확장 프로그램으로 웹문서 스크랩해서 정리
에버노트(Evernote)는 문서를 작성하고 보관할 수 있는 가장 많은 사람들이 이용하는 노트 서비스입니다. 개인적으로 사용할 수 있을 뿐만 아니라, 기업 간 문서 교환 시에도 편리하게 활용할 수 있어 저 또한 블로그 글을 정리할 때 사용하고 있습니다.
에버노트에는 여러 가지 편리한 기능이 있습니다. 그 중에서도 웹 문서를 즐겨찾기하는 기능은 저에게 매우 유용합니다. 마음에 드는 기사나 블로그 글을 일일이 복사하여 문서를 만들 필요 없이, 크롬 확장 프로그램인 웹 클리퍼(Evernote Web Clipper)를 사용하면 깔끔하게 스크랩할 수 있습니다.
그리고 카테고리를 만들어 분류할 수 있기 때문에 나중에 다시 찾아볼 때도 편리합니다. 이제 크롬 브라우저에 설치하는 방법과 사용법에 대해 알아보겠습니다.
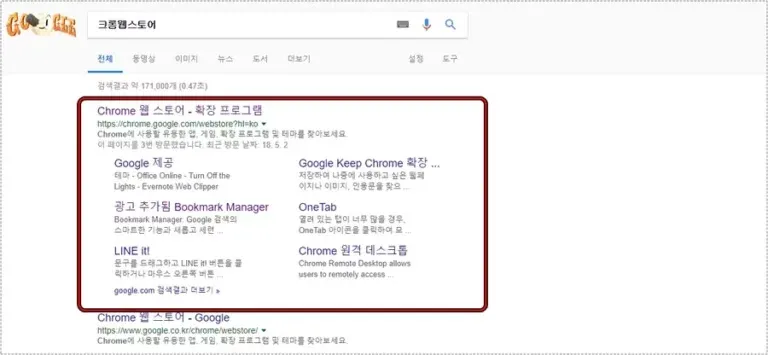
크롬 확장 프로그램을 찾으시려면 ‘크롬 웹스토어’를 이용하시면 됩니다. 구글에서 검색하시면 쉽게 찾을 수 있습니다. 단, 설치를 진행하기 위해서는 외부 브라우저가 아닌 크롬 브라우저를 통해 크롬 웹스토어에 접속해야 합니다.
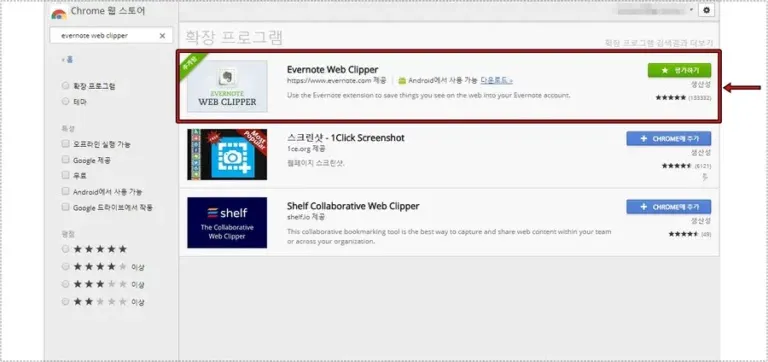
크롬 웹스토어에 들어가면 좌측 상단에 검색창이 있습니다. 이곳에 ‘Evernote Web Clipper‘를 입력하면 해당 확장 프로그램을 찾을 수 있습니다.
여기서 확인하실 수 있듯이, 이 서비스는 PC뿐만 아니라 안드로이드 스마트폰에서도 이용 가능합니다. 요즘은 웹 문서 검색을 PC보다 스마트폰으로 더 많이 하게 되므로, 앱을 설치하여 사용해 보시기를 권장합니다.
검색된 웹클리퍼 확장 프로그램을 클릭하면 상세 정보를 확인할 수 있습니다. 여기에서 ‘북마크와 작별하고 웹클리퍼와 친해지세요’라는 문구처럼, 그동안 마음에 드는 웹 문서가 있을 경우 북마크를 통해 정리해왔습니다.
하지만 사이트를 북마크할 때는 불편함이 없지만, 웹 문서를 사용할 때는 브라우저 상단에 정리되는 점과 길이 제한으로 인해 모든 내용을 볼 수 없다는 단점이 있었습니다.
이런 북마크의 단점을 고려할 때, 에버노트 웹 클리퍼는 해당 웹 문서 사이트에 직접 들어가지 않아도 된다는 점과 카테고리별로 정리가 용이하며 문서 수정도 가능하다는 점에서, 즐겨찾기를 많이 사용하는 저와 같은 사용자에게 매우 유용한 확장 프로그램입니다.
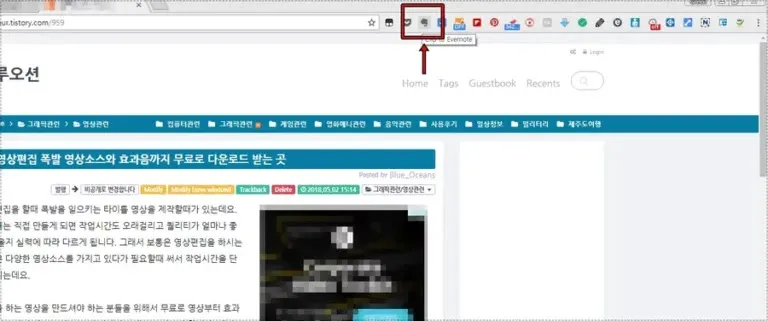
크롬 웹스토어에서 검색하여 ‘CHROME에 추가’ 버튼을 클릭하시면 크롬 브라우저에 설치됩니다. 설치가 완료되면 우측 상단에서 아이콘을 확인하실 수 있습니다.
사용법은 웹 문서에서 위의 아이콘을 클릭하면 창이 열립니다. 여기서 저장할 폴더를 선택한 후 저장 버튼을 누르면 에버노트에 스크랩됩니다.
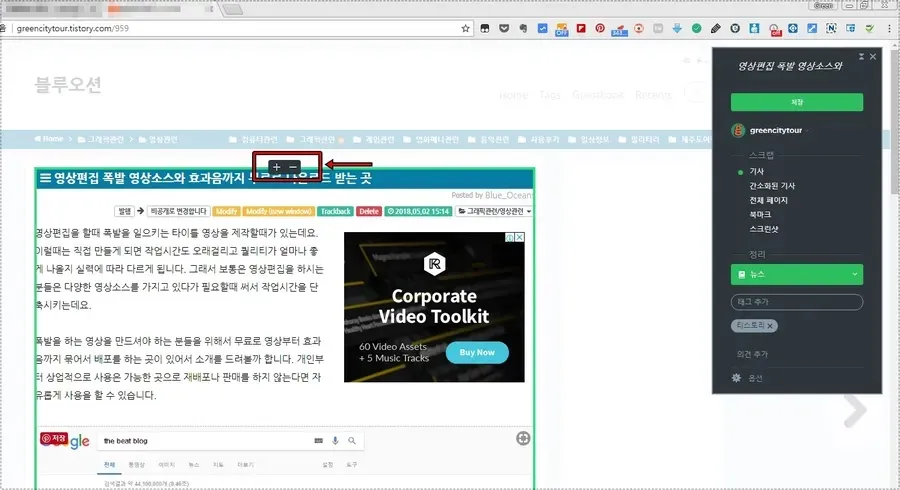
스크랩은 전체 웹 문서 페이지를 대상으로 하는 것이 아니라, 위에 보이는 것처럼 본문을 찾아내어 영역을 자동으로 지정해 줍니다.
여기서 드래그하여 영역을 줄이는 방식이 아니라, 위에 표시된 + 및 – 버튼을 눌러서 영역 선택을 조절할 수 있습니다. 드래그 방식이 더 편리할 수 있지만, 캡처가 아닌 스크랩 방식이기 때문에 큰 불편함은 없을 것입니다.
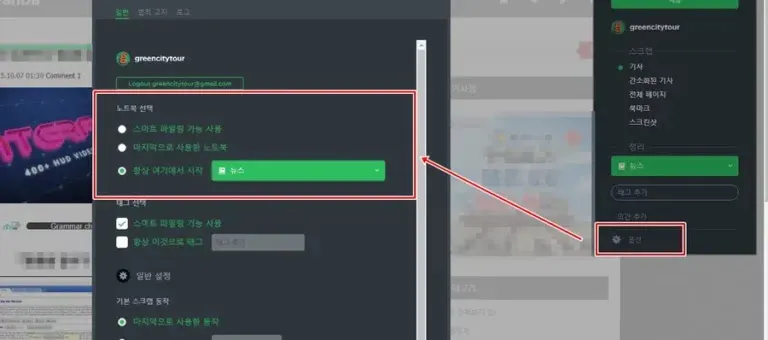
저장할 때마다 폴더를 지정하는 것이 불편하신 분들도 계실 것입니다. 에버노트 웹 클리퍼 아이콘을 클릭하면 나타나는 창에서 아래쪽에 있는 ‘옵션’으로 들어가면 ‘노트북 선택’ 기능이 있습니다.
이곳에서 시작할 때 폴더를 지정하면 같은 위치에 스크랩이 차곡차곡 쌓이게 됩니다.
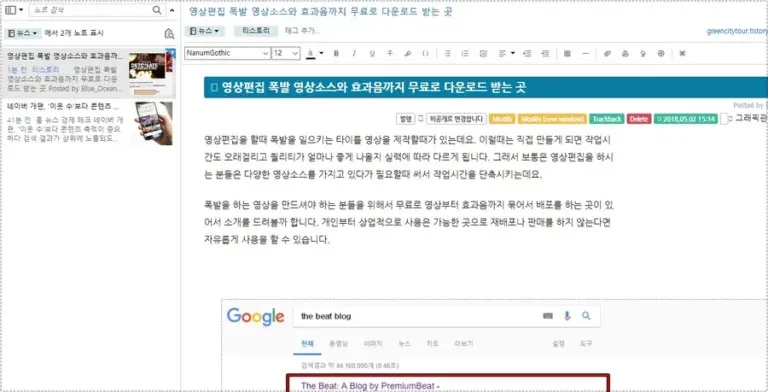
스크랩을 완료하면 에버노트(Evernote)에 저장됩니다. 클릭하여 확인해보면, 마치 문서를 작성한 것처럼 스크랩된 내용을 볼 수 있습니다. 다른 스크랩 프로그램들과 달리 수정이 가능하다는 점에서 문서 작성 시 매우 유용하다고 할 수 있습니다.
저와 같이 검색을 많이 하시는 분들이나 글을 쓰는 분들은 다양한 자료를 수집하게 됩니다. 북마크나 즐겨찾기를 사용하면 정확히 어떤 정보인지 알기 어렵고 수정도 불가능하다는 단점이 있습니다.
따라서 에버노트 웹 클리퍼를 설치하여 편리하게 자료를 정리하고 문서를 작성해 보시기를 권장합니다.
▶ 기사 스크랩 확장 프로그램 구글 연동되는 Google Keep
▶ 문서 비교 프로그램 Beyond Compare4 한글판 설치 방법