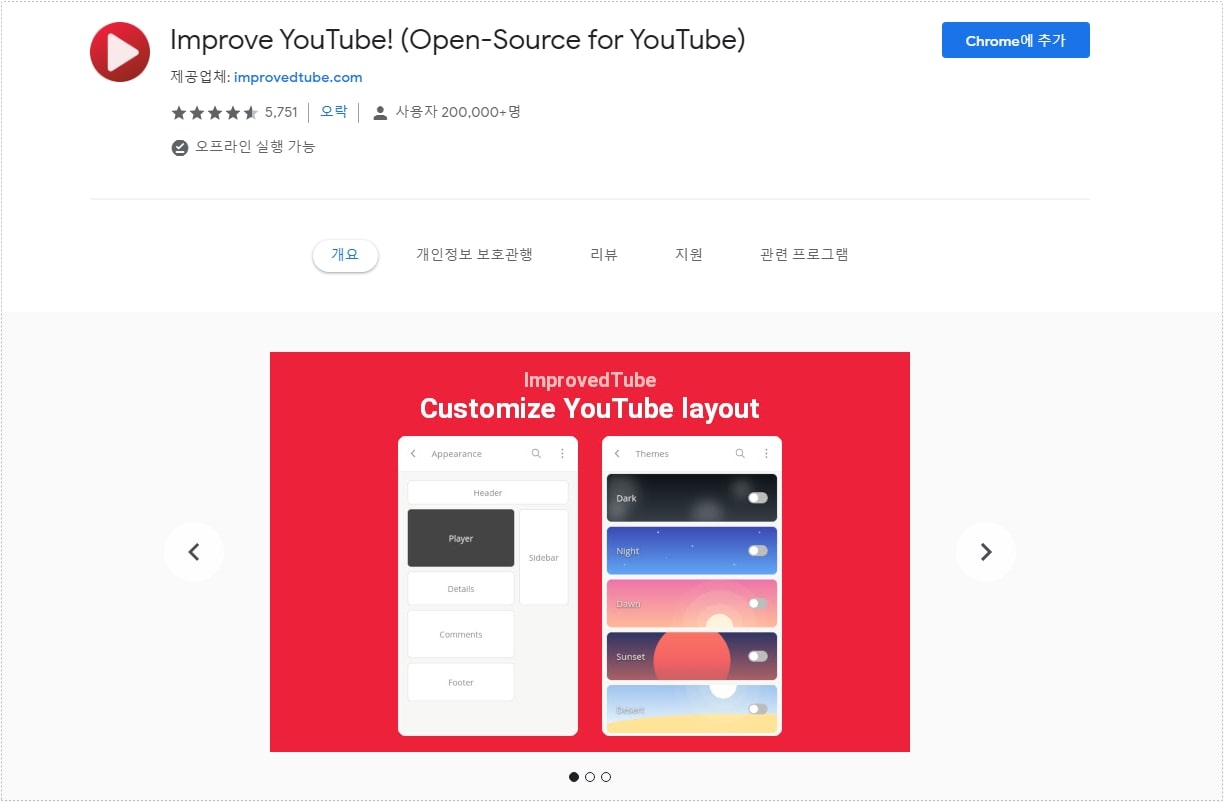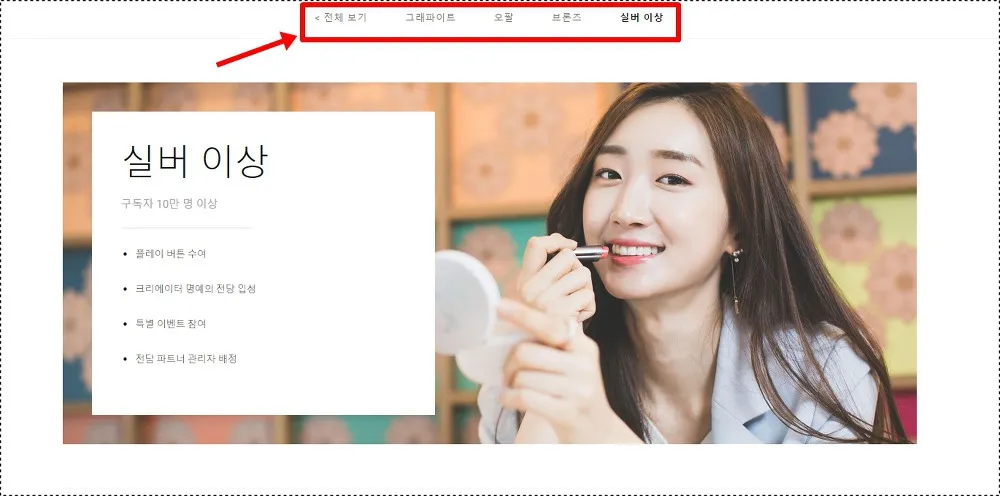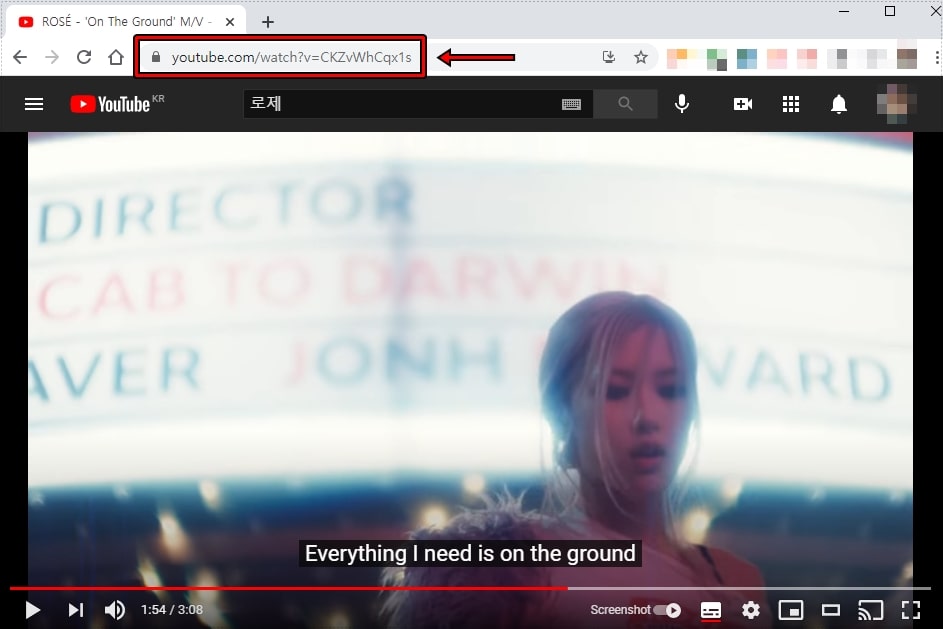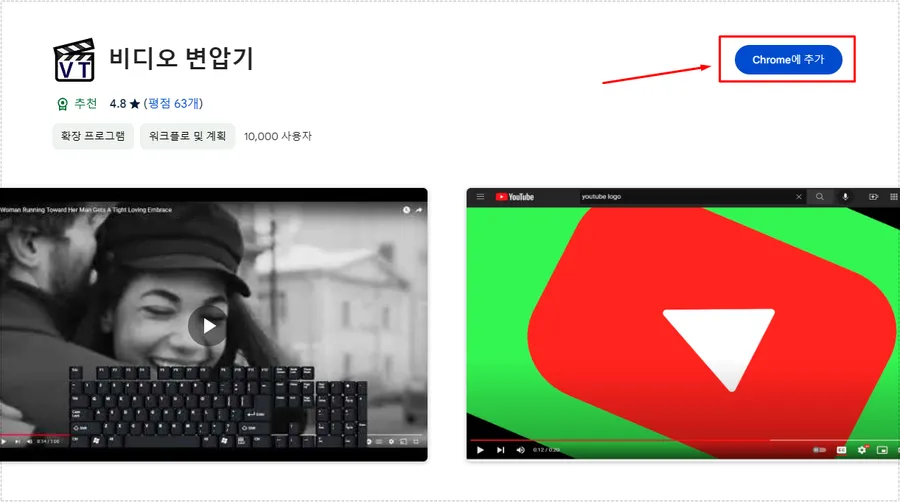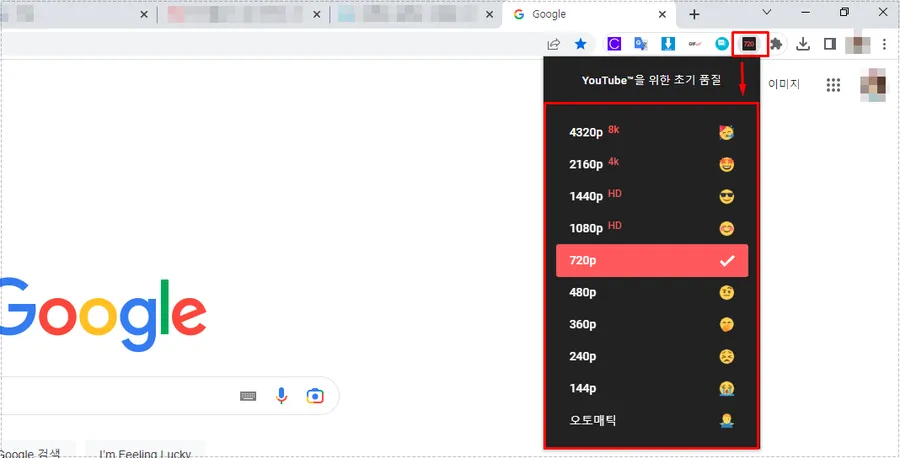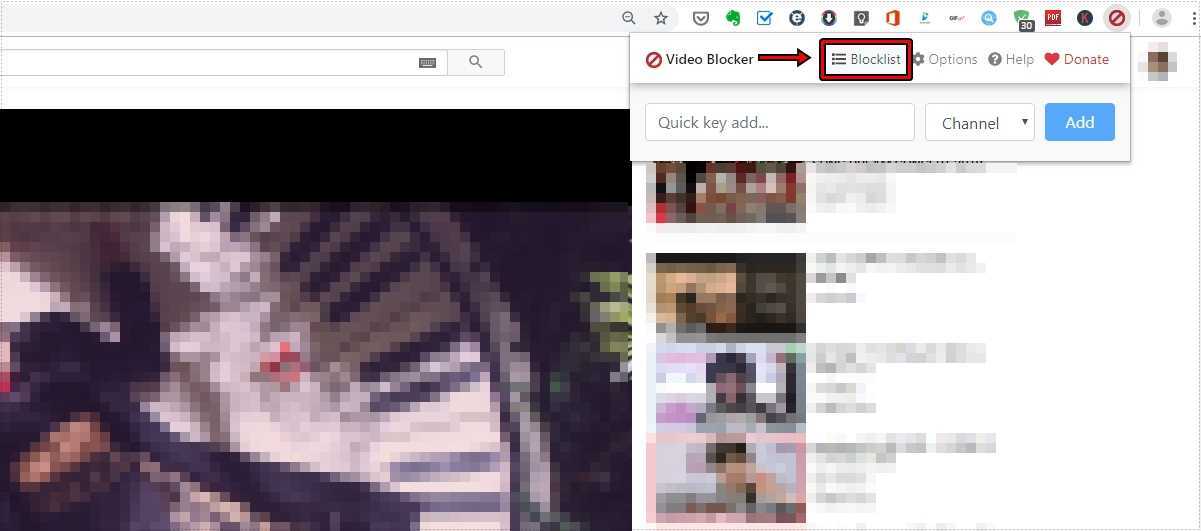유튜브를 시청할 때 소리 볼륨 조절이 영상 하단에 위치해 있어 불편함을 느낄 수 있습니다. 하지만 확장 프로그램을 설치하면 영상 화면에 마우스를 올린 상태에서 마우스 휠을 사용하여 손쉽게 볼륨을 조절할 수 있습니다.
마우스 휠을 이용해 소리 볼륨을 조절할 수 있을 뿐만 아니라, 기본 소리 크기 설정, 소리 증폭, 자동 소리 높이기 기능 등 유튜브에서 제공하는 다양한 소리 관련 기능을 활용할 수 있습니다.
이 외에도 자동 재생, 코덱, 재생 속도, 비디오 품질, 스크린샷, 비디오 필터 등 다양한 기능이 포함된 확장 프로그램이기 때문에 유튜브를 자주 이용하는 분들에게는 설치하면 시청할 때 많은 도움이 될 것입니다.
목차
확장 프로그램 설치
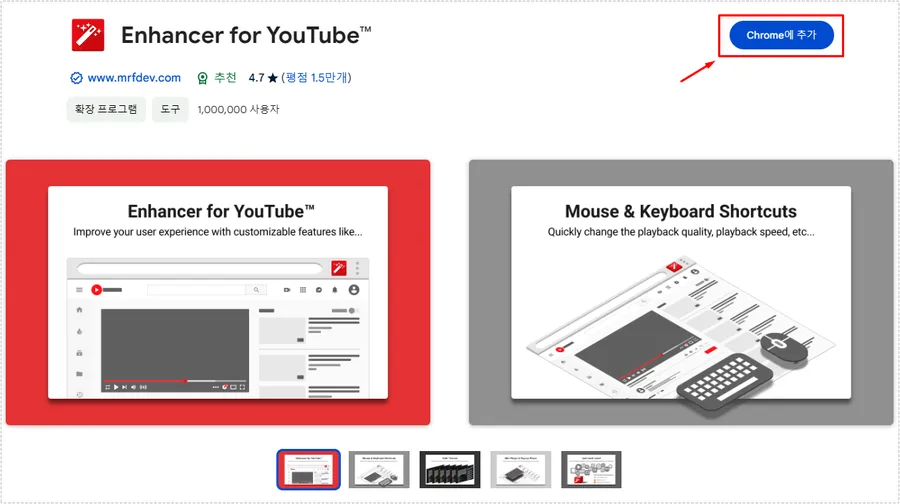
유튜브에 다양한 기능을 제공하는 확장 프로그램인 ‘Enhancer for YouTube‘는 높은 평점을 기록하고 있으며, 많은 사용자들이 긍정적인 리뷰를 남길 정도로 유용한 기능을 갖추고 있습니다.
소리 관련
- 마우스 휠로 소리 볼륨 조절
- 소리 증폭, 소리 자동 높이기
재생 관련
- 마우스 휠로 재생 속도 조절
- 선호하는 비디오 품질 설정
- 배속 재생, 반복 재생
- 비디오 필터, 스크린샷
인터페이스 기능
- 미니 플레이어
- 플레이어 위치 변경
- 다양한 테마
이 기능들은 영상 하단에 배치되어 있어 클릭 한 번으로 쉽게 사용할 수 있으며, 설정을 통해 여러 기능을 활성화할 수 있습니다.
위의 목록에는 포함되어 있지 않지만, 댓글 숨기기, 쇼츠 숨기기, 관련 동영상 숨기기 등 인터페이스에서 불편했던 요소들을 제거할 수 있습니다.
소리 볼륨 마우스 휠로 설정
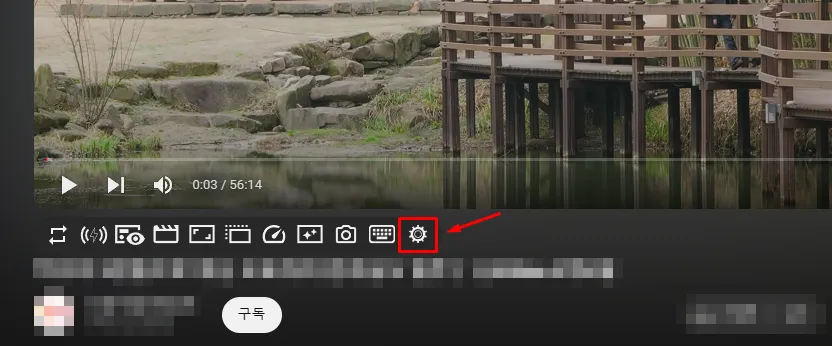
확장 프로그램을 설치하고 설정에 들어가는 방법은 브라우저 오른쪽 상단의 확장 프로그램 목록에서 아이콘을 클릭하거나, 유튜브 영상 하단에 위치한 톱니바퀴 모양의 아이콘을 클릭하면 됩니다.
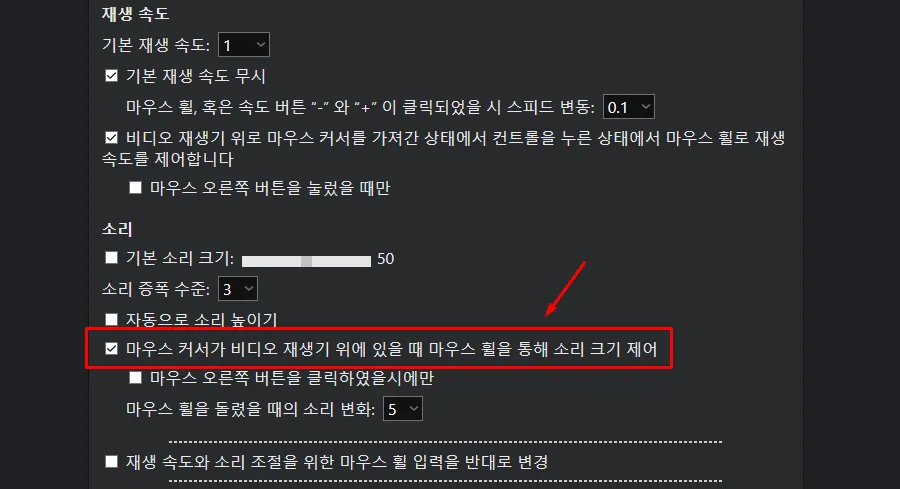
설정에서 조금 아래로 스크롤하면 소리 설정을 찾을 수 있습니다. 여기서 ‘비디오 재생기 위에 마우스 커서가 있을 때 마우스 휠로 소리 크기 조절’ 옵션을 체크하여 활성화하시면 됩니다.
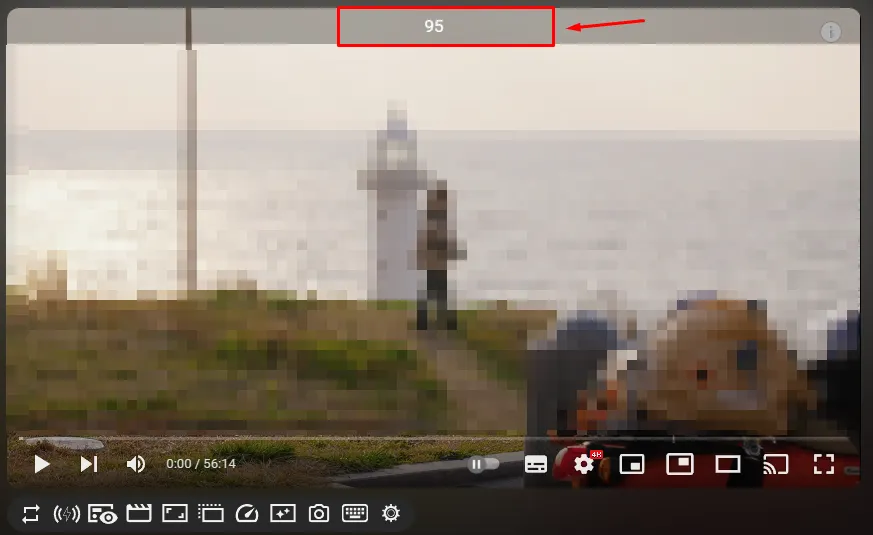
소리 설정을 완료하셨다면, 이제 유튜브 영상을 시청할 때 영상 위에서 마우스 휠을 위로 올리거나 아래로 내리면, 화면 상단에 표시되는 것처럼 소리 볼륨을 조절할 수 있습니다.
유튜브에서 소리 볼륨을 마우스 휠로 조절할 수 있는 확장 프로그램을 소개했는데 이 외에도 다양한 기능이 있으니, 유튜브를 자주 시청하신다면 설치해 보시기 바랍니다.
▶ 유튜브 오디오만 나오게 영상 차단하는 확장 프로그램