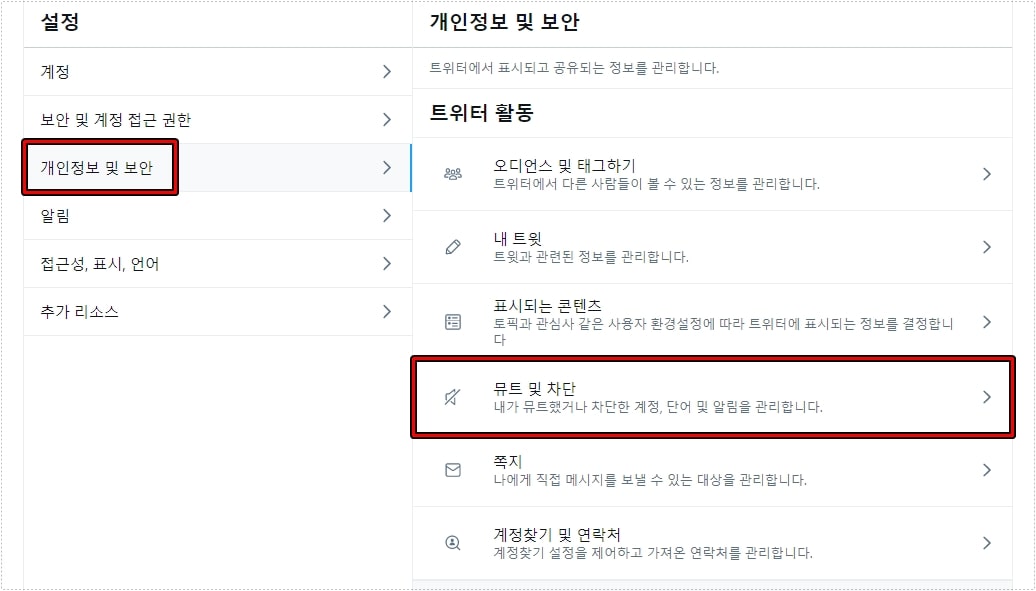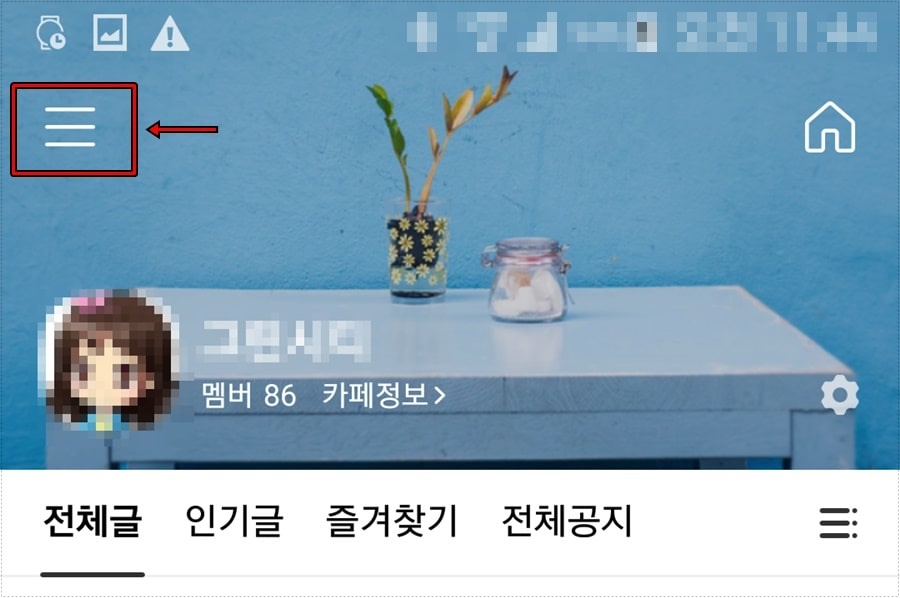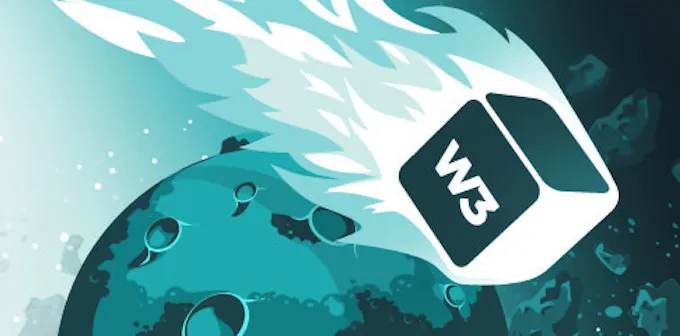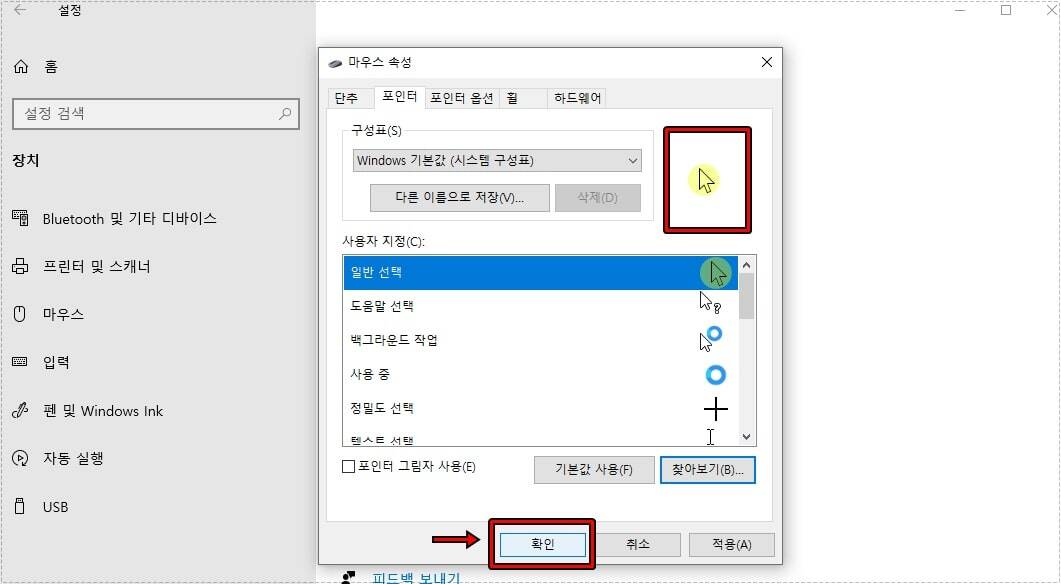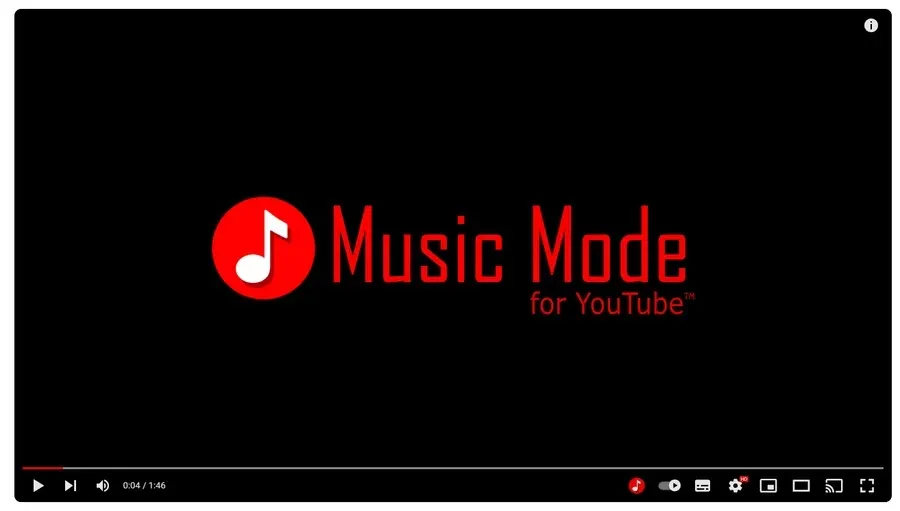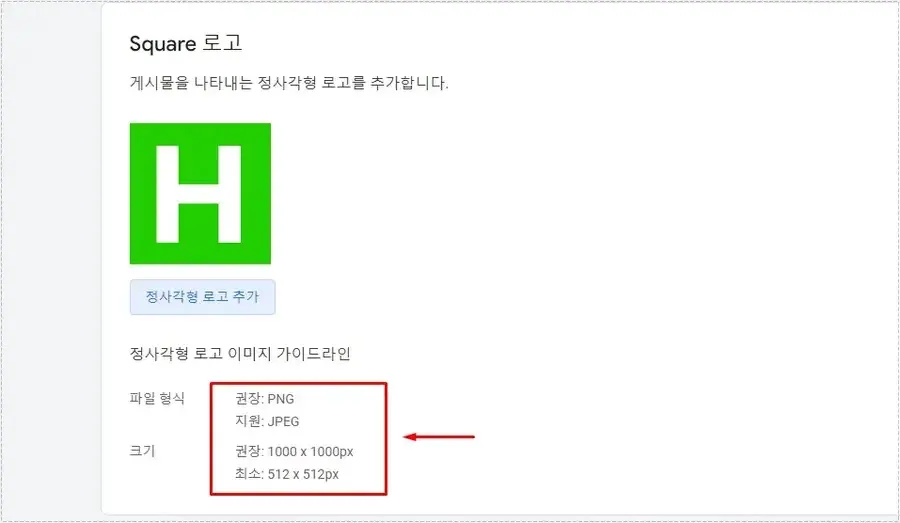윈도우 사진앱을 통한 동영상 합치는 방법
윈도우 10 이전 버전에는 ‘무비 메이커’라는 기본 앱이 설치되어 있었으나, 이 앱이 사라진 이후 많은 사용자들이 아쉬움을 표했습니다. 이에 따라 윈도우 10에서는 최근 업데이트를 통해 사진 앱에서 동영상을 편집할 수 있는 기능이 추가되었습니다.
간단한 편집이 가능하며, 효과, 필터, 확대 등 다양한 기능을 제공하기 때문에 프로그램 설치 없이도 손쉽게 편집할 수 있습니다.
다양한 편집 방법 중 여러 개의 동영상을 하나로 합치는 방법에 대해 알아보겠습니다. 순서대로 진행하시면 이 프로그램이 그리 어렵지 않다는 것을 알게 될 것입니다. – 마이크로소프트 공식 설명 보기
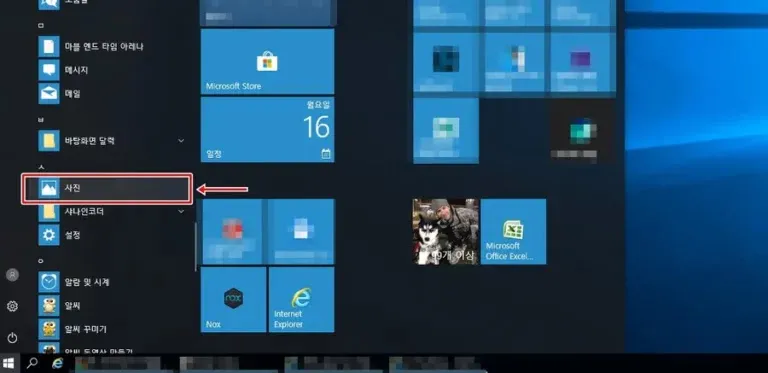
시작메뉴를 눌러서 ㅅ 으로 들어가게 되면 사진이라는 것을 보실 수 있습니다. 이것을 클릭하셔서 실행을 하시면 됩니다.
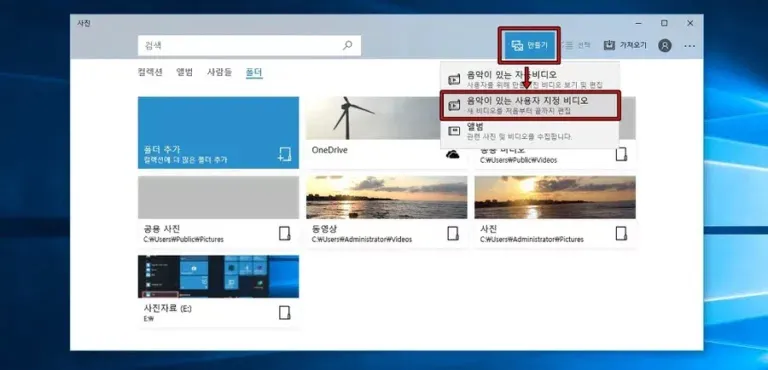
사진앱을 실행하게 되면 위의 화면처럼 나오게 됩니다. 여기서 우측 상단에 보시면 만들기라는 것이 있습니다. 이곳을 눌러서 두번째에 있는 음악이 있는 사용자 지정 비디오를 선택하시면 됩니다.
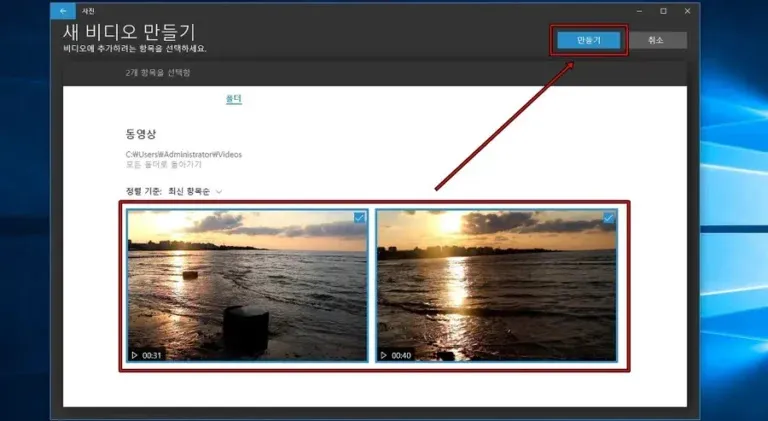
사용자 지정 비디오를 선택하신 후에 폴더에서 합칠 동영상을 불러오시고 우측 상단에 만들기를 누르시면 됩니다.
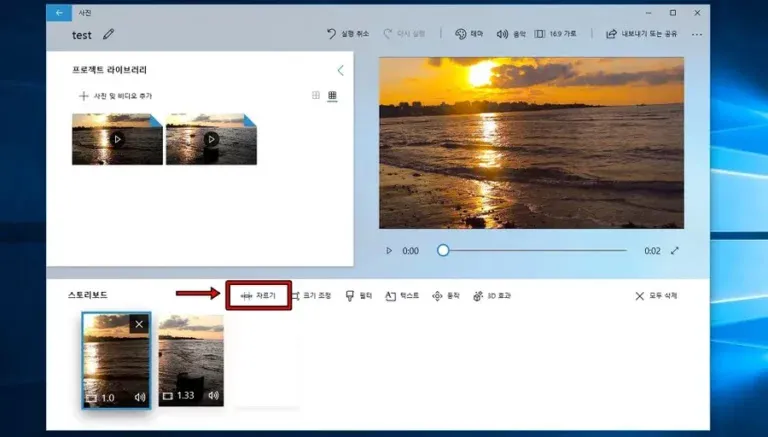
합칠 동영상을 불러와서 선택하신 후에 만들기를 누르게 되면 편집화면으로 넘어가게 됩니다. 기본적으로 1초나 2초 정도만 선택이 되기 때문에 스토리보드에 있는 자르기를 눌러서 영상들의 길이를 선택하셔야 합니다.
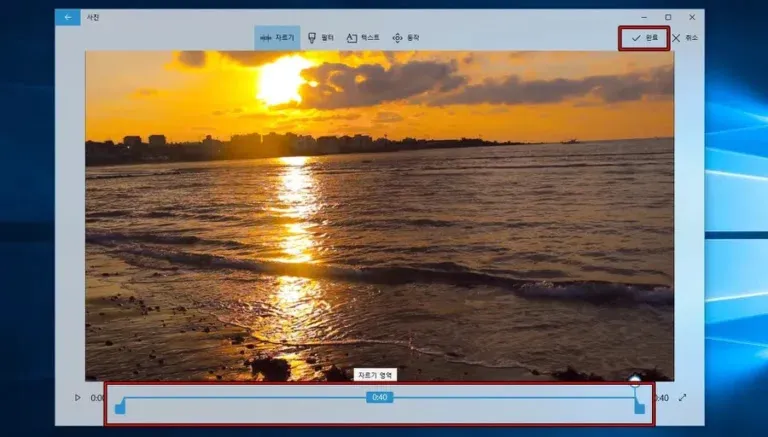
영상의 모든 길이를 사용하실 것이라면 위의 화면처럼 양옆의 바를 끌어서 전체 영역으로 만들고 완료를 누르시면 됩니다.
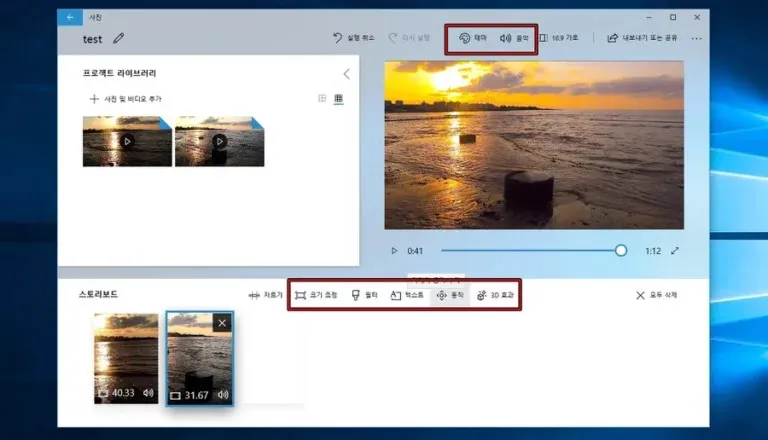
영상의 길이를 정하셨다면 위에 표시를 한 도구들을 이용하여서 필터, 텍스트입력, 동작, 테마, 음악 등 다양한 꾸미기를 원하는 모습으로 하시면 됩니다.
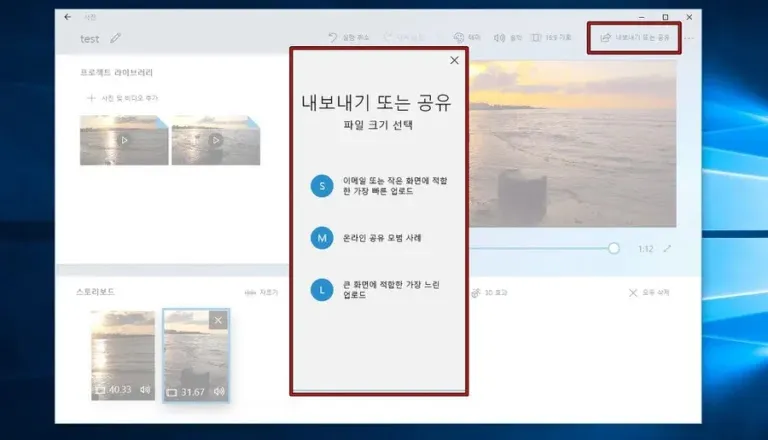
모든 길이를 선택하고 꾸미기를 완료하셨다면, 우측 상단에서 미리보기의 시간을 마지막으로 확인한 후, 다시 우측 상단에 있는 ‘내보내기’ 또는 ‘공유’ 버튼을 눌러 3가지 방법 중 하나를 선택하여 동영상을 저장하시면 됩니다.
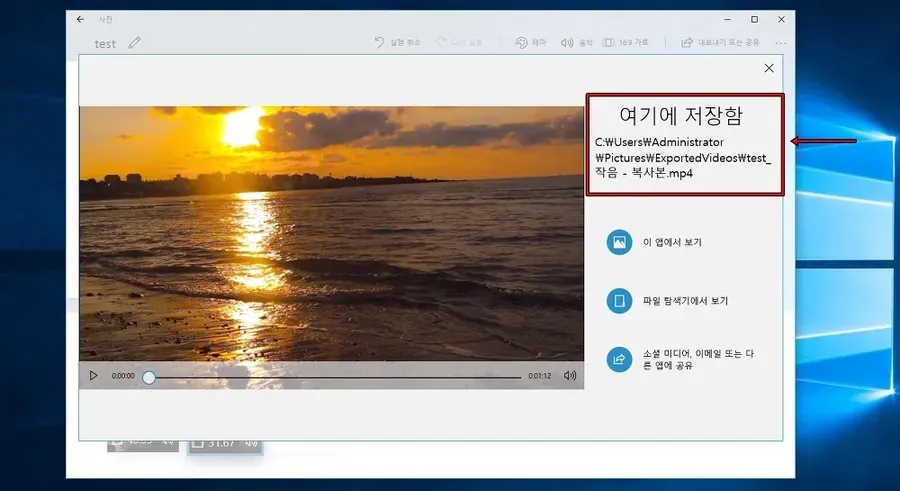
동영상 제작 과정이 완료되면 위의 화면처럼 재생해 보실 수 있으며, 저장된 위치도 확인하실 수 있습니다.
사진앱은 윈도우 무비 메이커와 사용법이 다르기 때문에 처음에는 조금 헷갈릴 수 있지만, 사용해보면 인터페이스가 직관적이어서 금방 익힐 수 있을 것입니다.
고급 프로그램 설치 없이 윈도우 10의 기본으로 사용할 수 있는 사진앱이기 때문에 사용법을 익히신 후, 영상을 합치거나 편집해야 할 때 활용해 보시기 바랍니다.