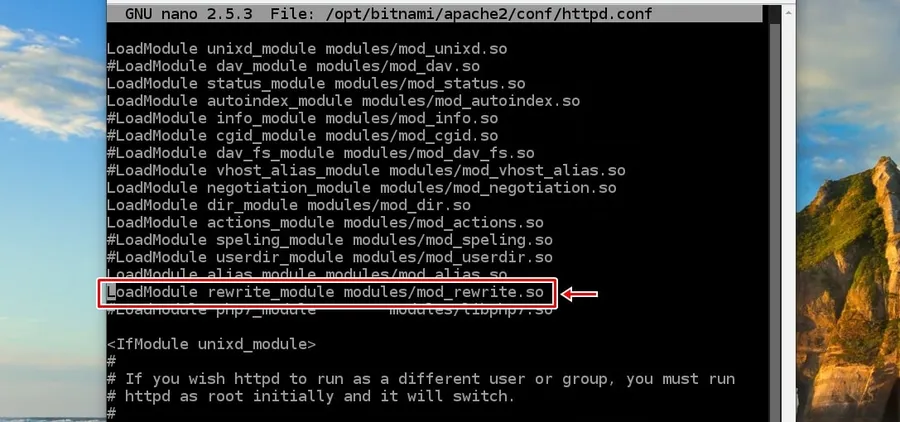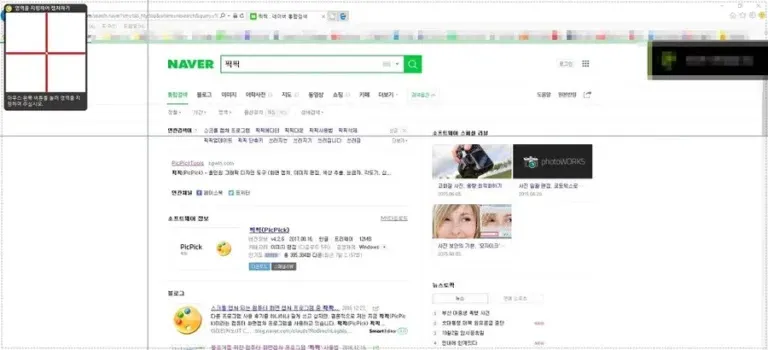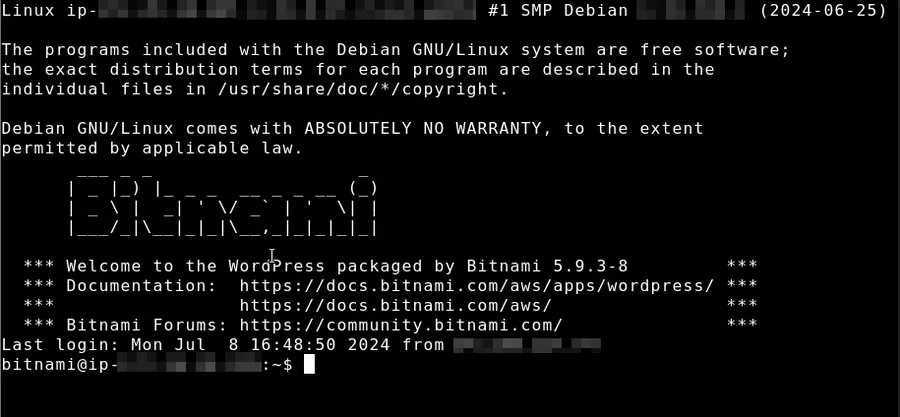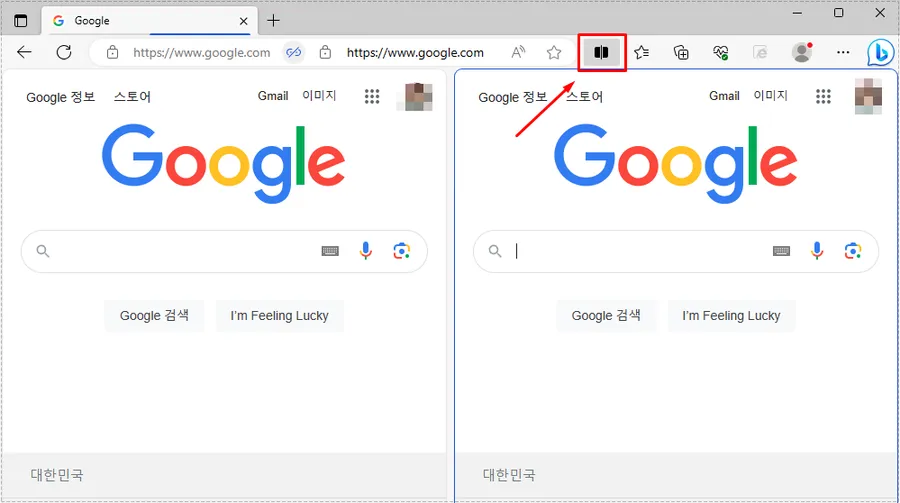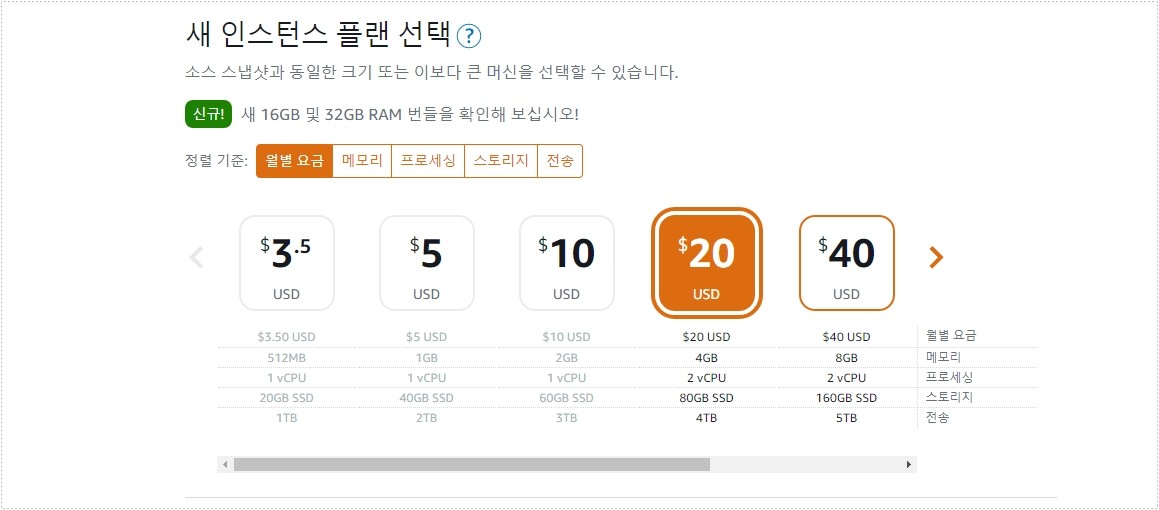컴퓨터를 사용할 때 갑자기 느려지는 현상들이 일어날 때가 있습니다. 이럴 때는 작업 관리자를 열어서 시스템 정보 통해서 얼마나 소비되고 있는지 어떤 프로그램이 시스템을 느려지게 하는지 확인하게 됩니다.
근데 작업 관리자를 여는 과정 자체가 컴퓨터를 느려지게 하기 때문에 실시간으로 확인할 수 있는 Xmeters 프로그램 같은 것을 사용한다면 작업 표시줄에서 항상 시스템 정보를 확인할 수 있기 때문에 편하다고 할 수 있습니다.
목차
시스템 정보 프로그램
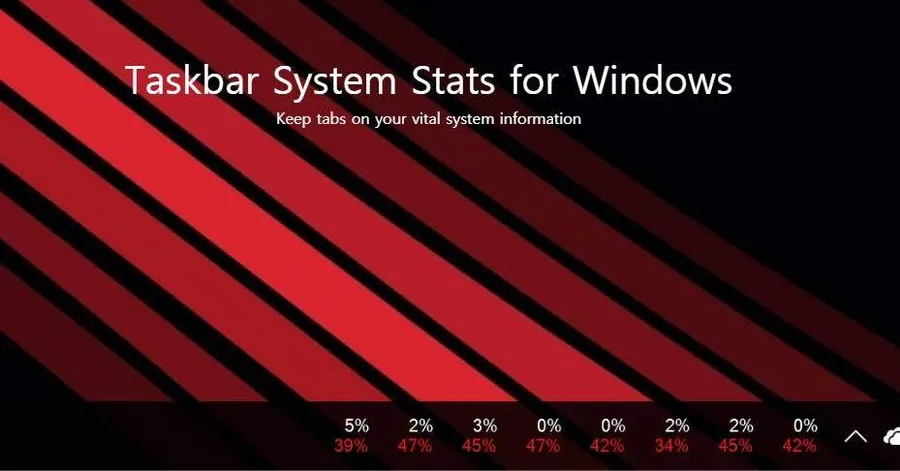
Xmeters은 실시간 시스템 모니터링 할 수 있는 프로그램으로 다양한 모양으로 설정이 가능하며 개인적인 용도로는 무료로 사용할 수 있습니다.
이와 비슷한 프로그램들이 많이 있지만 직접 사용해본 결과는 작업 표시줄에 나온다는 점에서 가장 마음에 들었던 프로그램입니다.
설치 방법
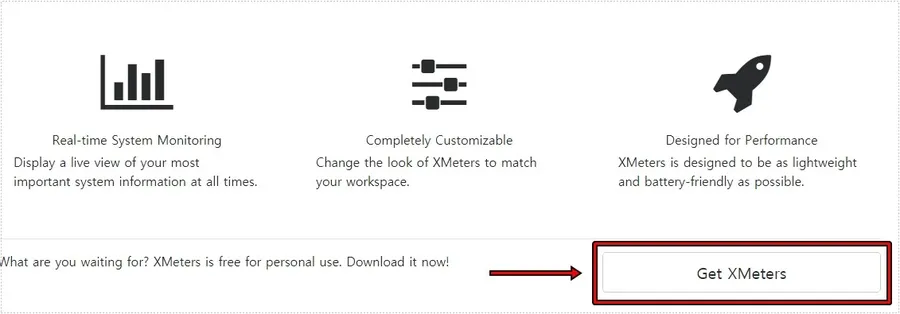
설치 방법은 홈페이지 하단에 보게 되면 Get Xmeters 버튼이 있고 이것을 클릭하게 되면 다운로드 페이지로 이동하게 됩니다.
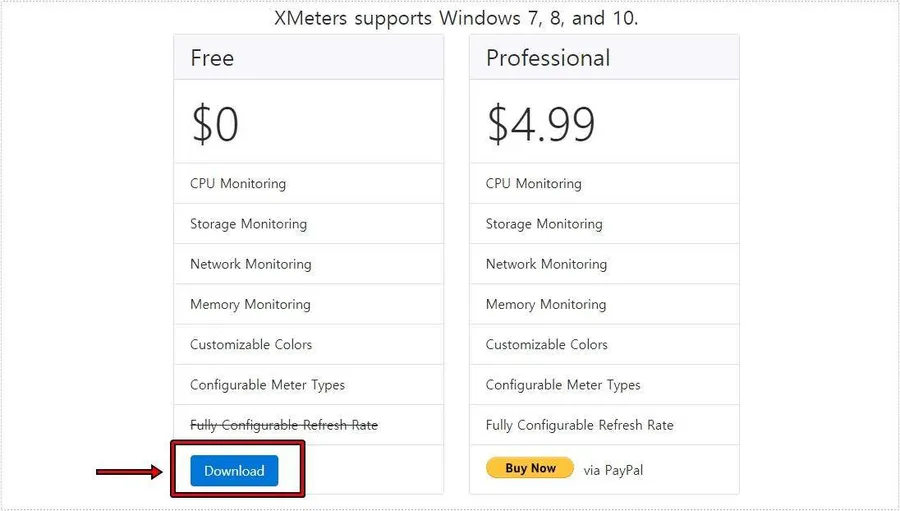
다운로드 페이지로 들어가게 되면 무료와 프로 버전으로 다운로드 버튼이 있는데 여기서 Free에 있는 Download 버튼을 누르면 프로그램 설치가 진행됩니다.
설치가 진행되는 과정에서 윈도우 탐색기가 잠시 중단되기도 하지만 자료가 사라지는 것은 아니니 걱정할 필요는 없습니다.
모든 설치가 완료하게 되면 작업 표시줄에 도구를 활성화하는지 여부를 묻는 팝업창이 나오게 되는데 OK를 누르게 되면 작업 표시줄에 나오는 것을 확인할 수 있을 것입니다.
설정 방법
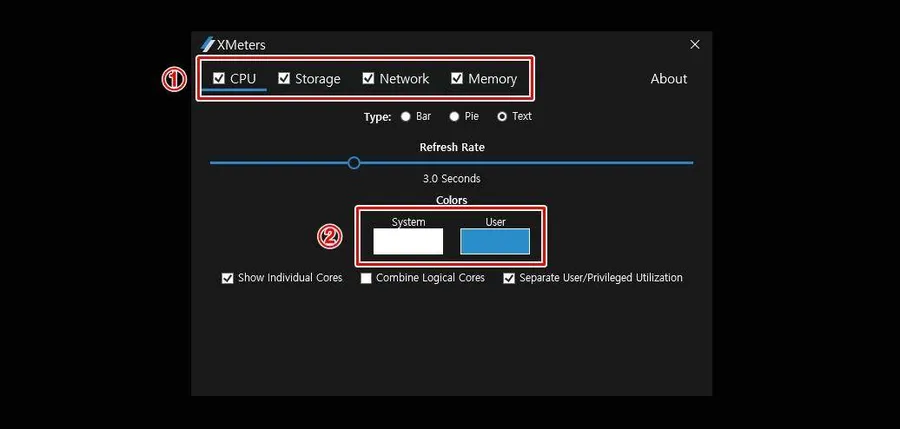
작업 표시줄에 시스템 정보들이 나오게 되면 해당 정보에 마우스 왼쪽 버튼을 누르게 되면 작업 관리자가 실행되고 마우스 오른쪽 버튼을 누르게 되면 Xmeters 설정 화면이 나오게 됩니다.
설정은 간단하게 되어 있는데 위에서 1번은 어떤 시스템 정보를 보여줄지 선택하는 것이며 2번은 시스템과 사용량을 표시하는 색상을 선택하는 것입니다.
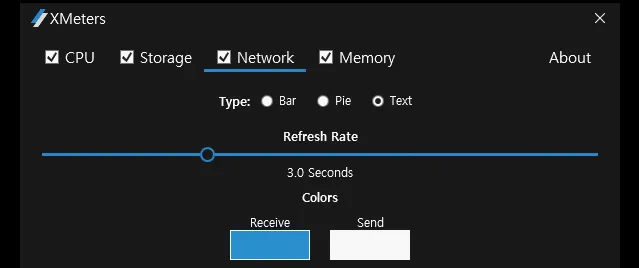
시스템 정보가 나오는 순서를 정하고 싶다면 위에 보이는 것처럼 마우스로 드래그해서 이동하게 되면 순서를 바꿀 수 있습니다.
사용 후기
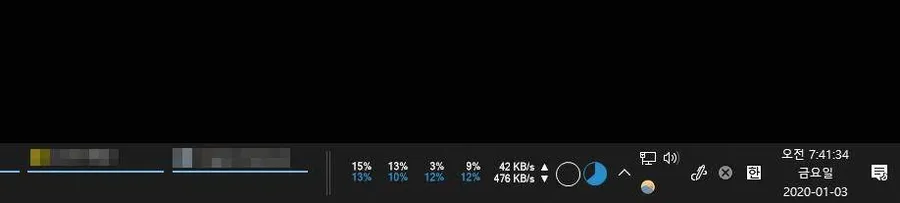
설치를 하고 사용을 해본 결과로는 큰 문제가 있지는 않습니다. 한 가지 저 같이 브라우저만 사용하는 분들에게는 큰 도움이 되지 않는다는 점에서 시스템 정보 볼 일이 거의 없기 때문입니다.
하지만 자원을 많이 소비하는 게임이나 프로그램을 사용하시는 분들은 쓸만한 프로그램이지 않을까 생각합니다.