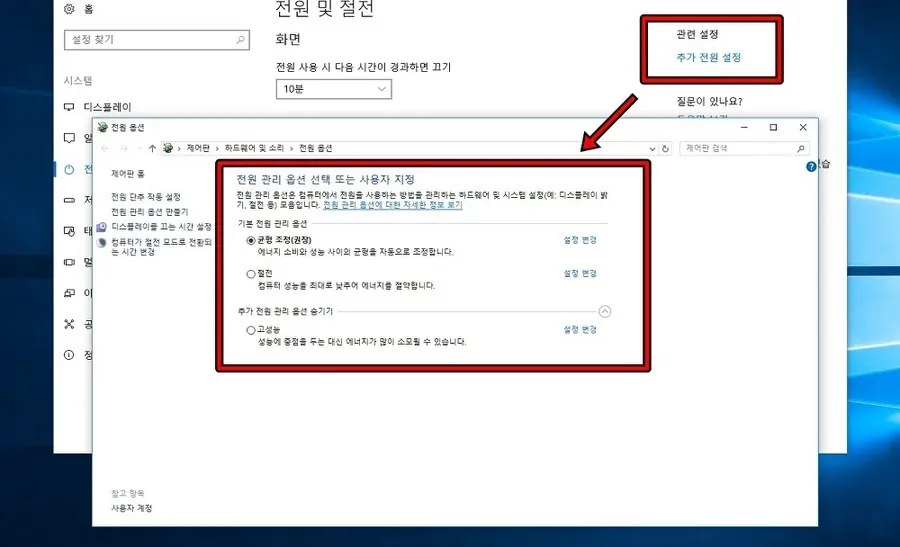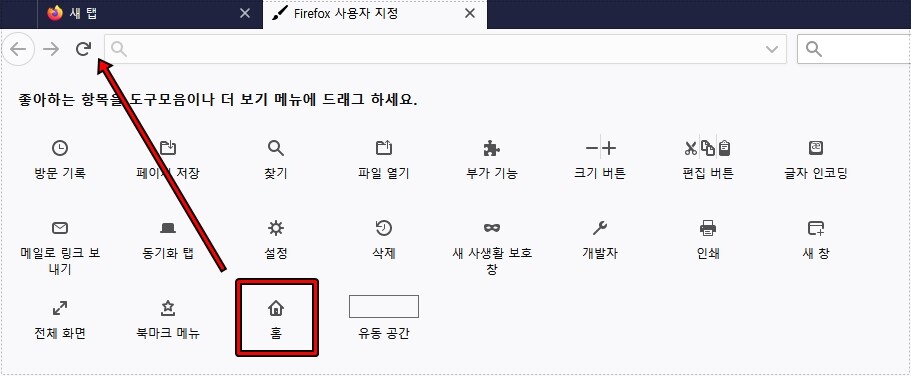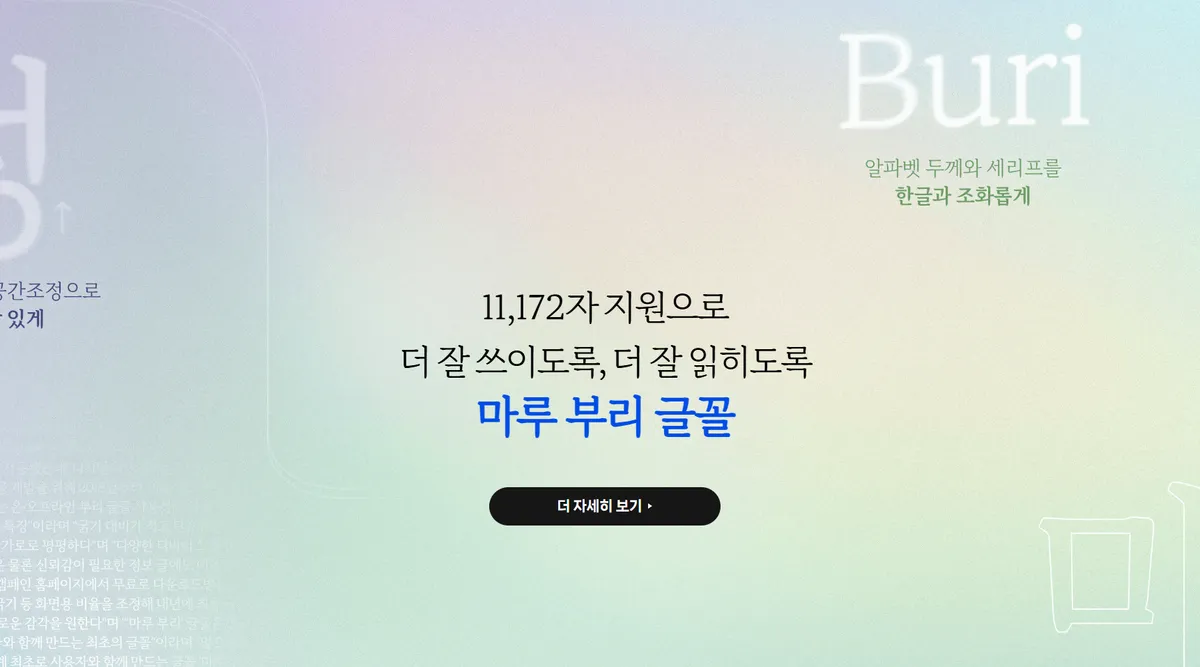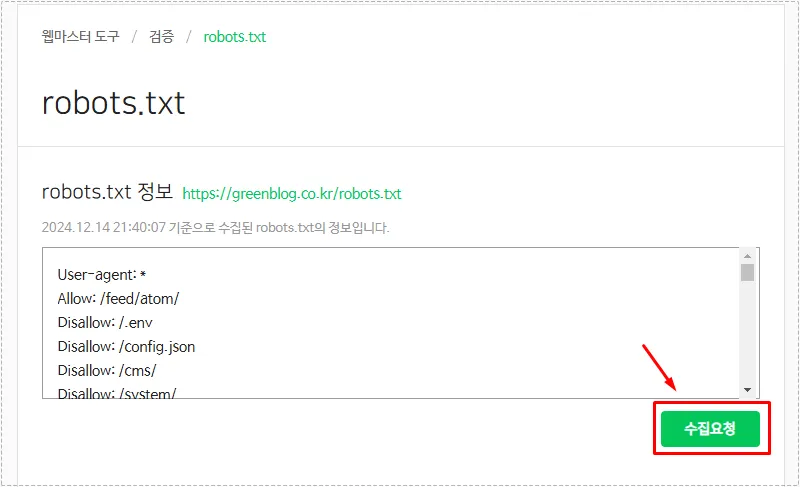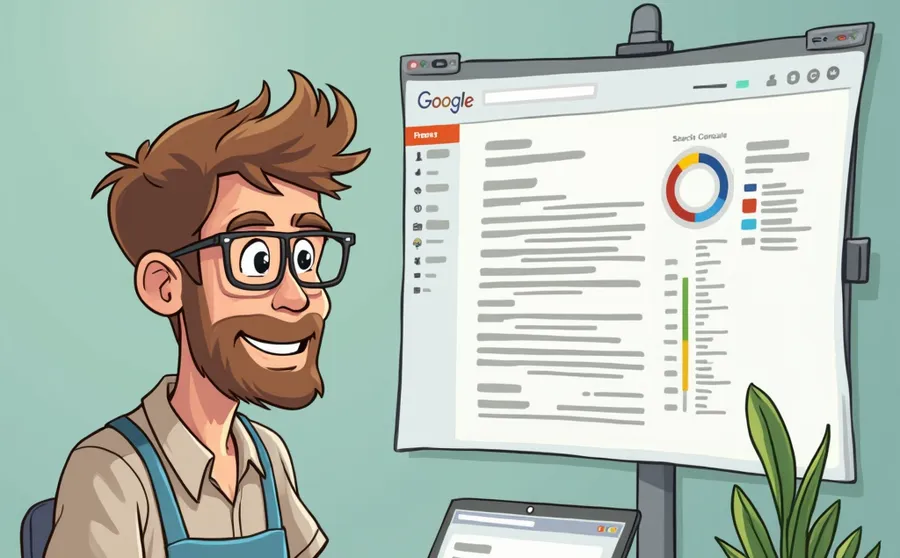예전에 멀티 사이트를 만들어 보고 싶어서 적용을 한 적이 있는데 그 당시 정보를 제대로 찾지 않고 테스트 형식으로 해서 오류가 생기자 바로 삭제를 한 적이 있습니다. 근데 다른 주제에 대한 글을 작성하고 싶은 마음과 새로운 모습의 워드프레스를 만들고 싶어서 이번에 멀티 사이트를 만들기로 했습니다.
기존 워드프레스는 기술과 디자인 위주로 글을 작성하였기 때문에 연예인 관련 글을 작성하는 것이 SEO 관련으로 부담이 되었습니다. 그래서 몇 번 작성을 하고 그 동안 하지 않았는데 이번에 테스트를 위해서 안전하게 멀티 사이트를 구축해서 글을 작성해 보기로 했습니다.
멀티 사이트는 플러그인을 설치하는 것이 아닌 워드프레스 도구에서 네트워크 설치를 사용해서 만들 수 있습니다. 근데 기본적으로 관리자 페이지에서 도구로 들어가게 되면 네트워크 설치가 보이지 않습니다.
이것은 간단하게 말씀 드리면 멀티 사이트를 사용한다고 설정하지 않았기 때문에 보이지 않는 것으로 아래에 설명대로 하시면 기능이 보이게 됩니다.
※ 워드프레스 추가적인 작업을 할 경우에는 어떤 문제가 생길지 모르기 때문에 백업을 하고 작업을 하는 것을 추천 드립니다.
목차
Wp-config.php 추가
네트워크 설치 도구를 사용하기에 위해서는 Wp-config.php 에 define( ‘WP_ALLOW_MULTISITE’, true ); 추가해줘야 합니다.
/* Multisite */
define( ‘WP_ALLOW_MULTISITE’, true );
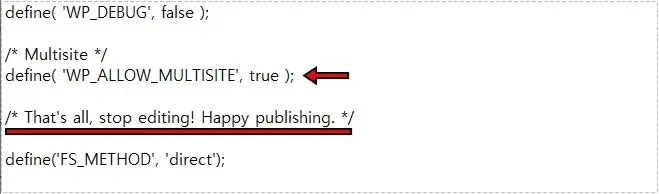
아마존 라이트세일 기준으로 /opt/bitnami/apps/wordpress/htdocs 폴더로 파일 질라 프로그램을 사용해서 들어가신 후에 Wp-config.php 파일에서 마우스 우 클릭 보기 / 편집을 선택해서 편집기로 들어가시면 됩니다.
그 다음 /* That’s all, stop editing! Happy publishing. */ 찾아서 바로 위에 이미지에 보이는 것처럼 추가해주시면 됩니다.
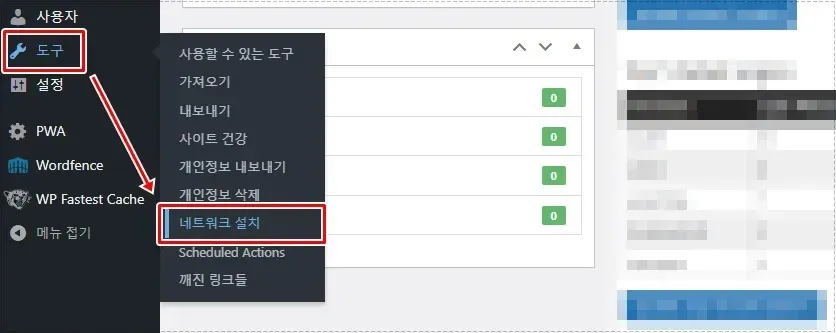
Wp-config.php 에 추가를 해주었다면 워드프레스 관리자 페이지에서 도구로 가게 되면 네트워크 설치 기능이 생긴 것을 확인하실 수 있을 것입니다.
플러그인 비활성화\
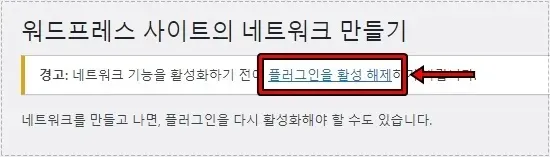
도구에서 네트워크 설치를 클릭하게 되면 위의 이미지에서 보이는 것처럼 플러그인을 모두 비활성화하라는 경고가 나오게 됩니다.
플러그인 설정으로 들어가서 플러그인을 모두 비활성화하신 후에 다시 네트워크 설치로 누르시면 됩니다.
멀티 사이트 설치
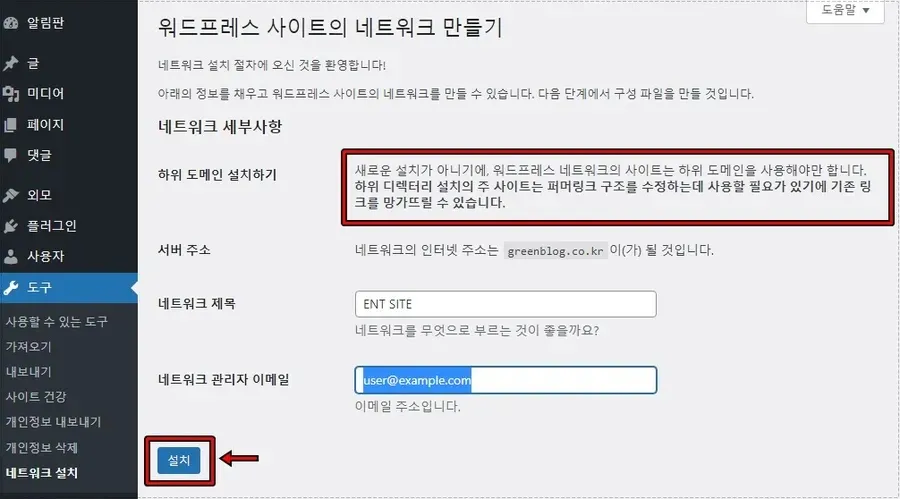
플러그인을 비활성화하고 다시 네트워크 설치로 들어가게 되면 저 같은 경우는 한번 테스트로 설치해 보았기 때문에 하위 도메인 설치로 이미 설정이 되어 있는데 하위 디렉토리 같은 경우에는 포스트나 페이지를 하나라도 생성했다면 적용할 수 없기 때문에 하위 도메인을 사용하게 되실 것입니다.
네트워크 제목, 네트워크 관리자 이메일을 입력하신 후에 설치 버튼을 누르시면 됩니다.
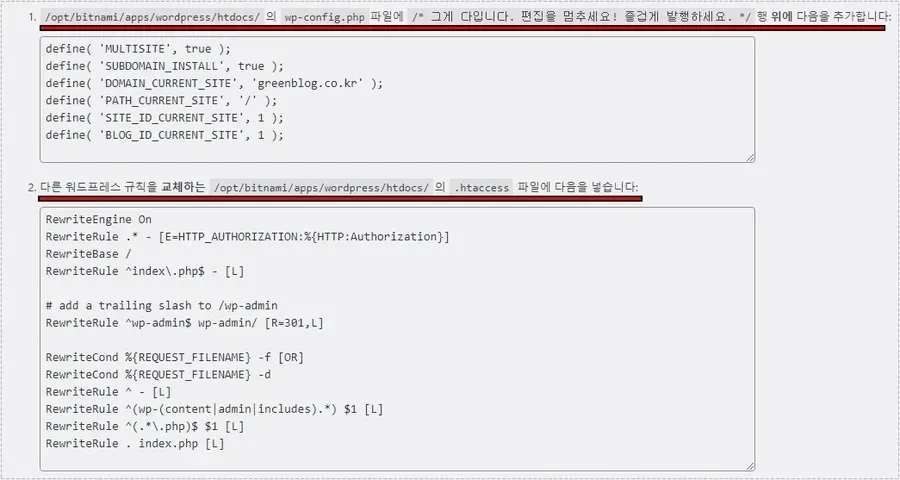
설치 버튼을 누르게 되면 2개의 파일에 제시한 규칙을 추가하라고 하는데 wp-config.php와 .htaccess 파일입니다.
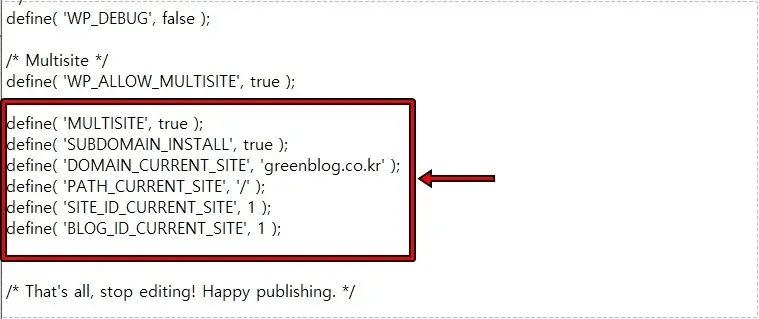
먼저 1번은 처음 과정에서 wp-config.php 추가한 규칙 아래에 복사해서 붙여 넣기 하시면 됩니다.
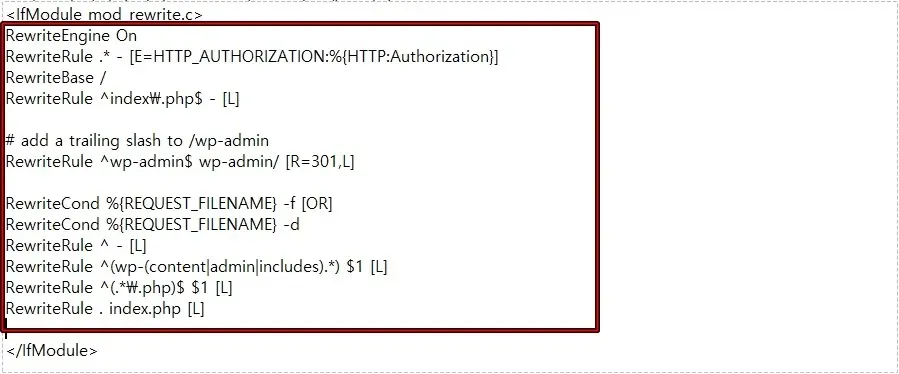
2번은 .htaccess 파일을 보게 되면 <ifModule mod rewrite.c> 아래에 비슷한 것이 보이실 것입니다. 이것을 위에 제시한 규칙으로 대체를 하시면 됩니다.
추가를 하는 것이 아닌 기존을 지우고 넣는다고 생각하시면 됩니다.
1번과 2번을 진행하게 되면 자동으로 워드프레스 로그아웃이 되는데 다시 로그인을 하시면 됩니다.
사이트 추가
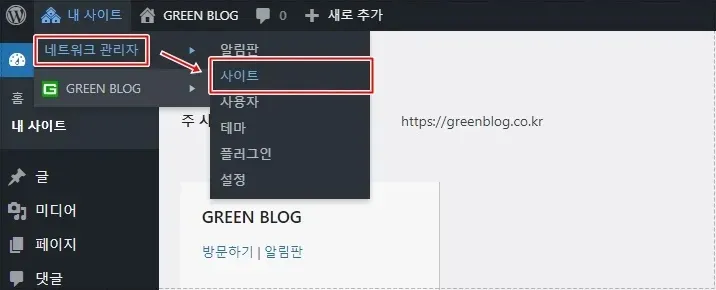
다시 로그인을 하고 들어가게 되면 상단에 내 사이트가 보이게 되는데 여기서 네트워크 관리자 > 사이트로 들어가서 새로 추가를 누르시면 됩니다.
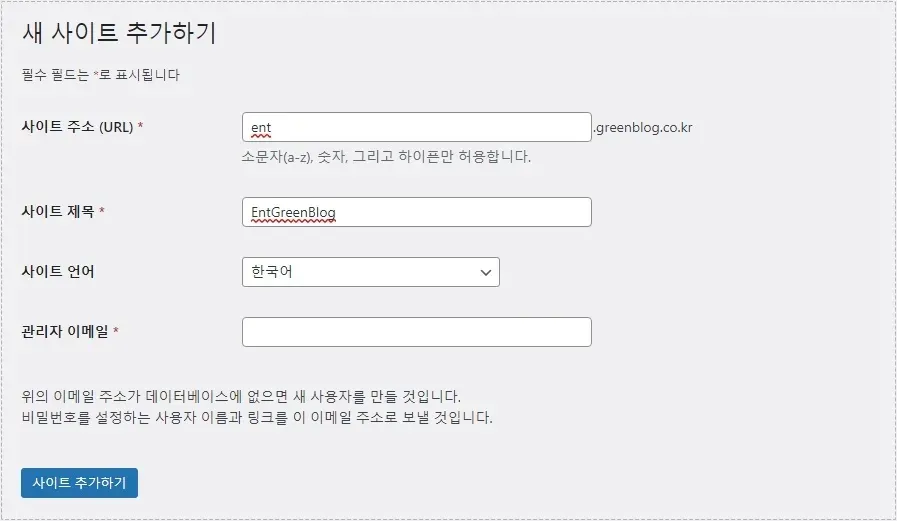
새로 추가를 누르고 사이트 주소, 사이트 제목, 언어 선택, 관리자 이메일을 누르고 사이트 추가하기 버튼을 누르시면 됩니다.
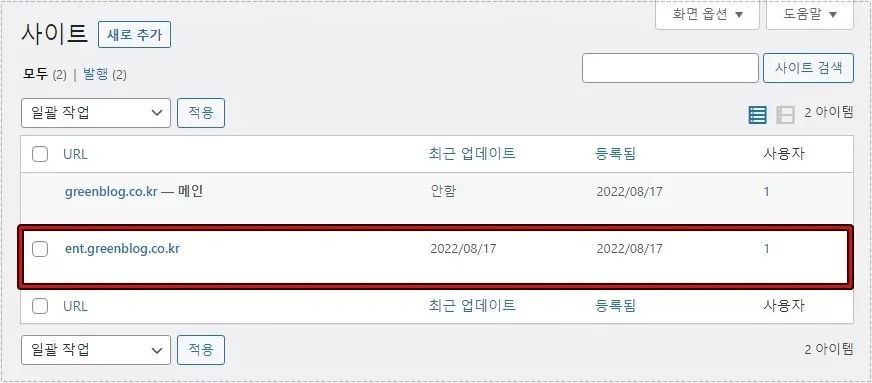
사이트 추가하게 되면 위에 보이는 것처럼 목록에 추가된 것을 볼 수 있을 것입니다.
여기까지 작업을 하게 되면 멀티 사이트가 만들어진 것입니다. 이후에 작업에 대해서 추가적으로 글을 작성하도록 하겠습니다.
▶ 워드프레스 빠른 테마 사용자가 추천하는 BEST 5