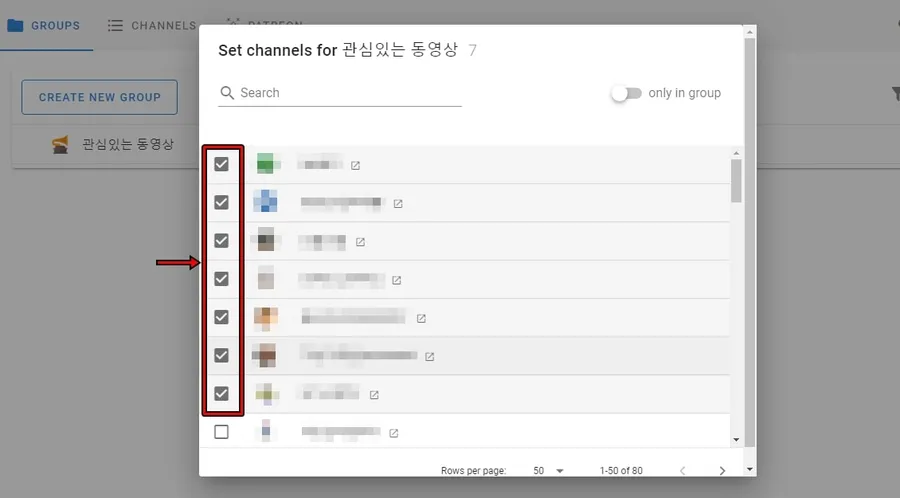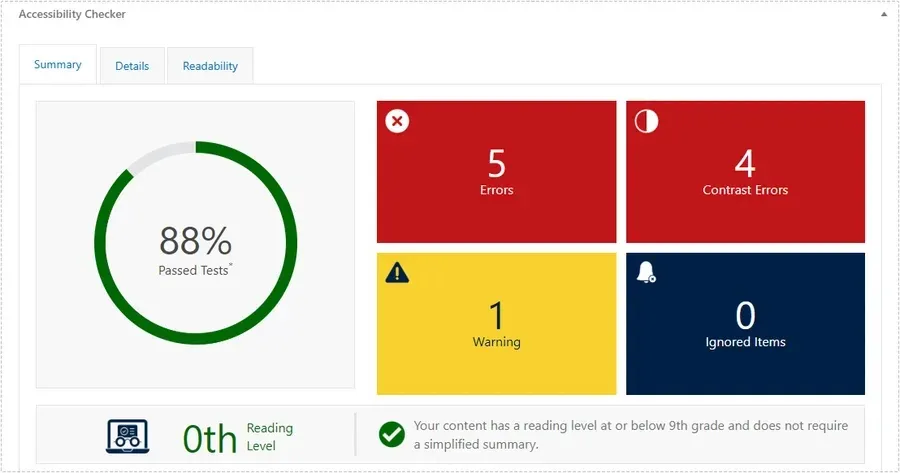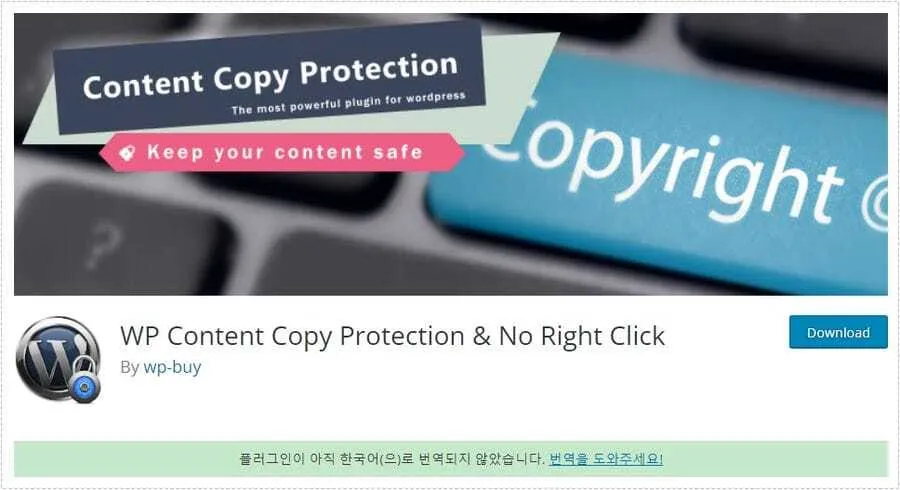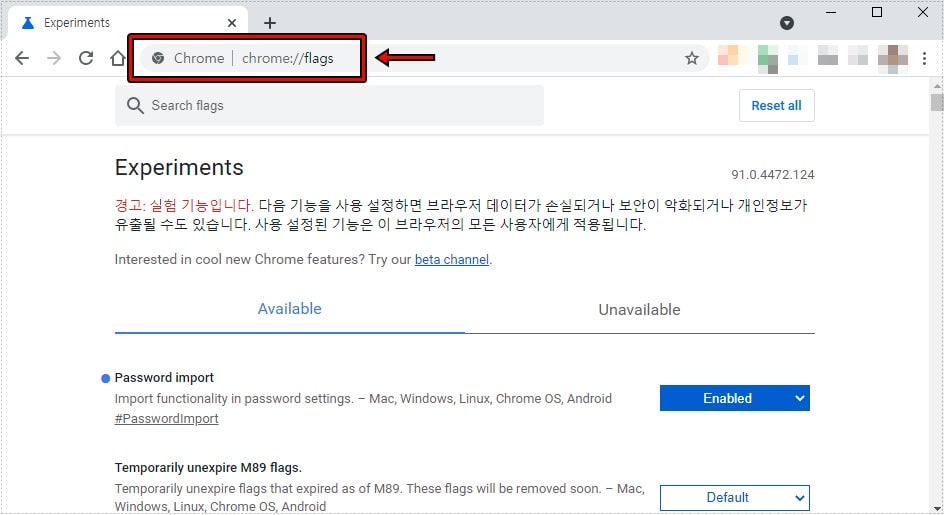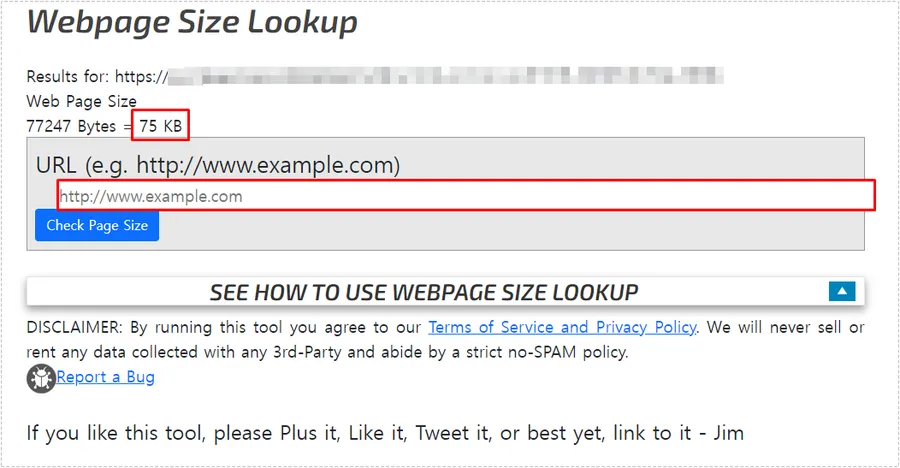워드프레스를 운영하게 되면 더 많은 방문자를 만들고 싶기 때문에 다양한 방법을 찾아보게 되는데 그 중에서 다국어 플러그인을 통한 다른 나라 방문자를 만드는 것을 고려하시는 분들이 있을 것입니다.
저도 글을 검색하다가 번역이 되어 있는 사이트를 보게 되었고 어떤 플러그인을 사용하였는지 궁금하게 되었습니다. 그래서 찾은 다국어 플러그인은 Gtranslate로 복잡하지 않게 번역 사이트를 만들 수 있다고 해서 적용을 해보았습니다.
처음에는 어떻게 적용을 하는지에 대해서 알지 못했기 때문에 다양한 문서를 보게 되었는데 직접 해보면서 느낀 점은 후기와 마찬가지로 쉽게 번역을 적용할 수 있다는 점이었습니다.
하지만 단점도 역시 존재를 하는데 처음 적용하고 겪게 되는 부분을 아래에 설정 과정을 설명 드리면서 말씀 드리겠습니다.
목차
다국어 플러그인 무료와 유료
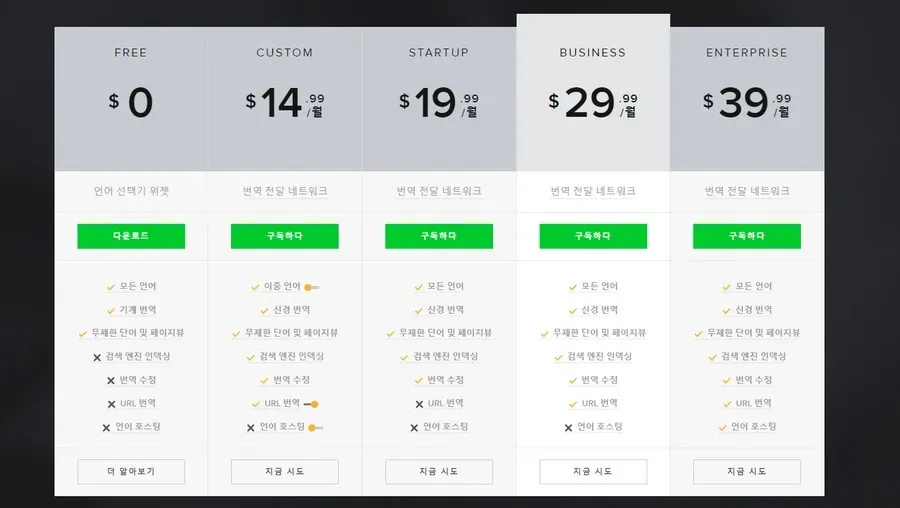
기본적으로 무료로 사용할 수 있지만 기능에 대해서 제한이 있기 때문에 방문자를 늘리는 효과를 기대할 수 없습니다. 특히 검색 엔진 인덱싱, 번역 수정, URL 번역은 번역된 게시물을 색인해주는 기능이기 때문에 유료를 사용하는 것이 좋습니다.
조금 더 자세하게 말씀 드리면 무료는 언어 선택기를 통해서 현재 보고 있는 게시물을 번역하는 것인지 번역된 페이지를 만들지 않습니다. 그래서 검색 엔진에 번역된 페이지가 노출이 되지 않습니다.
하지만 유료 버전을 사용할 경우 전체 페이지를 번역하게 되고 색인이 이루어지기 때문에 해당 언어로 검색을 하게 되면 검색 엔진에 노출이 됩니다. 다국어 플러그인을 사용하는 이유가 더 많은 방문자를 만들기 위한 것이기 때문에 무료는 사실 의미가 없다고 할 수 있습니다.
Gtranslate 신청
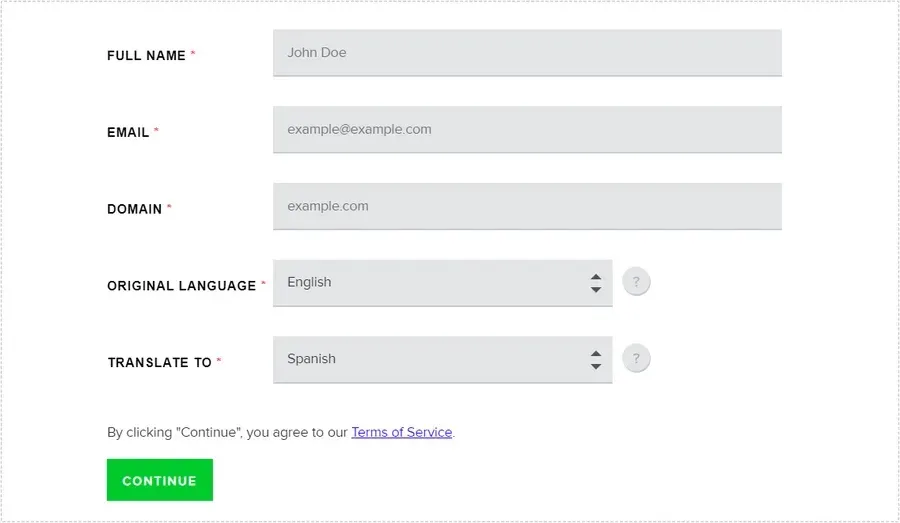
Gtranslate 공식 사이트에서 원하는 플랜을 선택하게 되면 정보 입력 페이지가 나오게 되는데 여기서 이름, 이메일, 도메인 주소, 원본 언어와 번역할 언어를 선택하시면 됩니다.
로그인 정보를 알려주기 때문에 이메일 주소와 이름은 정확하게 입력을 하셔야 관리자 사이트에 접속할 때 불편하지 않습니다.
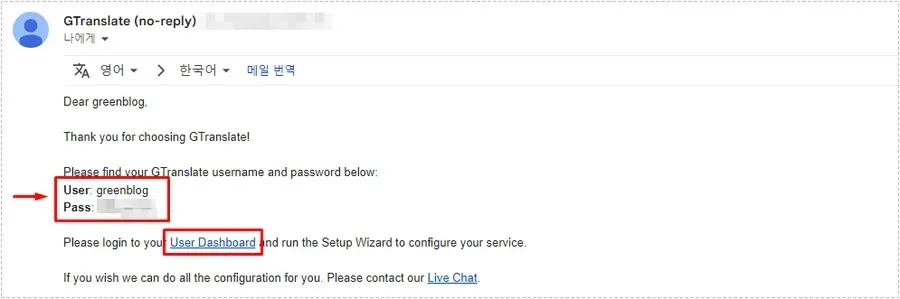
플랜 선택, 정보 입력, 결제를 하게 되면 입력한 이메일로 비밀 번호를 받을 수 있고 아래에 있는 User Dashboard를 클릭해서 로그인을 하게 되면 관리자 사이트로 접속할 수 있습니다.
Gtranslate 설정
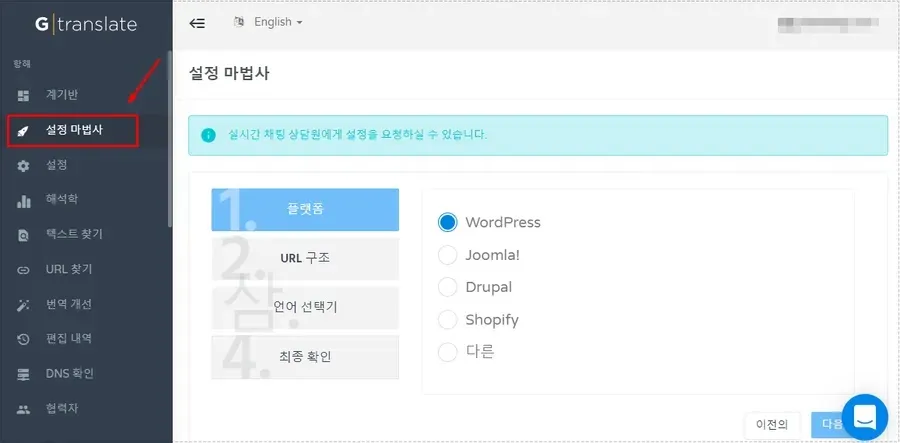
이메일에서 비밀번호를 확인하고 User Dashboard를 클릭해서 로그인을 하게 되면 대시보드로 들어갈 수 있는데 왼쪽 카테고리에서 설정 마법사로 설정을 하게 되면 대부분의 과정은 끝나게 됩니다.
- 플랫폼 : 어떤 플랫폼을 사용하는지 설정하시면 됩니다. (WordPress)
- URL 구조 : 서브 디렉토리, 서브 도메인 중에서 선택하는 것으로 서브 도메인으로 할 경우 도메인 앞에 ex) ja, us 붙여서 다른 도메인으로 인식하게 됩니다. 서브 디렉토리는 도메인 뒤에 /ja, /us 같이 붙어서 같은 도메인으로 인식하게 됩니다.
- 언어 선택기 : 워드프레스에 Gtranslate 플러그인을 설치하는 과정입니다.
- 최종 확인 : 설정부터 플러그인 설치 완료하게 되면 최종 확인을 하고 설정이 완료됩니다.
여기서 중요한 부분은 서브 도메인과 서브 디렉토리를 선택하는 것으로 추가적인 검색을 통해서 어떤 것인지 자신에게 맞는지 알아보시는 것이 좋습니다. 저 같은 경우 플러그인이 호환이 되지 않아서 서브 디렉토리를 선택하게 되었습니다.
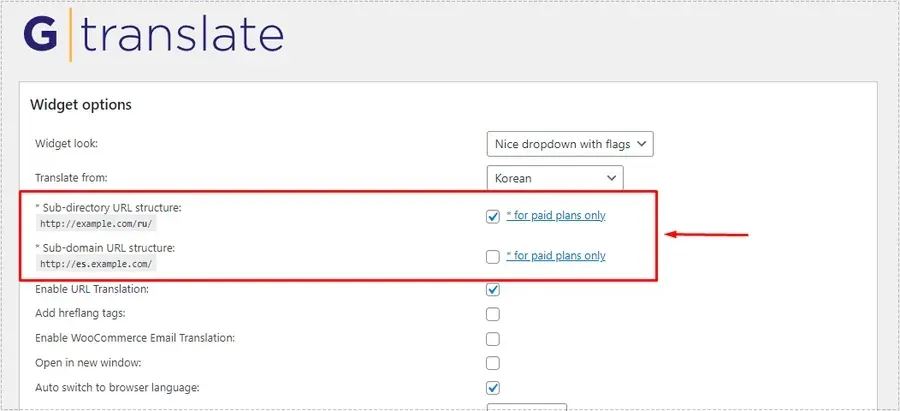
그리고 최종 확인 과정에서 중요한 것은 Gtranslate 플러그인에도 같은 설정이 되어 있는지 확인을 하기 때문에 플러그인 설치 후에 설정으로 들어가서 URL 구조를 같은 설정으로 하셔야 합니다.
설정 마법사로 설정이 끝나고 일정 시간이 지나게 되면 번역 작업이 이루어지게 됩니다. 그리고 캐시로 저장이 되면 기준에는 번역하는 과정이 보이게 되지만 나중에는 해당 언어가 바로 나오게 됩니다.
캐시 플러그인 호환
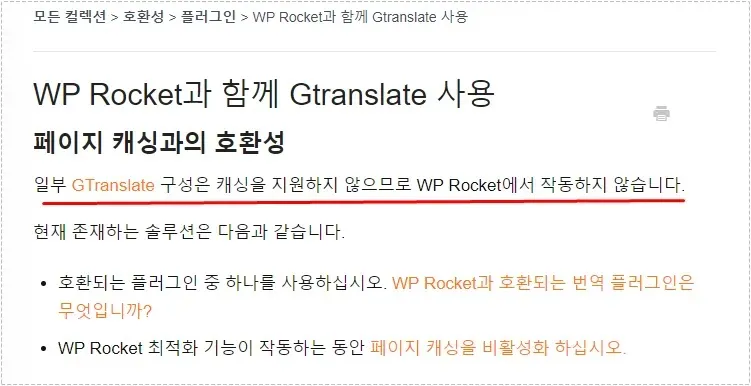
다국어 플러그인을 선택할 때 설치된 플러그인과의 호환에 대해서 알아보시는 것이 좋습니다. 저 같은 경우 WP Rocket를 사용하고 있어서 알아보니 Gtranslate와 호환이 되지 않았습니다.
Gtranslate 같은 경우 자체 캐시를 사용하기 때문에 호환이 되지 않으며 캐시 플러그인이 작동하지 않는 것으로 보입니다. 만약에 캐시 플러그인을 사용하고 싶다면 Gtranslate가 아닌 WPML 같은 다국어 플러그인을 선택하시면 됩니다.
HTTPS 인증서
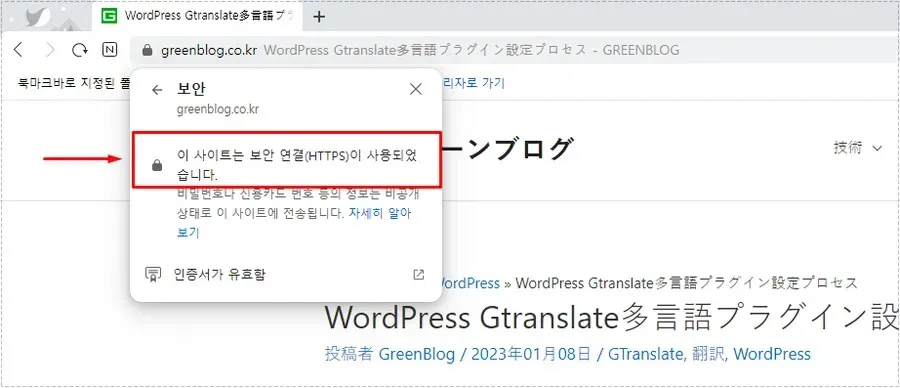
다국어 플러그인 설정을 마치고 번역된 사이트로 들어가게 되면 보안 연결이 아니라고 나오는 경우가 았습니다. 이것은 시간이 지나게 되면 보안 연결이 제대로 작동하기 때문에 걱정은 안 하셔도 됩니다.
계속 해결이 되지 않는다면 브라우저 캐시로 인해서 오류가 나올 수도 있기 때문에 다른 브라우저로 확인을 해보시기 바랍니다.
검색 엔진 노출
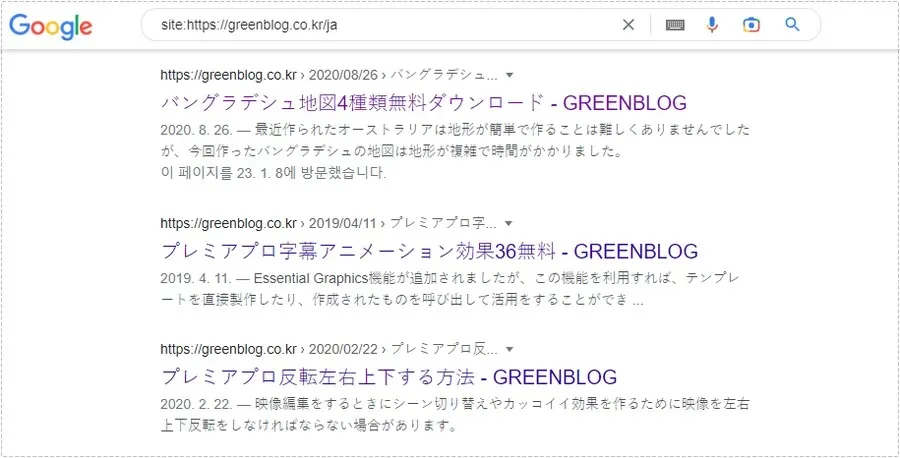
모든 과정이 끝나고 일정 시간이 지나게 되면 위에 보이는 것처럼 번역이 된 게시물들이 색인이 되고 있는 것을 확인할 수 있을 것입니다. 검색 엔진에 노출이 되고 방문자가 발생하는 것은 저도 확인을 하고 추가적으로 글을 작성하도록 하겠습니다.
대부분의 다국어 플러그인은 15일, 30일 환불 규정이 있기 때문에 설치를 해보고 자신에게 맞는 것을 선택하는 것이 좋으며 검색 엔진에 노출이 되는 검색 엔진 인덱싱, URL 번역 같은 기능이 있는 것을 확인하고 선택하시기 바랍니다.
▶ 워드프레스 접근성(Accessibility) 분석하는 플러그인