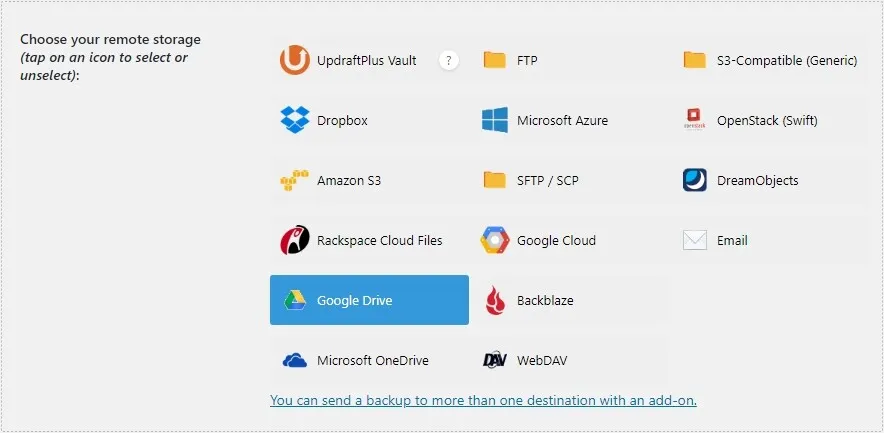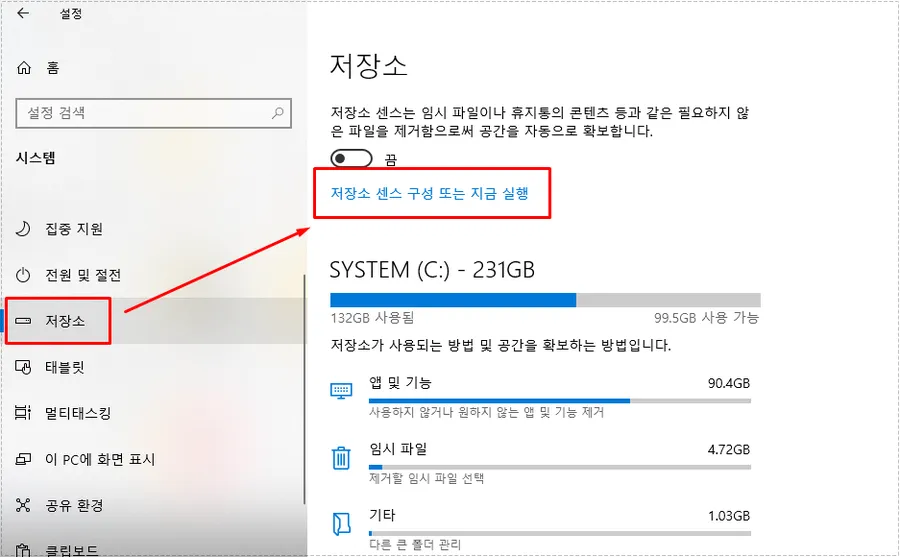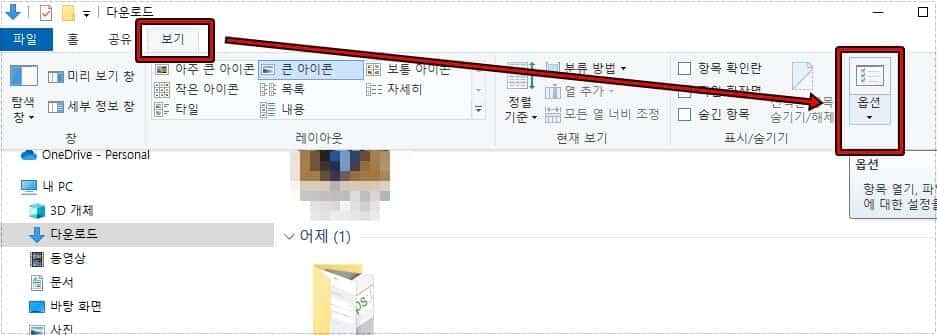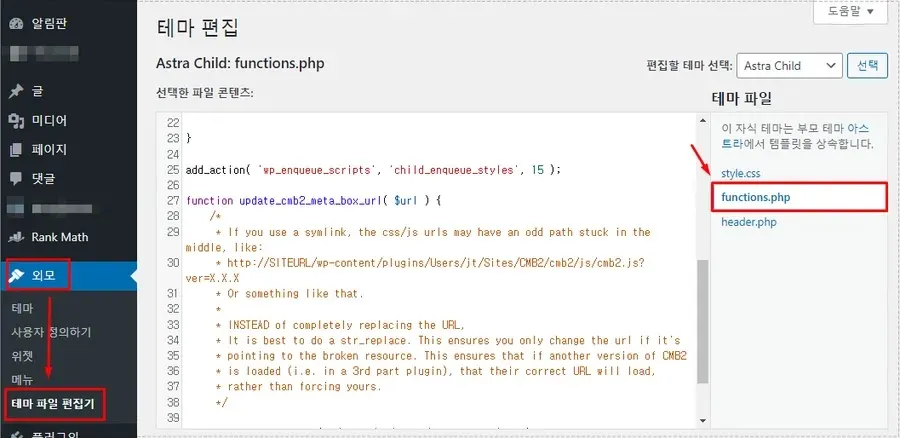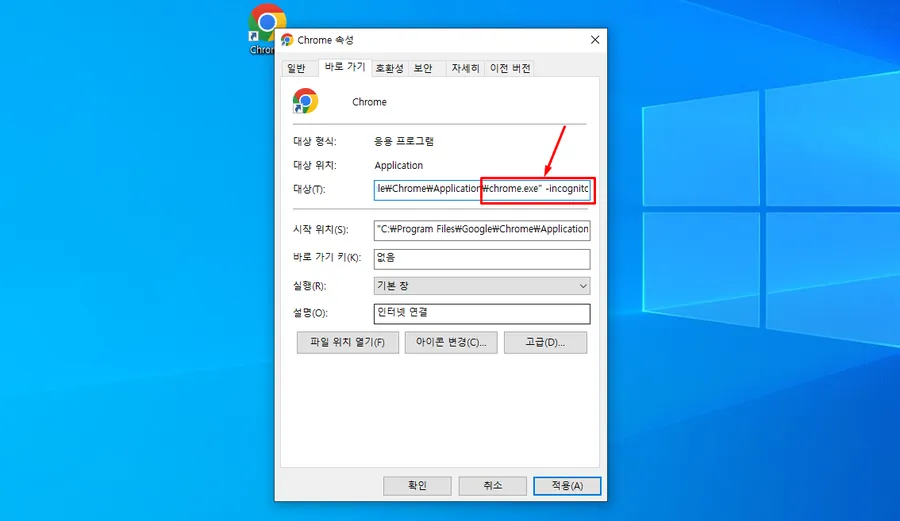사이트를 방문하게 되면 본문을 저장하고 싶어서 복사해서 저장하는 방법을 사용하는 분들이 있는데 시간이 많이 걸리기 때문에 원본 그대로 저장할 수 있는 PDF 변환을 하고 싶은 분들이 있을 것입니다.
그래서 웹페이지 PDF 변환 방법 인쇄 기능, 사이트 이용, 확장 프로그램 이용한 방법을 소개해드릴까 합니다.
기본적으로 PDF 파일을 열고 편집을 하기 위해서는 Acrobat Reader 설치되어 있어야 하는데 유료를 사용할 경우에는 편집까지 가능하고 무료 버전을 이용한 경우에는 파일을 열어 볼 수만 있습니다.
목차
인쇄 기능 사용 방법
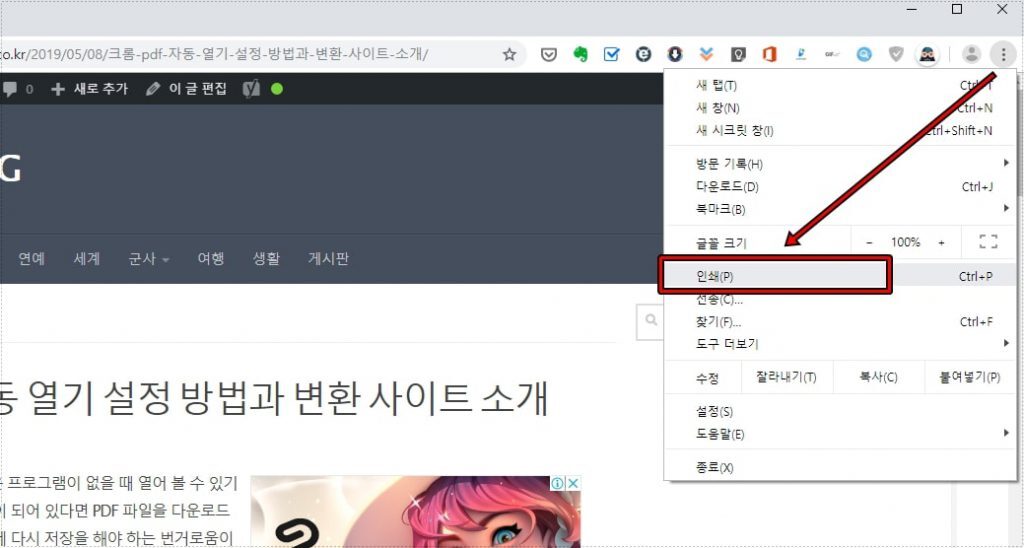
크롬 브라우저에서 우측 상단에 점 세 개 아이콘을 누르게 되면 인쇄를 볼 수 있는데 이곳으로 들어가서 설정하게 되면 PDF 파일로 다운로드 할 수 있습니다.
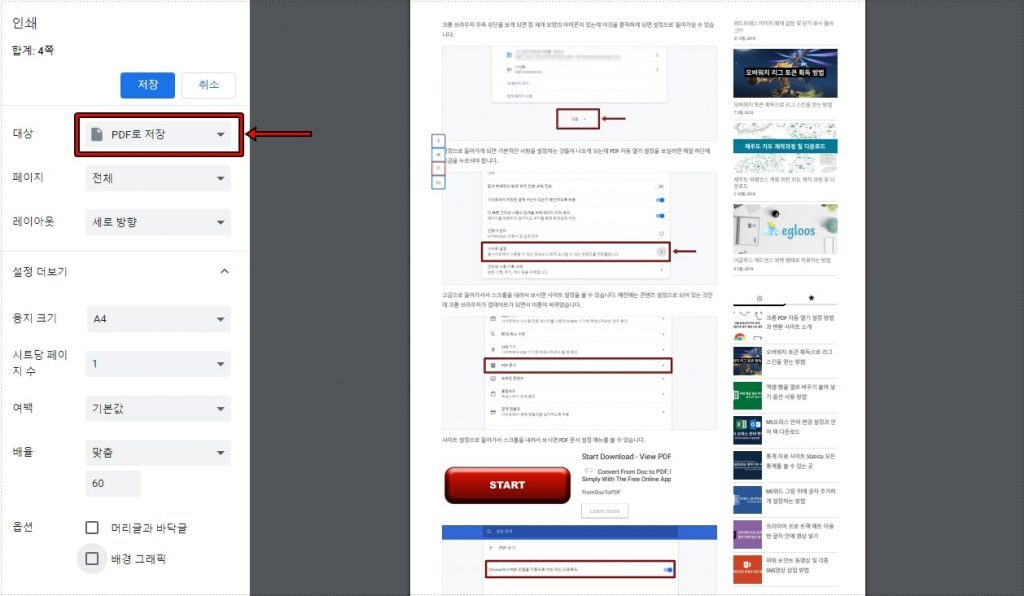
인쇄 설정으로 들어가게 되면 대상을 볼 수 있는데 여기서 PDF로 저장을 선택하시고 아래에 옵션을 조정하신 후에 저장 버튼을 누르게 되면 웹페이지를 PDF 파일로 저장할 수 있습니다.
진짜로 인쇄를 하고 싶다면 대상에서 더 보기를 클릭하게 해서 설치된 프린터를 선택하시면 됩니다.
사이트 이용 방법
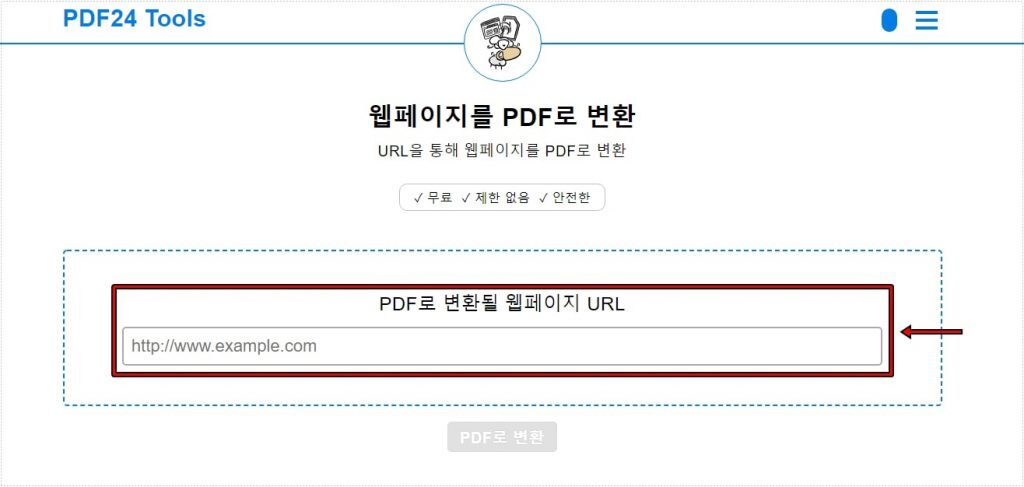
PDF24 Tools는 PDF 파일에 대한 다양한 작업을 사이트에서 할 수 있도록 도와주는 곳으로 < 웹페이지를 PDF로 변환 > 메뉴로 들어가신 후 위에 표시한 곳에 PDF로 변환할 웹페이지 URL을 입력하시면 됩니다.
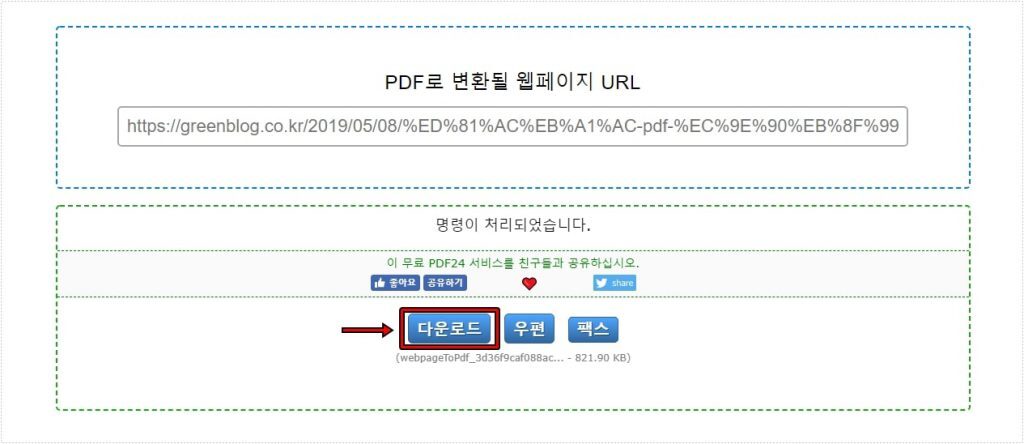
웹페이지 URL을 입력하고 PDF로 변환 버튼을 누르게 되면 작업이 시작되고 얼마 지나지 않아 명령이 처리되었습니다라는 문구가 나오게 되고 아래에 다운로드 버튼을 누르게 되면 저장을 할 수 있습니다.
이 사이트에는 이 밖에도 다양한 PDF 관련 작업들을 할 수 있는 곳이기 때문에 즐겨 찾기를 해두시게 되면 유용하게 쓸 수 있을 것입니다.
웹페이지 PDF 확장 프로그램
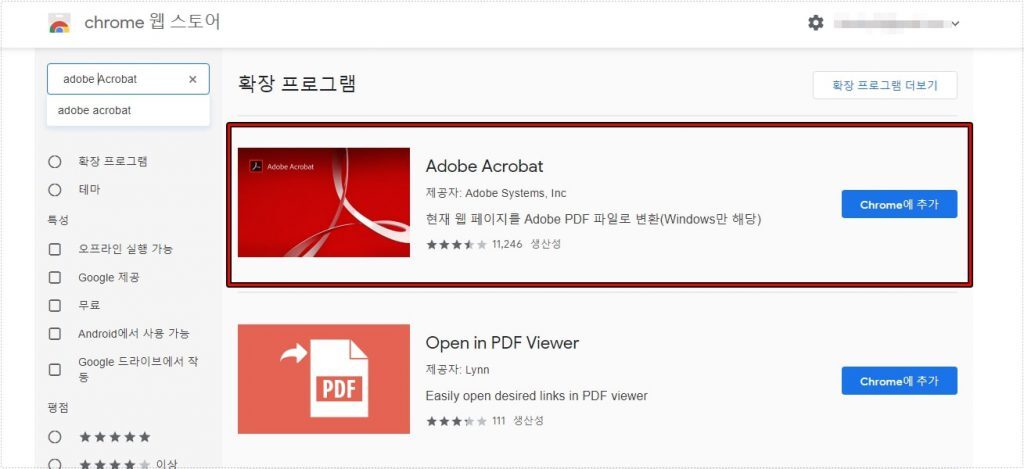
웹스토어에서 adobe Acrobat라고 검색을 하게 되면 어도비에서 제공하는 확장 프로그램을 찾을 수 있습니다. 이것을 크롬에 설치를 하시면 됩니다. 근데 이 확장 프로그램을 사용하기 위해서는 조건이 있습니다.
– Windows 전용
– Adobe Acrobat DC/Adobe Acrobat XI(11.0.09 이상) 설치
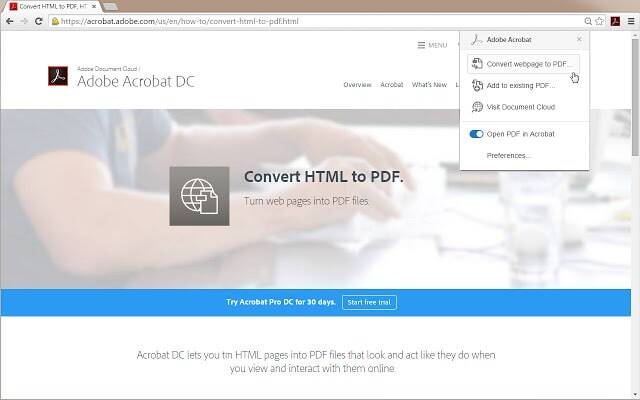
크롬 확장 프로그램을 설치하게 되면 위의 화면처럼 클릭 시 옵션들이 나오게 되고 여기서 Convert Webpage to PDF 를 선택하게 되면 웹페이지를 PDF변환하여 저장할 수 있습니다.
근데 위에 조건을 보게 되면 프로그램이 설치되어 있어야 하고 설치를 하였다고 해도 활성화가 안되어서 사용이 안될 수 있습니다.
이럴 경우에는 아래에 소개하는 확장 프로그램을 이용하시면 됩니다.
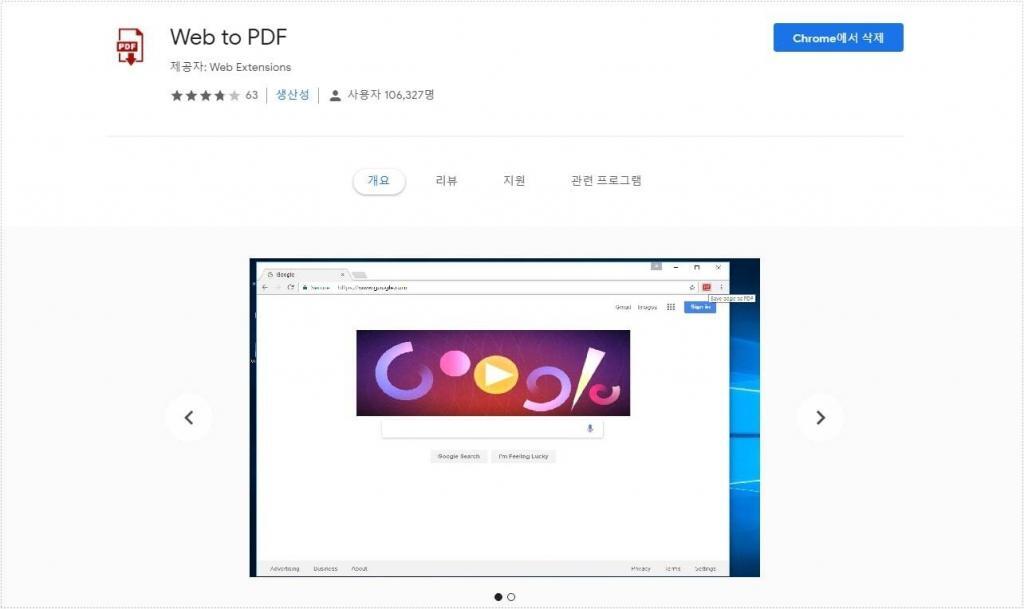
Web to PDF는 간단한 확장 프로그램으로 클릭을 하게 되면 바로 변환이 되어서 내 컴퓨터에 웹페이지 PDF 변환 파일로 저장을 할 수 있습니다. 근데 어도비 공식 확장 프로그램이 아니기 때문에 업데이트가 정기적으로 안될 수 있다는 단점은 있습니다.
웹페이지 PDF 파일로 변환을 하는 다양한 방법을 소개해드렸는데 이 중에서 마음에 드는 것을 선택해서 사용하시면 됩니다.