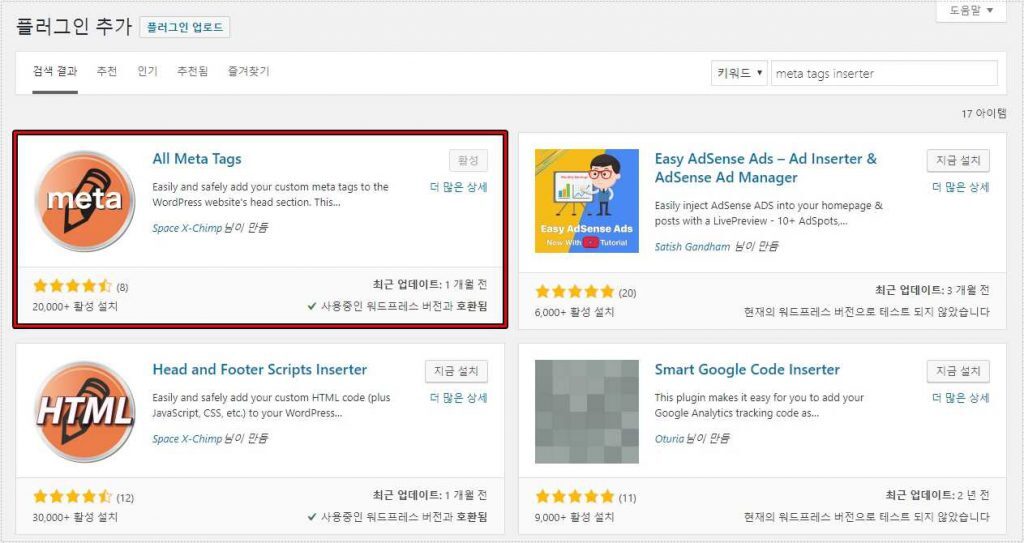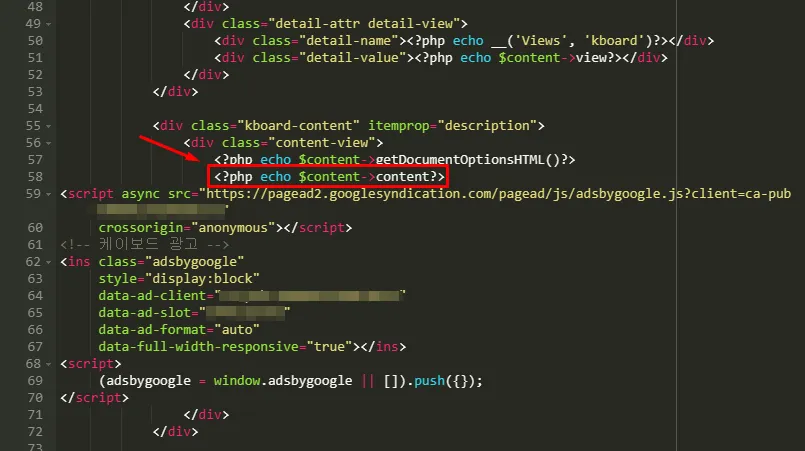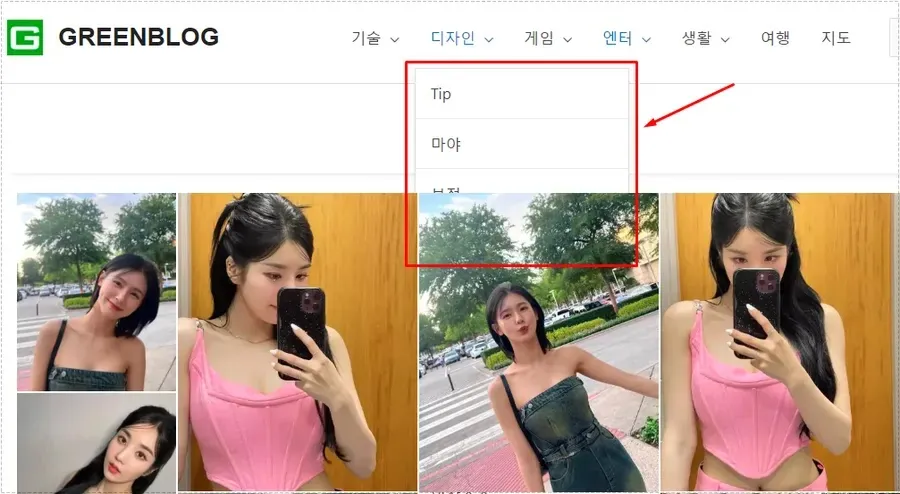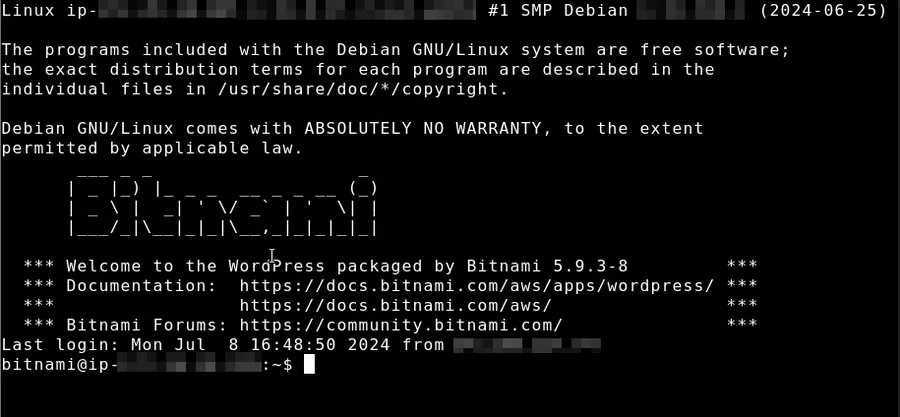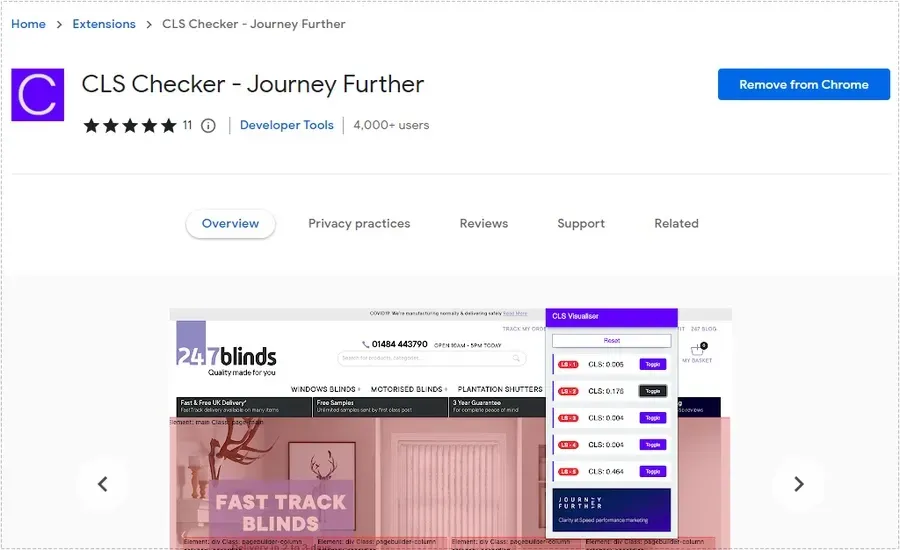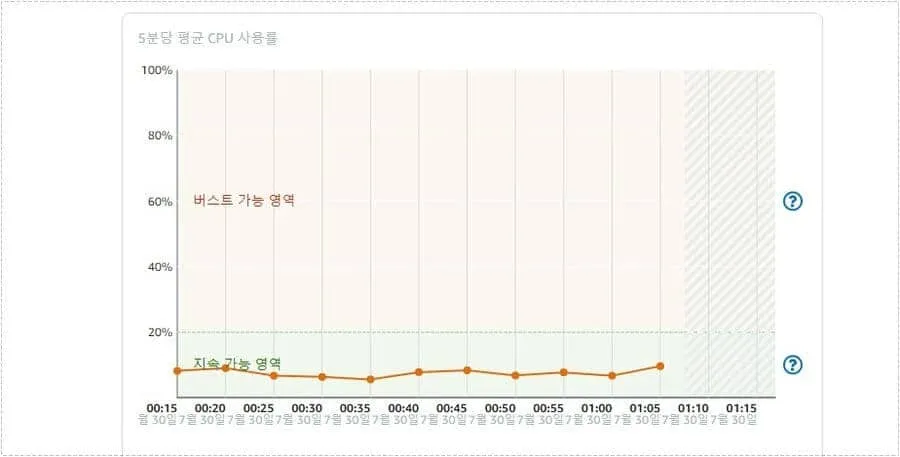“윈도우에서 안전 모드로 부팅하게 하는 방법”
바이러스 검사를 하거나 컴퓨터에 문제가 생길 때 안전 모드로 들어가실 것입니다. 윈도우10로 설치를 한 후로 부팅시 F8를 눌러도 되지 않는 것을 보실 수 있습니다.
이럴 때 난감하게 되는데 저도 악성코드 치료를 위해서 들어가려고 했는데 되지 않았기 때문에 찾아보니 윈도우 설정에서 시작을 해야 합니다.
윈도우 설정에서 업데이트 및 복구에서 다시 시작으로 들어가시게 되면 메뉴가 나오게 됩니다. 여기서 안전 모드로 실행되게 해야 합니다. 그리 어렵지 않으니 아래의 순서대로 해보시기 바랍니다. – 마이크로소프트 공식 설명 보기
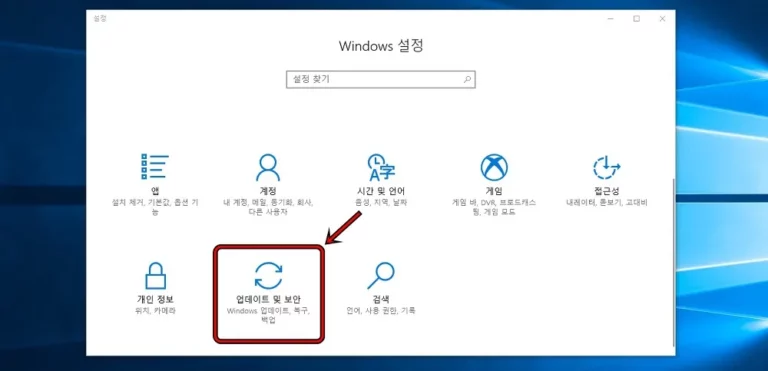
먼저 윈도우 설정으로 들어가야 하는데 단축키는 윈도우 키 + i 를 누르게 되면 위의 화면처럼 나오게 됩니다. 여기서 < 업데이트 및 보안 >으로 들어가시면 됩니다.
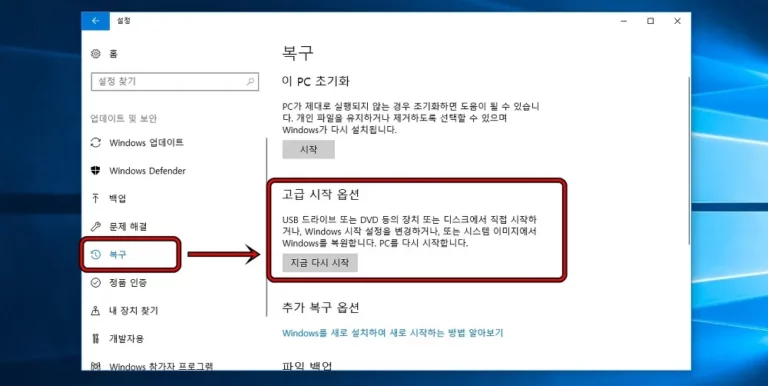
업데이트 및 보안으로 들어가시게 되면 좌측에 복구라는 카테고리를 보실 수 있습니다. 이곳을 누르게 되면 < 고급 시작 옵션 >을 보실 수 있습니다.
여기서 지금 다시 시작을 누르게 되면 모든 프로세스가 끝나게 되기 때문에 중요한 작업을 하고 있었다면 저장을 해두시기 바랍니다.
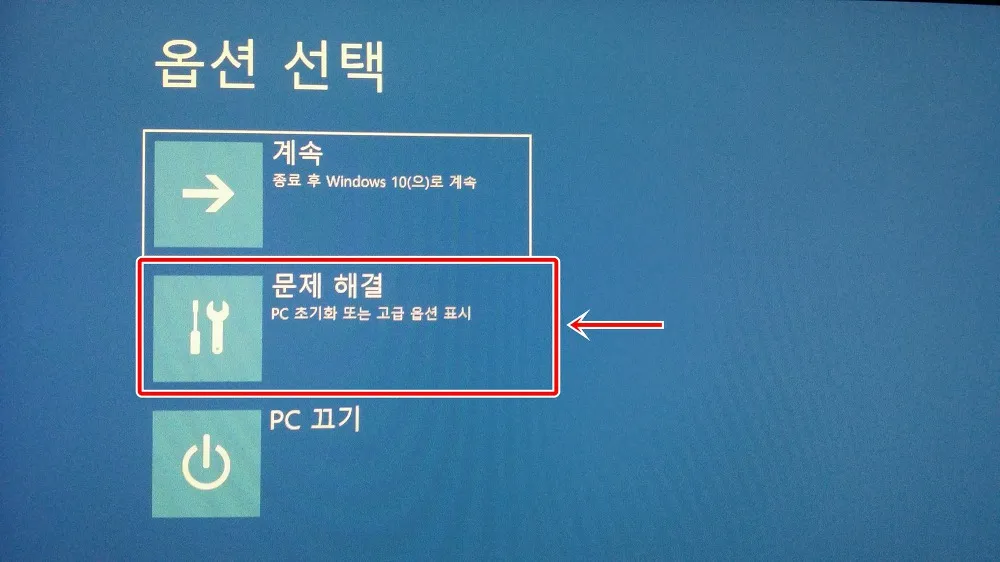
이미지가 많이 깨져 보이는 이유는 스마트폰으로 촬영을 했기 때문입니다. 캡처를 할 수 없기 때문에 이해를 부탁드립니다. 고급 시작 옵션에서 다시 시작을 누르게 되면 이런 화면이 나오게 됩니다. 여기서 < 문제 해결 >을 누르시면 됩니다.
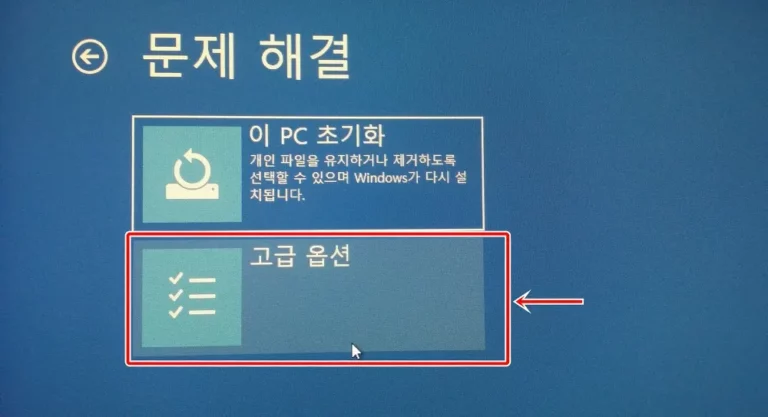
문제 해결로 들어가게 되면 PC초기화와 고급 옵션 메뉴가 나오게 됩니다. 여기서 PC 초기화를 누르면 안 되고 < 고급 옵션 >으로 들어가시면 됩니다.
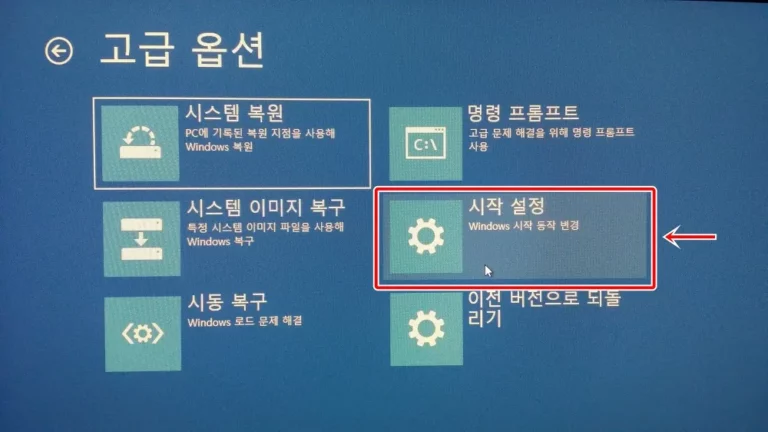
고급 옵션으로 들어가게 되면 위의 화면처럼 여러 메뉴들이 나오게 됩니다. 여기서 < 시작 설정 >으로 들어가시면 됩니다.
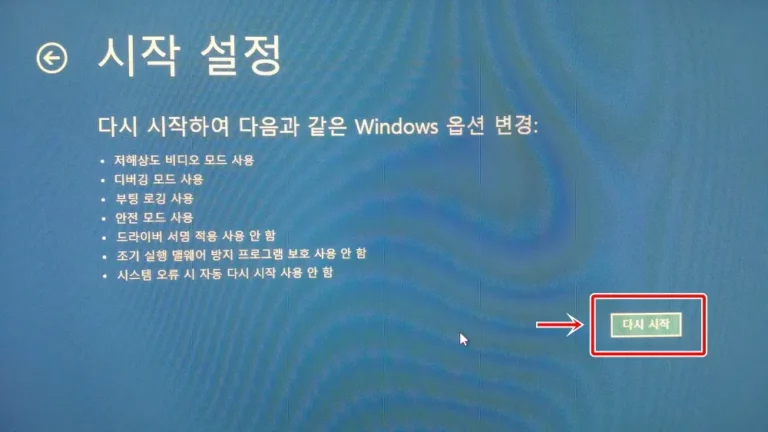
시작 설정으로 들어가게 되면 어떤 옵션들을 할 수 있는지 설명이 나오게 되고 여기서 < 다시 시작 >을 누르게 되면 재부팅이 진행됩니다.
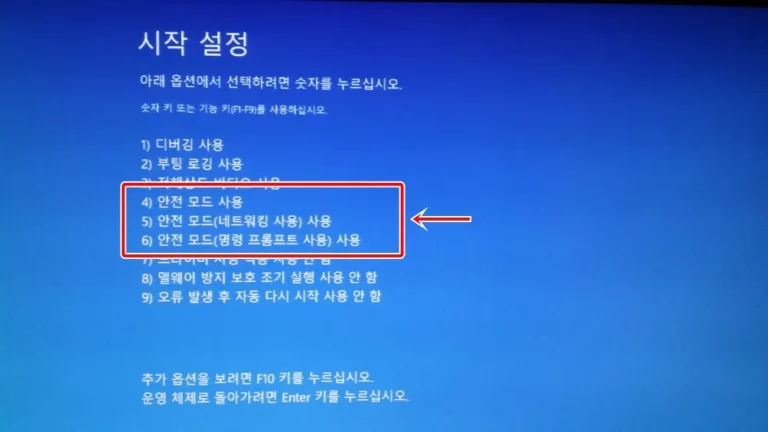
다시 시작을 누르게 되면 위의 화면처럼 나오게 됩니다. 여기서 4, 5, 6번 중에서 원하는 것을 선택하시면 안전 모드로 시작이 됩니다.
예전에는 부팅시 F8 버튼을 누르게 되면 안전 모드로 어렵지 않게 들어갈 수 있었습니다. 근데 이제는 윈도우 설정에서 해야 하기 때문에 복잡할 수 있는데 들어가는 방법을 찾는 분들이라면 위의 방법으로 하시기 바랍니다.