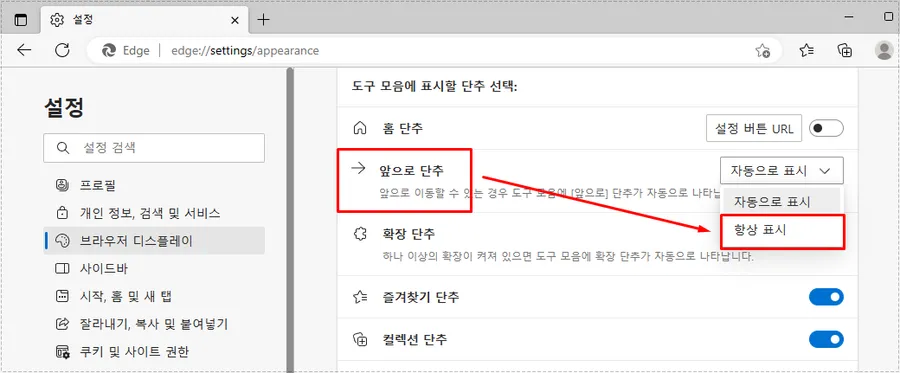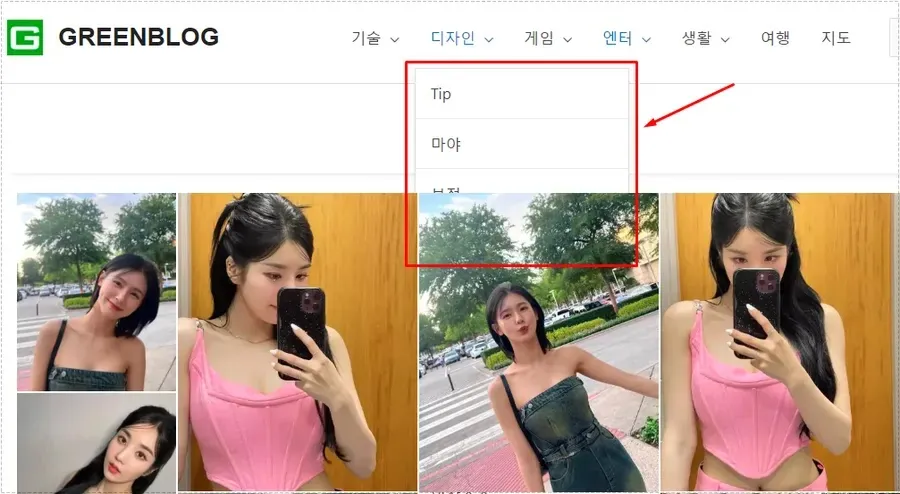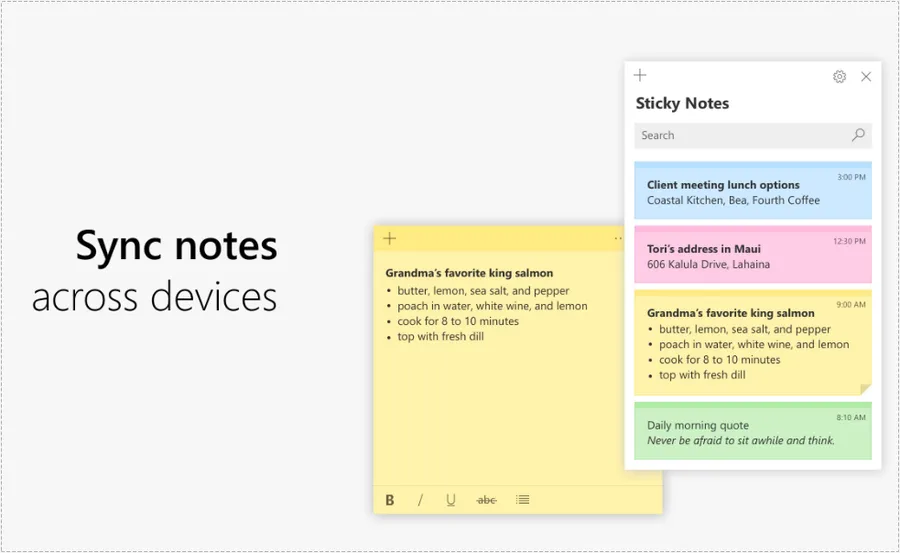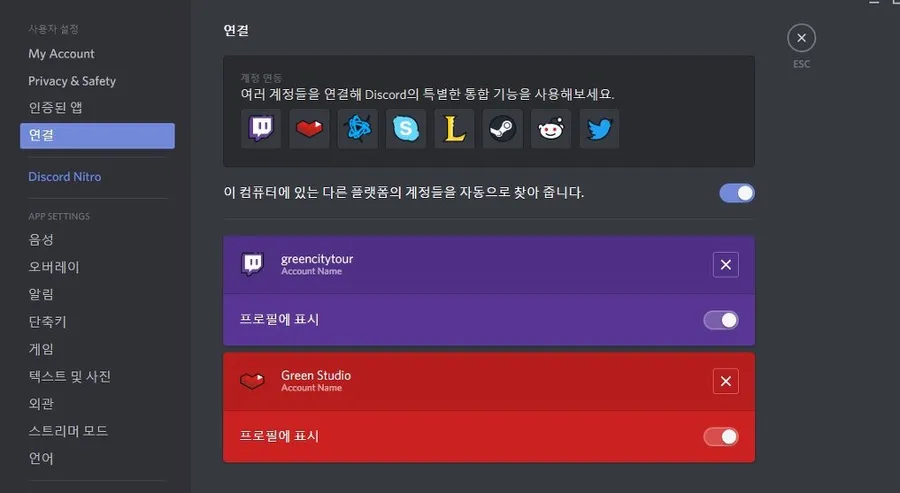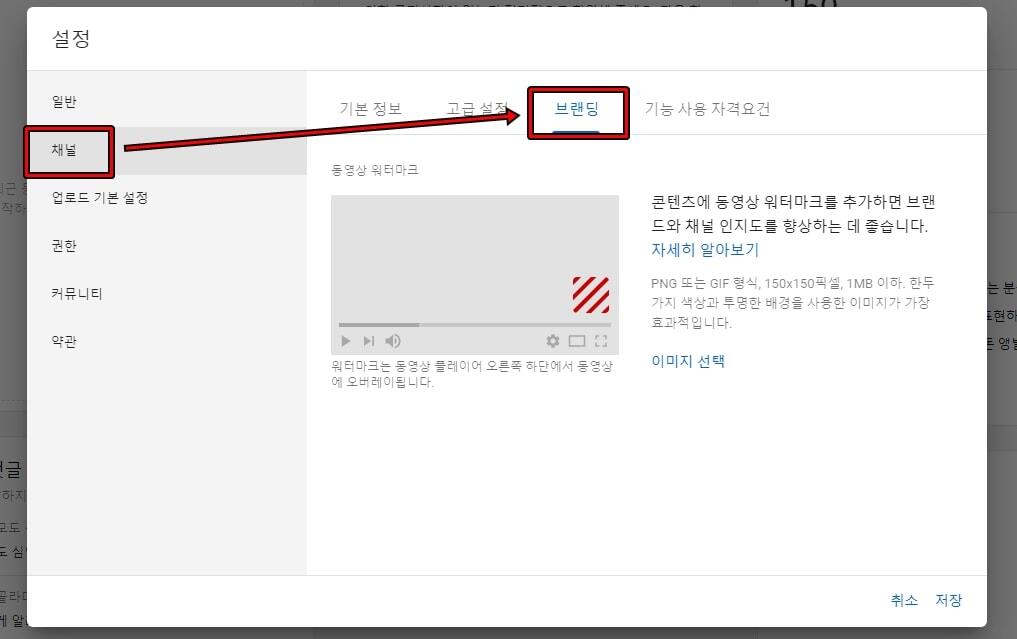윈도우 화면 흑백으로 변했다면 설정을 확인해 보자
윈도우10을 사용하시다 보면 이번에 저도 경험을 한 것이 있습니다. 사용을 하는데 갑자기 모니터 화면이 흑백으로 변해서 컴퓨터에 문제가 생겼나 고민을 했었는데 이것은 컬러를 구분하는 것이 힘드신 분들을 위한 기능입니다.
그러면 어떻게 화면을 다시 컬러 색상으로 바꿀 수 있는지 알아보겠습니다. 그리 어렵지 않으니 아래의 설명한 순서대로 설정해 보시기 바랍니다.
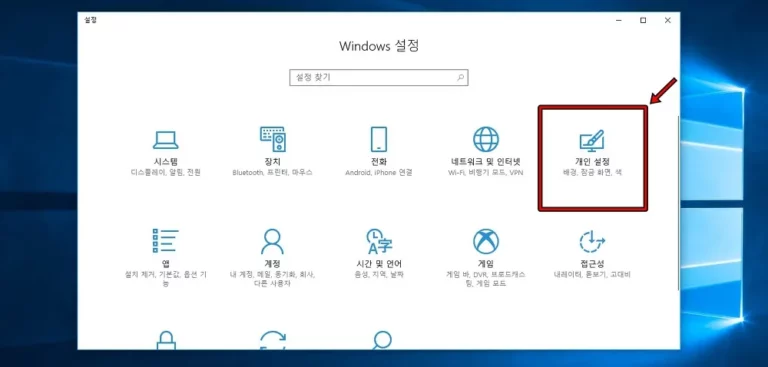
흑백으로 나오게 되는 것을 해제하는 방법은 먼저 윈도우 설정으로 들어가셔야 합니다. 단축키는 윈도우 키 + i를 누르게 되면 < 개인 설정 >을 보실 수 있습니다.
이곳으로 들어가시면 됩니다. 다른 방법으로는 바탕 화면에서 마우스 우 클릭을 하게 되면 개인 설정을 보실 수 있습니다.
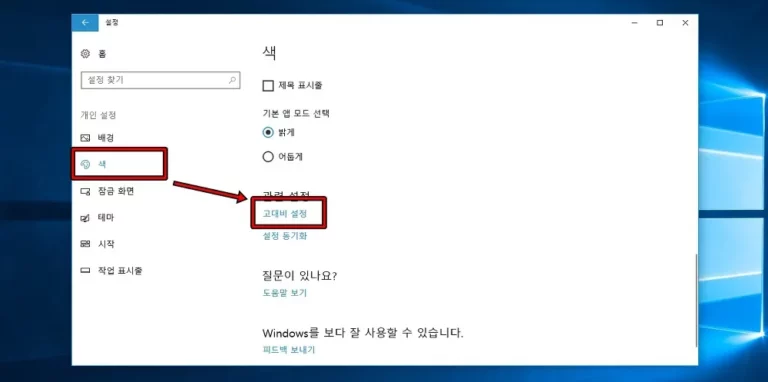
개인 설정으로 들어가게 되면 좌측에 색을 보실 수 있습니다. 여기를 누르시고 스크롤을 내려서 보시면 < 고대비 설정 >이라는 것을 볼 수 있습니다. – 윈도우 공식 고대비 설명 보기
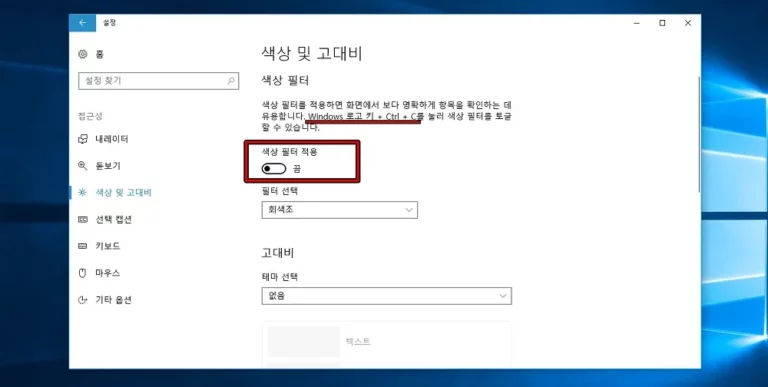
고대비 설정으로 들어가게 되면 설명에 화면 흑백으로 변하게 하는 단축키를 볼 수 있습니다. 윈도우 키 + Ctrl + C 인데 타자를 치다가 잘못해서 입력할 경우에는 변하는 경우가 간혹 있습니다.
흑백으로 변하는 것은 색상 필터 적용이라는 것이 켜져 있기 때문입니다. 이것을 클릭해서 끔으로 바꾸시면 됩니다.
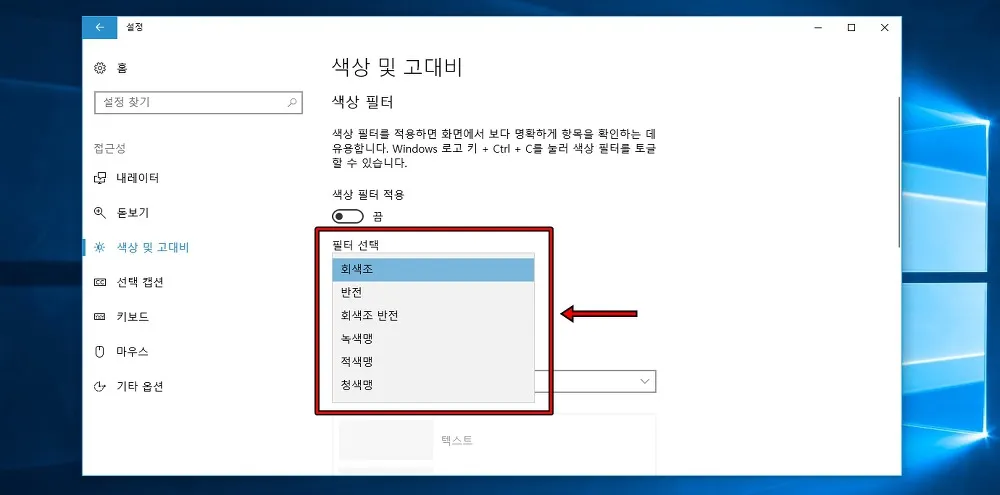
색상 필터의 목적이 있습니다. 바로 색맹분들이 모니터를 사용할 때 불편하지 않도록 하는 것으로 필터 선택을 보시면 회색조, 반전, 녹색, 적색, 청색 등을 선택해서 편하게 볼 수 있도록 하는 것으로 모니터를 사용할 때 색 때문에 불편하신 분들에게는 정말 유용한 기능이라고 할 수 있습니다.
저도 이번에 타자를 치고 있는데 갑자기 모니터가 흑백으로 변해서 난감했습니다. 위의 설명대로 색상 필터를 끔으로 바꿔보시기 바랍니다.
▶ 윈도우10 코타나(Cortana) 언어 변경을 하는 방법
▶ 윈도우10 문제 발생시 필요한 시스템 복원을 설정하는 방법