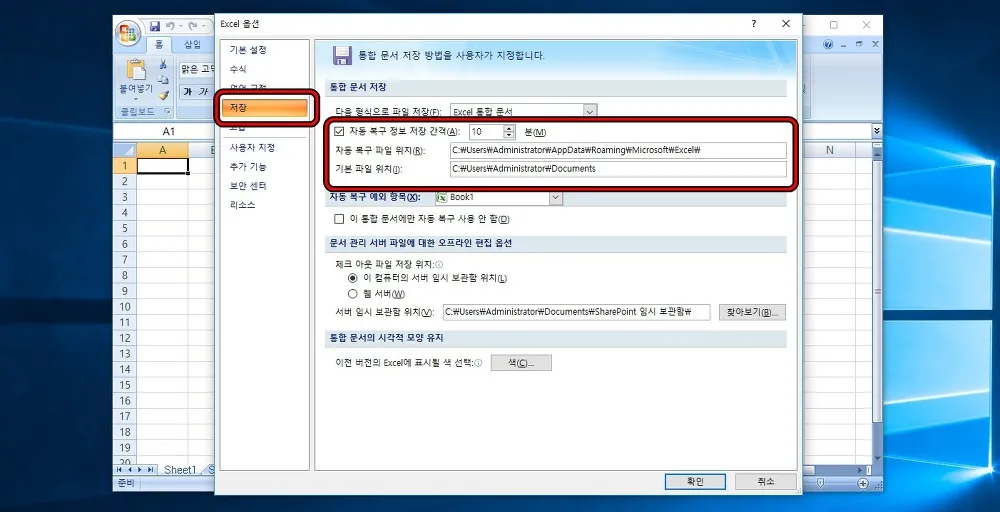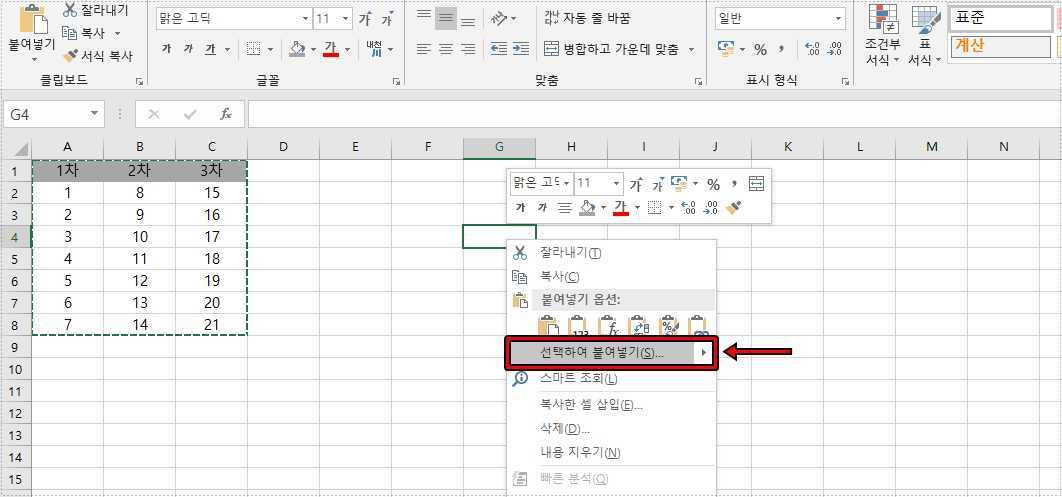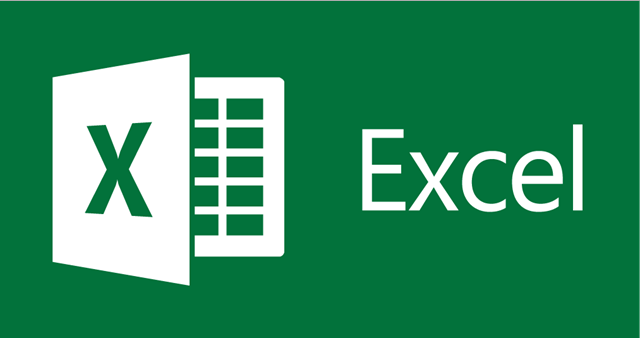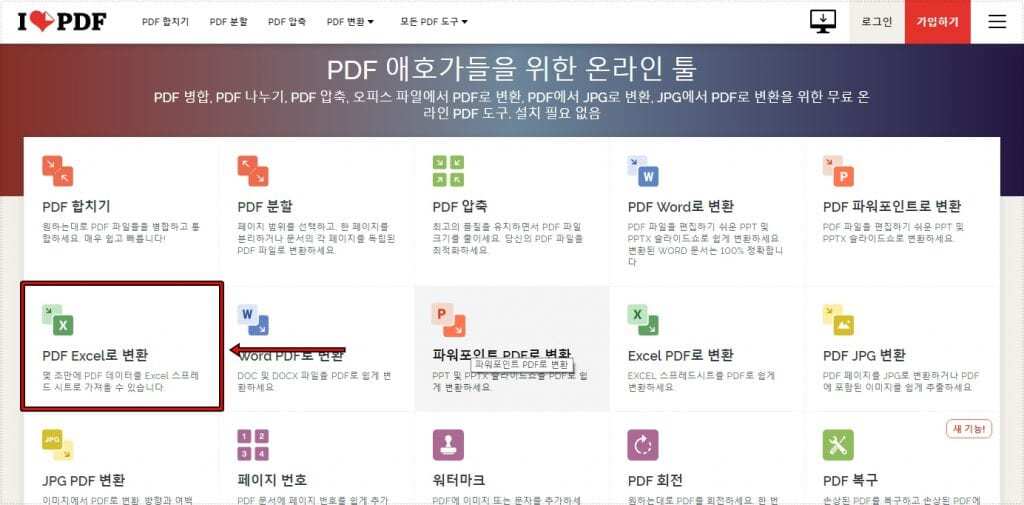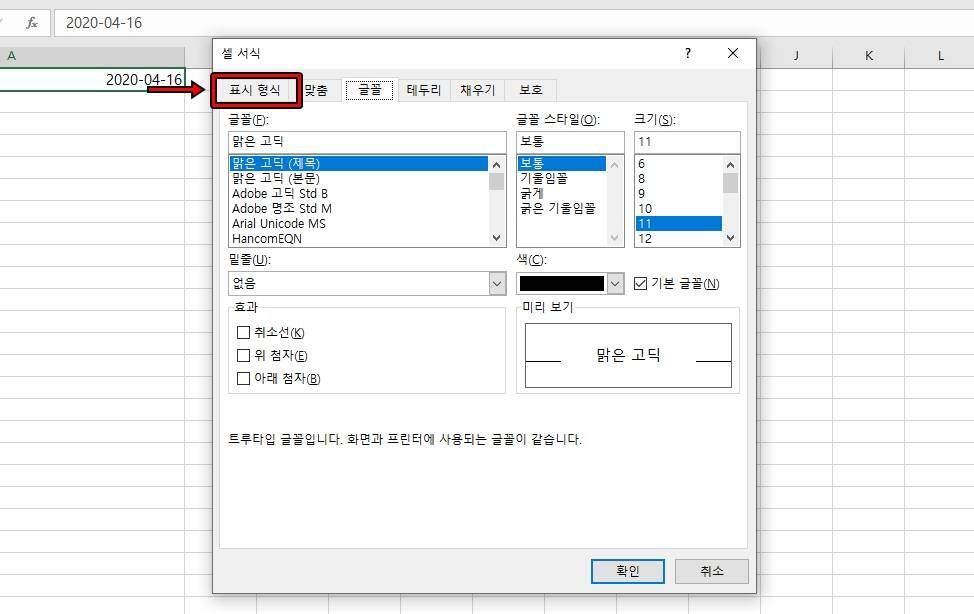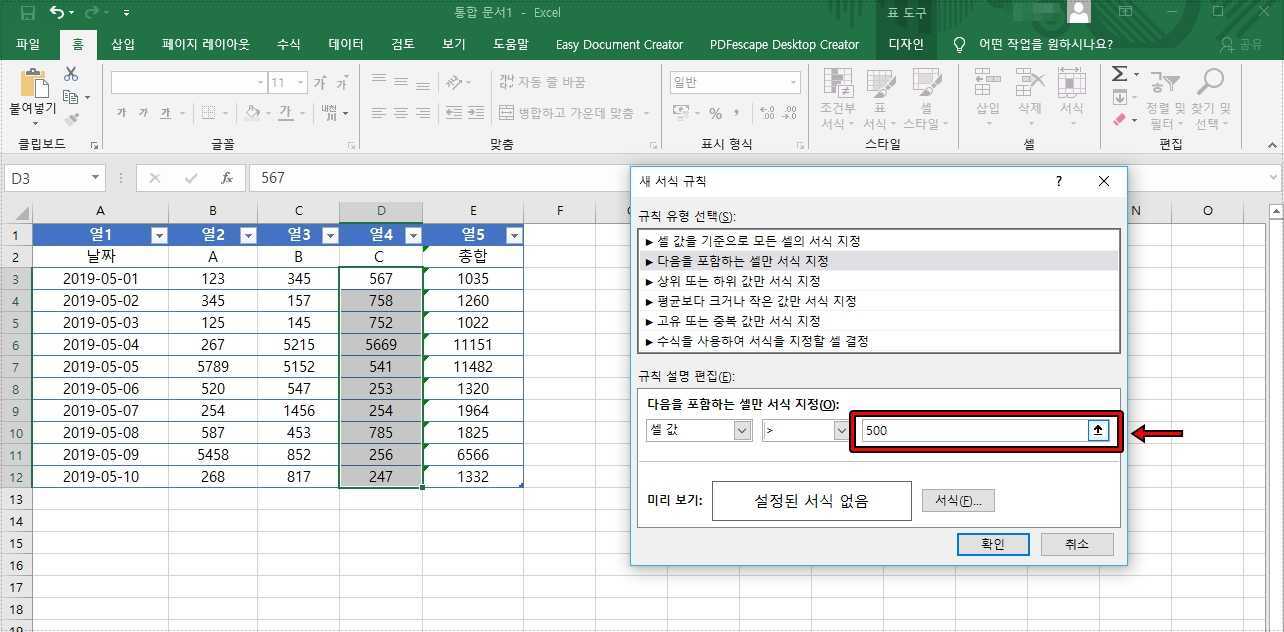엑셀(Excel)을 작성할 때 데이터가 많게 되면 최대값 최소값을 직접 찾는 것은 힘듭니다. 그래서 직접 볼 때는 정렬을 사용해서 볼 수도 있지만 데이터로 값을 보여줘야 할 때는 함수를 사용하게 되면 바로 찾아서 보여줄 수 있습니다.
엑셀에서 최대 최소값을 찾는 함수는 SMALL과 LARGE로 큰 수와 작은 수만 찾을 수 있는 것은 아니고 2번째 혹은 3번째 값도 찾을 수 있습니다. 함수를 적용하는 방법은 셀 범위를 선택하신 후에 함수를 적용하시기만 하면 됩니다.
목차
최대값(LARGE)
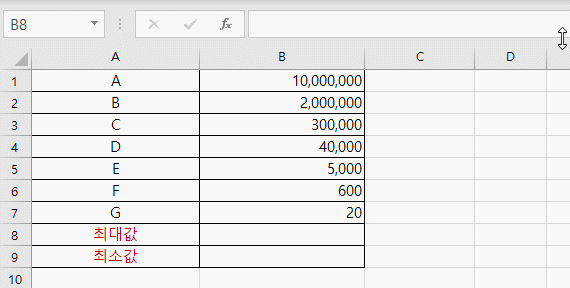
상단에 =LARGE 이라고 입력하게 되면 셀 선택을 할 수 있는데 데이터인 셀 B1, B7을 선택하게 되면 함수가 완성되게 됩니다. 근데 =LARGE(B1:B7)이라고 하면 값이 안 나오는데 뒤에 ,1 이라고 입력을 해야 최대값이 나오게 됩니다.
함수를 모두 입력할 필요 없이 =L 이라고 입력만 해도 비슷한 함수들의 목록이 나와서 더블 클릭하면 빠르게 함수를 입력하실 수 있습니다.
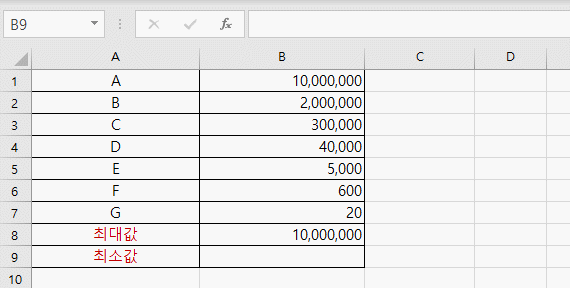
1은 선택된 데이터에서 가장 높은 값을 보여주라는 것으로 2라고 입력하면 두 번째 높은 값, 3이라고 입력하면 세 번째 높은 값을 보여주게 됩니다.
예제는 데이터가 적기 때문에 해당 함수에 대해서 필요성을 못 느낄 수 있지만 데이터가 많으면 직접 찾는게 힘들고 데이터를 수정할 때도 값을 바꿔야 하기 때문에 함수를 사용하는 것이 좋습니다.
최소값(SMALL)
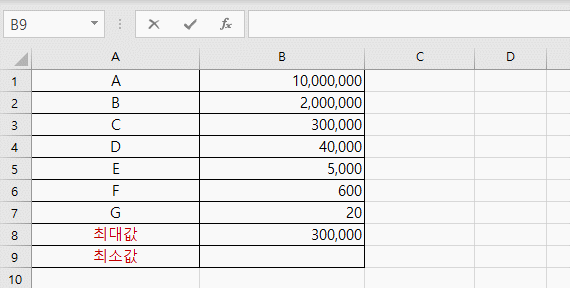
최소값도 최대값 함수 LARGE와 마찬가지로 함수에서 =S만 입력해도 함수를 찾을 수 있고 데이터 셀을 선택하신 후에 ,1 이라고 뒤에 추가하면 최소값을 표시할 수 있습니다.
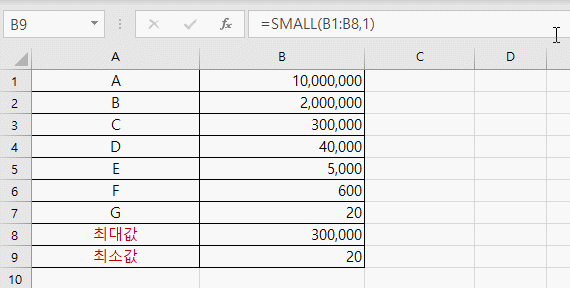
최소값도 마찬가지로 뒤에 숫자를 바꾸게 되면 ,2이라고 입력하게 되면 두 번째 작은 값을 ,3이라고 입력하면 세 번째로 작은 값을 표시하게 됩니다.
함수는 데이터를 변경하게 되어도 선택한 셀에서 값을 찾기 때문에 수정이 많다면 함수를 이용하는 것이 좋습니다. LARGE, SMALL 최대값 최소값 함수는 기본이라고 할 수 있기 때문에 알아두신다면 편하게 큰 값과 작은 값을 쉽게 표시할 수 있을 것입니다.
▶ 엑셀(Excel) 비어 있는 행 제거를 한번에 하는 방법
▶ 엑셀 서식을 사용해서 통화 ‘ 원 ‘ 표시하는 방법
▶ 엑셀 자동 저장 설정과 저장되는 위치를 알아보는 방법