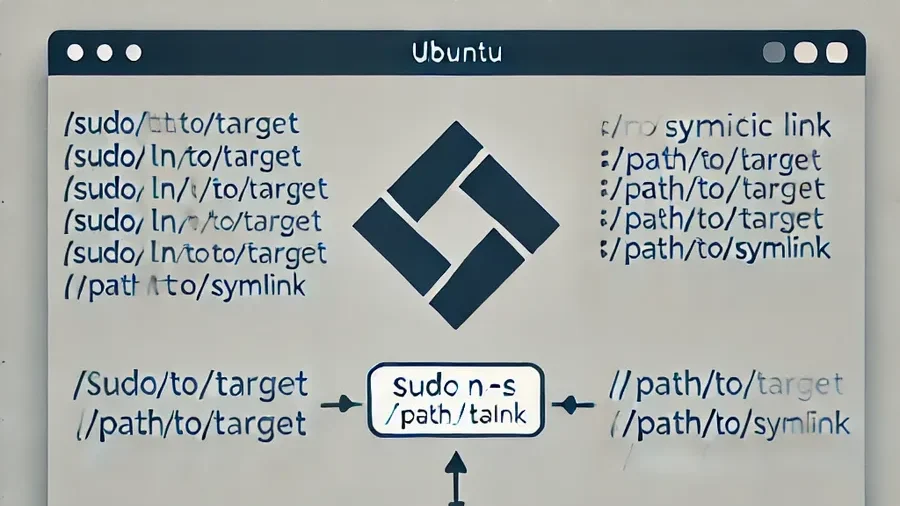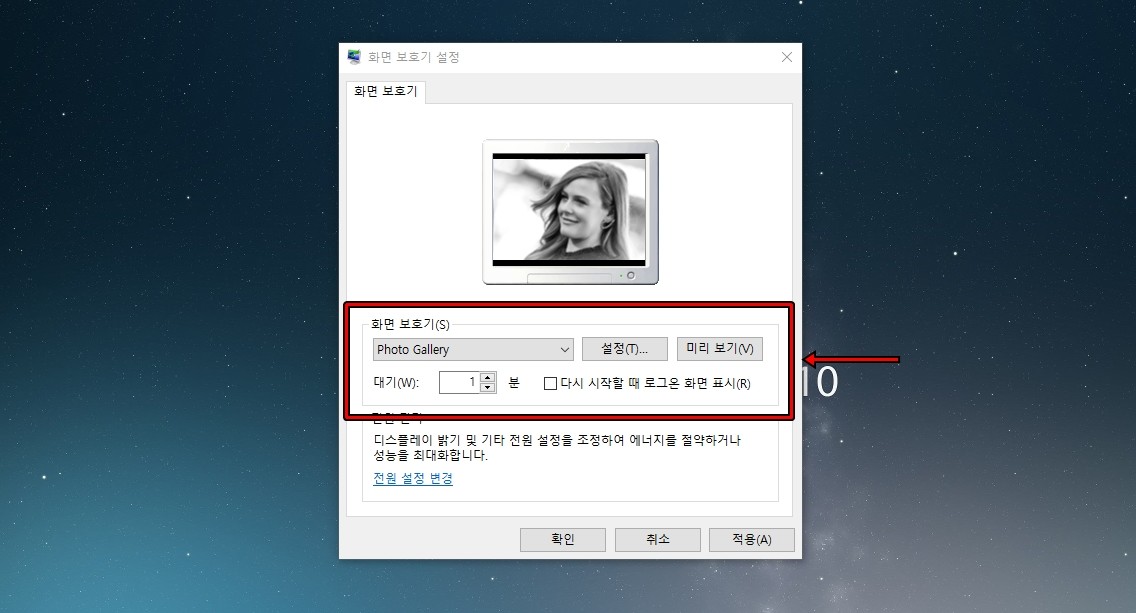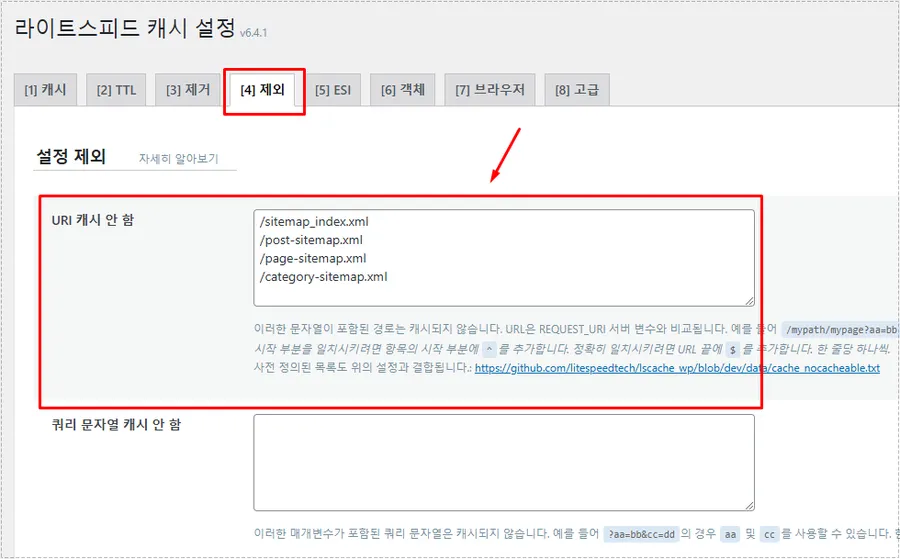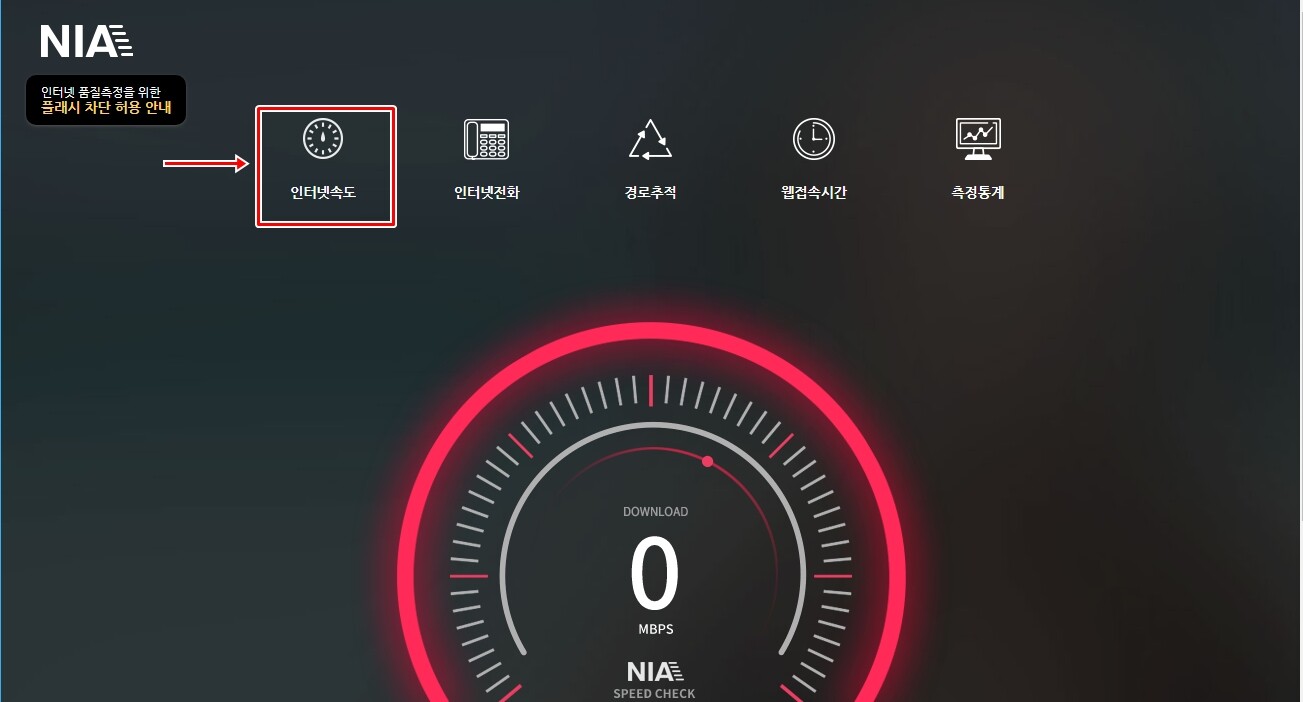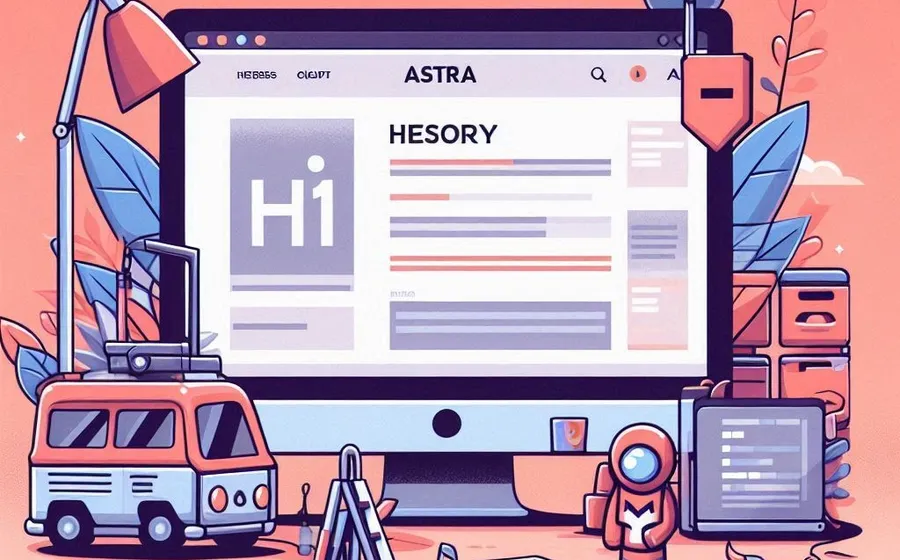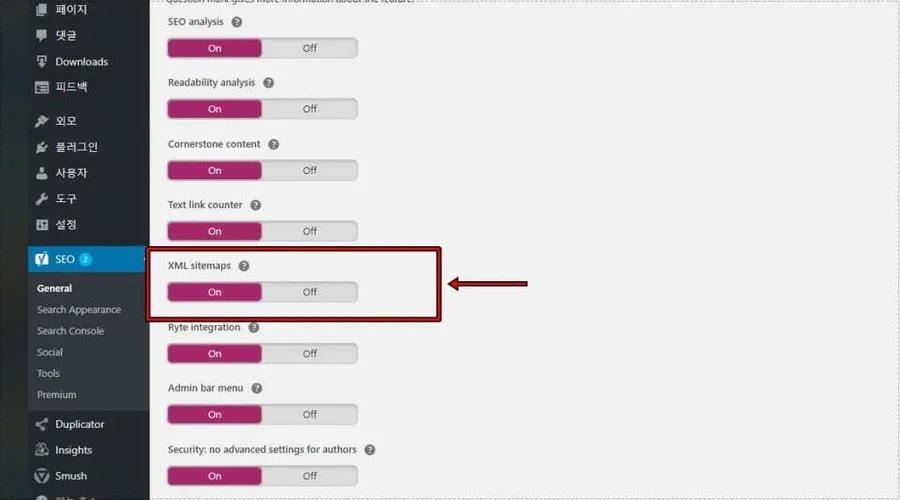워드프레스 게시물 작성할 때 구텐베르크를 이용하는 사람도 있지만 대부분은 적응하지 못하거나 오류가 있다는 이유로 클래식 편집기를 이용하시는 분들이 많습니다. 저 또한 클래식 편집기를 사용하고 있는데 글을 작성할 때 불편한 점이 많이 있습니다.
그래서 저는 클래식 편집기를 사용하지 않고 Microsoft Word 에서 글을 작성한 후에 워드프레스 게시물로 발행을 하는 방법을 사용하고 있습니다. 해당 방법은 복사나 붙여 넣기 하는 것이 아닌 블로그 게시 기능을 사용해서 워드프레스에 직접 보내기 때문에 복사를 했을 때 생기는 오류가 생기지 않습니다.
그리고 구글 Docs, 한글 같은 경우 최근에 이미지 최적화를 위해서 많이 사용하는 Webp 이미지 파일 형식을 지원하지 않아서 이미지를 다시 업로드해야 하는 번거로움이 있지만 MS Word 는 지원하기 때문에 워드프레스를 사용하시는 분들에게 가장 좋은 문서 편집기라고 할 수 있습니다.
MS Word에서 워드프레스 게시물 발행하는 방법은 어렵지 않기 때문에 아래의 설명을 보시면 누구나 하실 수 있을 것입니다.
목차
새로 만들기 – 블로그 게시물
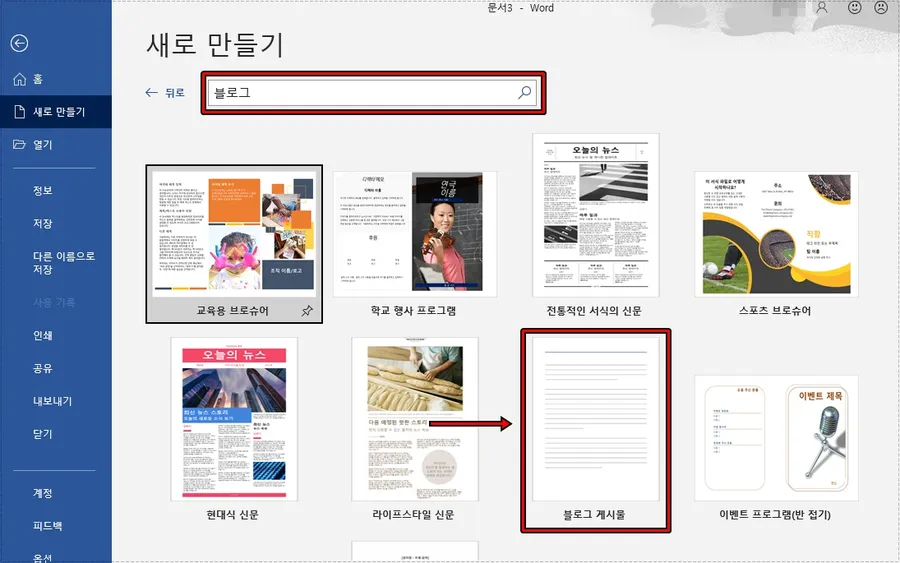
MS Word 들어가신 후에 새로 만들기를 누릅니다. 그 다음 검색에서 블로그를 입력하시면 블로그 게시물을 찾을 수 있을 것입니다.
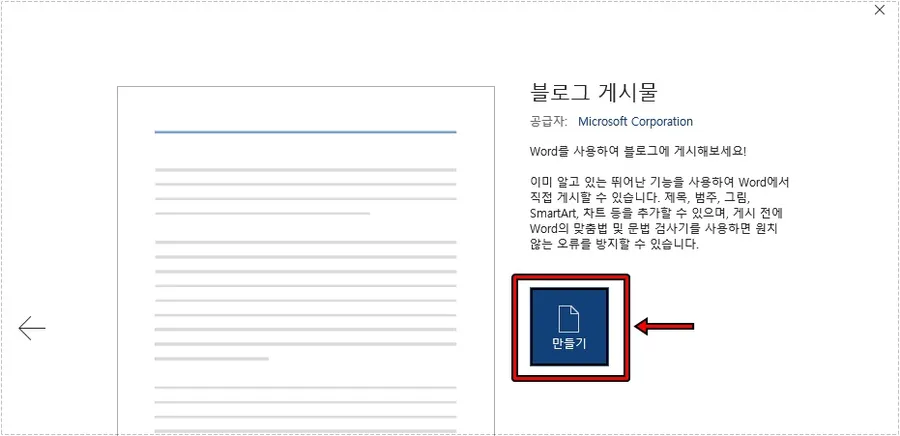
블로그 게시물을 선택하게 되면 만들기 버튼이 있는 창이 나오게 되는데 클릭해주시면 됩니다.
워드프레스 게시물 연결
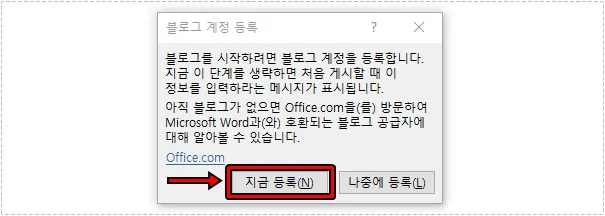
블로그 게시물 만들기 버튼을 누르게 되면 이제 워드프레스 계정과 연결하는 과정이 시작되는데 지금 등록을 눌러 주시면 됩니다.
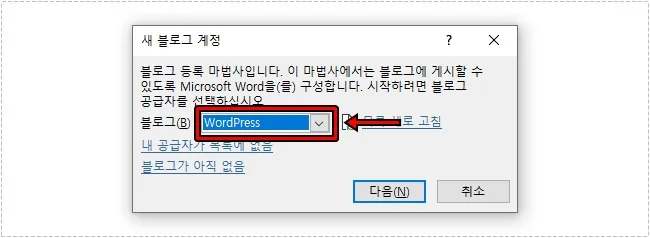
지금 등록을 누르게 되면 새 블로그 계정 설정이 나오게 되는데 여기서 WordPress를 선택해주시고 다음 버튼을 눌러 주시면 됩니다.
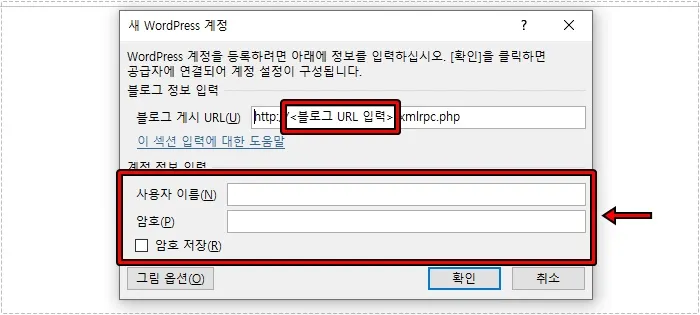
마지막으로 새 WordPress 계정 화면이 나오면 블로그 게시 URL 에서 자신의 사이트 주소를 입력하시고 아래에 워드프레스 사용자 이름과 암호를 입력하신 후에 확인 버튼을 누르게 되면 연결이 과정이 완료됩니다.
※ 블로그 URL 입력을 할 때 화살괄호 < , > 이 부분을 삭제한 후에 블로그 URL를 입력하셔야 오류 없이 게시를 할 수 있습니다.
게시물 작성 후 발행
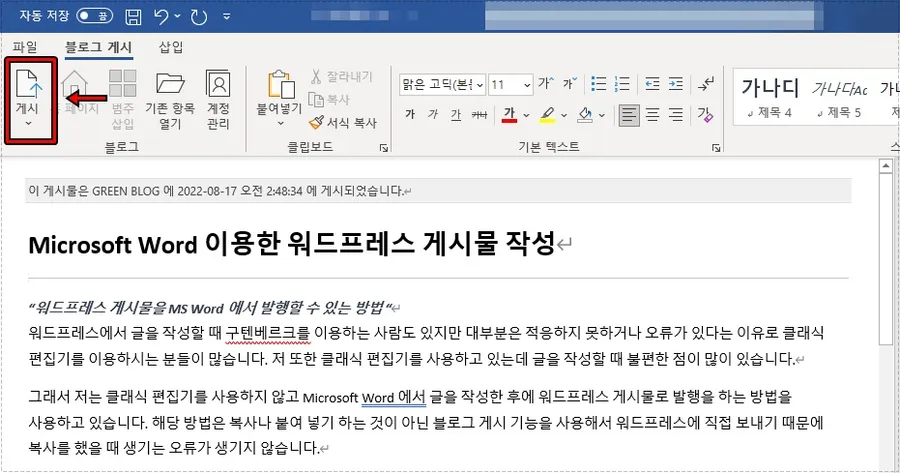
워드프레스와 연결 설정이 완료되었다면 이제 문서를 작성하신 후에 왼쪽 상단에 있는 게시 버튼을 누르시면 됩니다.
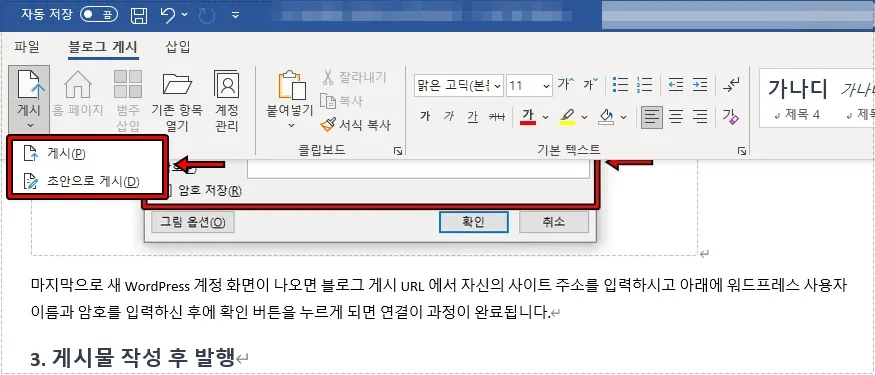
게시 버튼을 누르게 되면 게시, 초안으로 게시 2가지 방법이 나오게 되는데 게시는 워드프레스 게시물 발행을 하는 것이고 초안으로 게시는 임시 저장을 말합니다.
둘 중에 원하는 것을 선택하시게 되면 워드프레스 게시물로 등록이 됩니다.
이미지 설정
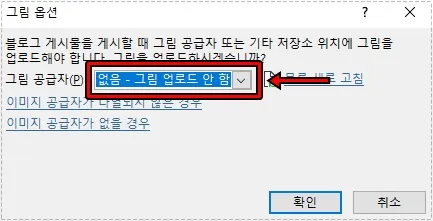
MS Word 로 작성을 하고 워드프레스에 게시를 하게 되면 기본적으로 이미지도 같이 저장이 됩니다. 근데 해당 이미지는 PNG 로 저장이 되어서 용량이 커지게 됩니다.
이미지 최적화 플러그인을 사용하고 있다면 큰 문제가 되지 않지만 저 같은 경우 플러그인을 사용하고 있지 않고 Webp 이미지 형식으로 변환을 해서 업로드하기 때문에 PNG 파일로 저장이 되는 것은 문제였습니다.
그래서 MS Word 상단에서 계정 관리 > 변경 > 그림 옵션에서 그림 공급자를 없음- 그림 업로드 안함으로 설정하고 글만 옮기고 이미지를 추가를 해주고 있습니다.
이미지 최적화 플러그인을 사용하고 있다면 기본 설정으로 사용하시면 되고 최적화 플러그인이 없다면 저 같이 추가적으로 작업을 하셔야 하는 단점은 있습니다.
하지만 추가적인 플러그인 설치 없이 MS Word 설정만으로 글을 보낼 수 있다는 점과 클래식 편집기의 답답함을 해소할 수 있기 때문에 편한 편집기를 원하신다면 MS Word로 작성해서 게시물을 발행해 보시기 바랍니다.