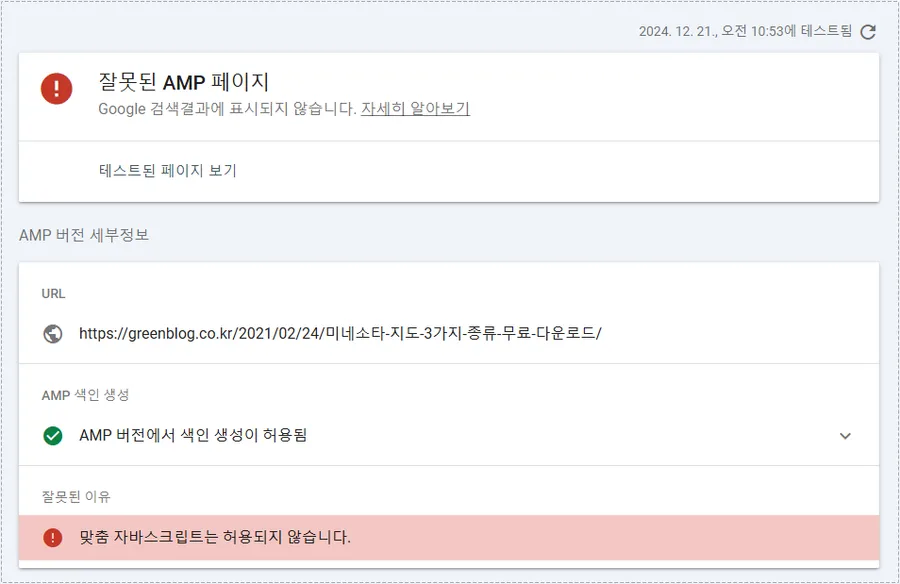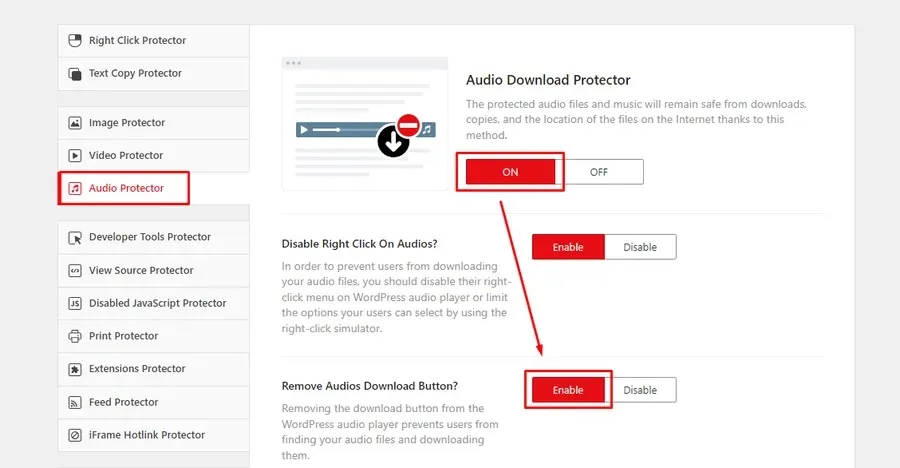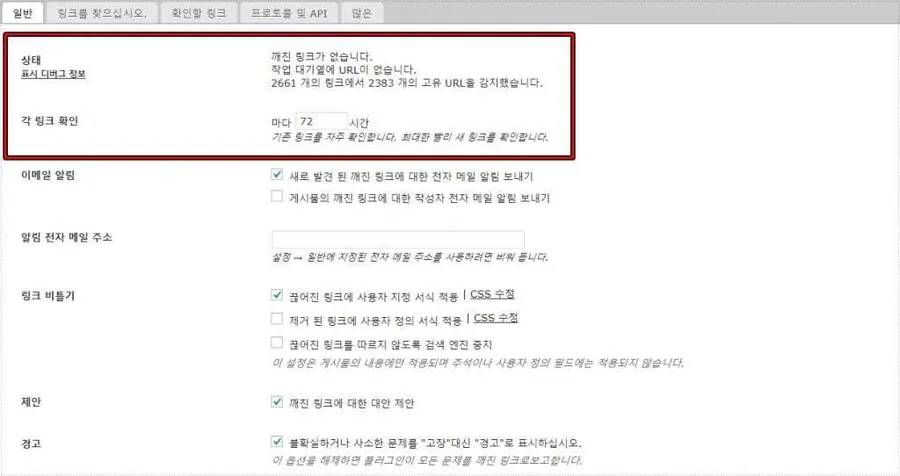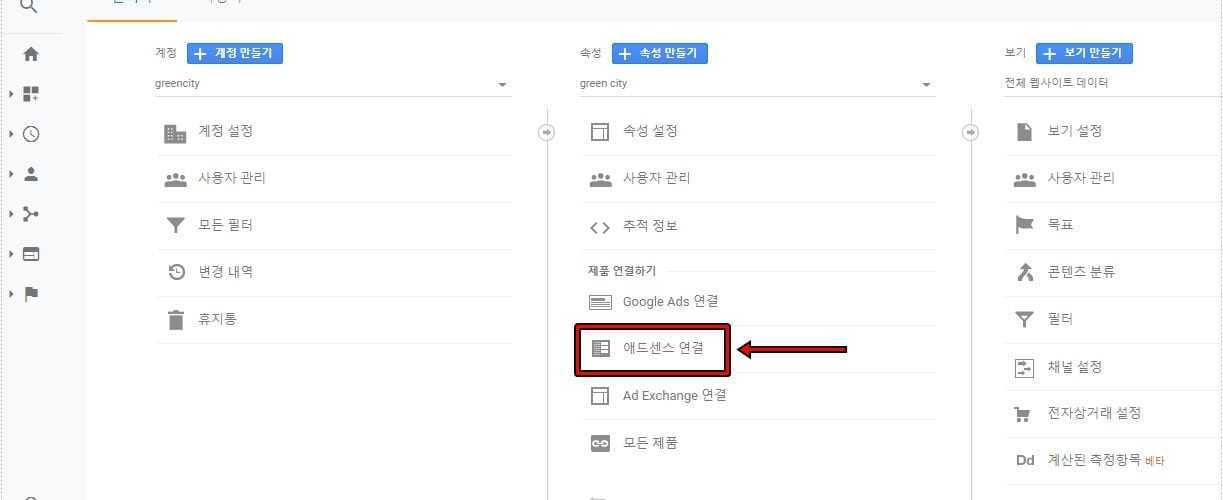윈도우 탐색기에서 파일을 보게 되면 기본적으로 파일명만 나오기 때문에 어떤 종류의 파일인지 알 수가 없습니다. 그래서 이미지 같이 다양한 파일 확장명을 사용하는 경우에는 구분을 하는 것이 힘들 수 있습니다.
이미지(jpg, bmp, gif, png, jpeg) 뿐만 아니라 오디오 같은 경우에도 mp3, aac, wma, flac, ogg 등 많이 있기 때문에 음원 작업 중이라면 파일을 구분을 하는 것이 힘듭니다.
그리고 실행 파일과 같은 파일명을 가지고 있다면 구분하는 것이 힘들어서 속성으로 들어가서 보시는 경우도 있을 것입니다. 이런 불편함을 없애는 방법은 파일 확장명을 표시하게 하는 것으로 간단하게 설정할 수 있기 때문에 아래의 설명을 보시고 표시되게 해보시길 바랍니다. – 윈도우 탐색기 공식 설명 모음
목차
파일 확장명 표시 설정
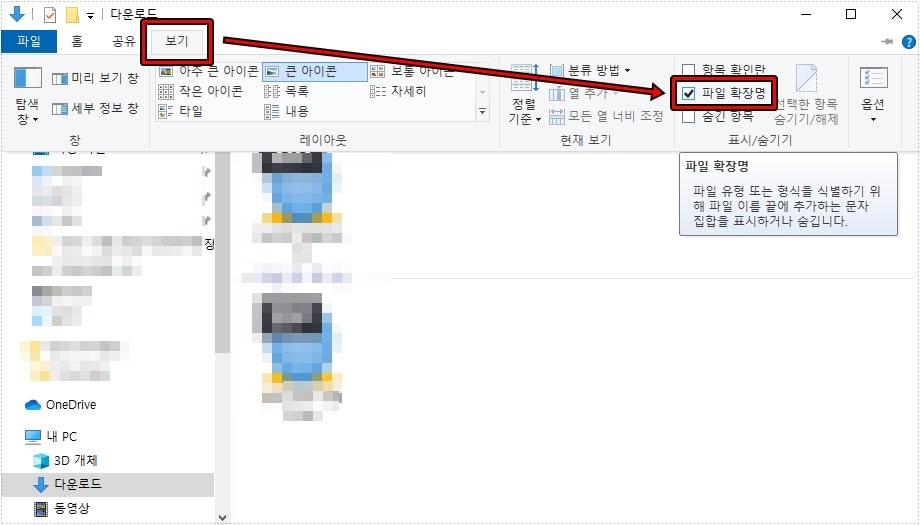
윈도우10 같은 경우에는 윈도우 탐색기를 여신 후에 상단 메뉴에서 보기로 들어가시면 됩니다. 그 다음 오른쪽을 보시게 되면 파일 확장명이 보이는데 체크를 하시게 되면 앞으로 파일에 확장명이 나오게 됩니다.
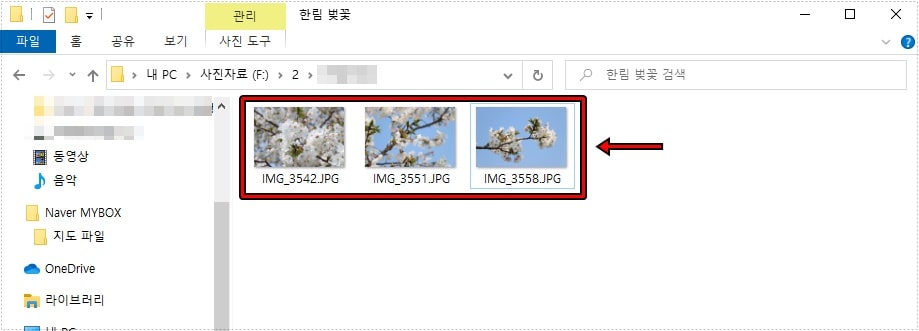
설정을 하게 되면 위에 보이는 것처럼 파일명 옆에 확장명이 나오게 됩니다. 간단한 설정 방법이기 때문에 누구나 어렵지 않게 하실 수 있을 것입니다.
윈도우7 설정 방법
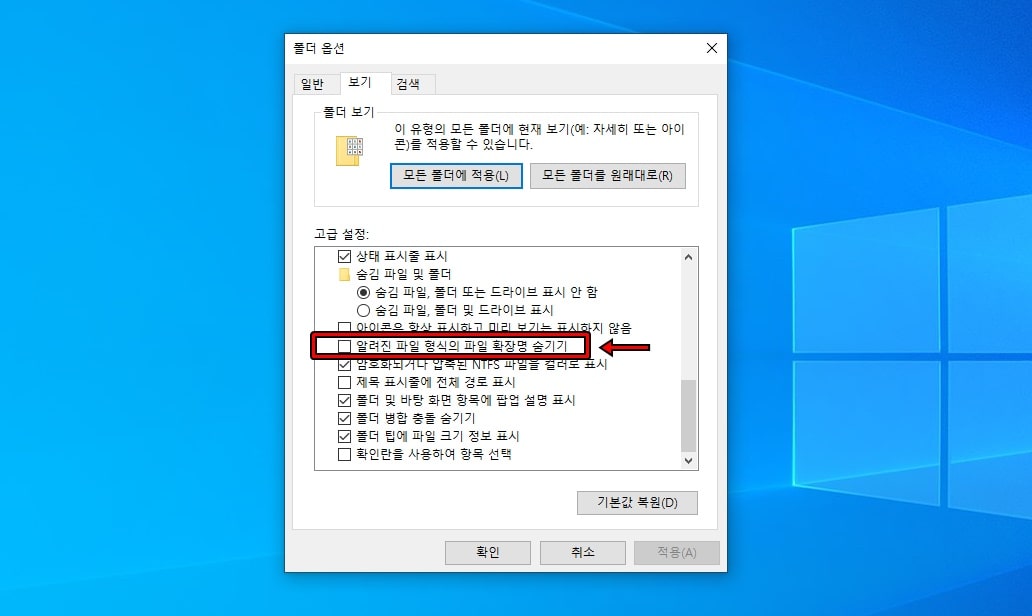
윈도우7을 사용하시는 분들도 있기 때문에 설명을 드리자면 윈도우10보다는 설정하는 것이 조금 다르다고 할 수 있습니다.
- 윈도우 탐색기 도구 모음에서 구성을 클릭
- 폴더 및 검색 옵션을 선택
- 보기 탭을 선택
- 고급 설정에서 알려진 파일 형식의 확장명 숨기기 비활성화
윈도우10은 폴더 옵션까지 갈 필요 없이 도구에서 바로 설정을 할 수 있지만 윈도우7은 구성으로 들어가신 후에 폴더 및 검색 옵션에서 설정해야 하기 때문에 조금 복잡하다고 할 수 있습니다.
파일 확장명 변경하기
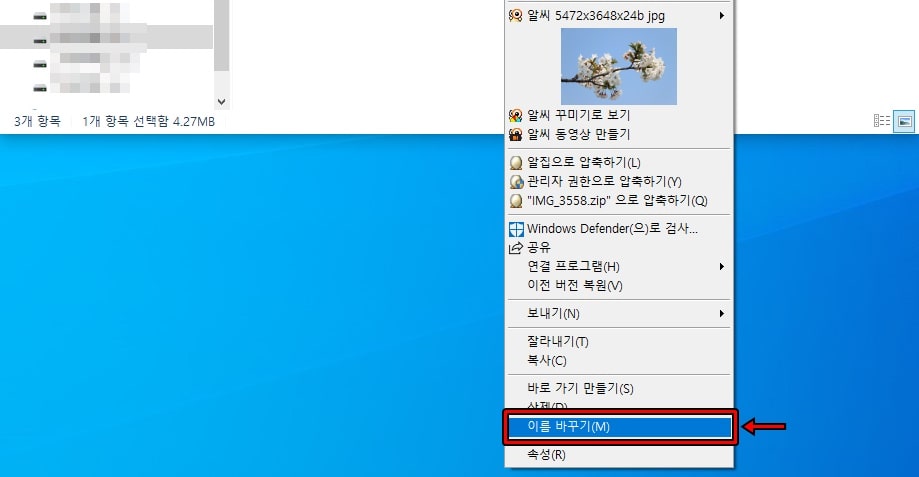
확장명이 나오게 설정을 하게 되면 확장명을 변경도 할 수 있는데 파일에서 마우스 우 클릭을 하신 후에 이름 바꾸기를 하시면 됩니다.
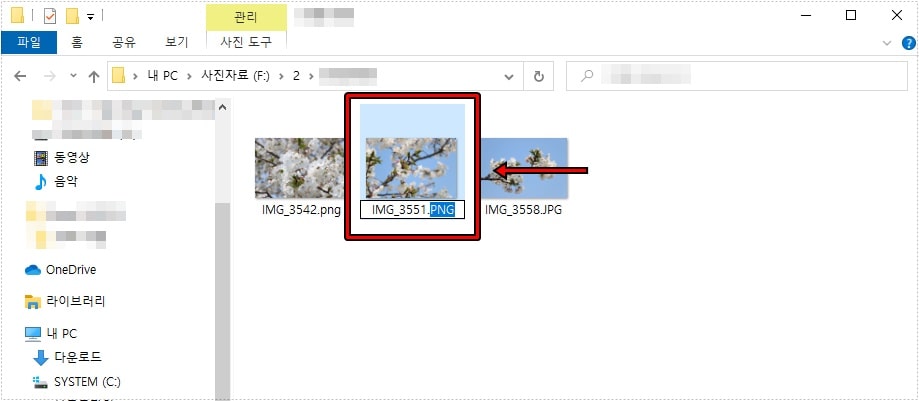
이름 바꾸기를 하게 되면 위에 보이는 것처럼 파일명을 입력할 수 있도록 바뀌게 되는데 확장명을 원하는 것으로 바꾸시면 됩니다. 근데 확장명을 바꾼다고 파일 형식이 바뀌는 것이 아니기 때문에 재대로 작동하지 않을 수 있습니다.
윈도우10과 윈도우7 파일 확장명 표시 방법과 함께 파일의 확장명을 바꾸는 방법까지 알아보았습니다. 설정 방법은 어렵지 않기 때문에 확장명을 확인해야 하는 작업을 하신다면 위의 설명을 보시고 표시 설정을 해보시기 바랍니다.
▶ 윈도우 탐색기 탭 기능 & 즐겨찾기 사용할 수 있는 방법