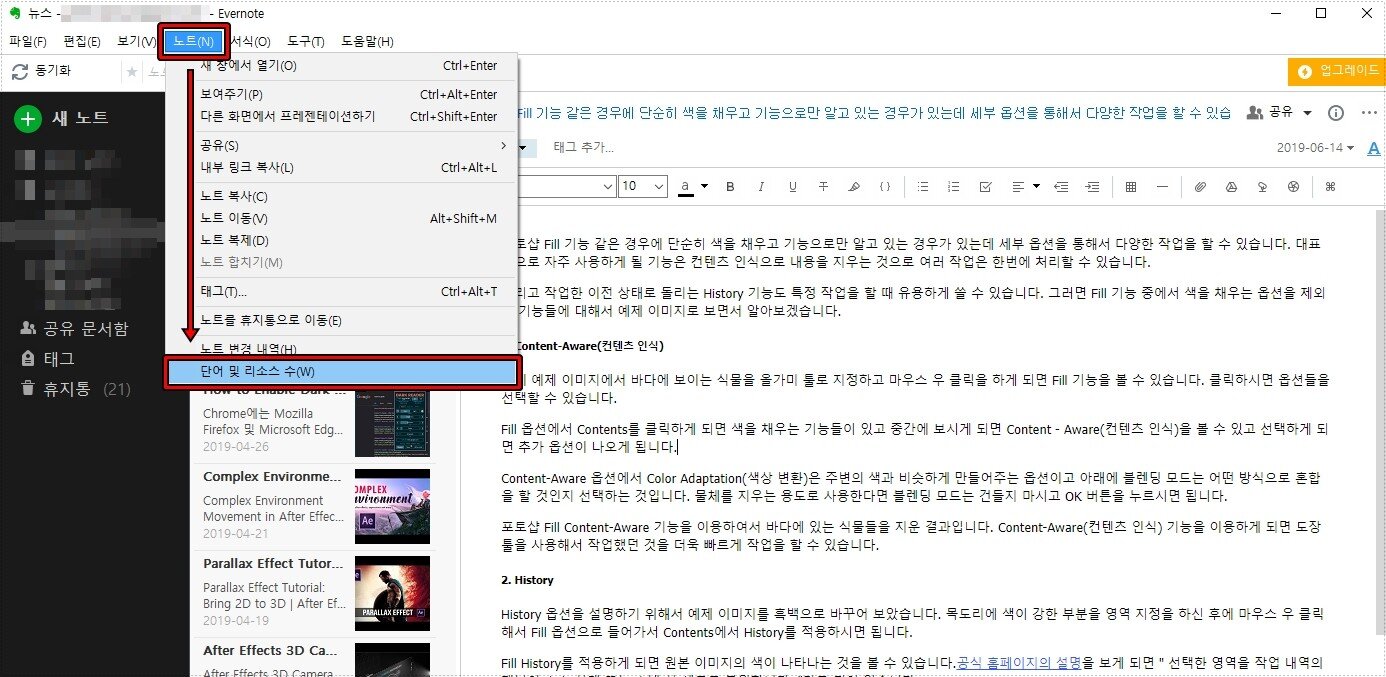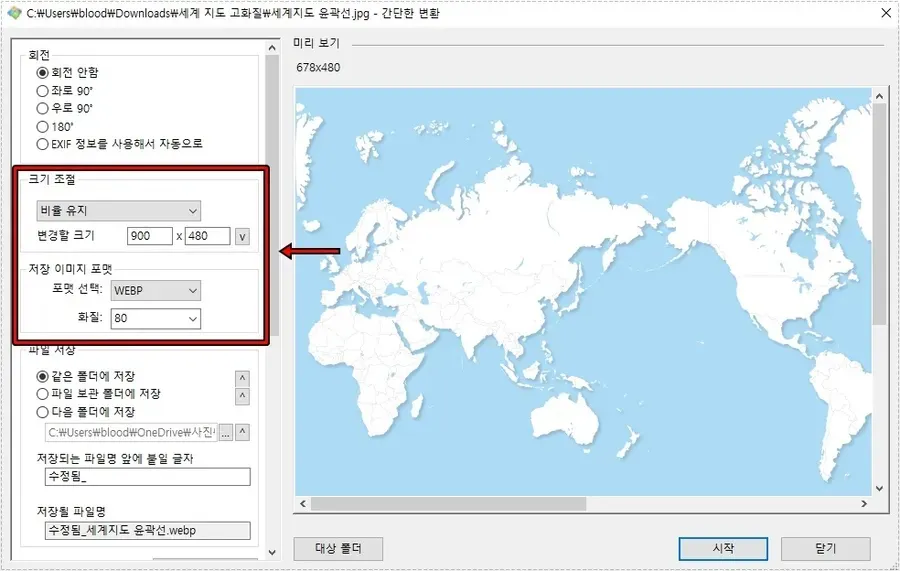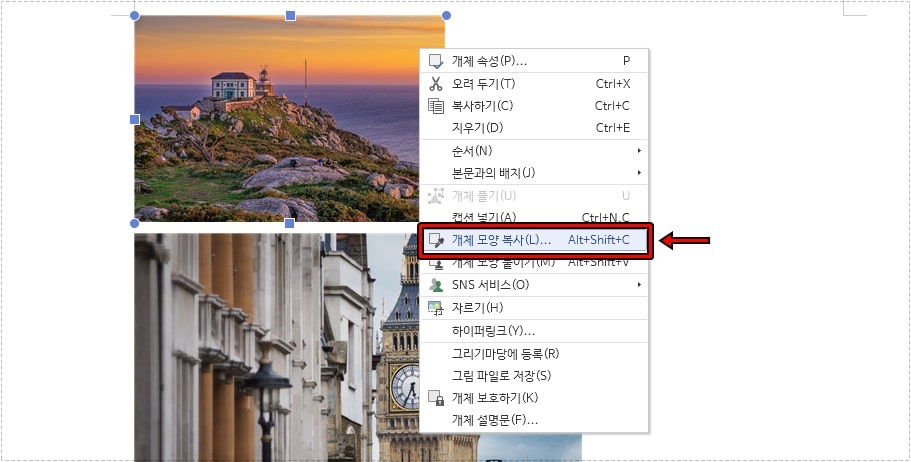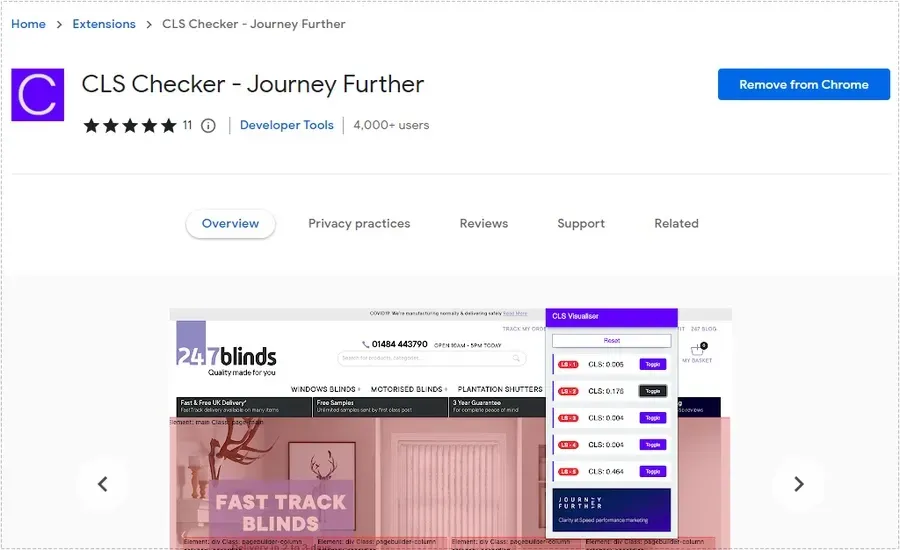” NET Framework 버전을 확인하는 2가지 방법을 정리 “
윈도우 10에서 설치된 .NET Framework 버전을 찾고 싶을 때가 있습니다. 저도 이 부분은 설정 부분에서 쉽게 확인할 수 있지 않을까 생각했지만 그렇지 않고 몇 가지 명령어를 입력해야 버전을 확인할 수 있습니다.
그러면 .NET Framework 은 어떤 기능을 하는 것일까?
FCL(Framework Class Library, 프레임워크 클래스 라이브러리) 클래스는 .NET Framework 를 대상으로 하는 모든 언어를 사용할 수 있는 클래스들의 라이브러리이며, CLR(Common Language Runtime, 공용 언어 런타임) 클래스는 공통 언어 런타임 클래스로 알려져 있는데 이 클래스는 언어 외에도 보안, 메모리 관리, 기타 핸들링 역할을 제공하는 가상머신이기도 하다. 이 FCL와 CLR를 합쳐진 것이 .NET Framework 이다.
사실 저도 설명을 보게 되면 무슨 말인지 알 수는 없는데 간략하게 말하면 프로그램들이 제대로 돌아갈 수 있도록 지원을 해주는 것으로 윈도우10을 사용한다면 없어서는 안되는 존재입니다.
그러면 개발자들이거나 호환을 위해서 .NET Framework 버전을 확인하실 분들을 위해서 2가지 방법을 알아보겠습니다.
목차
PowerShell 사용 방법
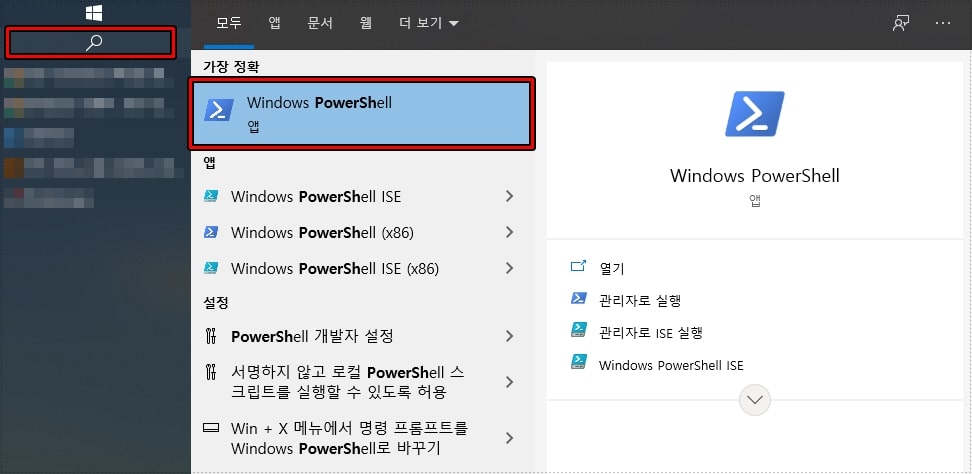
윈도우 시작 메뉴에서 검색 기능을 통해서 PowerShell 찾게 되면 위에 보이는 것처럼 앱을 찾을 수 있을 것입니다.
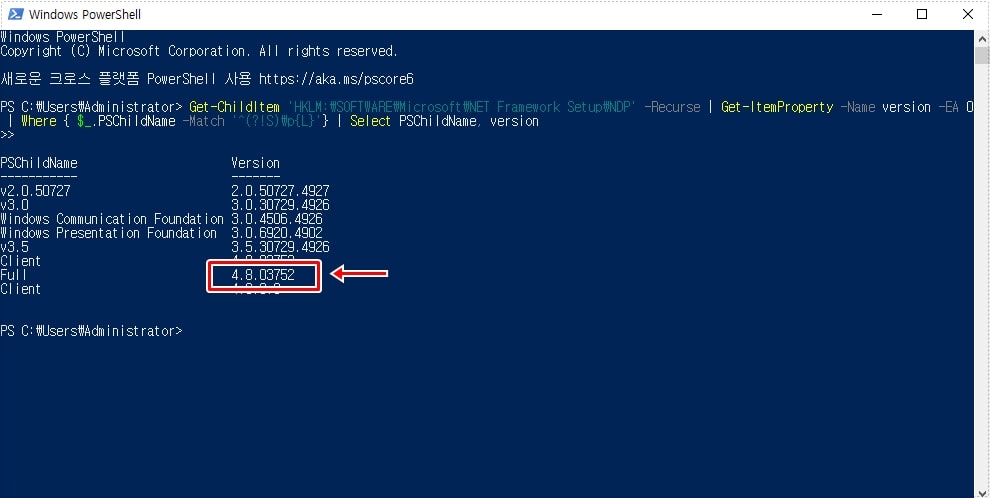
Get-ChildItem ‘HKLM:\SOFTWARE\Microsoft\NET Framework Setup\NDP’ -Recurse | Get-ItemProperty -Name version -EA 0 | Where { $_.PSChildName -Match ‘^(?!S)\p{L}’} | Select PSChildName, version
PowerShell 실행을 하신 후에 위에 내용을 복사해서 붙여넣기해서 엔터키를 누르게 되면 위에 보이는 것처럼 버전 목록이 나오게 되는데 여기서 위에 표시한 부분이 .NET Framework 버전입니다.
파일 속성으로 확인
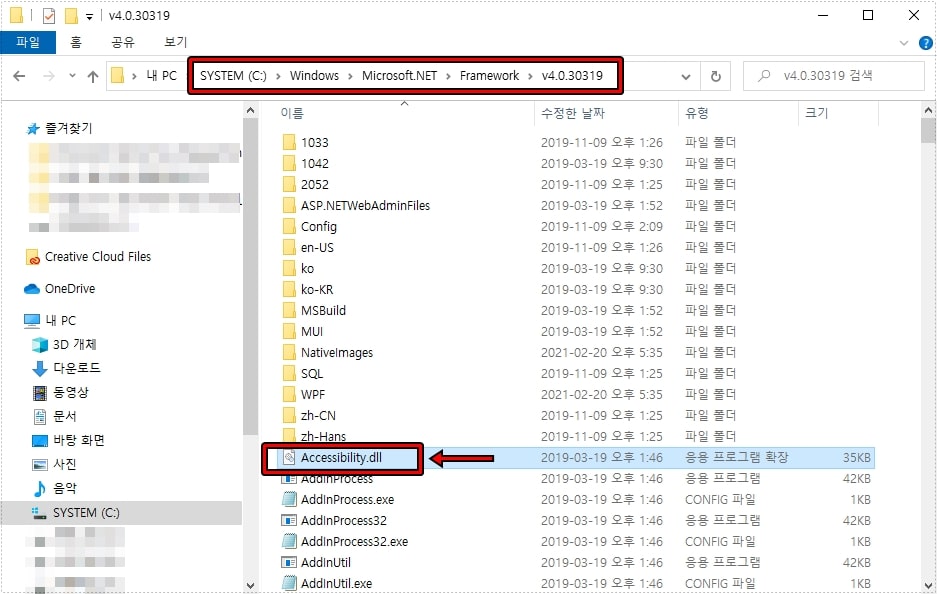
PowerShell 앱이 더 편할 수 있지만 입력하는 명령어가 있기 때문에 매번 문서를 열어야 봐야 한다는 불편함이 있습니다. 그래서 파일 탐색기를 이용해서 해당 파일의 속성을 확인하는 방법도 있습니다.
C:\Windows\Microsoft.NET\Framework\v4.0.30319
파일이 있는 위치는 위에 있는 경로로 가시면 되는데 찾아가는 것이 힘드신 분들은 복사를 하신 후에 상단에 표시한 경로에 붙여넣기하신 후에 엔터를 누르면 자동으로 이동합니다.
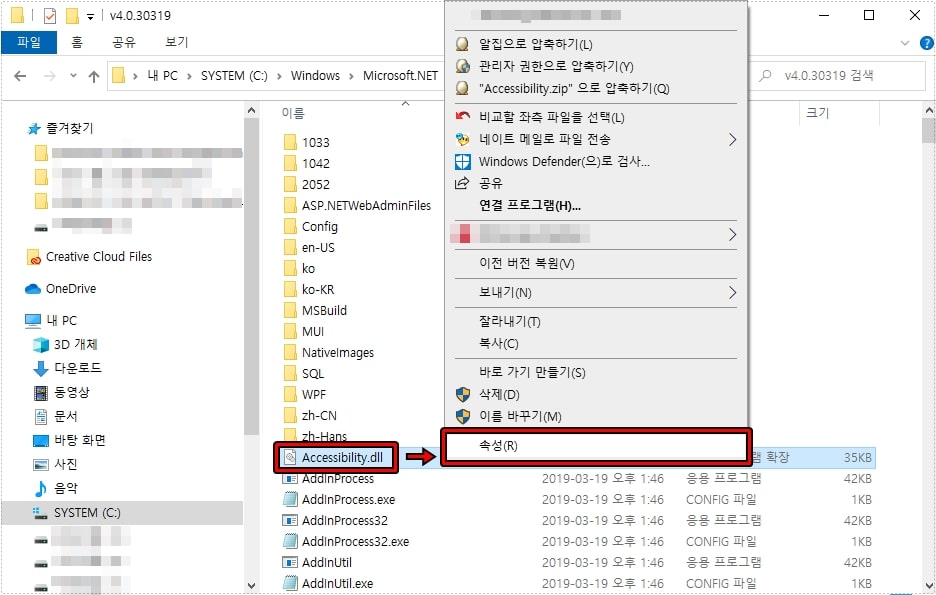
해당 경로로 이동하게 되면 위에 표시한 파일을 볼 수 있는데 여기서 마우스 우 클릭을 하신 후에 속성으로 들어가시면 됩니다.
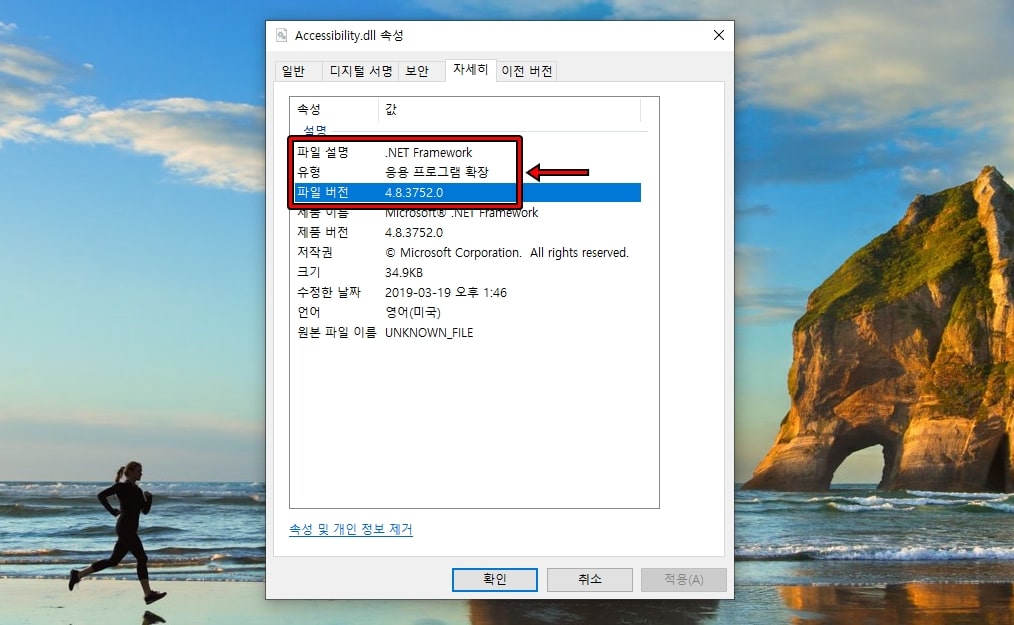
Accessibility.dll 파일 속성으로 들어가신 후에 상단 메뉴에서 자세히로 들어가게 되면 .NET Framework 버전을 확인할 수 있습니다.
NET Framework 같은 경우 일반적으로 버전 확인을 할 일이 거의 없지만 문제가 생겨서 버전을 확인해야 한다면 위의 2가지 방법으로 현재 설치된 버전을 확인해보시길 바랍니다.