” 동영상 사진으로 저장할 수 있는 3가지 프로그램 “
동영상을 촬영하거나 다운로드 받은 후에 특정 장면을 이미지로 저장하고 싶을 때가 있습니다. 편집을 할 것이 아니라면 동영상 사진 저장은 윈도우 기본으로 설치되어 있는 프로그램과 외부 프로그램으로 저장할 수 있습니다.
윈도우 기본은 사진 앱을 이용하는 방법으로 사진 저장 뿐만 아니라 그리기, 슬로우 모션, 자르기 등 편집도 가능하기 때문에 프로그램을 구매하거나 다운로드 받을 필요 없이 바로 사용을 할 수 있습니다.
근데 윈도우 기본 사진 앱을 사용한 방법은 동영상 사진을 저장하는 것이 불편할 수 있습니다. 한 프레임만 저장하는 것이 아닌 계속 이미지를 저장할 경우에는 단축키가 없고 같은 이름으로 저장되기 때문에 바꿔줘야 하기 때문입니다.
그래서 연속적으로 이미지를 저장하고 싶다면 외부 프로그램을 사용하는 것이 좋은데 대표적으로 곰플레이어와 팟플레이어가 있습니다. 모두 무료 프로그램이기 때문에 사용에 대한 부담이 없고 사용 방법도 간단해서 아래의 설명을 보시면 어렵지 않게 동영상을 사진으로 저장하실 수 있을 것입니다.
목차
사진앱
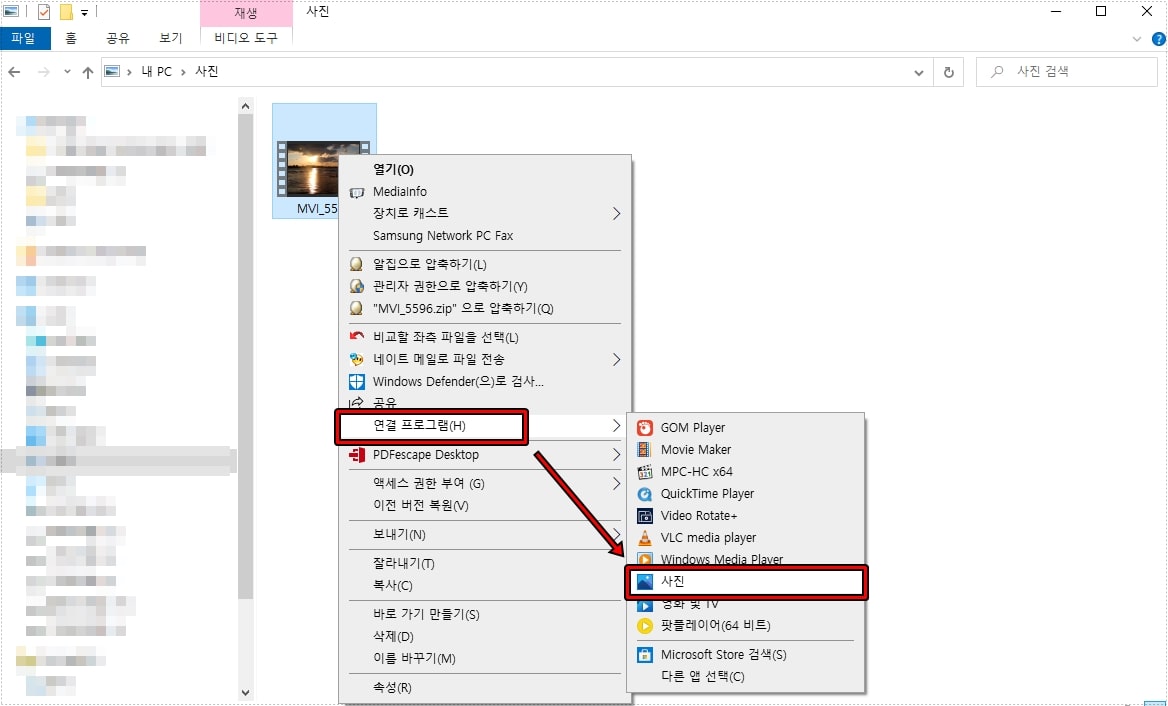
윈도우 기본적으로 설치되어 있는 사진 앱을 사용하는 방법은 실행한 후에 동영상을 불러와도 되지만 번거롭기 때문에 동영상 파일에서 마우스 우 클릭을 하신 후에 연결 프로그램에서 사진으로 불러오시면 됩니다.
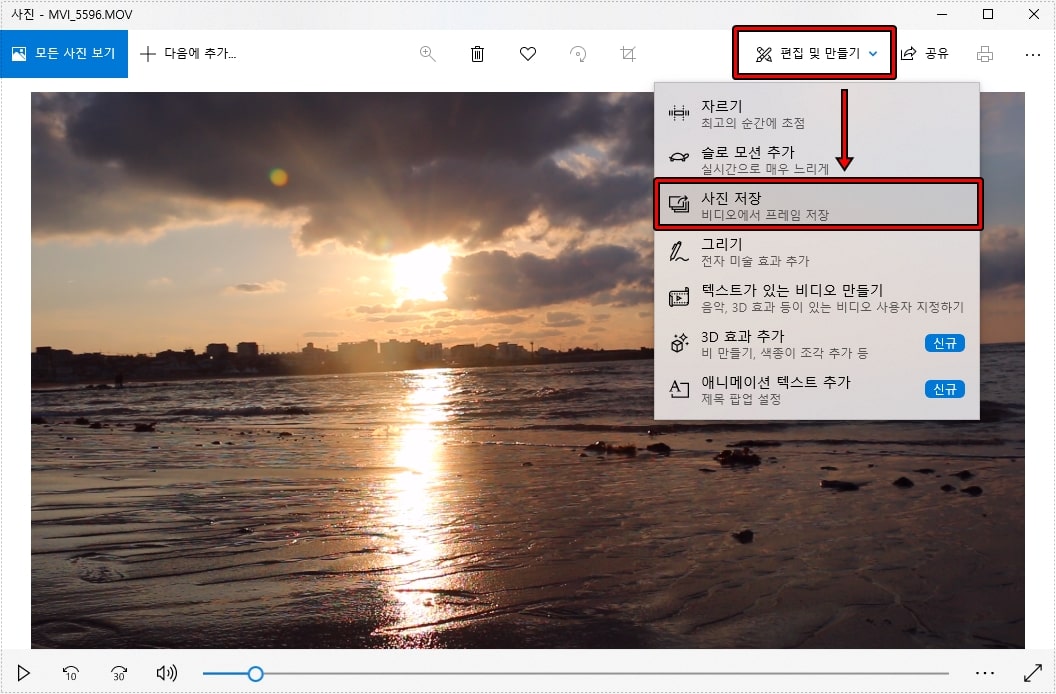
동영상을 사진 앱으로 불러오게 되면 위와 같이 영상이 나오게 되고 재생도 할 수 있습니다. 여기서 이미지로 저장할 위치로 이동한 후에 빨간색 박스로 표시한 편집 및 만들기로 들어가서 사진 저장을 하시면 됩니다.
영화/TV로도 사진 저장을 할 수 있지만 어차피 사진 앱으로 들어가서 하는 것이기 때문에 추가적인 텍스트, 그리기, 슬로 모션 같은 추가 편집도 할 수 있는 사진 앱으로 애초에 불러오는 것이 좋습니다.
곰플레이어
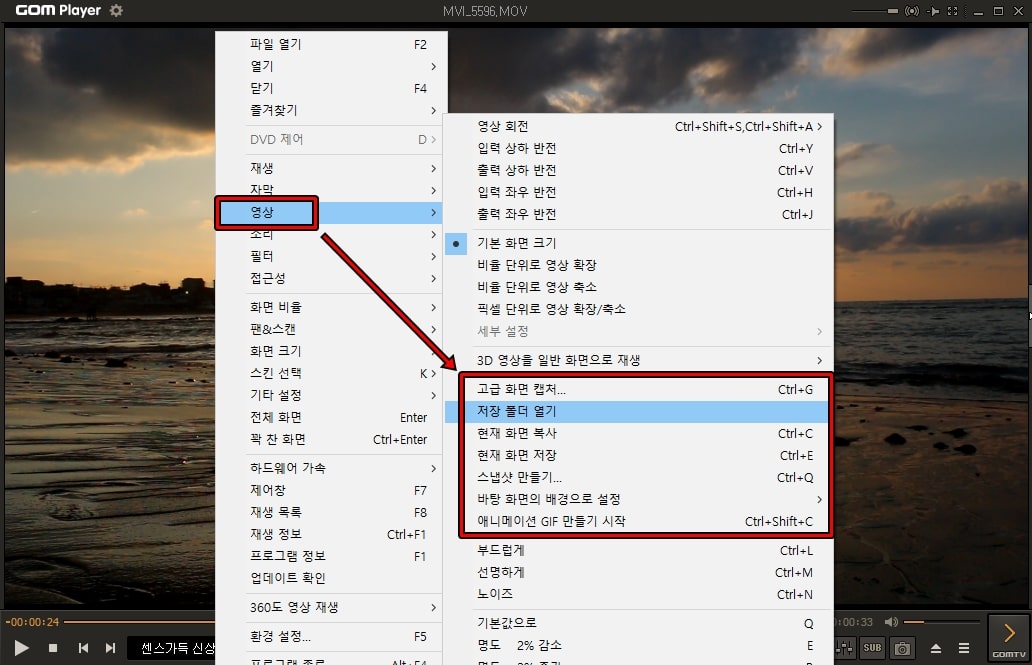
곰플레이어로 영상을 불러오신 후에 화면에서 마우스 우 클릭을 하게 되면 영상이라는 것을 보실 수 있는데 여기서 동영상 사진 저장에 관련된 기능은 빨간색 박스로 표시를 하였습니다.
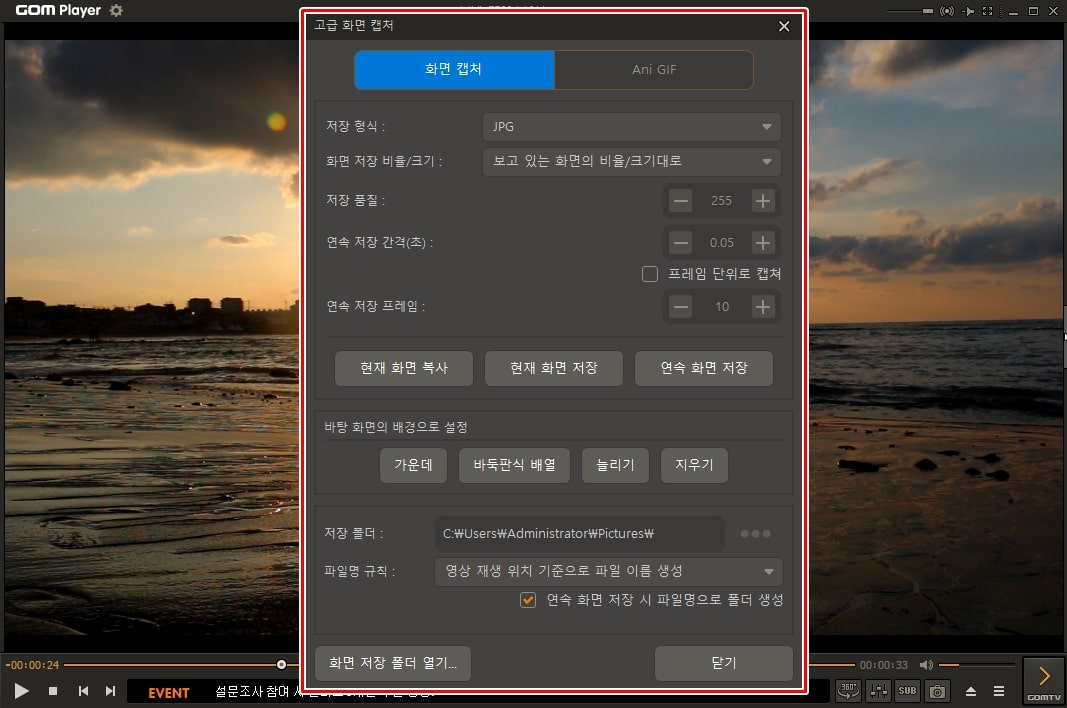
고급 화면 캡쳐는 연속 화면 저장, GIF 저장, 현재 화면 저장 등 다양한 설정을 하고 이미지로 저장할 수 있습니다. 설정을 하였다면 창을 옆으로 옮겨 놓고 버튼을 눌러서 이미지를 한 프레임이나 연속으로 저장하시면 됩니다.
단축키를 이용해서 빠르게 하고 싶다면 영상 기능에서 볼 수 있는 단축키를 확인하고 영상을 보면서 단축키로 이미지를 저장하시면 됩니다.
- 고급 화면 캡쳐 : Ctrl + G
- 현재 화면 복사 : Ctrl + C
- 현재 화면 저장 : Ctrl + E
- 스냅샷 만들기 : Ctrl + Q
- 애니메이션 GIF 만들기 : Ctrl + Shift + C
팟플레이어
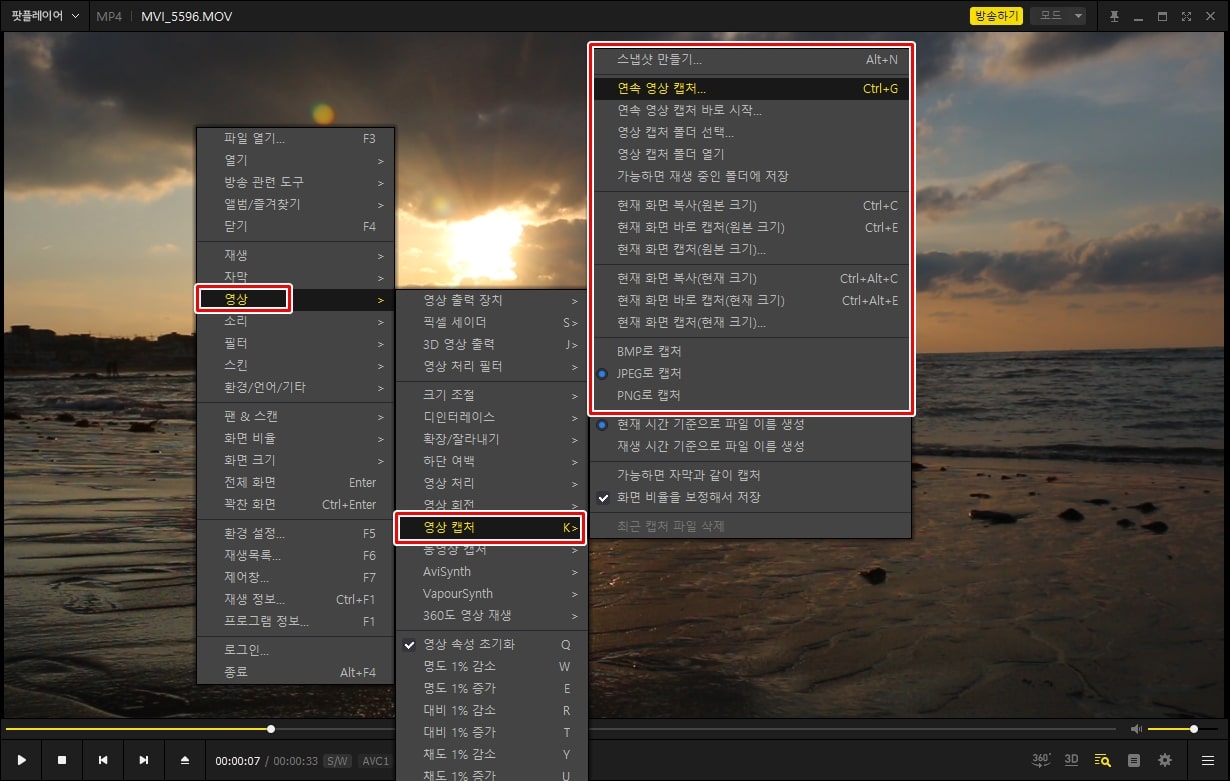
팟플레이어는 곰플레이어와 비슷한 방식이기 때문에 곰플레이어를 사용하실 줄 안다면 금방 하실 수 있을 것입니다. 영상에서 마우스 우 클릭을 하신 후에 영상 캡쳐로 들어가게 되면 위에 빨간색 박스로 표시한 다양한 캡쳐 기능들을 볼 수 있습니다.
- 스냅샷 만들기 : Alt + N
- 연속 영상 캡쳐 : Ctrl + G
- 현재 화면 복사(원본 크기) : Ctrl + C
- 현재 화면 바로 캡쳐(원본 크기) : Ctrl + E
- 현재 화면 복사(현재 크기) : Ctrl + Alt + C
- 현재 화면 바로 캡쳐(현재 크기): Ctrl + Alt + E
팟플레이어는 방송도 시청할 수 있는 곳이기 때문에 화면 캡쳐 기능을 궁금하신 분들이 있는데 마우스 우 클릭해서 화면 캡쳐 기능을 클릭하시거나 위에 정리한 단축키를 이용하시면 편하게 저장하실 수 있을 것입니다.
동영상 사진으로 저장할 수 있는 프로그램 3가지 종류를 알아보았는데 윈도우 기본 프로그램인 사진 앱은 연속 화면 저장이 안되는 단점이 있기 때문에 곰플레이어와 팟플레이어를 이용해서 캡쳐를 하신다면 수월하게 하실 수 있을 것입니다.
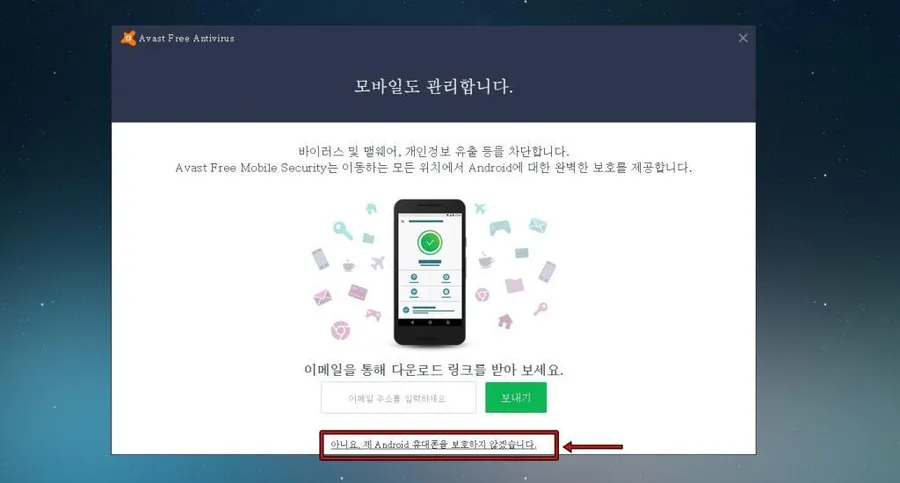
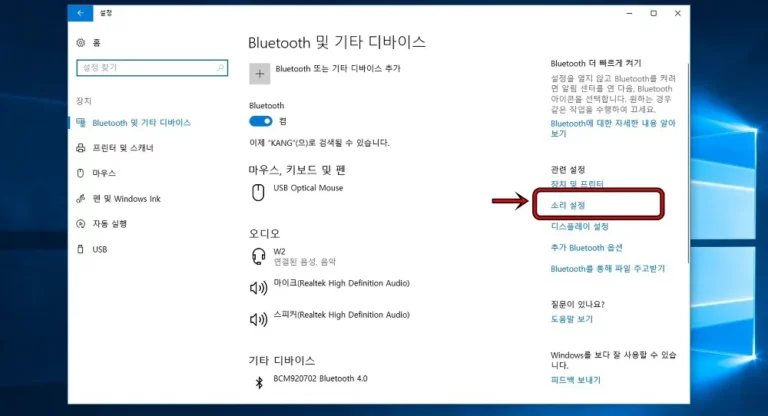
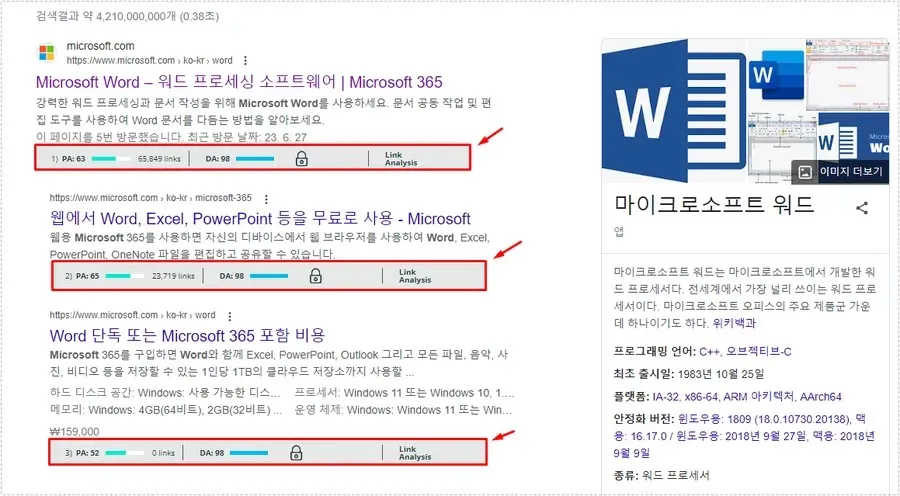
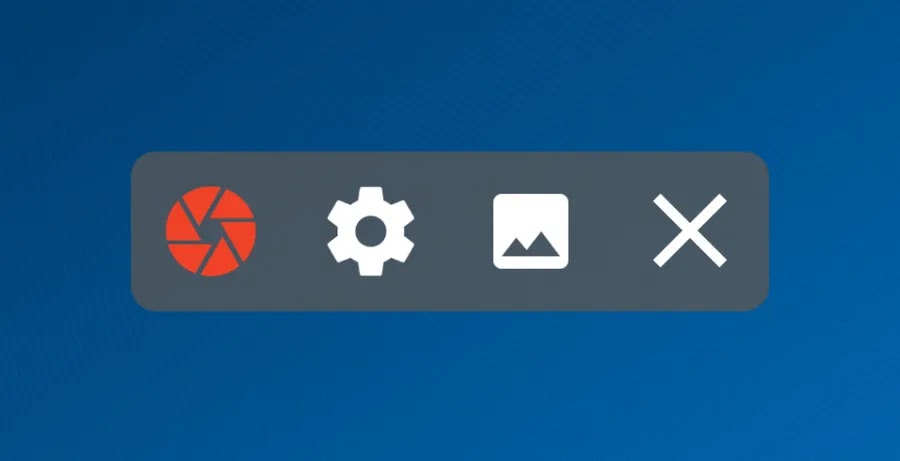
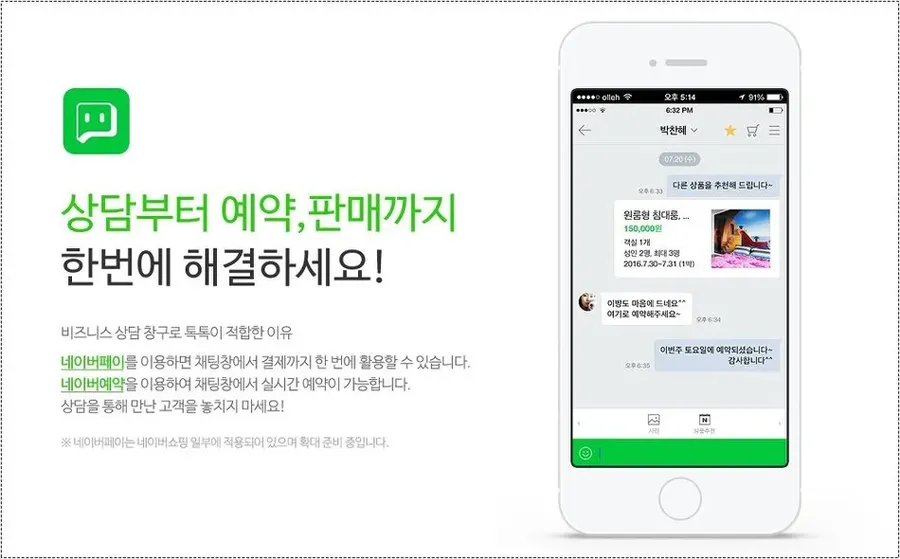
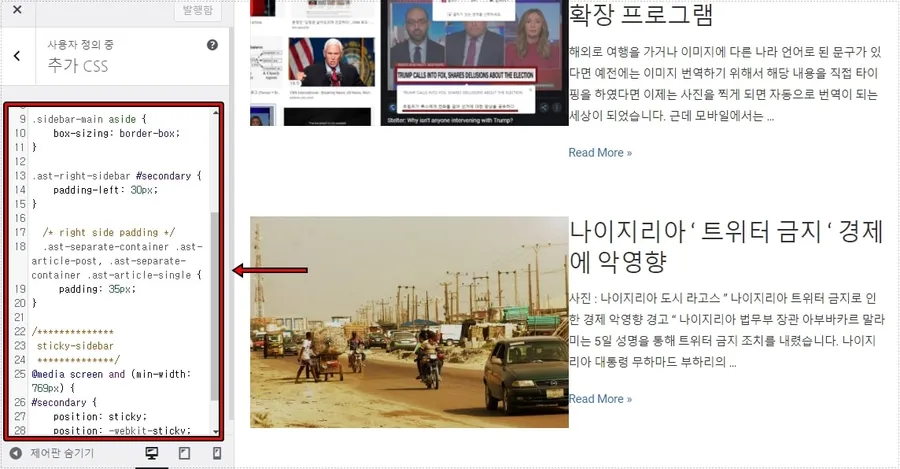
아 진짜 절 받으세요… 초당 24프레임으로 동영상을 저장해야하는데 감사합니다..행복하세요 건강하세요
도움이 되었다니 다행입니다^^