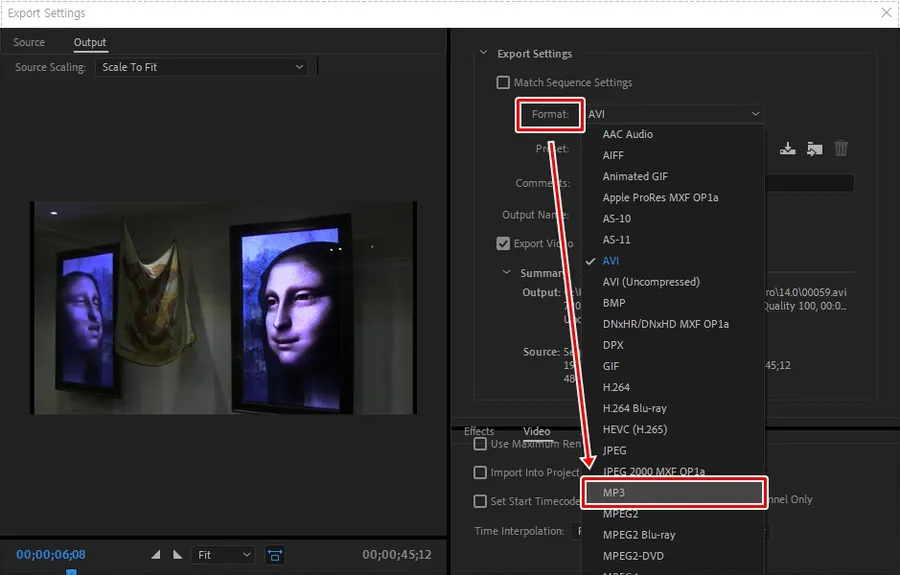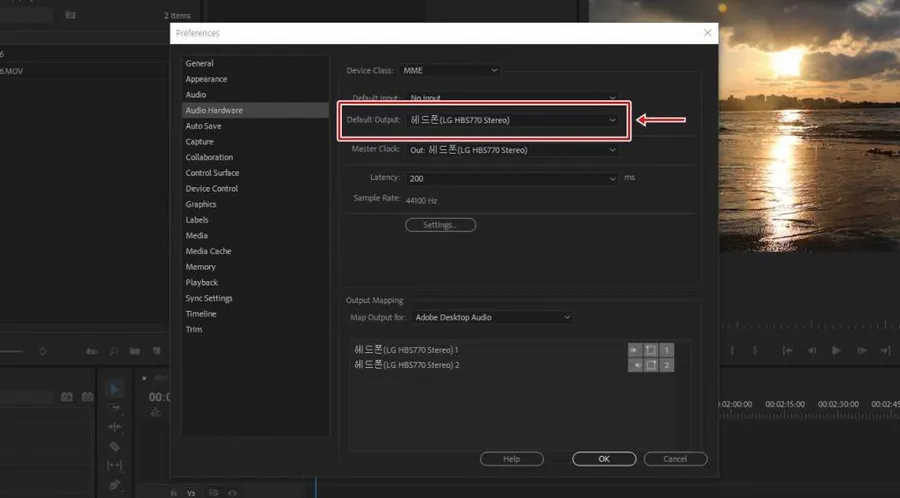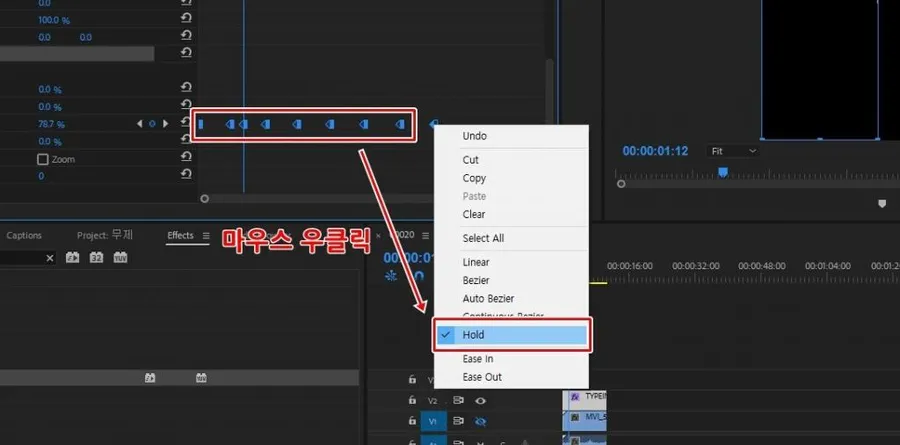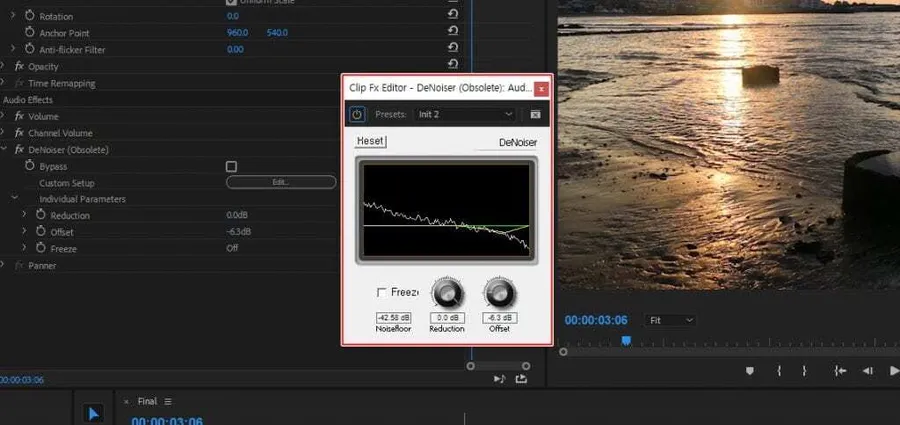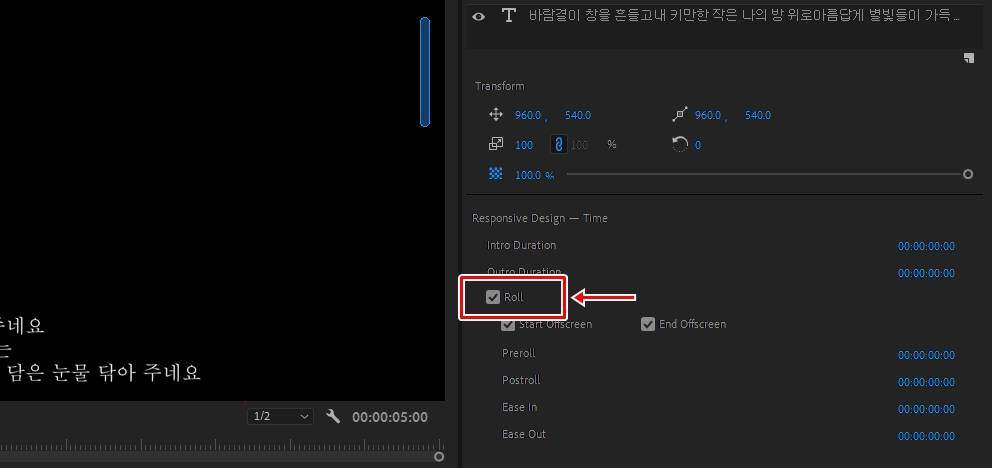동영상은 유튜브 같은 플랫폼에 올리시는 분들도 많지만 움짤(움직이는 이미지)로 만들어서 블로그나 사이트에 올리시는 분들이 있을 것입니다. 그래서 프리미어 프로 움짤을 만드는 방법과 기타 프로그램으로 움짤을 만드는 방법을 알아보겠습니다.
먼저 프리미어 프로 움짤을 만드는 방법은 글자를 넣거나 효과를 넣을 수 있기 때문에 움짤을 만들기 위해서 나온 사이트나 프로그램보다는 더 원하는 모습으로 만들 수 있습니다.
프리미어 프로는 영상 편집 프로그램이기 때문에 사용 방법이 어렵다고 생각하시는 분들도 있지만 기본적인 컷이나 글자를 넣는 것은 설명을 보면 어렵지 않게 할 수 있기 때문에 아래의 글을 순서대로 보시면서 따라해 보시길 바랍니다.
목차
프리미어 프로 컷 방법
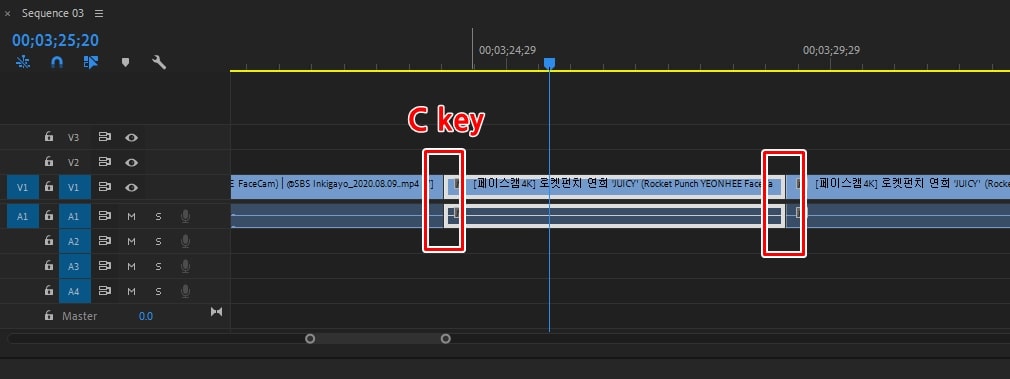
프리미어 프로 실행하고 움짤을 만들 영상을 윈도우 탐색기에서 끌어서 놓게 되면 위와 같은 화면처럼 나오게 되는데 여기서 원하는 부분만 잘라야 하는데 단축키 C 키를 누르게 되면 컷이 되는 것을 볼 수 있을 것입니다.
프리미어 프로 처음 사용하시는 분들이라면 단축키를 모를 수 있는데 컷 편집을 할 때 알아두면 편한 단축키만 알아보겠습니다.
- C 키 : 선택된 지점에서 자르기
- V 키 : 선택 도구
- Space Bar(스페이스바) : 선택된 지점에서 재생 및 멈춤
- 숫자 0번 옆에 – , + 키 : 타임라인 확대 및 축소
컷 편집을 할 때 사용되는 기본적인 단축키는 이 정도만 알아도 프리미어 프로 움짤 만들 때 원하는 부분만 잘라서 저장하는데 큰 어려움이 없을 것입니다.
시퀀스 만들기
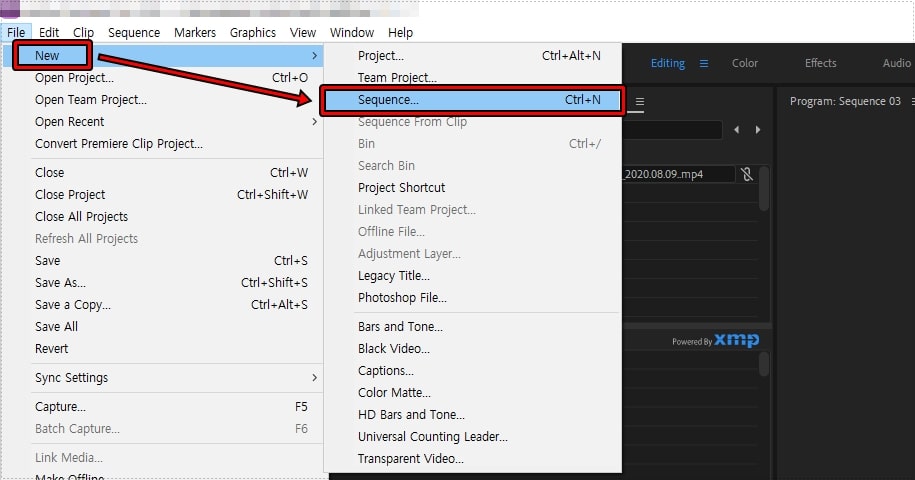
프리미어 프로 움짤을 만들 부분만 컷 편집을 하였다면 이제 원본 영상은 사이즈가 크기 때문에 움짤에 맞는 사이즈로 만들기 위해서 시퀀스를 새로 추가해야 합니다.
프리미어 프로 상단 메뉴에서 File > New > Sequence 으로 새로운 시퀀스를 만드시면 됩니다.
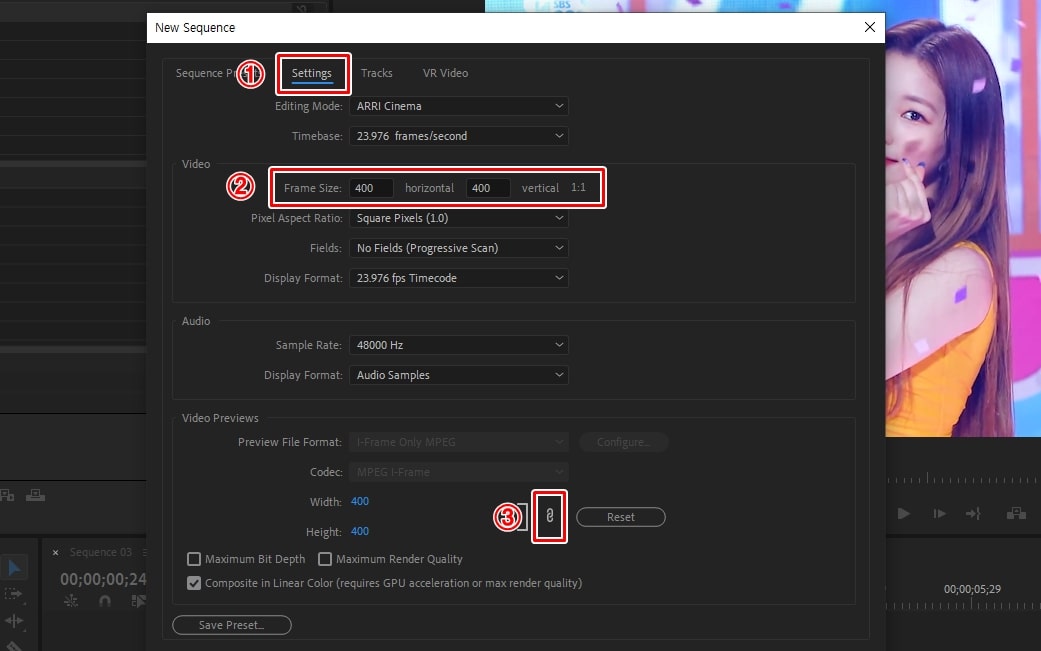
New Sequence 열게 되면 위와 같은 화면이 나오게 되는데 여기서 상단 1번 Settings 들어가신 후에 2번에서 사이즈를 설정하시면 됩니다. 그 다음 보는 것을 설정하기 위해서 3번을 클릭해서 설정한 부분과 같게 만들어 주시면 됩니다.
새로운 시퀀스를 만들었다면 기존 시퀀스의 영상 클립을 새로운 시퀀스로 복사해서 붙여넣기 하시면 됩니다. ( 클립 선택 Ctrl + C , 새로운 시퀀스 Ctrl + V )
크기 조정
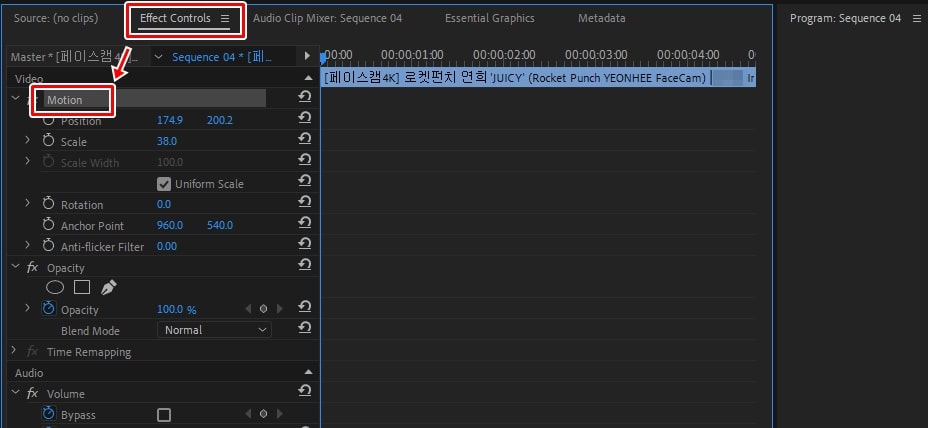
새로운 시퀀스를 컷 편집한 영상 클립으로 복사하셨다면 이제 좌측 상단 Effect Controls 으로 들어가신 후에 Motion 부분을 선택하시면 됩니다.
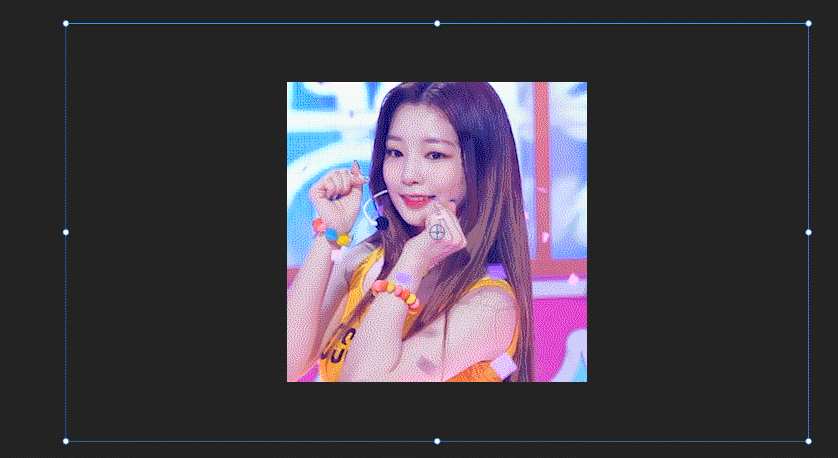
Effect Controls 창에서 Motion 을 선택하게 되면 프리뷰 모니터 화면에서 크기 조절 및 이동을 할 수 있기 때문에 편집한 영상을 사이즈에 맞게 조절하시면 됩니다.
프리미어 프로 움짤로 저장하기
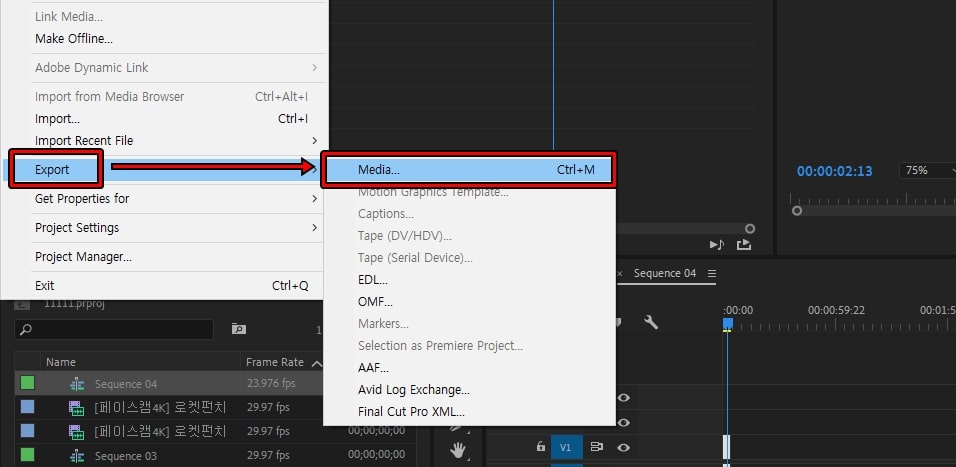
모든 작업이 끝나게 되면 영상을 움짤 GIF 파일로 만들어야 하는데 상단 메뉴에서 File > Export > Media 로 들어가시면 됩니다.
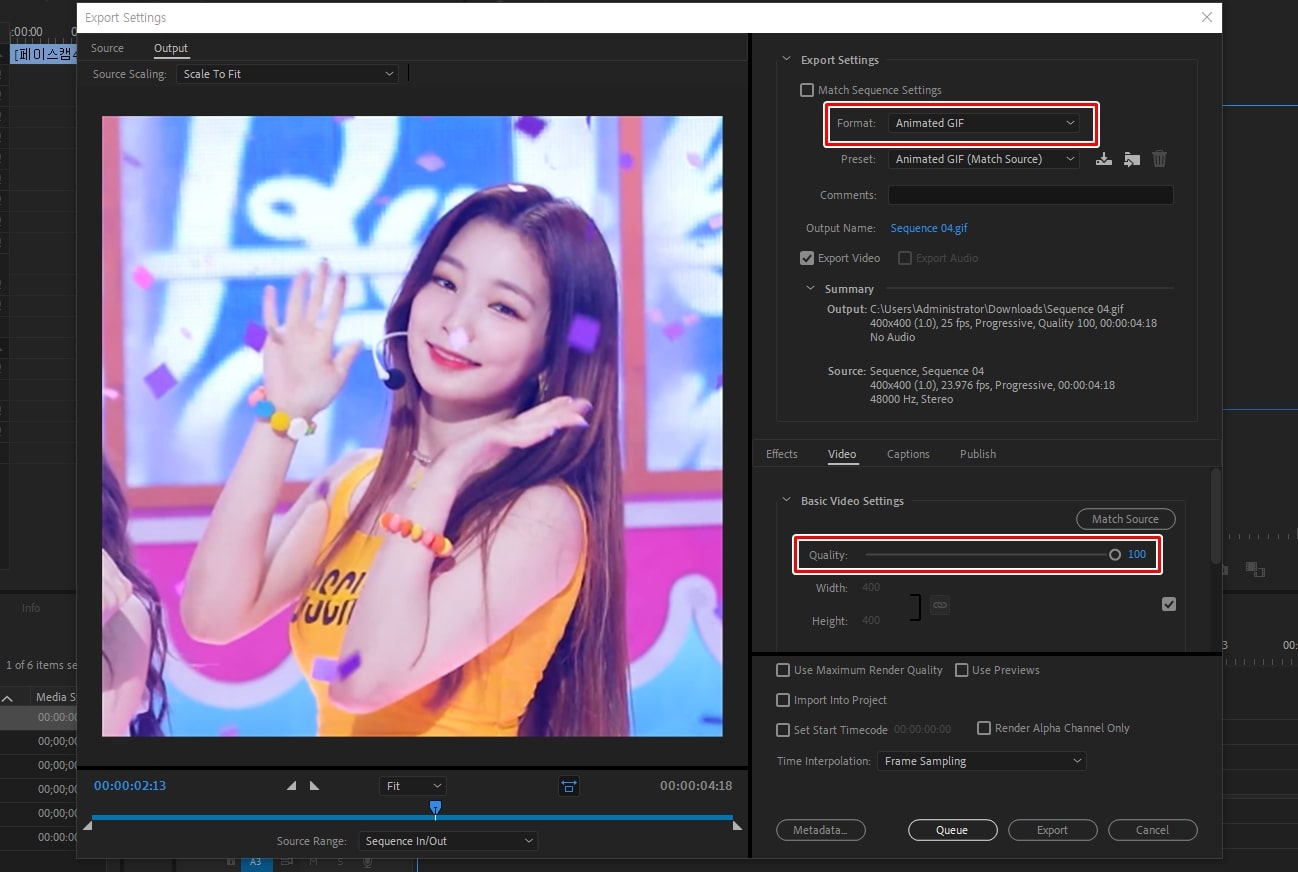
Export Settings 들어가게 되면 위와 같은 화면이 나오게 되는데 여기서 Format 을 Animated GIF 선택하시고 용량을 줄이기 위해서 Quality 수치를 적당히 조절하시면 됩니다.
그 다음 아래에 있는 Export 버튼을 누르게 되면 영상을 움짤로 저장할 수 있습니다. 근데 프리미어 같은 경우 영상 편집을 위해서 나온 만큼 움짤 GIF 파일로 바꾸게 되면 깨지는 현상이 생기거나 용량이 너무 큰 단점이 있습니다.
그래서 프리미어 프로 움짤로 만들어도 문제가 없는 분들도 있겠지만 깨지는 현상이 생기거나 용량이 커서 업로드가 불가능하다면 영상 편집한 것을 영상 파일로 저장하신 후에 아래의 사이트에서 GIF 파일로 변환하시면 깨지는 현상 완화부터 용량 최적화를 할 수 있습니다.
EZGIF 사이트 활용
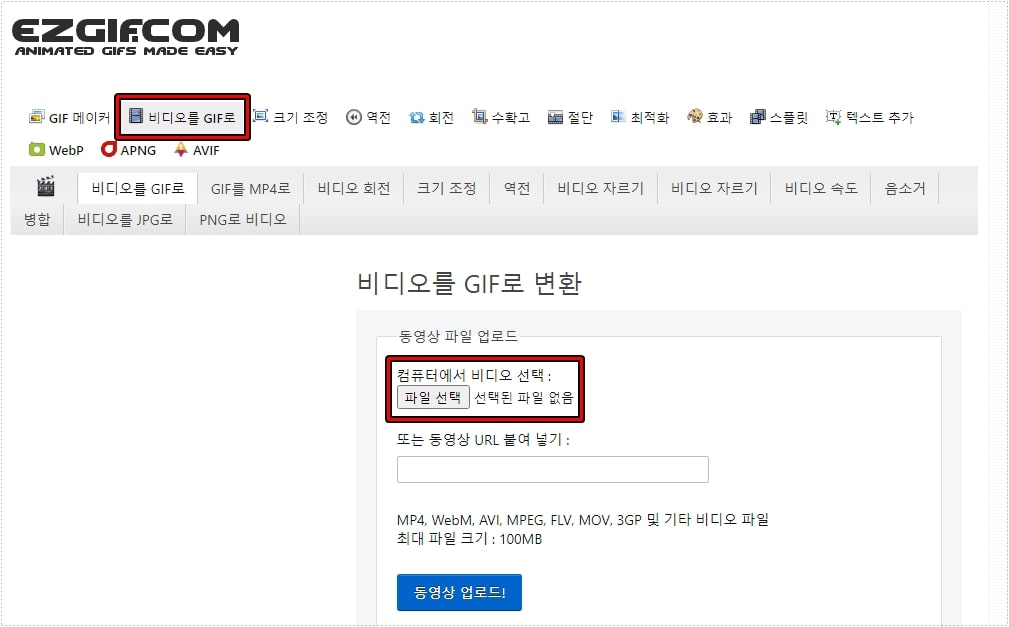
이전 포스팅에서 소개를 드린 EZGIF 라는 사이트로 접속하신 후에 상단 메뉴에서 비디오를 GIF 들어가서 파일 선택에서 편집한 영상을 업로드하시면 됩니다.
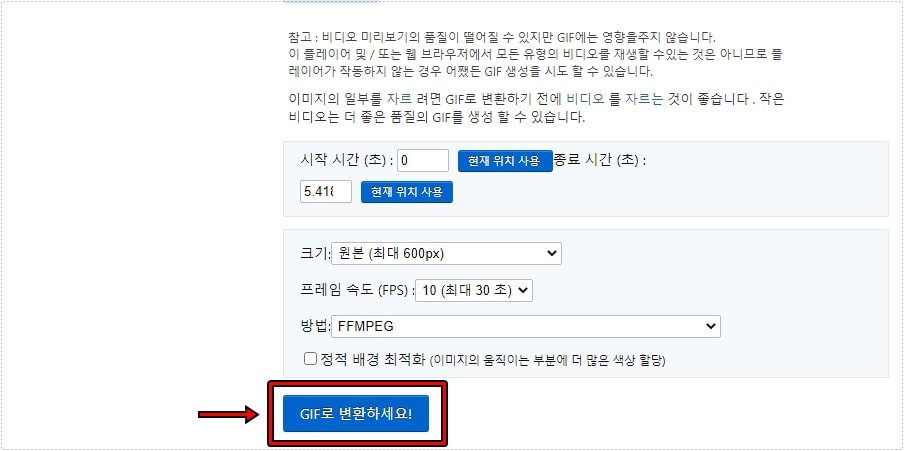
동영상 업로드가 마무리되게 되면 설정 화면이 나오게 되는데 프리미어 프로에서 사이즈부터 컷 편집까지 하였기 때문에 하단에 있는 GIF로 변화하세요! 버튼을 클릭하시면 됩니다.
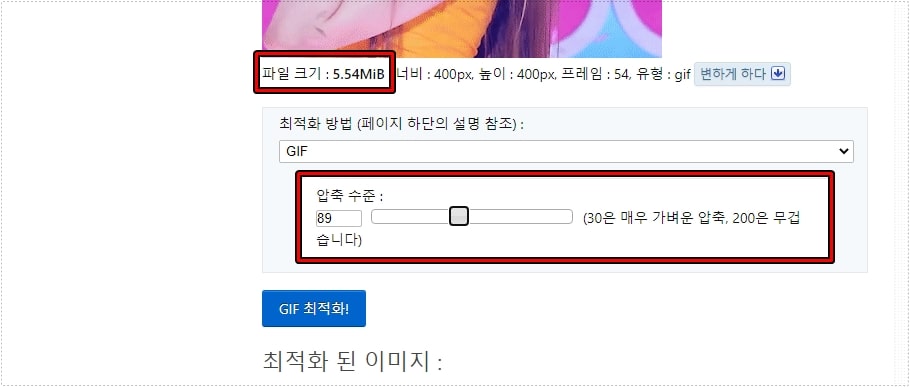
GIF로 변환이 끝나게 되면 완료된 이미지가 나오게 되고 하단에 파일 크기가 나오게 됩니다. 용량이 큰 만큼 도구에서 최적화를 클릭해서 압축 수준을 높여 주시면 됩니다.
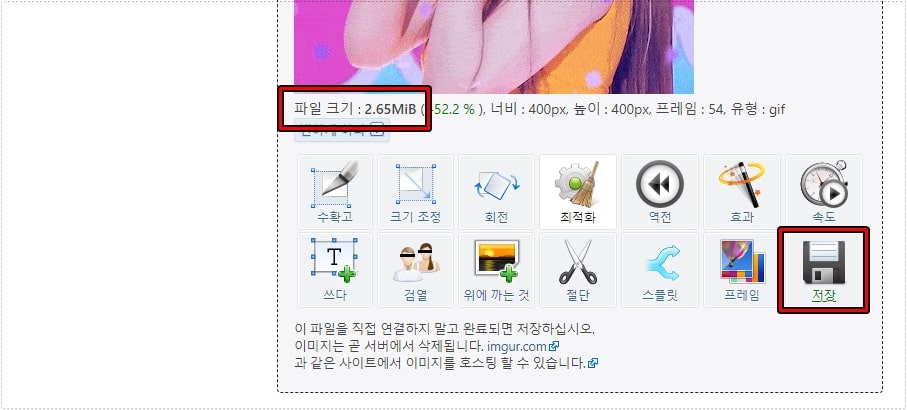
최적화를 통해서 압축 수준을 높였다면 위에 보이는 것처럼 기존보다 낮은 파일 크기로 만들 수 있을 것입니다. 용량과 화질이 마음에 들었다면 도구에 있는 저장 버튼을 눌러서 내 컴퓨터에 저장하시면 됩니다.

걸그룹 로켓펀치 연희님의 엔딩 장면을 움짤 GIF로 만든 결과입니다. 프리미어 프로 움짤 만드는 방법은 컷 편집, 글자 추가, 사이즈 조절, 색상 수정 등 다양한 작업을 할 수 있다는 점에서 좋지만 결과가 안 좋을 수 있습니다.
그래서 프리미어 프로를 활용해서 편집을 하신 후에 위에 소개한 사이트를 통해서 GIF 파일로 변환하시면 좋은 결과물을 만들 수 있을 것입니다.