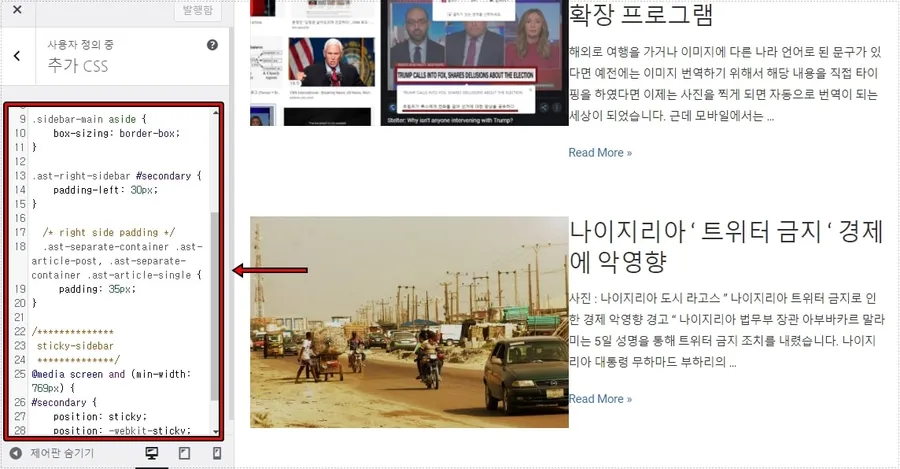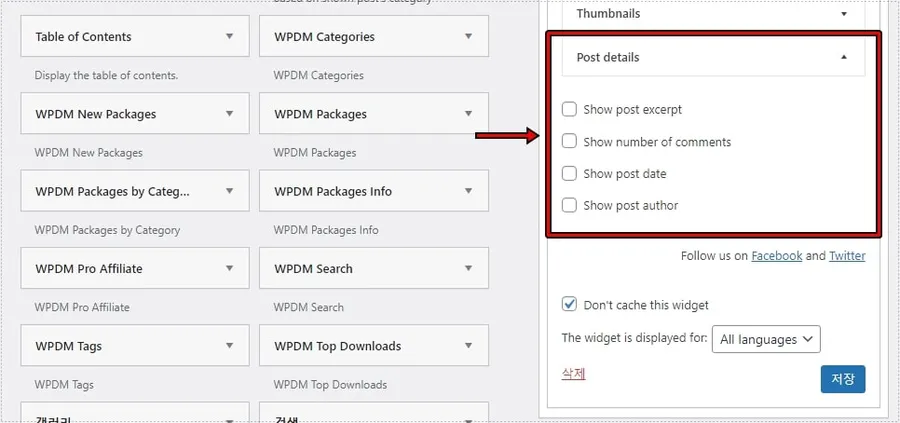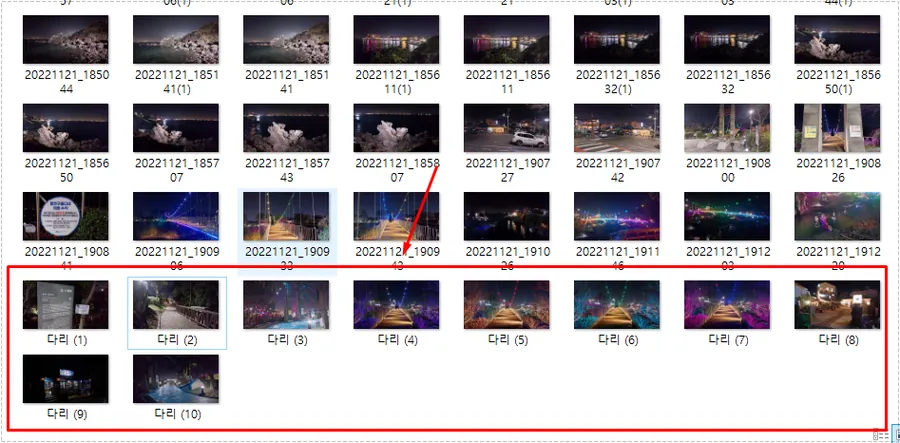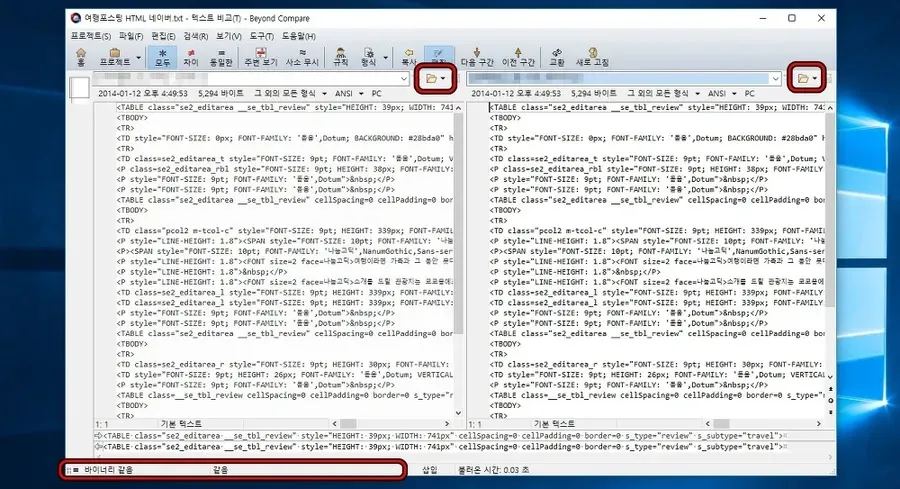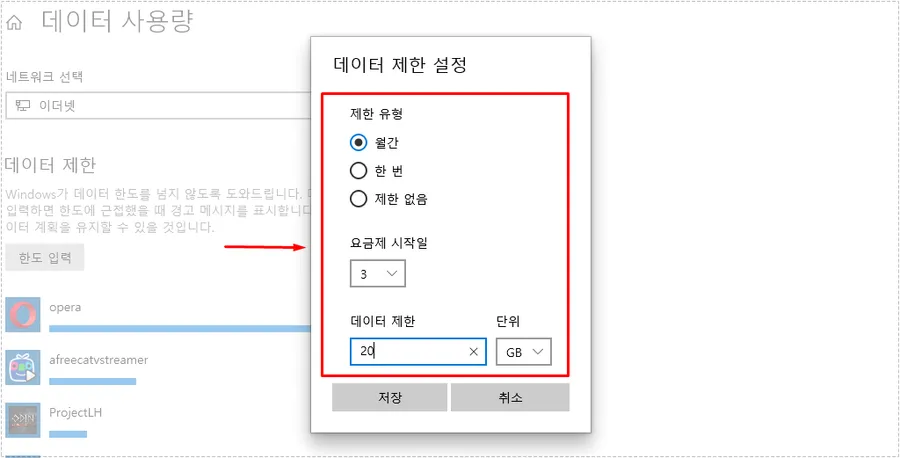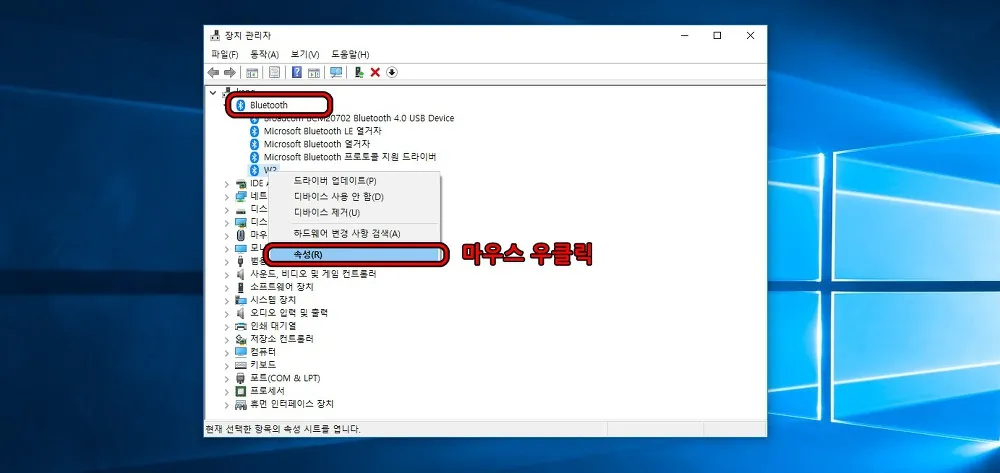윈도우 운영 체제를 사용하시는 분들이라면 작업 표시줄에 자주 사용하는 프로그램을 추가해서 필요할 때 빠르게 사용을 하실 것입니다. 그리고 작업 표시줄 검색 기능을 활용해서 파일이나 폴더를 검색하거나 최근에 사용한 프로그램과 파일을 확인할 것입니다.
근데 다른 컴퓨터를 사용하거나 윈도우 새로 설치를 할 경우 검색 기능이 없어졌을 때 다시 추가하는 방법과 작업 표시줄 검색 기능 자체가 필요 없어서 제거를 하는 방법 그리고 검색 기능에 나오는 최근 항목 필터 설정을 통해서 유해 파일을 다른 사람이 볼 수 없도록 할 수도 있습니다.
윈도우를 어느 정도 사용하신 분들이라면 어렵지 않게 할 수 있는 방법일 수 있지만 모르시는 분들을 위해서 설명을 드려볼까 합니다.
목차
작업 표시줄 검색 기능 추가
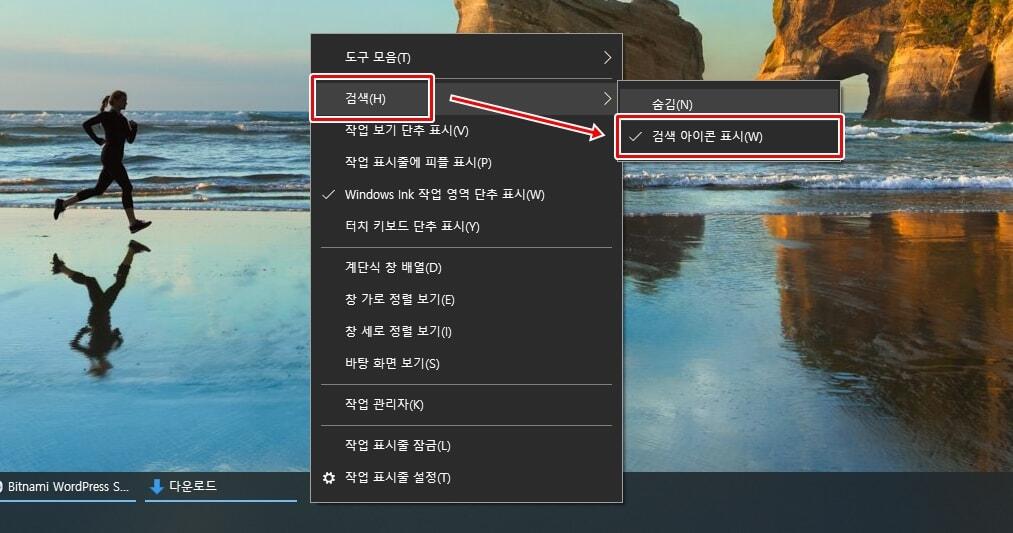
작업 표시줄 검색 기능을 보이게 하는 방법은 작업 표시줄에서 마우스 우 클릭하게 되면 위에 보이는 것처럼 나오게 되는데 여기서 검색으로 들어가게 되면 < 검색 아이콘 표시 >를 선택하시면 검색 기능이 추가됩니다.
보이지 않게 하는 방법도 위에 숨김으로 선택하게 되면 검색 기능은 보이지 않게 됩니다. 해당 방법은 어렵지 않기 때문에 누구나 편하게 할 수 있을 것입니다. – 검색 기능 오류 커뮤니티
검색 기능 설정
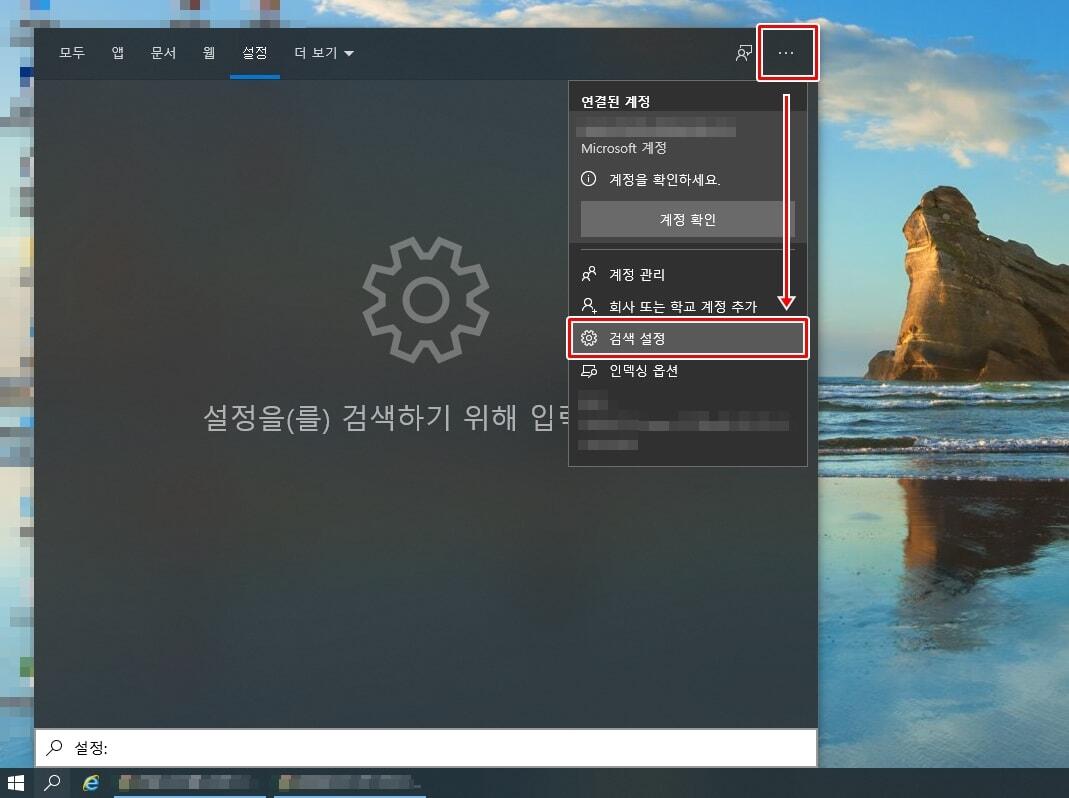
검색 기능을 설정하는 방법은 여신 후에 우측 상단에 보시면 점 세 개 모양의 아이콘이 있는데 이것을 클릭하시고 < 검색 설정 >으로 들어가시면 됩니다.
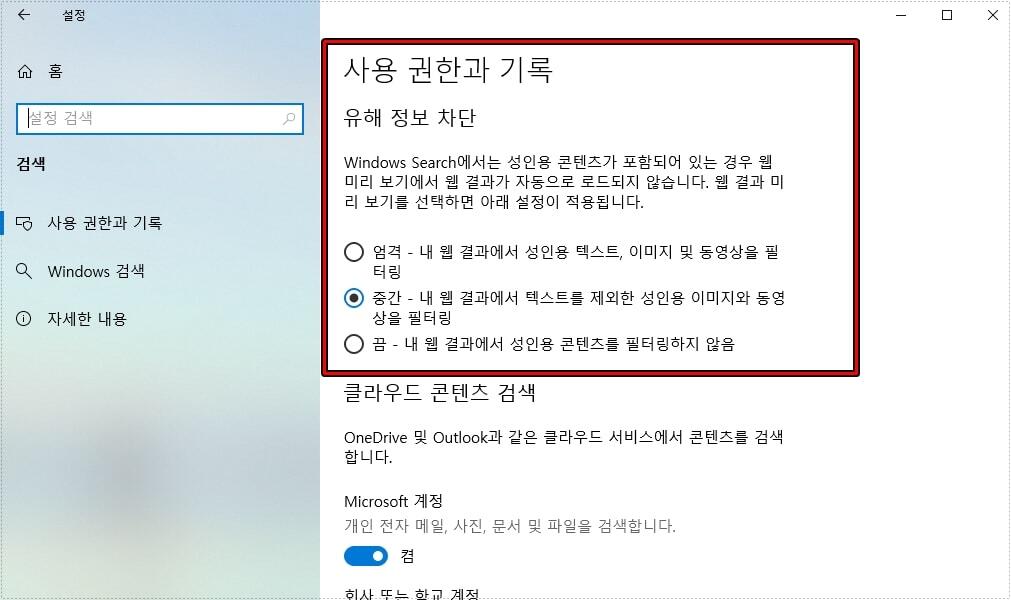
검색 설정으로 들어가게 되면 사용 권한과 기록을 볼 수 있는데 여기서 유해 콘텐츠 검색되지 않게 설정할 수 있습니다. 가족들이나 다른 사람과 컴퓨터를 사용할 경우에는 이 기능을 사용하지 않을 경우 유해한 이미지나 동영상이 나오기 때문에 설정을 해두시는 것이 좋습니다.
- 엄격 : 내 웹 결과에서 성인용 텍스트, 이미지 및 동영상을 필터링
- 중간 : 내 웹 결과에서 텍스트를 제외한 성인용 이미지와 동영상을 필터링
- 끔 : 내 웹 결과에서 성인용 콘텐츠를 필터링하지 않음
위의 내용을 보시고 원하는 등급으로 설정을 하시면 됩니다.
인덱싱 옵션
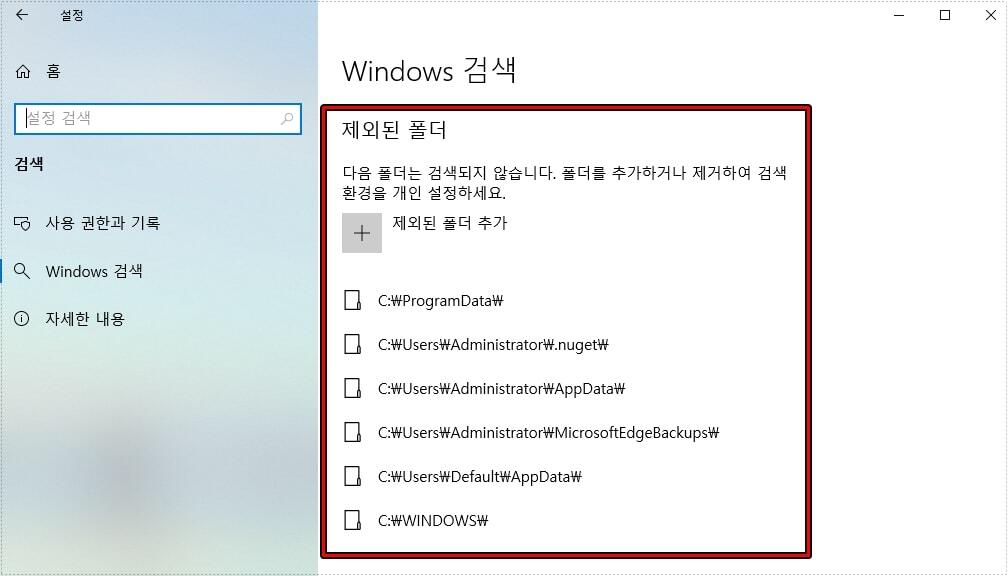
유해 콘텐츠 차단에 대해서 위에서 알아보았는데 폴더 자체를 검색이 되지 않게 할 수도 있습니다. 검색 설정에서 볼 수 있는 인덱싱 옵션으로 들어가면 Windows 검색을 볼 수 있는데 여기서 제외된 폴더 추가 기능을 사용해서 검색 원하지 않는 폴더를 설정할 수 있습니다.
자신만 컴퓨터를 사용한다면 큰 문제가 되지 않지만 다른 사람이 컴퓨터를 사용할 경우 검색 기능을 통해서 그 동안 사용한 파일과 폴더 그리고 검색을 통해서 찾을 수 있기 때문에 그것이 싫다면 위의 설정을 통해서 검색이 되지 않게 설정해보시길 바랍니다.