컴퓨터를 사용할 때 문자나 카톡을 보내야 하는 경우 스마트폰을 꺼내서 보내는 것이 불편할 수 있습니다. 특히 사무적으로 보내시는 분들이라면 많이 보내기 때문에 더욱 불편하게 되는데 문자 컴퓨터 보내기 할 수 있는 방법이 있습니다.
해당 방법 설정하는 것이 어렵게 느낄 수 있지만 한번 설정하게 되면 계속 사용할 수 있기 때문에 업무적으로 문자를 자주 보내는 분들이라면 카톡 PC 버전처럼 편하게 보낼 수 있습니다.
소개하는 방법이 좋은 점은 컴퓨터에 프로그램을 설치하지 않고 브라우저에서 QR코드 인증만 하게 되면 스마트폰과 연동이 되어서 메시지를 확인하고 보낼 수 있습니다.
그러면 순서대로 문자 컴퓨터 보내는 방법에 대해서 알아보겠습니다.
목차
앱 설치
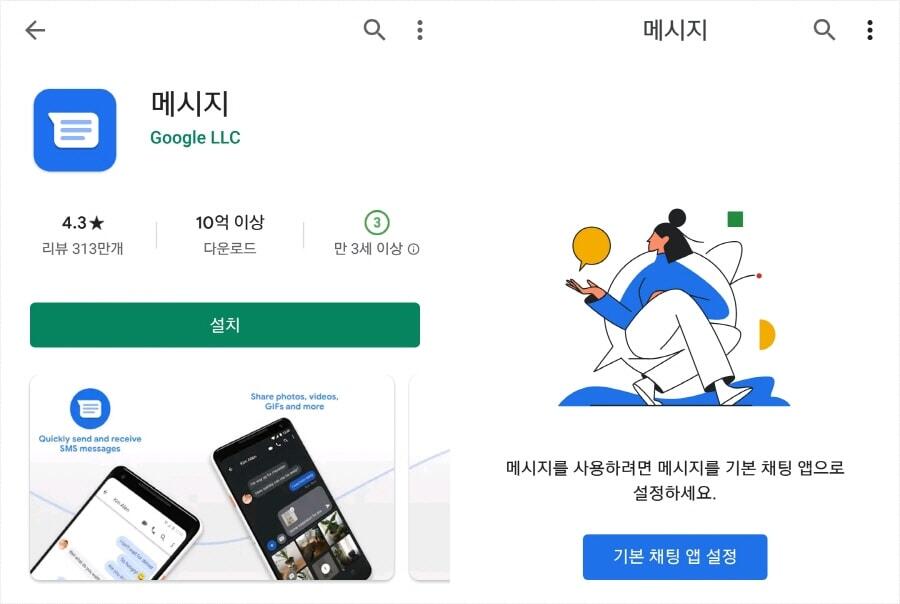
먼저 스마트폰에서 메시지를 보낼 수 있는 구글에서 제공하는 앱이 있습니다. 위에 보이는 메시지 앱으로 검색을 해서 Google LLC 표시가 있는 것을 설치하시면 됩니다.
메시지 앱을 설치를 하신 후에 실행을 하게 되면 기본 채팅 앱 설정 버튼이 있는데 이것을 클릭해서 기본으로 설정해주시면 됩니다.
PC와 연동
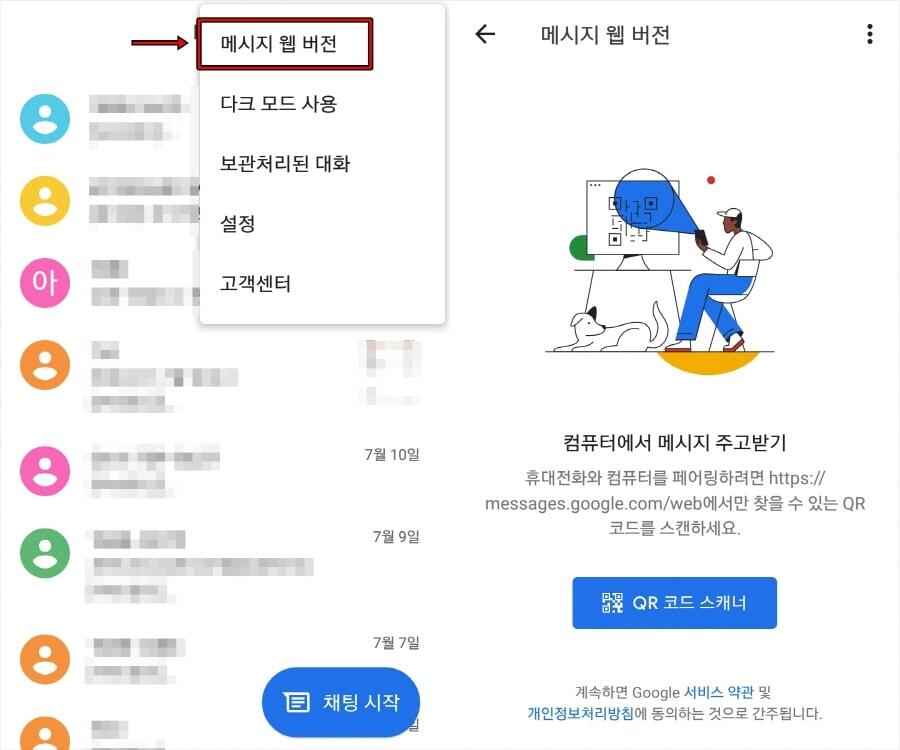
메시지 앱을 설치하고 실행하게 되면 위에 보이는 것처럼 그 동안 주고 받은 메시지 목록을 볼 수 있습니다. 여기서 우측 상단에 점 세개 아이콘을 클릭하게 되면 < 메시지 앱 버전 > 볼 수 있고 클릭하시면 됩니다.
그러면 위의 이미지 우측에 보이는 화면이 나오게 되는데 여기서 PC 브라우저에서 messages.google.com/web 주소로 들어가신 후에 < QR 코드 스캐너 > 버튼을 클릭하시면 됩니다.
해당 주소는 북마크 또는 즐겨 찾기를 하시면 추후에 다시 사용할 때 편합니다.
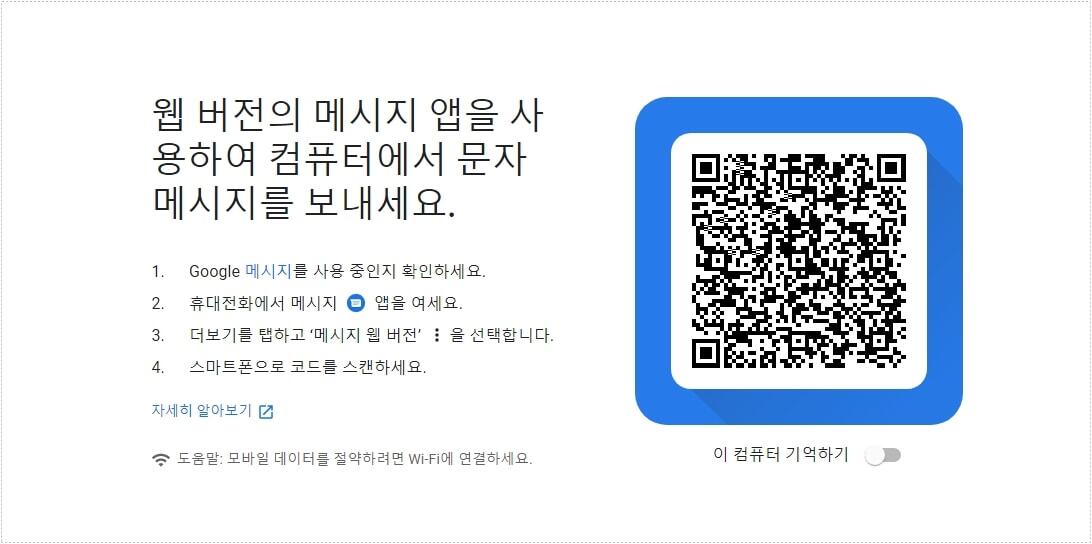
QR 코드 스캐너 버튼을 누르게 되면 인식 화면이 나오게 되는데 그것을 브라우저로 들어간 화면의 QR코드에 인식하게 되면 PC와 연동이 됩니다.
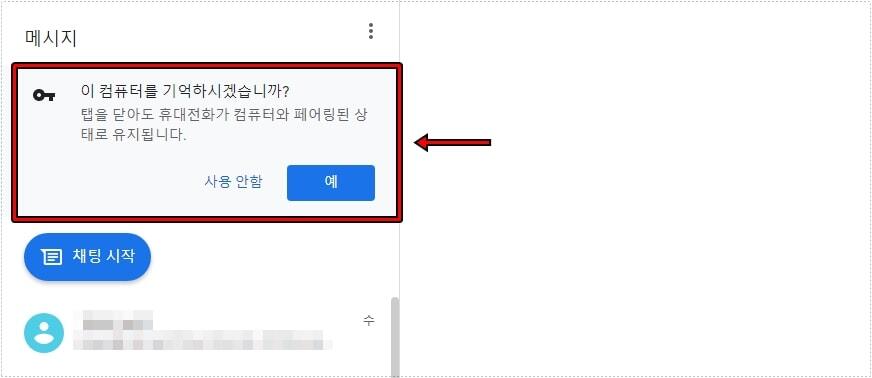
PC와 연동이 되게 되면 그 동안 주고 받았던 메시지 목록이 나오게 되고 위에 현재 컴퓨터를 기억하시겠습니까? 라는 확인 화면이 나오게 됩니다.
계속 메시지 기능을 사용하고 싶다면 예 버튼을 누르게 되면 앞으로 재 인증 없이 바로 스마트폰과 연동이 되어서 문자 컴퓨터로 보낼 수 있습니다.
문자 컴퓨터로 보내기
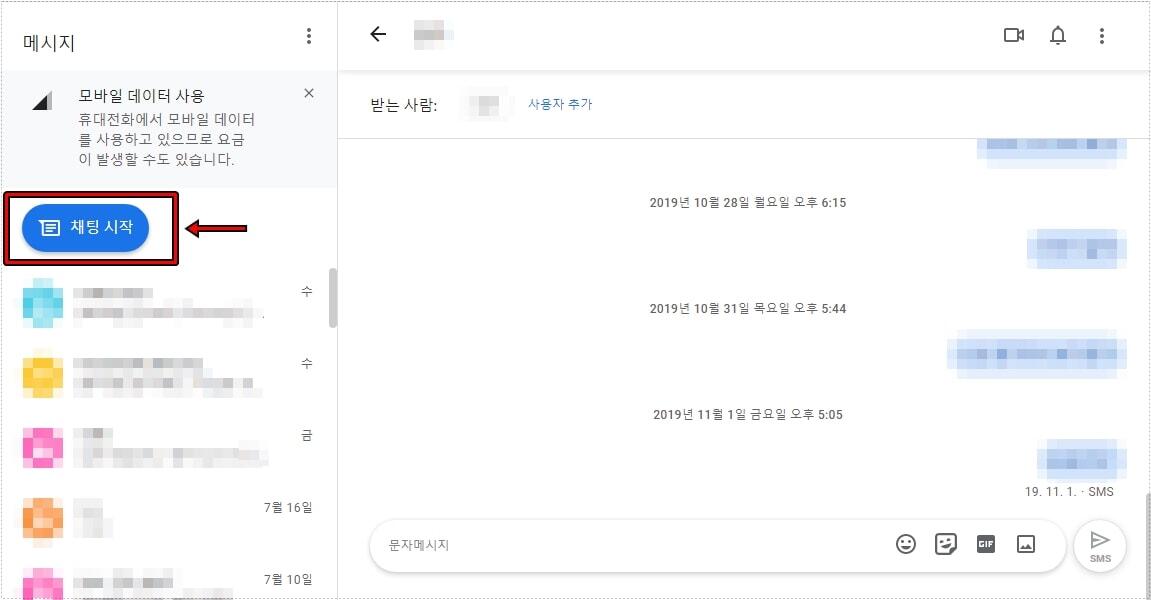
사용 방법은 간단한데 좌측에는 그 동안 주고 받았던 문자 확인할 수 있고 클릭하게 되면 우측에 대화 내용을 볼 수 있습니다. 그리고 새로운 문자를 보내고 싶다면 좌측에 보이는 채팅 시작 버튼을 누르시면 됩니다.
채팅 시작 버튼을 누르게 되면 스마트폰에 저장되어 있는 연락처 목록이 나오게 되고 선택해서 메시지를 보낼 수 있습니다. 한 명만 가능한 것이 아닌 상단에 사용자 추가 버튼을 눌러서 여러 명에게 보낼 수도 있습니다.
연동한 컴퓨터 삭제
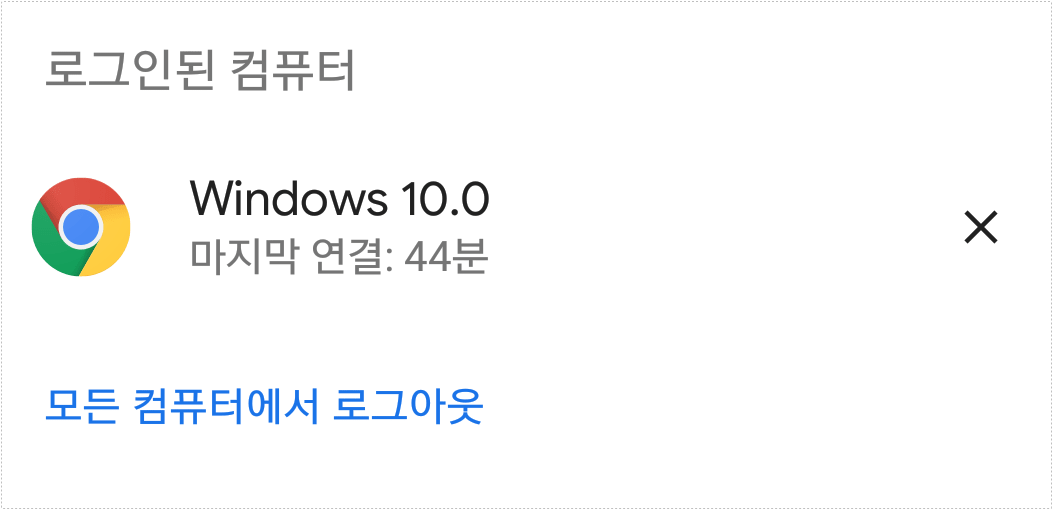
메시지 앱 버전으로 들어가게 되면 현재 연동이 되어 있는 컴퓨터 목록을 볼 수 있는데 사용하지 않을 것이라면 X 표시를 눌러서 제거하시거나 모든 컴퓨터에서 로그 아웃을 클릭해서 연동을 삭제하시면 됩니다.
문자 컴퓨터 보낼 수 있는 방법에 대해서 설명을 드렸는데 어렵게 느낄 수 있지만 스마트폰에서 앱을 설치하고 QR코드 브라우저에서 인증을 하게 되면 바로 사용할 수 있기 때문에 어렵지 않게 컴퓨터로 문자를 보낼 수 있을 것입니다.
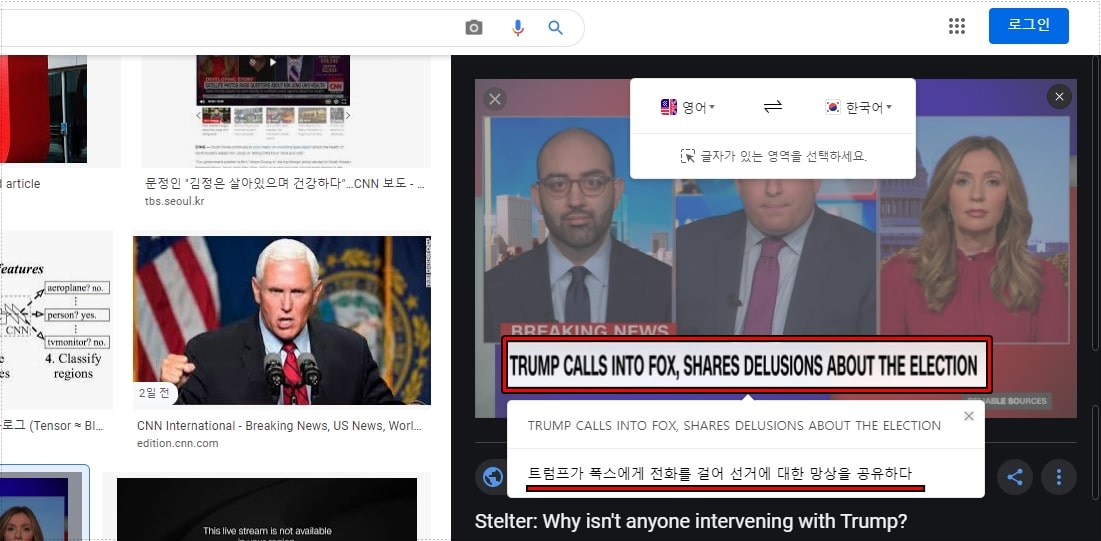
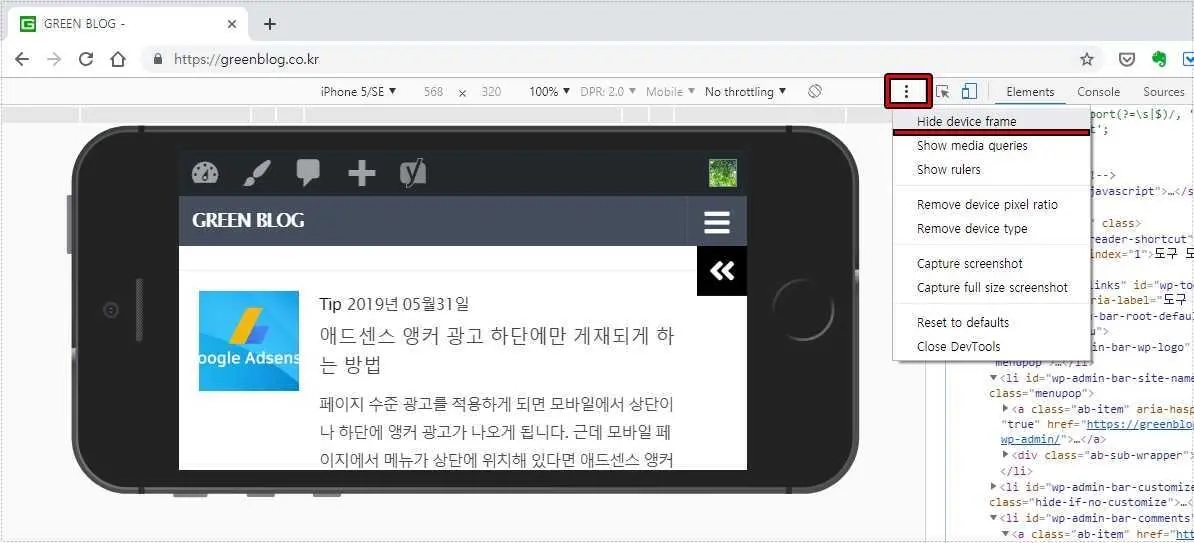
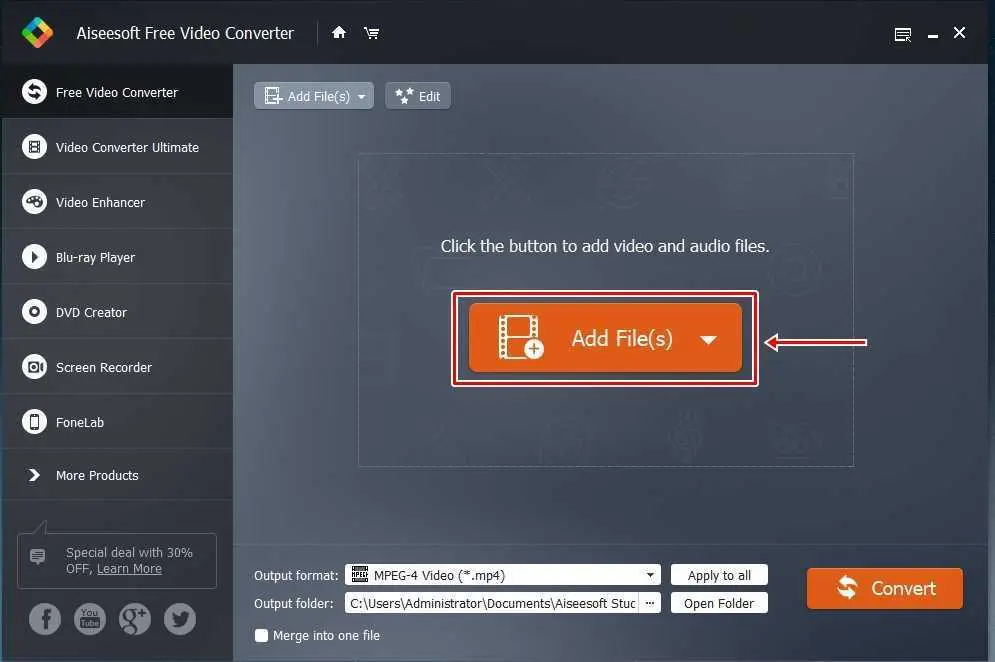
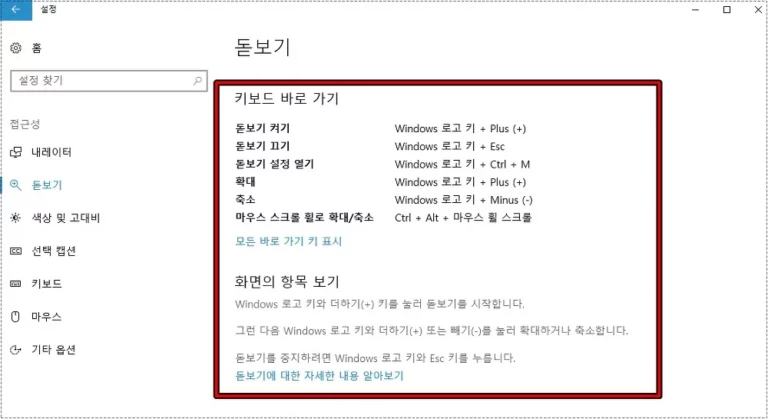

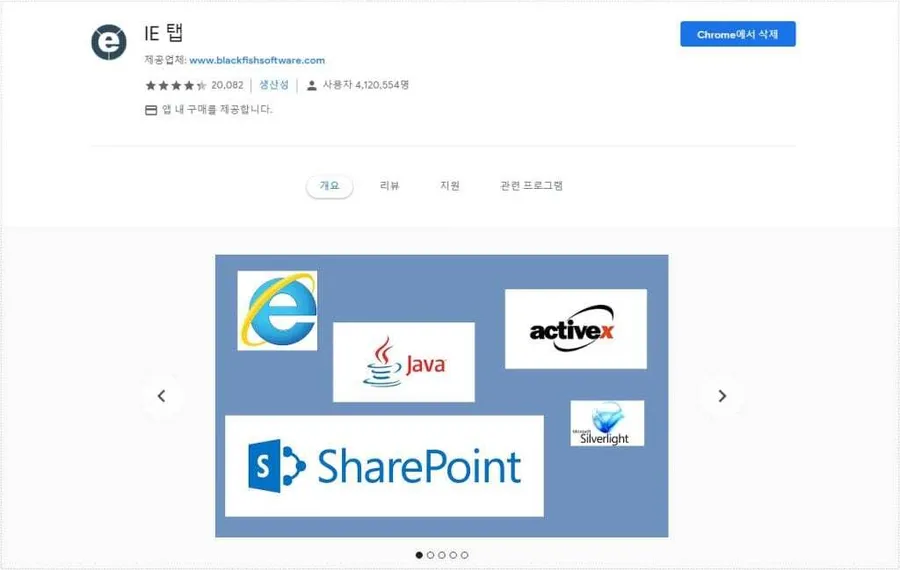
저,,이거 정말 필요한 기능이었는데! 정말 감사합니다!!!!
안녕하세요^^
도움이 되었다니 다행입니다!