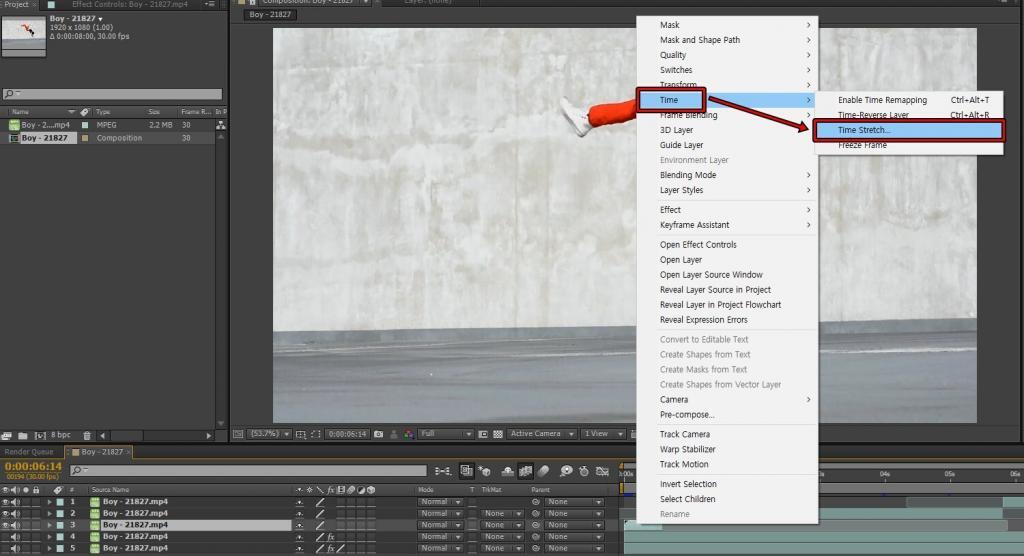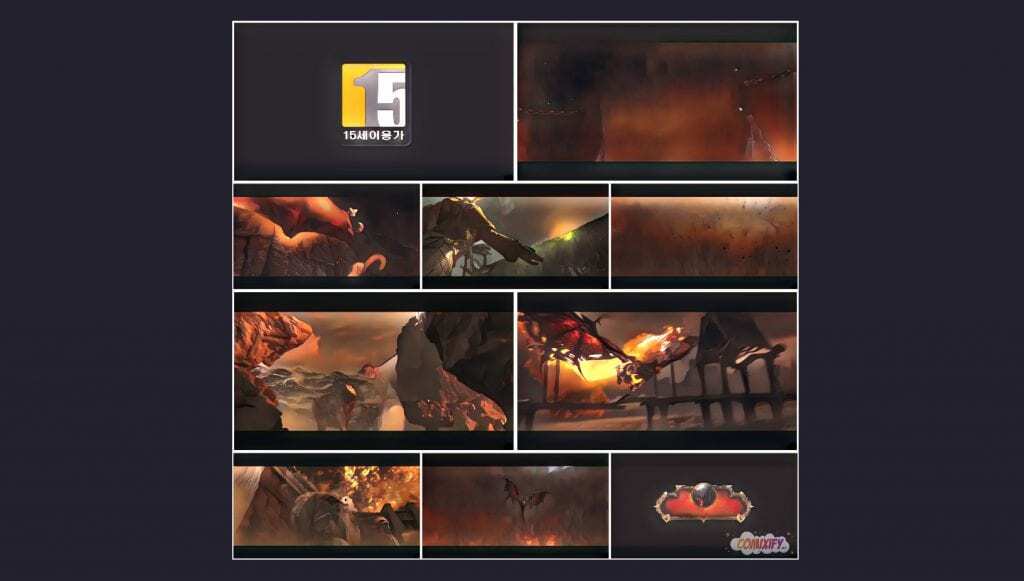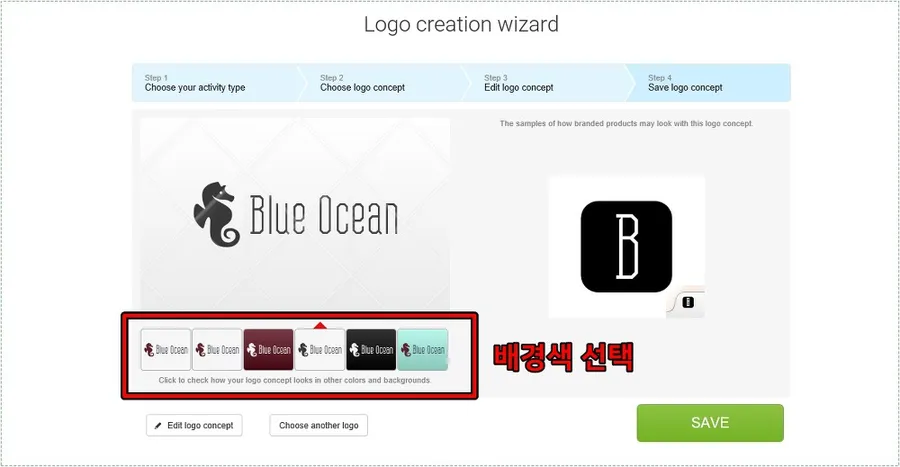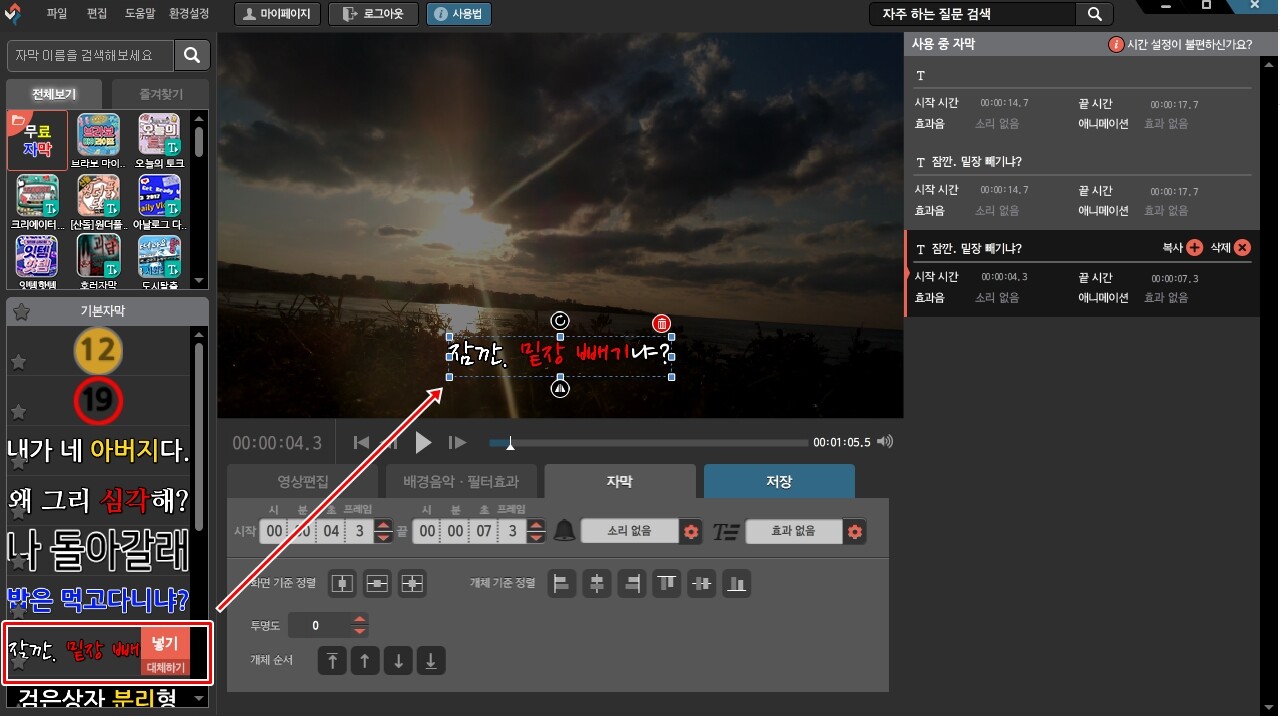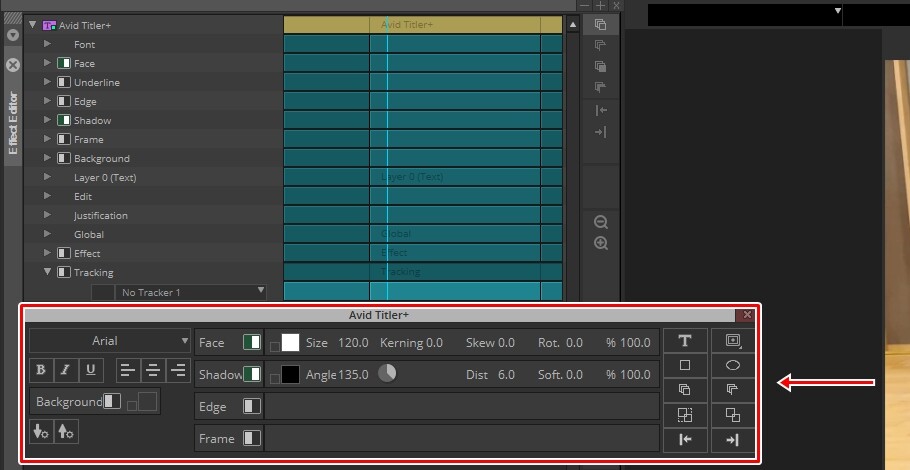무료로 알려져 있는 라이트웍스 편집 프로그램은 국내보다는 외국에서 많이 사용되는 영상 편집 프로그램으로 편집, 색상, 다양한 효과를 사용할 수 있으며 복잡하지 않아서 사용하기 좋다는 평이 있는 프로그램입니다.
무료이기는 하지만 주기적으로 로그인을 해줘야 계속 사용할 수 있으며 720P 이상은 파일 생성이 되지 않는 점은 있습니다. 그래서 720P 이상을 원하시는 분들은 추가 라이센스를 구매하셔야 합니다.
저는 Lightworks 최근에 접하게 되었는데 가볍게 사용하시는 분들이 많다는 것을 알고 공부를 하면서 정리해보려고 합니다. 그러면 처음으로 가장 많이 찾으시는 자막 추가 방법을 알아보겠습니다.
목차
라이센스 인증
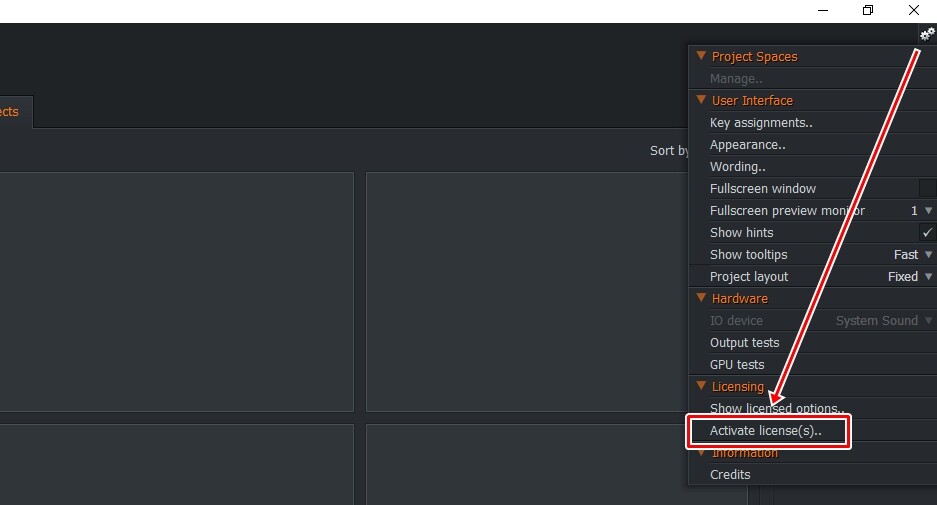
라이트웍스 설치하고 실행하게 되면 하단에 7일 시험 버전이라는 문구가 나오게 되는데 이것을 없애기 위해서는 Lightworks 사이트에 가입을 하신 후에 위에 표시한 톱니바퀴 모양을 누르시고 로그인 옵션으로 가셔서 가입한 Username, Password 입력하시게 되면 하단에 나오는 경고 문구가 나오지 않게 됩니다.
사용하다 보면 다시 로그인을 해야 사용할 수 있다는 글들을 볼 수 있는데 저는 아직 사용한 지 며칠 되지 않아서 해당 부분에 대해서 정확히 설명 드릴 수 없지만 계속 사용하려고 한다면 가입을 하시는 것을 추천드립니다.
작업 시작하기
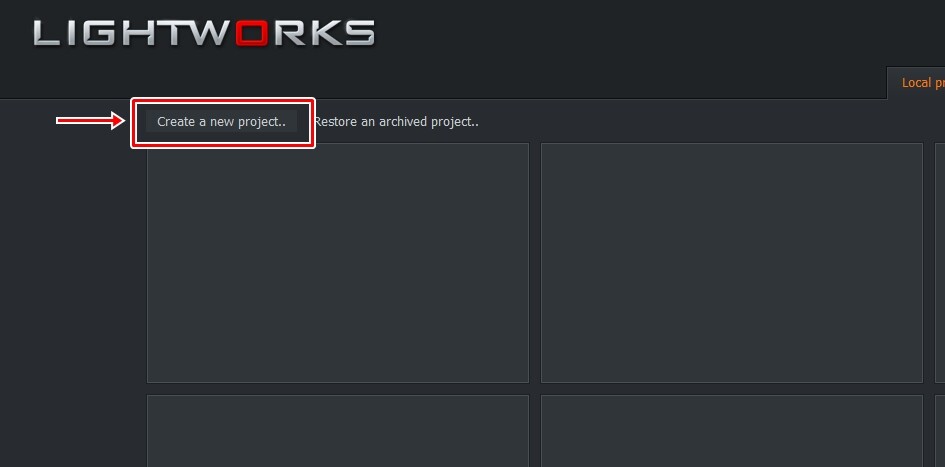
라이트웍스 작업을 시작하기 위해서는 첫 화면에서 프로젝트를 만들어야 하는데 좌측 상단에 Create a new project 버튼을 누르시면 됩니다.
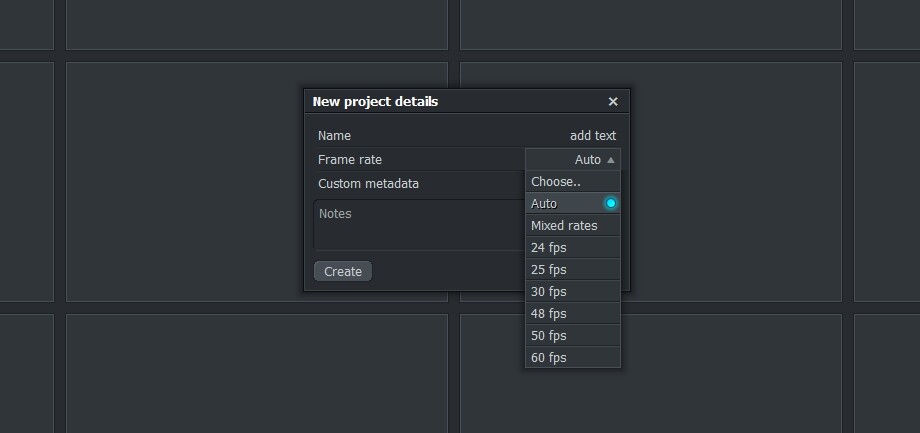
New Project 옵션이 나오면 Name 입력하시고 Frame rete를 Auto로 하시거나 작업할 영상에 맞게 설명을 해주시고 Create 버튼을 누르시게 되면 작업 화면으로 넘어가게 됩니다.
영상 파일은 윈도우 탐색기에서 파일을 끌어서 작업 화면에 넣게 되면 불러오실 수 있습니다.
라이트웍스 자막 추가
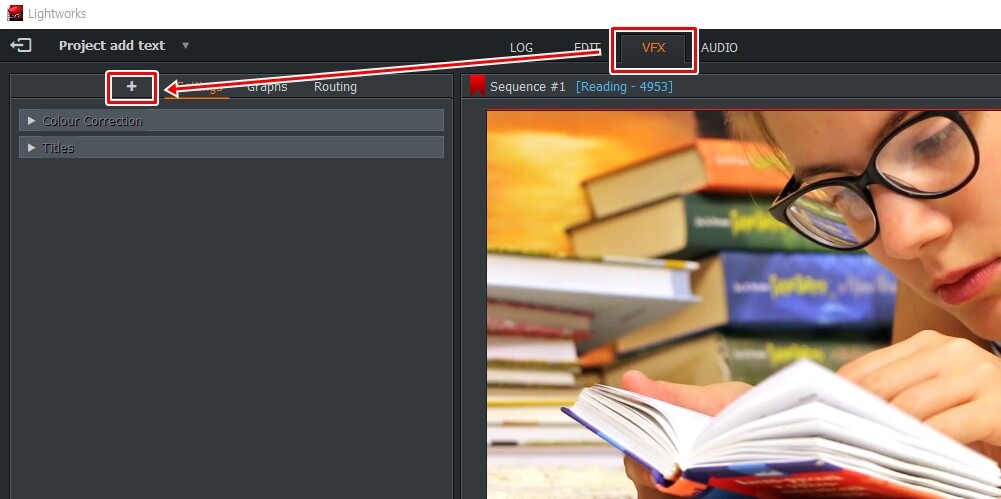
라이트 웍스는 3개의 작업 환경이 있는데 EDIT는 컷 편집을 위한 곳이고 VFX는 자막부터 색상 보정 등 다양한 효과를 추가할 수 있는 곳입니다. 그래서 자막 추가를 위해서 VFX 탭으로 들어가신 후에 좌측 상단에 + 버튼을 누르시면 됩니다.
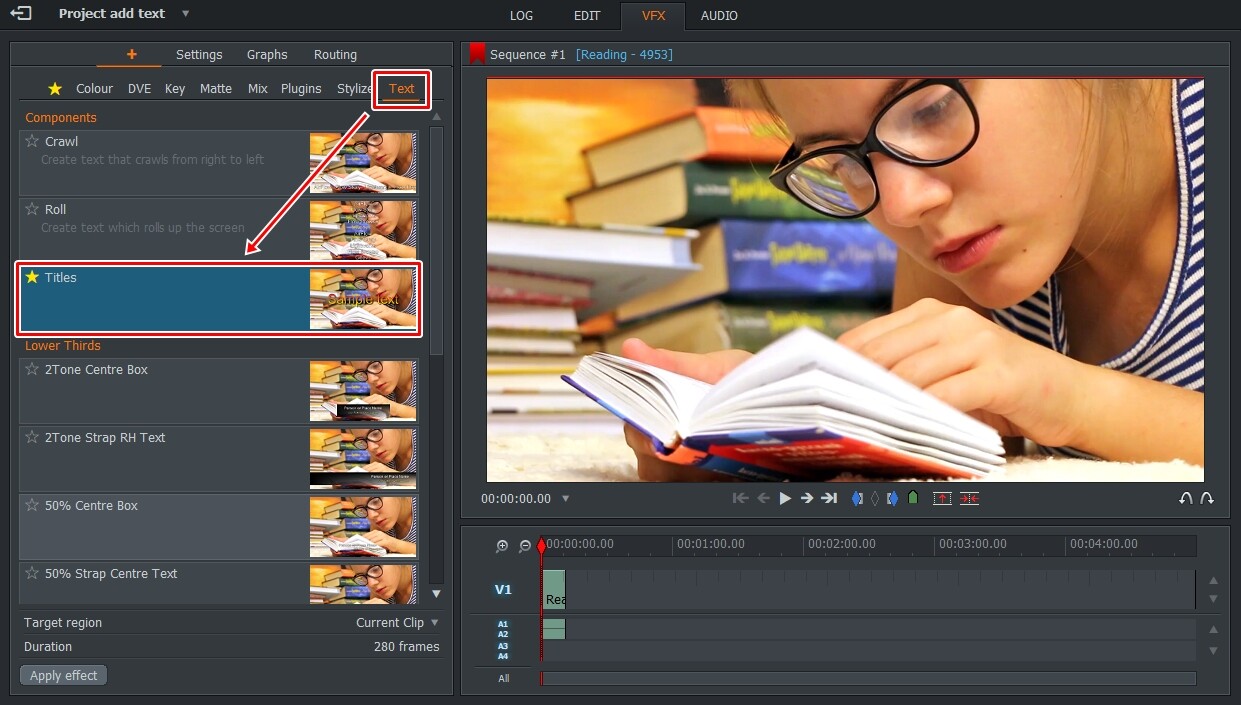
+ 버튼을 누르게 되면 상단에는 다양한 카테고리가 나오게 되는데 여기서 Text 선택하신 후에 Titles 드래그해서 타임 라인의 영상 클립에 놓으시면 됩니다.
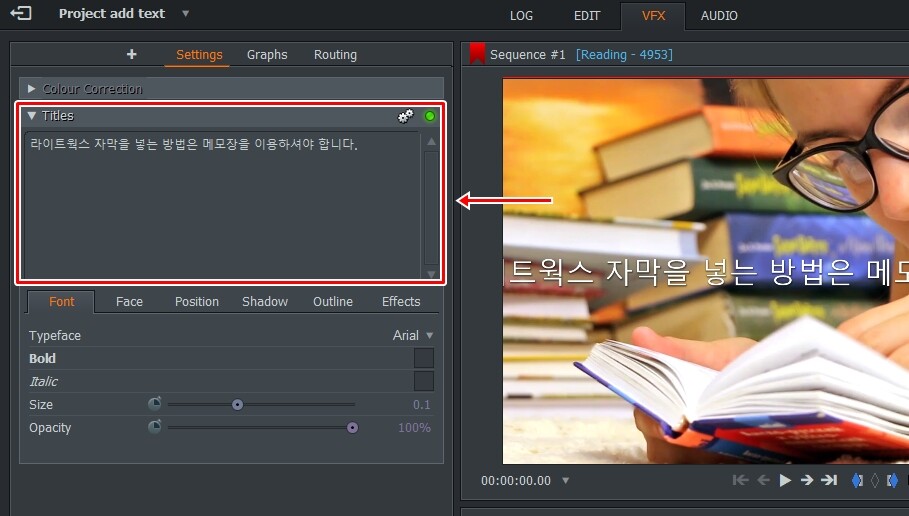
자막을 영상 클립에 추가하게 되면 좌측에 옵션이 나오게 되는데 여기에 추가할 자막을 입력하시면 됩니다. 근데 라이트웍스는 한글이 제대로 구현되지 않기 때문에 메모장이나 스티커에서 복사하신 후에 붙여 넣기 해야 합니다.
한글 입력이 되지 않는 문제에 대해서 알아보았지만 현재까지는 해결 방법을 찾지 못했습니다.
자막 옵션
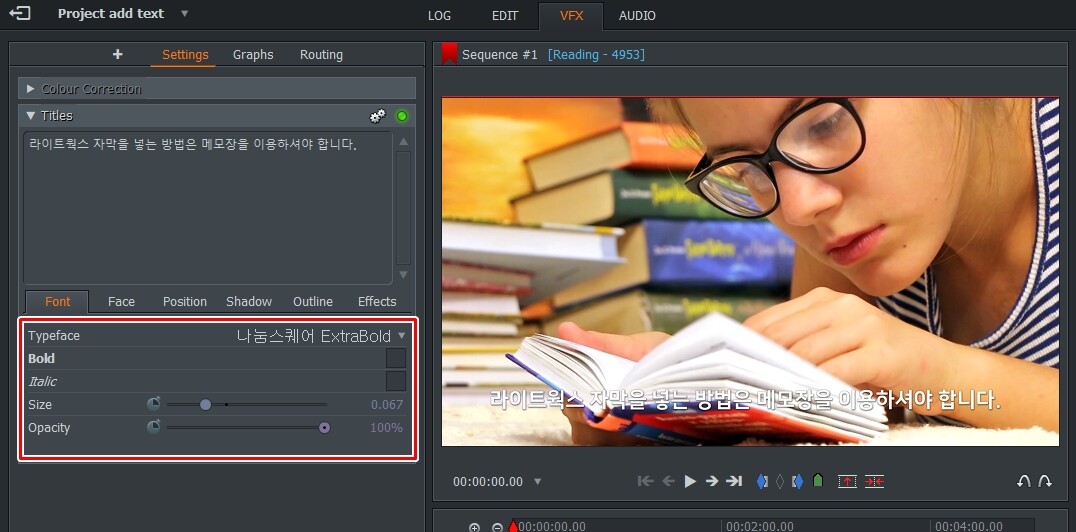
자막을 추가하였다면 하단에 Font 옵션에서 폰트, 사이즈, 투명도를 조절하시고 프리뷰 모니터에서 자막을 이동해서 원하는 위치로 이동하시면 됩니다.
- Face : 자막의 색상을 정하는 옵션
- Position : 자막의 위치를 정하는 옵션
- Shadow : 자막에 그림자 효과를 추가하는 옵션
- Outline : 자막에 외곽선을 추가하는 옵션
- Effects : 페이드 인, 페이드 아웃, 타이핑 효과를 추가하는 옵션
여기서 페이드 인, 페이드 아웃은 자막이 서서히 나타나거나 서서히 사라지게 하는 효과입니다. 모든 옵션에는 키프레임이 있기 때문에 텍스트 애니메이션을 만들 수 있습니다.
Unfold
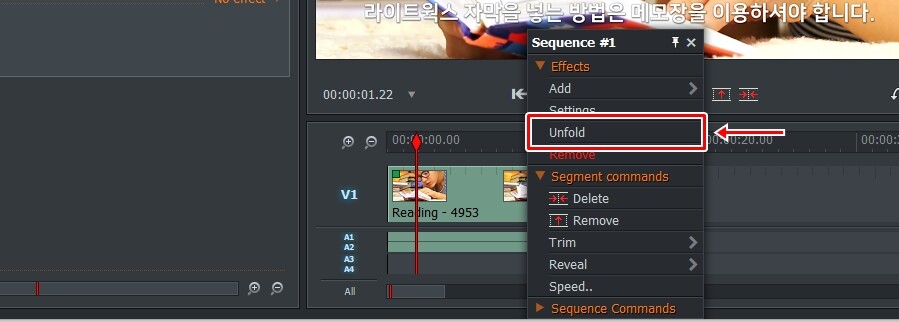
자막을 적용하게 되면 자막 클립이 타임 라인에 보이지 않는데 이것은 영상 클립에서 마우스 우 클릭을 하신 후에 Unfold 옵션을 선택하시면 됩니다.
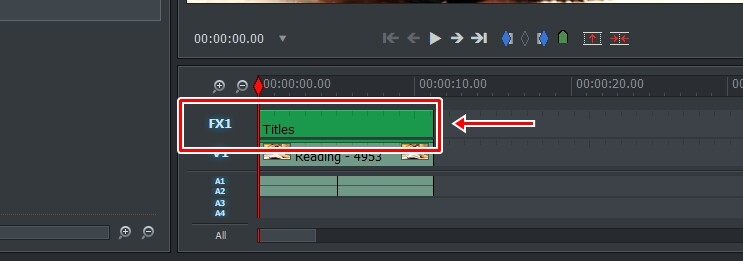
Unfold 선택하게 되면 바로 위에 FX1 이라는 트랙이 생기게 되고 자막 클립을 보실 수 있을 것입니다.
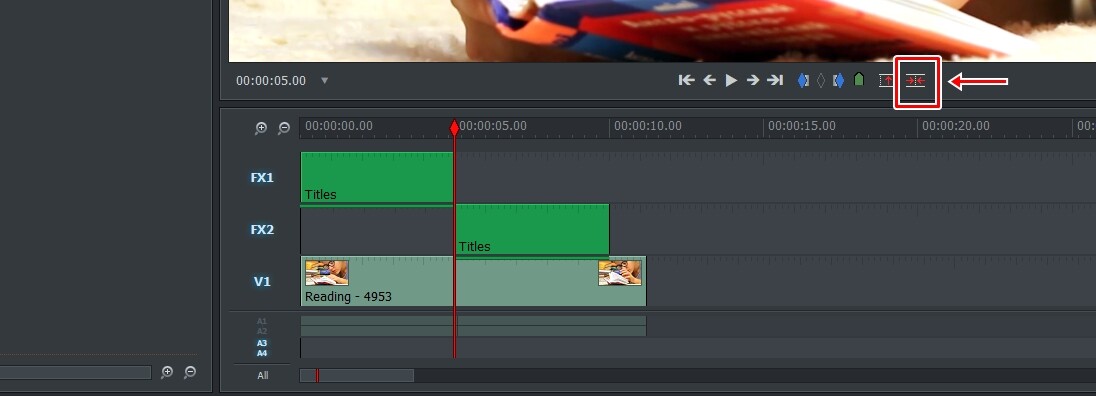
여러 개의 자막을 만들게 된다면 위의 방법으로 똑같이 하시게 되면 위에 보이는 것처럼 2개의 FX가 나오게 되는데 자르는 방법은 V1, A1 클릭해서 비활성화 하신 후에 위에 표시한 아이콘을 누르게 되면 자막만 잘리게 됩니다.
이것은 불편한데 자르기를 누르게 되면 모든 클립이 잘라지게 되기 때문에 자막을 자르고 싶다면 영상과 오디오 클립을 비활성화해야 합니다. 이 부분에 대해서 설명을 계속 보고 있는데 대부분 비활성화하라는 설명을 볼 수 있었습니다.
나중에 하나의 클립만 자르는 편한 방법이 있다면 추가적으로 작성하겠습니다. FX1, FX2 합치는 방법은 자막 클립을 드래그해서 옮겨놓으시면 됩니다.
라이트웍스 자막을 추가하는 방법을 알아보았는데 제가 사용했던 프로그램하고는 비슷하면서도 다른 점이 있어서 사용 방법이 불편했습니다. 이런 이유 때문에 한번 접한 프로그램을 고수하게 되는거 같습니다.
다음에는 더 공부를 해서 더 이해하기 쉽게 설명을 드려보겠습니다.